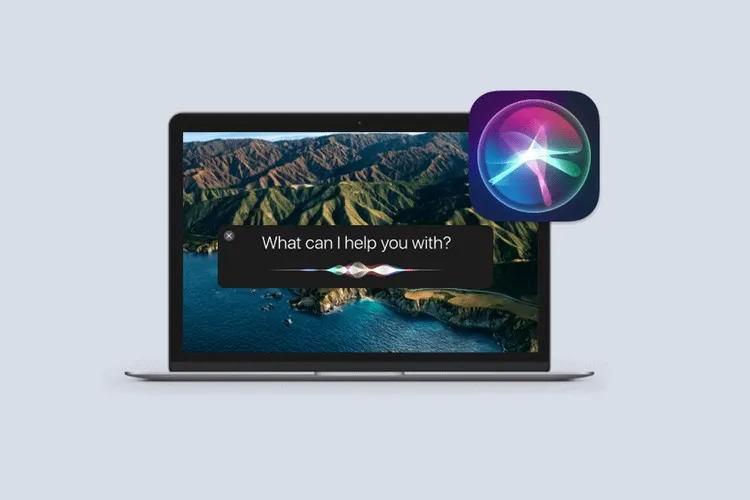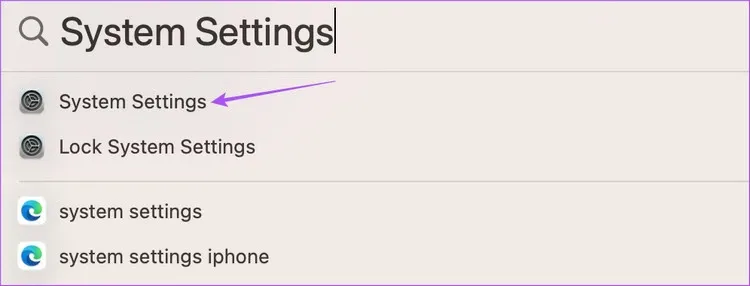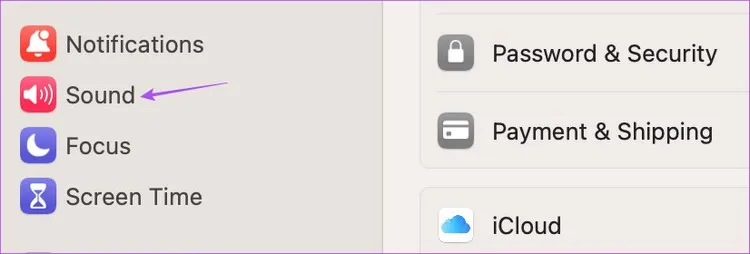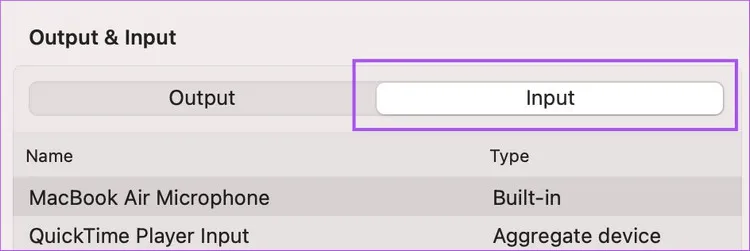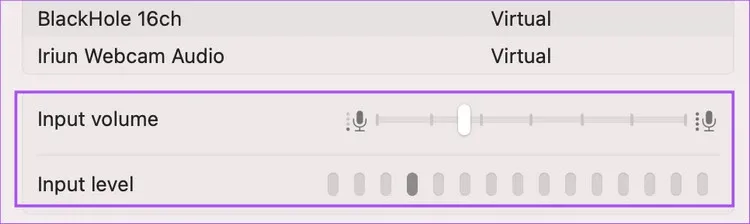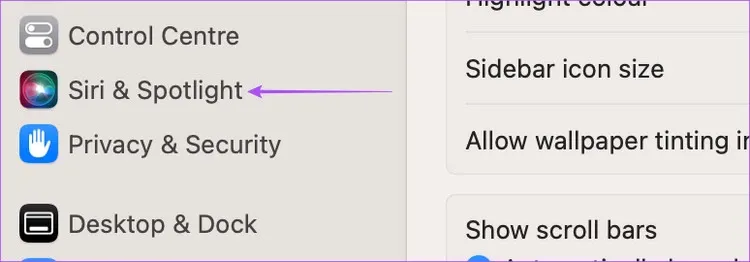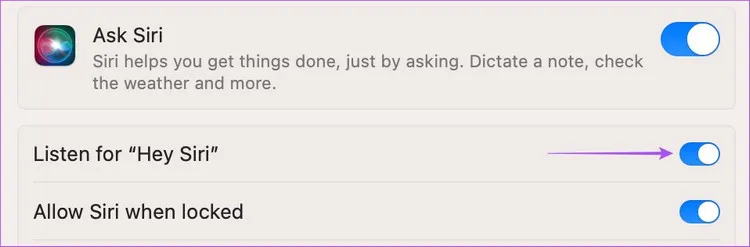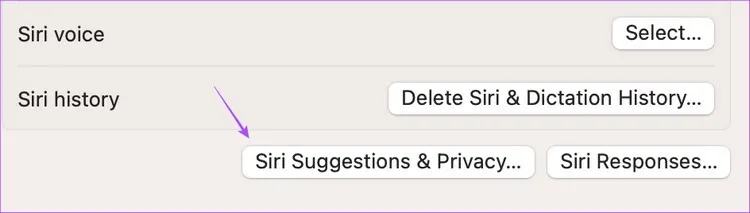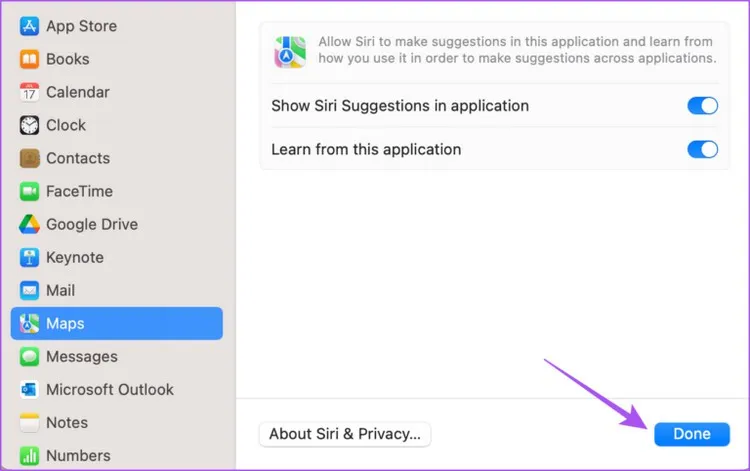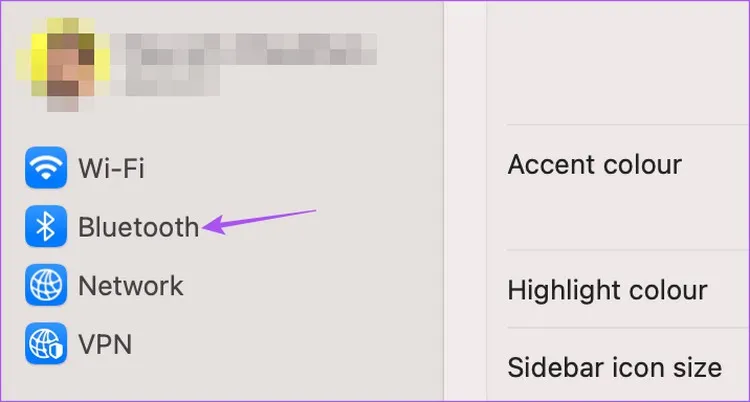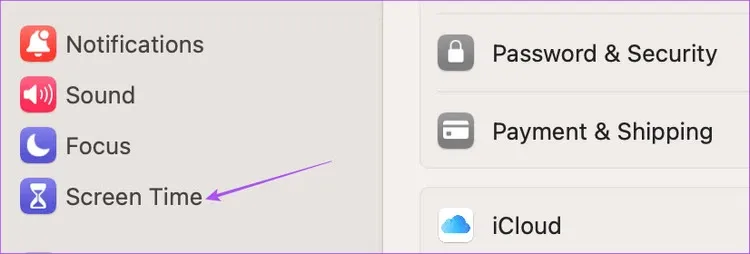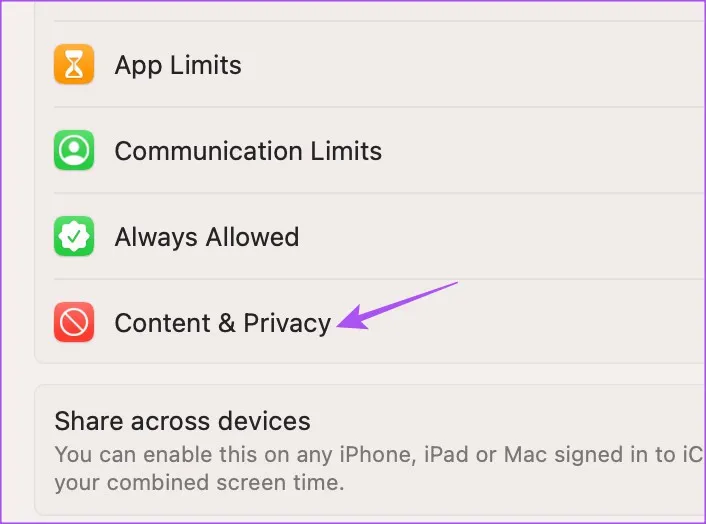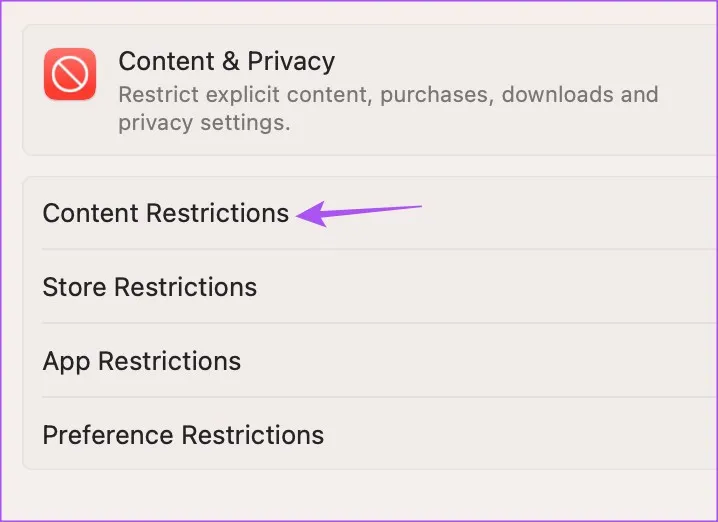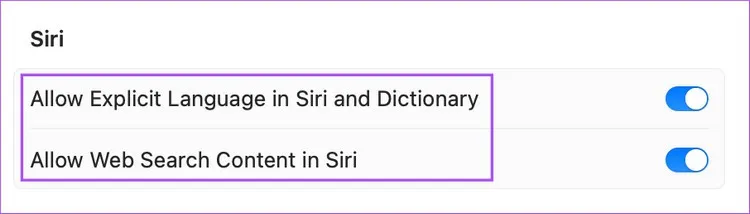Nếu là người thường xuyên sử dụng Siri trên máy Mac mà một ngày nào đó trợ lý này gặp sự cố, không thể kích hoạt sẽ vô cùng khó chịu. Vậy thì hãy giải quyết sự cố này bằng một trong các giải pháp dưới đây.
Siri là trợ lý kỹ thuật số mặc định cho máy Mac để giúp bạn hoàn thành các tác vụ không dây và rảnh tay. Bạn có thể sử dụng Siri trên máy Mac của mình để thực hiện các tác vụ hàng ngày như lên lịch cuộc họp, ghi chú, gửi tin nhắn đến các liên hệ, tìm kiếm trên web và nhiều tính năng khác. Về cơ bản sử dụng Siri trên máy Mac khá giống với việc sử dụng trên iPhone của bạn.
Bạn đang đọc: Mẹo sửa lỗi Siri không hoạt động trên máy Mac
Vì vậy sẽ không sai khi nói rằng sự vắng mặt của Siri có thể khiến bạn cảm thấy khó chịu khi sử dụng máy Mac. Dưới đây là tổng hợp danh sách các cách khắc phục tốt nhất khi Siri không hoạt động trên máy Mac của bạn.
Kiểm tra kết nối Internet
Sử dụng trợ lý kỹ thuật số trên mọi thiết bị đều yêu cầu kết nối internet mọi lúc. Điều tương tự cũng xảy ra với máy Mac của bạn khi sử dụng Siri. Vì vậy bạn nên kiểm tra tính nhất quán của kết nối internet bằng cách chạy một vài bài kiểm tra tốc độ Internet.
Điều này sẽ cung cấp cho bạn ý tưởng về lượng băng thông có sẵn từ nhà cung cấp dịch vụ Internet hiện tại. Tốc độ internet tốt sẽ giúp Siri tìm và đưa ra kết quả tìm kiếm trên web một cách nhanh chóng.
Kiểm tra micro đã được bật chưa
Để gọi Siri trên máy Mac và để “cô ấy” nhận lệnh của bạn, đảm bảo micro trên máy Mac phải hoạt động tốt. Do đó bước tiếp theo là kiểm tra xem micro của máy Mac của bạn đã được bật hay chưa.
Bước 1: Nhấn phím Command + Phím cách để mở công cụ tìm kiếm Spotlight, nhập System Settings vào khung tìm kiếm phía trên và nhấn Return.
Bước 2: Khi cửa sổ System Settings mở ra, hãy kích vào tùy chọn Sound từ thanh bên trái.
Bước 3: Trong cửa sổ mới, di chuyển xuống phía dưới phía bên phải và kích chọn thẻ Input.
Bước 4: Đảm bảo rằng bạn chọn micro tích hợp của máy Mac. Bạn cũng có thể thử nói một số lệnh để kiểm tra mức âm lượng đầu vào phù hợp.
Nếu muốn bạn cũng có thể tăng âm lượng đầu vào của micro bằng cách kéo thanh trượt Input volume từ trái qua phải.
Bước 5: Sau khi bạn thực hiện những thay đổi đó, hãy gọi ngay Siri để kiểm tra xem sự cố đã được giải quyết chưa.
Kiểm tra cài đặt Siri
Nếu Siri vẫn không hoạt động trên máy Mac, bạn nên kiểm tra xem bật/tắt lệnh Hey Siri đã được kích hoạt hay chưa. Bạn có thể đã tắt tính năng này để tránh vô tình gọi Siri khi không cần thiết. Đây là cách kiểm tra tương tự.
Bước 1: Nhấn phím Command + Phím cách để mở công cụ tìm kiếm Spotlight, nhập System Settings vào khung tìm kiếm phía trên và nhấn Return.
Bước 2: Khi cửa sổ System Settings mở ra, hãy kích vào tùy chọn Siri & Spotlight từ thanh bên trái.
Bước 3: Trong khung bên phải, di chuyển xuống tìm và chuyển thiết lập bên phải mục Listen for “Hey Siri” từ trạng thái Off (màu xám) sang On (màu xanh) để bật tính năng này lên.
Bước 4: Tiếp theo, kích nút Siri Suggestion & Privacy ở phía dưới.
Bước 5: Chọn một ứng dụng từ menu bên trái và kiểm tra xem Siri có được phép học hỏi từ ứng dụng và hiển thị đề xuất hay không trong khung bên phải.
Tìm hiểu thêm: Hướng dẫn sử dụng chế độ đa cửa sổ trên Samsung Galaxy S8
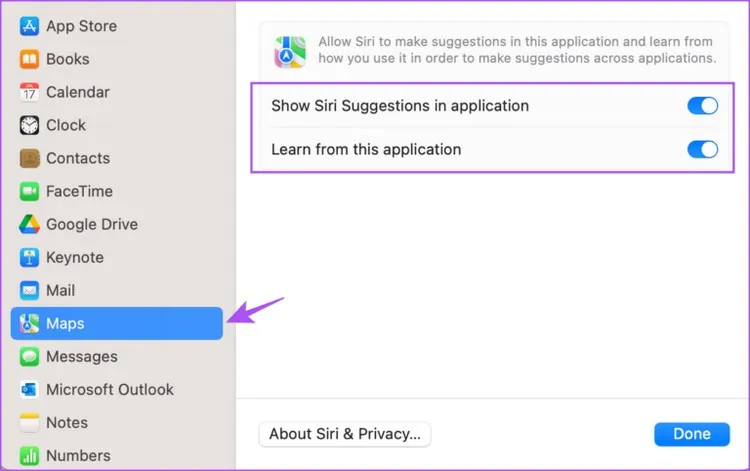
Bước 6: Sau khi bạn kiểm tra các quyền của Siri đối với ứng dụng đó, hãy kích nút Done ở góc dưới bên phải.
Bước 7: Hãy đóng cửa sổ System Settings và kiểm tra xem sự cố đã được giải quyết chưa.
Tắt kết nối Bluetooth
Nếu Siri vẫn không phản hồi các lệnh của bạn, vậy thì hãy xóa các kết nối Bluetooth khỏi máy Mac của mình. Nếu bạn đã kết nối các thiết bị như tai nghe Bluetooth hoặc loa với máy Mac, có thể lệnh thoại sẽ không được Siri phát hiện chính xác. Bạn hãy thể thử ngắt kết nối tất cả các thiết bị Bluetooth và kiểm tra xem sự cố đã được giải quyết chưa.
Bước 1: Nhấn phím Command + Phím cách để mở công cụ tìm kiếm Spotlight, nhập System Settings vào khung tìm kiếm phía trên và nhấn Return.
Bước 2: Kích tùy chọn kết nối Bluetooth từ thanh bên trái. Sau đó có thể tắt tất cả các thiết bị được kết nối với máy Mac trong danh sách. Sau khi ngắt kết nối chúng hãy kiểm tra xem Siri có hoạt động không.
Cho phép Siri tìm kiếm trong Screen Time
Screen Time trên máy Mac là một công cụ để kiểm soát và giám sát việc sử dụng hàng ngày của bạn. Cùng với việc hạn chế sử dụng ứng dụng, bạn cũng có thể áp dụng các hạn chế nội dung khi sử dụng Siri trên máy Mac của mình. Và nếu bạn có xu hướng sử dụng thường xuyên, thì nên kiểm tra xem khi nào Siri không hoạt động trên máy Mac của mình.
Bước 1: Nhấn phím Command + Phím cách để mở công cụ tìm kiếm Spotlight, nhập System Settings vào khung tìm kiếm phía trên và nhấn Return.
Bước 2: Kích tùy chọn Screen Time từ thanh bên trái.
Bước 3: Tiếp theo nhấn tùy chọn Content & Privacy.
Bước 4: Kích chọn Content Restrictions trong cửa sổ mới.
>>>>>Xem thêm: Cách nhận quà kết thúc năm 2023 của Viettel, thử ngay để nhận tiền di động và data miễn phí hấp dẫn
Bước 5: Đảm bảo dưới mục Siri các tùy chọn bên phải mục Allow Explicit Language in Siri và Dictionary và Allow Web Search Content in Siri đều được bật (màu xanh).
Bước 6: Kích nút Done ở góc dưới bên trái.
Bước 7: Đóng cửa sổ System Settings và kiểm tra xem sự cố đã được giải quyết chưa.
Cập nhật macOS
Nếu không có giải pháp nào ở trên hoạt động, các lỗi của phiên bản macOS hiện tại trên máy Mac của bạn có thể đang gây ra sự cố với Siri. Vì vậy hãy kiểm tra và cập nhật macOS lên phiên bản mới nhất.
Bước 1: Nhấn phím Command + Phím cách để mở công cụ tìm kiếm Spotlight, nhập Check For Software Updates vào khung tìm kiếm phía trên và nhấn Return.
Bước 2: Nếu có bất kỳ bản cập nhật, hãy tải xuống và cài đặt cho máy Mac.
Sau khi cài đặt bản cập nhật, hãy khởi động lại máy Mac của bạn và gọi Siri để kiểm tra xem nó có phản hồi không.
Hi vọng rằng những giải pháp trên đây sẽ giúp bạn quay lại sử dụng Siri cho các công việc hàng ngày của mình trên máy Mac. Yêu cầu Siri thực hiện các tác vụ đơn giản trên máy Mac của bạn có thể tiết kiệm khá nhiều thời gian và giúp đôi tay của bạn nhẹ nhõm hơn trong vài giây. Và nếu Siri không hoạt động trên iPhone, bạn cũng có thể khắc phục điều đó để Siri hoạt động với máy Mac của mình.
Xem thêm: Cách sử dụng Siri mà không cần chạm vào iPhone