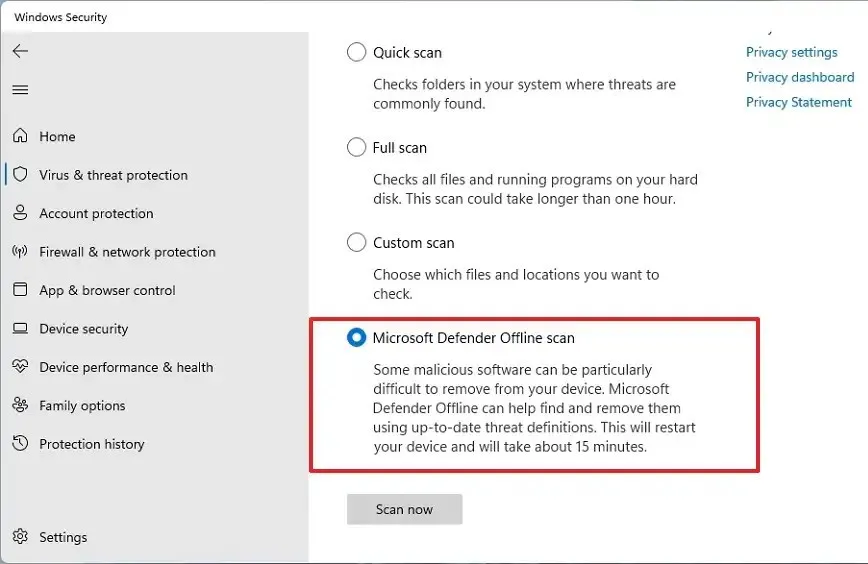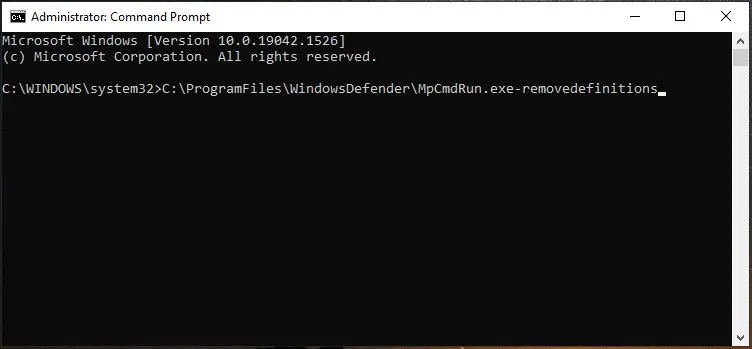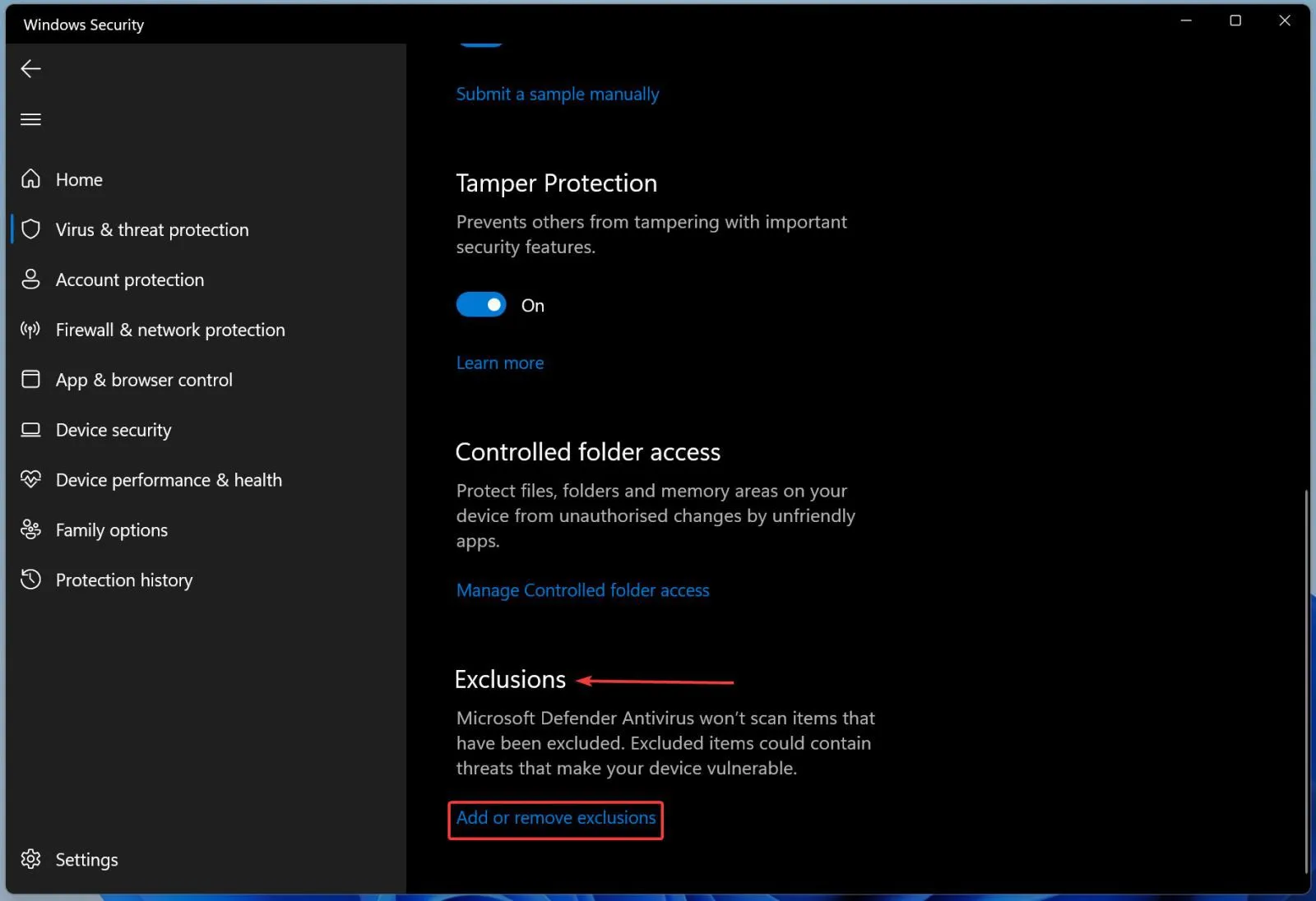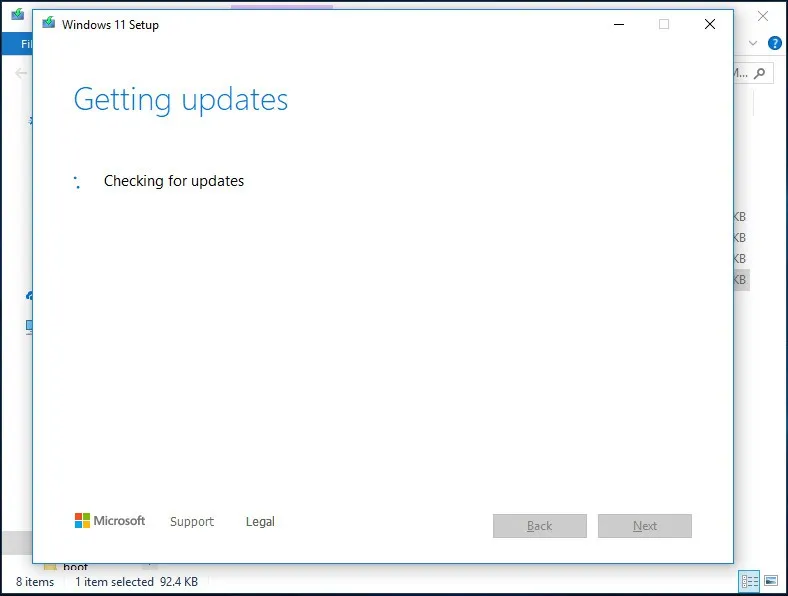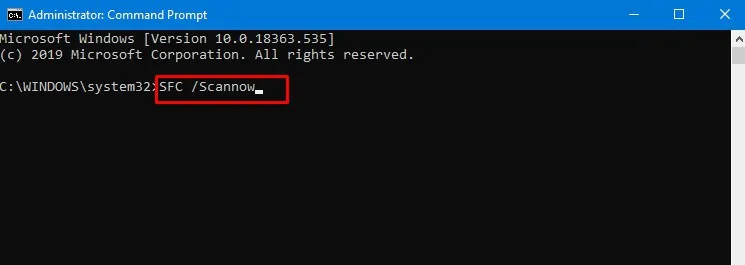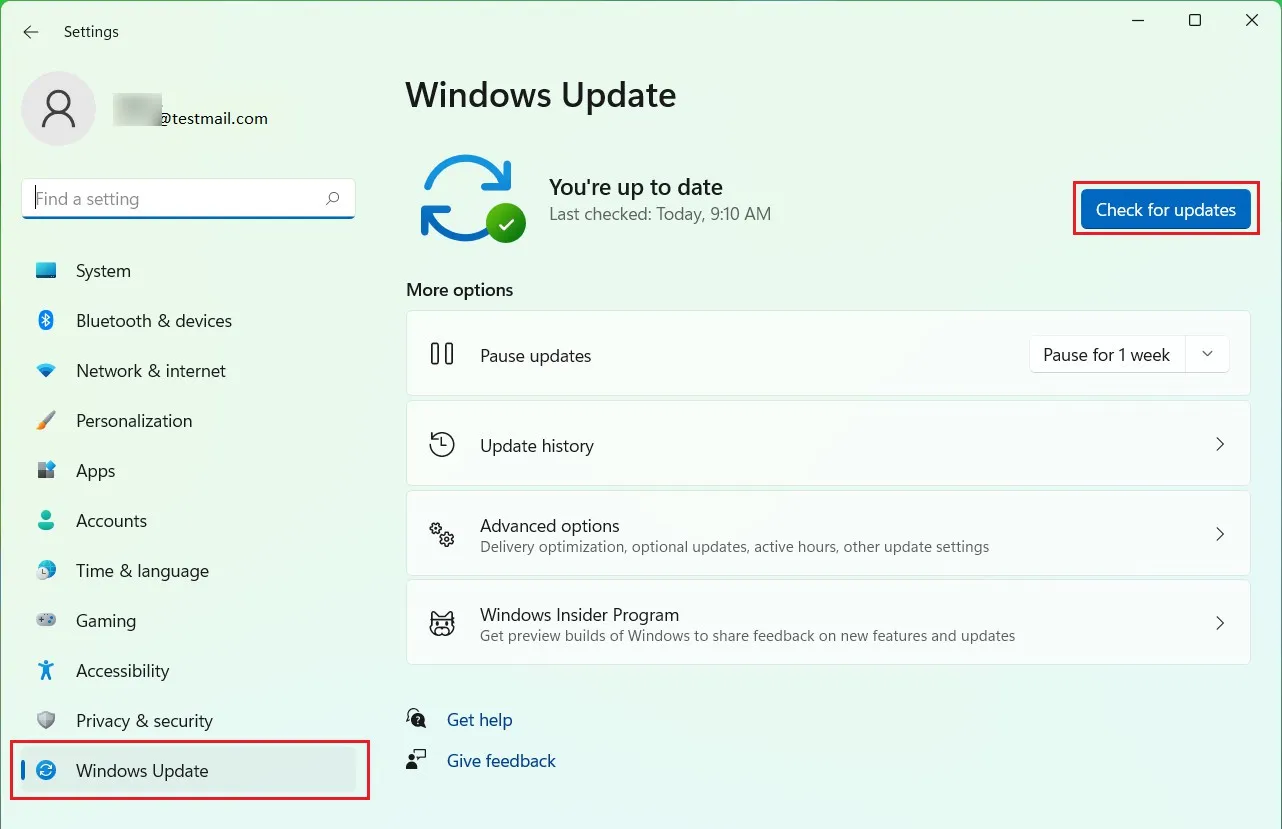Tính năng quét ngoại tuyến của Windows Defender không hoạt động là sự cố phổ biến trên máy tính chạy Windows 11/10. Nếu bạn cũng đang gặp phải sự cố này thì hãy tham khảo qua các cách dưới đây để giải quyết vấn đề.
Quét ngoại tuyến của Windows Defender
Windows Defender, còn được gọi là Windows Security là một chương trình chống virus mạnh mẽ được tích hợp sẵn trong Windows 10/11. Với công cụ này, bạn có thể dễ dàng bảo vệ máy tính của mình khỏi virus và phần mềm độc hại và quan trọng là hệ thống luôn được bảo vệ trong thời gian thực. Khi một số mối đe dọa được phát hiện, Windows Defender sẽ chặn và xóa chúng.
Bạn đang đọc: Mẹo sửa lỗi quét ngoại tuyến Windows Defender không hoạt động
Điều thú vị là Windows Defender có sẵn một tùy chọn quét được gọi là quét ngoại tuyến, có thể được sử dụng để chạy quét sâu ngoại tuyến nhằm tìm kiếm và loại bỏ bất kỳ mối đe dọa nào bao gồm virus, ransomware, rootkit, Trojan và các phần mềm độc hại khác có thể không được phát hiện bởi bất kỳ chương trình chống virus nào khác khi Windows đang chạy.
Để chạy quét ngoại tuyến bằng Windows Defender, bạn thực hiện như sau:
Bước 1: Truy cập menu Start > Settings (hoặc nhấn tổ hợp phím Windows + I).
Bước 2: Chọn tùy chọn Update & Security > Windows Security (Windows 10) hoặc System > Privacy & security (Windows 11) trong cửa sổ ứng dụng Settings mới.
Bước 3: Tiếp theo kích chọn Windows Security > Virus & threat protection > Scan options và kích tùy chọn Microsoft Defender Offline scan. Sau cùng bấm nút Scan now.
Tuy nhiên đôi khi, quá trình quét ngoại tuyến của Windows Defender dừng lại ở 93/92 và bị mắc kẹt trong một thời gian dài mặc dù tùy chọn quét này rất mạnh để bảo vệ hệ thống. Có vẻ như Windows Defender đã ngừng quét sau khi thực hiện một bản cập nhật cụ thể cho cơ sở dữ liệu của mình.
Điều gì sẽ xảy ra nếu bạn gặp sự cố quét ngoại tuyến của Windows Defender không hoạt động hoặc bị kẹt/đóng băng trong Windows 11? Dưới đây sẽ là một số giải pháp bạn có thể thử để khắc phục vấn đề này.
Xóa các bản cập nhật bảo mật của Windows
Nhiều người dùng cho biết, việc xóa các bản cập nhật bảo mật của Windows có thể hữu ích để khắc phục sự cố quét ngoại tuyến của Windows Defender không hoạt động. Cách thực hiện như sau:
Bước 1: Trong Windows 11/10, nhập cmd vào thanh tìm kiếm, sau đó kích chuột phải vào Command Prompt và chọn Run as administrator.
Bước 2: Trong cửa sổ CMD hiển thị, nhập lệnh dưới đây và nhấn Enter để thực thi
C:ProgramFilesWindowsDefenderMpCmdRun.exe–removedefinitions
Chạy quét ngoại tuyến thông qua Command Prompt
Nếu quá trình quét ngoại tuyến của Windows Defender bị dừng ở 93/92 hoặc bất kỳ giai đoạn nào khác, bạn có thể thử một cách khác để kiểm tra xem tiến trình này còn hoạt động hay không. Command Prompt là một công cụ dòng lệnh cho phép bạn thực hiện nhiều thao tác bao gồm thực hiện quét ngoại tuyến.
Để chạy quét ngoại tuyến Windows Defender từ Command Prompt, bạn thực hiện như sau:
Bước 1: Kích hoạt Command Prompt với quyền quản trị trong Windows 10/11 như cách ở trên.
Bước 2: Trong giao diện CMD, nhập lệnh dưới đây và nhấn Enter.
Start-MpWDOScan
Bước 3: Sau đó, bạn nhận được thông báo You’re about to be signed out và Windows sẽ khởi động lại để chạy quá trình quét ngoại tuyến.
Bước 4: Microsoft Defender Offline bắt đầu tải và một cửa sổ lệnh xuất hiện để hiển thị thông báo Your PC is being scanned như hình dưới đây.
Quá trình này sẽ mất vài phút và bạn nên kiên nhẫn đợi cho đến khi quá trình quét kết thúc. Sau đó, máy tính sẽ tự khởi động trở lại hệ thống.
Lưu ý: Bạn cũng có thể thực hiện quét ngoại tuyến Windows Defender trên Windows thông qua cửa sổ lệnh PowerShell. Chỉ cần nhập powershell vào thanh tìm kiếm, kích chuột phải vào Windows PowerShell và chọn Run as administrator. Trong cửa sổ lệnh, nhập Start-MpWDOScan và nhấn Enter. Sau đó, Windows 11/10 sẽ khởi động lại để thực hiện quá trình quét.
Nếu tính năng quét ngoại tuyến của Windows Defender không hoạt động vẫn xuất hiện dù thực hiện qua Command Prompt hoặc PowerShell, hãy tiếp tục khắc phục sự cố theo cách dưới đây.
Kiểm tra các loại trừ
Đôi khi vấn đề quét ngoại tuyến của Windows Defender không hoạt động khi toàn bộ ổ C được thêm vào danh sách loại trừ. Để khắc phục sự cố này bạn có thể thử xóa bỏ các loại trừ đó trong quá trình Windows Defender quét bằng cách.
Bước 1: Dưới thẻ Windows Defender hoặc Windows Security trong cửa sổ ứng dụng Settings, kích tùy chọn Virus & threat protection.
Bước 2: Tiếp theo kích tùy chọn Manage settings dưới mục Virus & threat protection settings.
Bước 3: Di chuyển xuống phía dưới đến mục Exclusions và kích tùy chọn Add or remove exclusions ngay bên dưới.
Bước 4: Tiếp theo chọn các trường hợp loại trừ trong danh sách quét và bấm nút Remove. Sau khi xóa tất cả các loại trừ có trong ổ C, hãy kiểm tra xem sự cố Windows Defender dừng quét ở chế độ quét ngoại tuyến đã được khắc phục chưa.
Mở dịch vụ Windows Defender
Một số người dùng cho biết vấn đề quét ngoại tuyến của Windows Defender có liên quan đến các dịch vụ của Windows Defender đã ngừng hoạt động. Do đó bạn có thể kiểm tra để đảm bảo rằng các dịch vụ này đang chạy bằng cách:
Bước 1: Nhập services vào thanh tìm kiếm trong Windows 10/11, kích chọn kết quả chính xác từ danh sách để chạy ứng dụng này trên máy tính. Hoặc bạn có thể nhấn tổ hợp phím Windows + R, nhập services.msc vào khung trống rồi bấm nút OK.
Bước 2: Trong cửa sổ Services hiển thị, hãy tìm các dịch vụ liên quan đến Windows Defender và đảm bảo rằng chúng đều đang chạy. Nếu một dịch vụ liên quan nào bị dừng không rõ nguyên nhân, bạn hãy khởi động lại.
Tạo lại các phân vùng khôi phục
Khi quá trình quét ngoại tuyến của Windows Defender dừng ở 92/93 hoặc bất kỳ giai đoạn nào khác, cách này sẽ giải quyết được vấn đề. Đôi khi bạn muốn tự cài đặt Windows sạch theo cách mình muốn và sau đó xóa phân vùng khôi phục mặc định của hệ thống, điều này có thể dẫn đến việc Windows Defender ngừng hoạt động.
Trong trường hợp này, bạn có thể thử thực hiện cài đặt sửa chữa nâng cấp tại chỗ. Điều này cũng có thể tạo lại phân vùng đã xóa.
Bước 1: Để thực hiện việc này, trước tiên tải xuống tệp ISO của Windows 10/11 và gắn tệp ISO vào hệ thống để sử dụng như một ổ đĩa ảo.
Bước 2: Mở ổ đĩa này, kích đúp vào tệp setup.exe để bắt đầu nâng cấp tại chỗ. Hoặc bạn có thể tải xuống Media Creation Tool và chạy để nâng cấp máy tính.
Bước 3: Bấm nút Yes nếu hộp thoại User Account Control hiển thị.
Tìm hiểu thêm: Hướng dẫn cách xóa lịch sử tìm kiếm trên Google iPhone đơn giản mà hiệu quả, đảm bảo an toàn trên không gian mạng
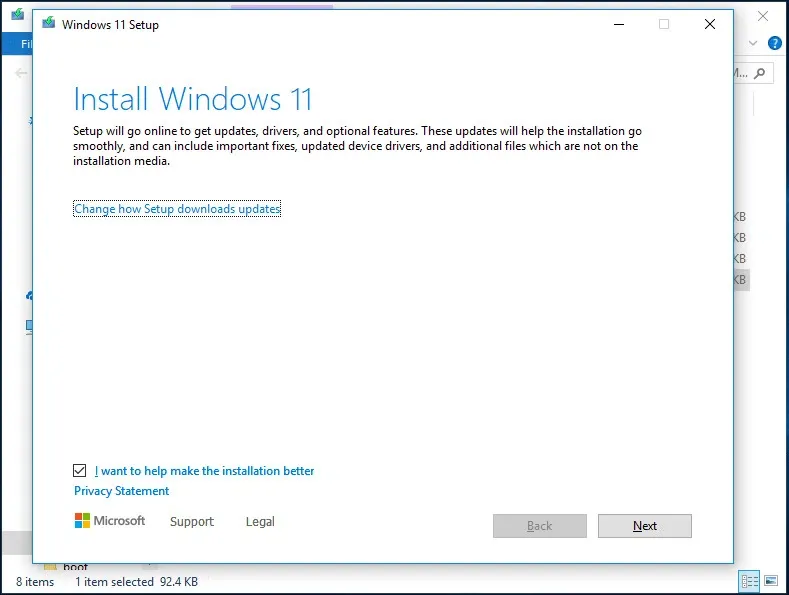
Bước 4: Bạn sẽ thấy giao diện như hình dưới đây, bấm nút Next để tiếp tục.
Bước 5: Quá trình cài đặt Windows 11 sẽ bắt đầu nhận các bản cập nhật. Bạn có thể thực hiện theo trình hướng dẫn trên màn hình để hoàn tất quá trình nâng cấp tại chỗ.
Sử dụng chương trình chống virus của bên thứ ba
Nếu quá trình quét ngoại tuyến của Windows Defender mất quá nhiều thời gian mà vẫn không hoạt động, bạn có thể cân nhắc sử dụng chương trình chống virus của bên thứ ba. Mặc dù Windows Defender là một phần mềm đáng tin cậy để loại bỏ phần mềm độc hại và virus, nhưng vẫn có một số phần mềm khác đi kèm với các tính năng nâng cao.
Trên thị trường, McAfee, Avast và Bitdefender là những chương trình chống virus mạnh mẽ và bạn có thể thử một trong số các phần mềm này như một giải pháp thay thế tùy theo nhu cầu.
Chạy quét SFC, DISM và CHKDSK
Bước 1: Kích hoạt cửa sổ lệnh Command Prompt với quyền quản trị trong Windows 11/10.
Bước 2: Nhập lệnh sfc / scannow và nhấn Enter. System File Checker sẽ bắt đầu quét toàn bộ hệ thống để kiểm tra các tệp hệ thống bị hỏng hoặc bị thiếu (nếu có). Sau khi được phát hiện, Windows sẽ sửa lỗi tự động.
Bước 3: Sau khi kết thúc quá trình quét, nếu Windows Defender trên hệ thống vẫn không thể chạy quét ngoại tuyến, hãy thử chạy quét DISM. Chỉ cần nhập lệnh tiếp theo vào cửa sổ CMD – DISM /Online /Cleanup-Image /RestoreHealth và nhấn Enter. Quá trình này có thể mất một chút thời gian và bạn không nên làm gián đoạn nó.
Ngoài ra, một số người dùng cho biết bạn nên chạy quét CHKDSK bằng cách. Trong cửa sổ CMD, nhập lệnh chkdsk /f N: và nhấn Enter. Ở đây N là ký tự của trình điều khiển. Nếu muốn quét ổ C, bạn cần gõ Y để khởi động lại máy tính sau khi thực hiện lệnh đầu tiên.
Cập nhật Windows 11/10
Đôi khi, cập nhật Windows có thể là một giải pháp tốt để khắc phục một số sự cố hệ thống, bao gồm cả tính năng quét ngoại tuyến của Windows Defender không hoạt động.
Bước 1: Truy cập ứng dụng Settings trên Windows 10, sau đó chọn tùy chọn Update & Security > Windows Update. Trên Windows 11, từ ứng dụng Settings, chọn tùy chọn Windows Update sau đó bấm nút Check for updates ở khung bên phải.
>>>>>Xem thêm: Tổng hợp tất tần tật các ký tự đặc biệt trong CAD bạn không nên bỏ qua
Bước 2: Kiểm tra các bản cập nhật có sẵn. Nếu có bất kỳ bản cập nhật nào, hãy tải xuống và cài đặt chúng trên máy tính của bạn.
Khôi phục hệ thống
Nếu đã tạo trước một điểm khôi phục cho hệ thống trước đó, bạn có thể thực hiện khôi phục hệ thống để hoàn nguyên máy tính về trạng thái trước đó, thời điểm mà khả năng quét ngoại tuyến của Windows Defender vẫn hoạt động bình thường.
Bước 1: Nhập create a restore point vào thanh tìm kiếm và kích chọn kết quả hiển thị tương ứng.
Bước 2: Trong cửa sổ System Properties mới hiển thị, chọn thẻ System Protection, sau đó bấm nút System Restore.
Bước 3: Chọn điểm khôi phục thích hợp dựa trên thời gian đã tạo và bấm nút Finish.
Tính năng quét ngoại tuyến của Windows Defender không hoạt động hoặc quá trình quét ngoại tuyến của Windows Defender dừng ở 93, 92… Nếu bạn gặp sự cố này trên máy tính chạy Windows 10/11 của mình, hãy thử một trong các cách mà Blogkienthuc.edu.vn hướng dẫn ở trên để khắc phục vấn đề nhanh nhất.