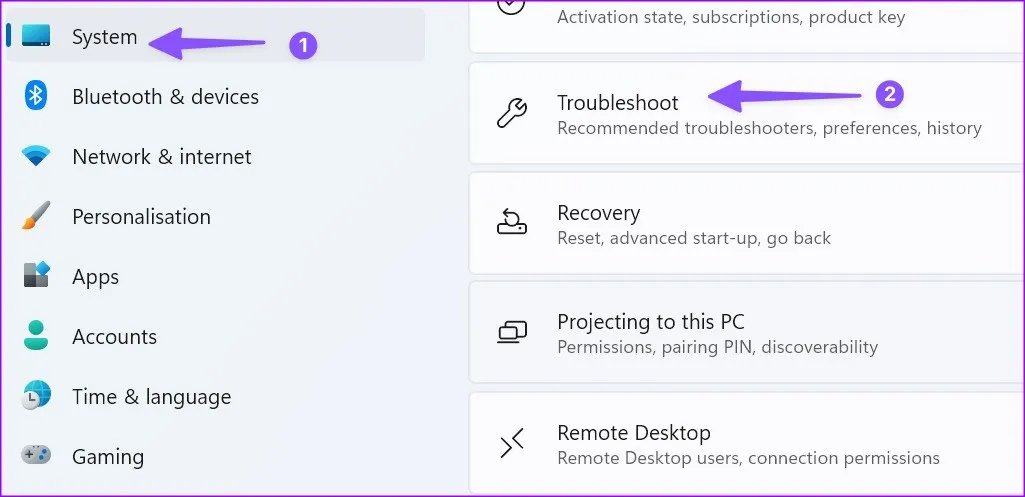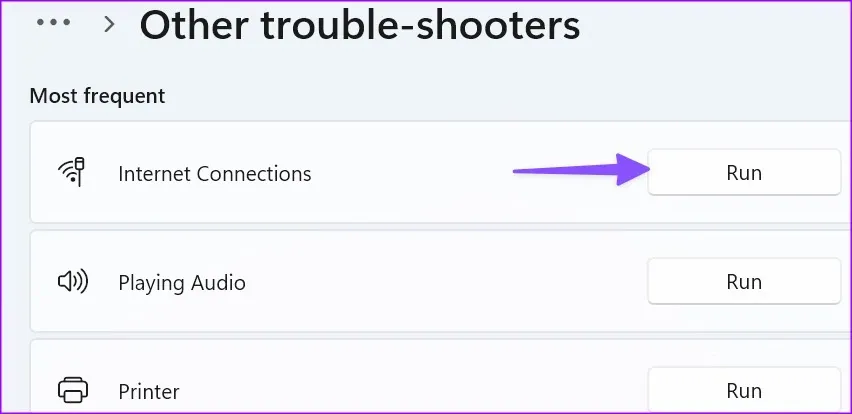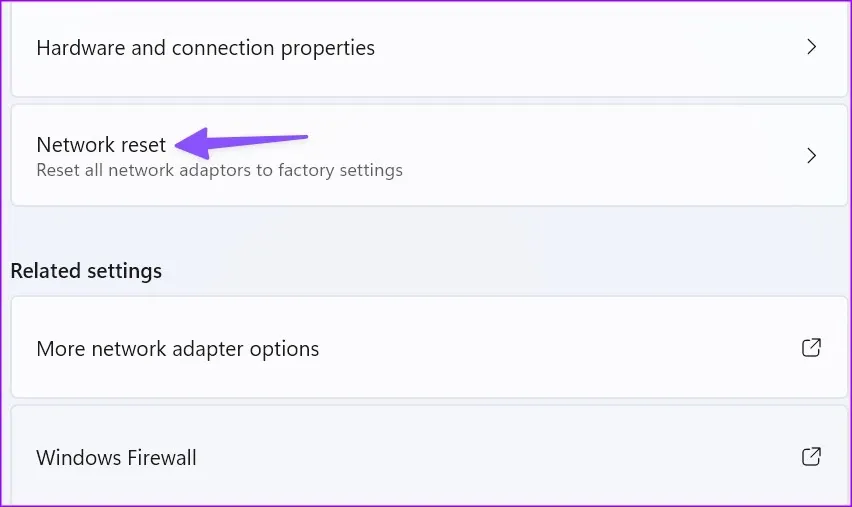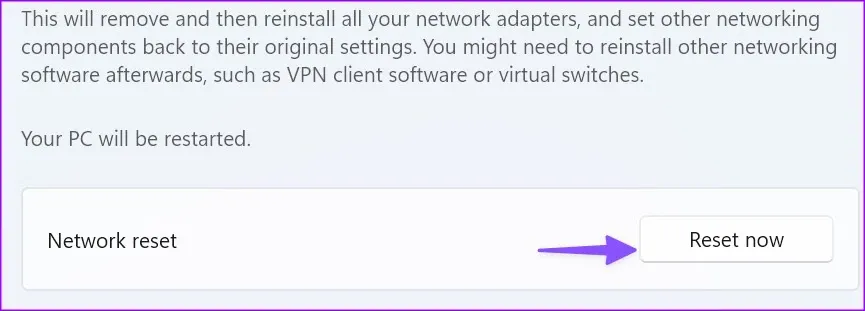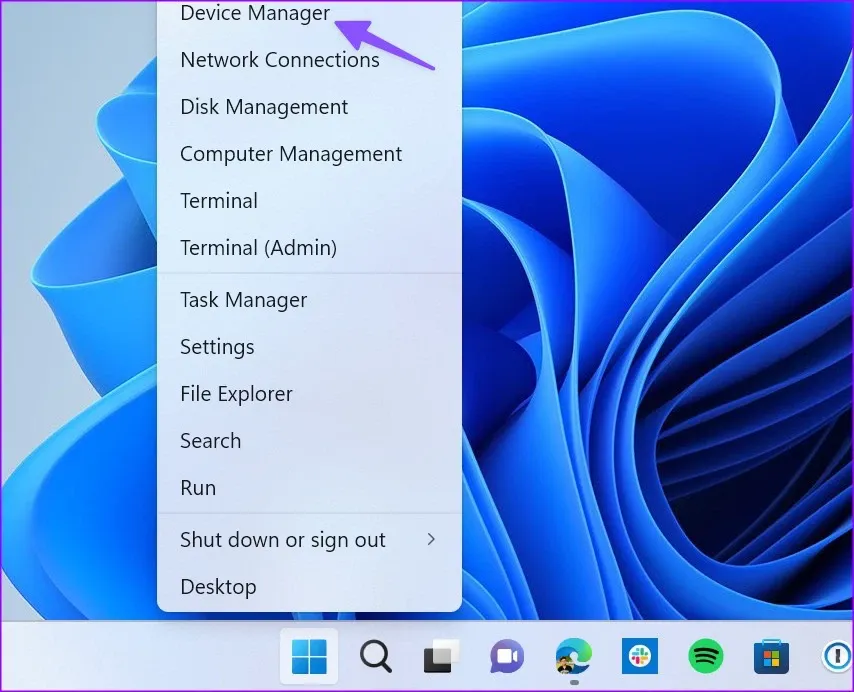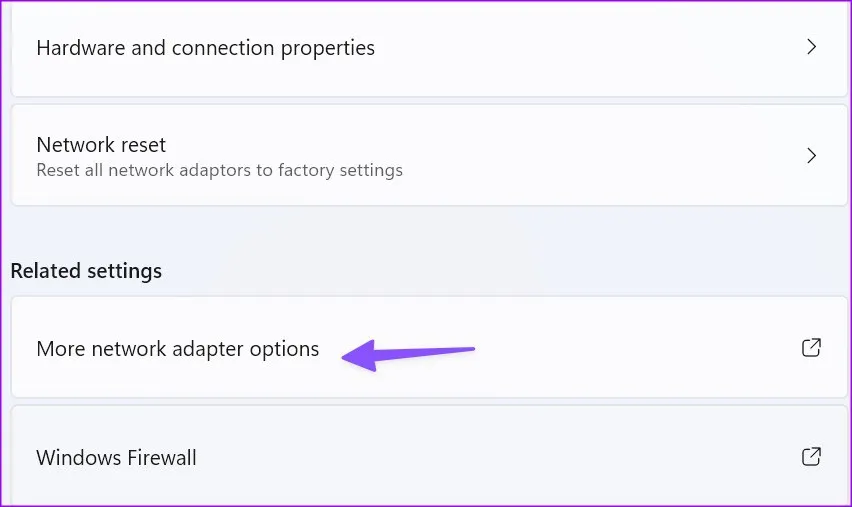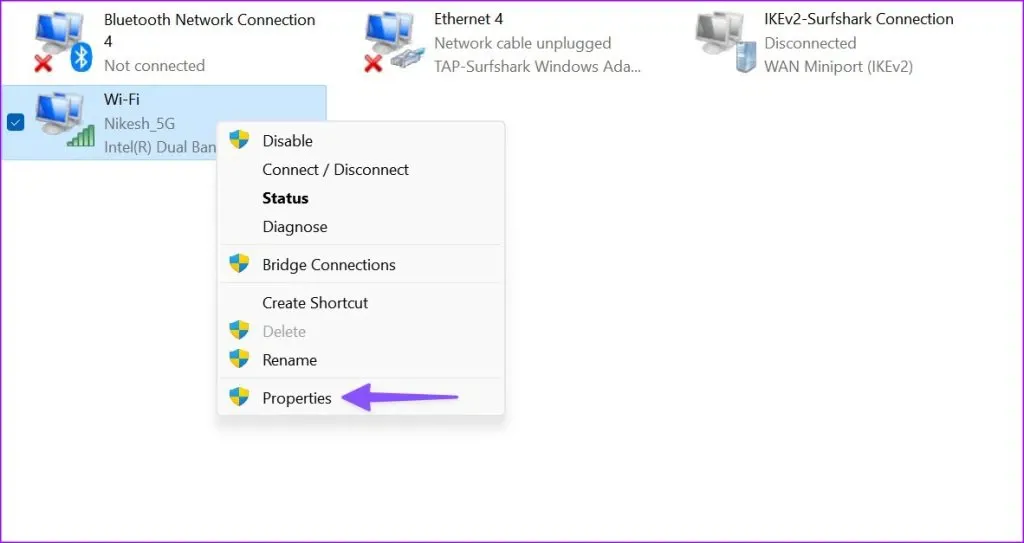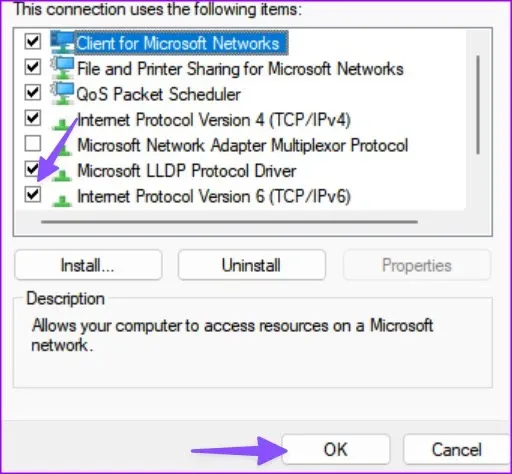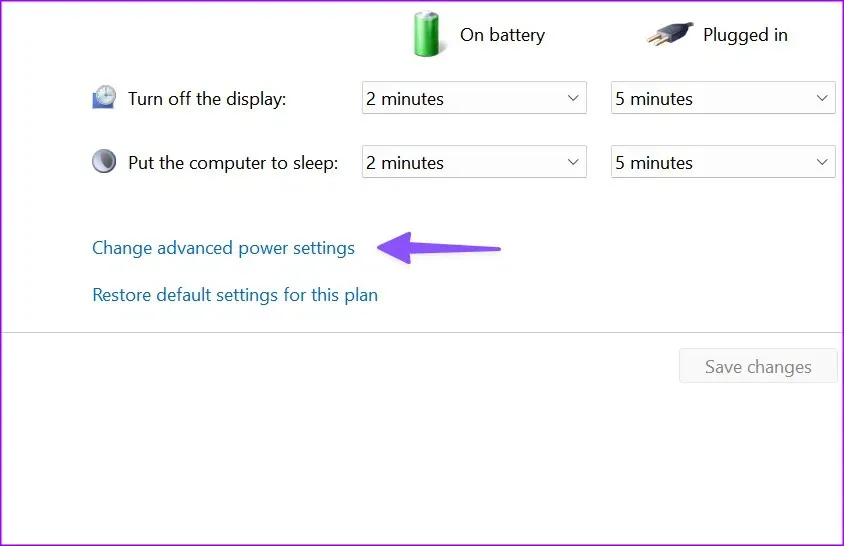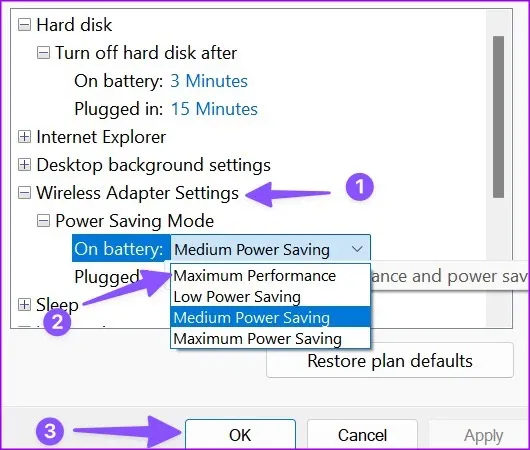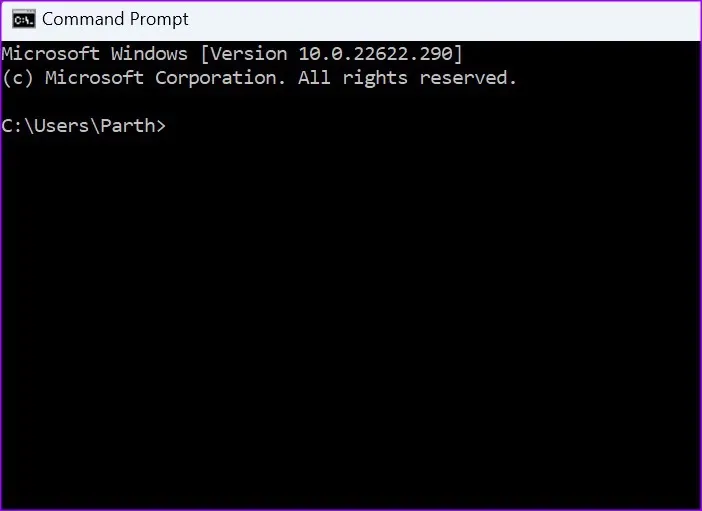Bạn cần truy cập Internet trên máy tính để làm việc, nhưng bỗng dưng nhận được thông báo lỗi No Internet, Secured và không thể truy cập mạng. Hãy thực hiện theo các cách dưới đây để giải quyết sự cố.
Windows đưa ra thông báo lỗi No Internet, Secured có thể khiến bạn bối rối. Trước khi bắt đầu khắc phục sự cố kết nối Internet trên máy tính của mình, bạn nên tìm hiểu ý nghĩa của thông báo đó là gì, qua đó có thể biết được nguyên nhân và cách khắc phục. Dưới đây là những cách tốt nhất để sửa lỗi No Internet, Secured trên Windows 11.
Bạn đang đọc: Mẹo sửa lỗi No Internet, Secured trên Windows 11
Lỗi No Internet, Secured là gì?
Máy tính được kết nối với bộ định tuyến qua kết nối không dây hoặc Ethernet. Nó cũng được nối mạng với các thiết bị khác được kết nối với bộ định tuyến của bạn. Nó thường được gọi là mạng cục bộ Local Area Network (LAN). Lỗi No Internet, Secured cho biết rằng kết nối không dây của máy tính với bộ định tuyến được bảo mật và hoạt động tốt nhưng không nhận được bất kỳ dữ liệu nào.
Kiểm tra với nhà cung cấp dịch vụ Internet
Việc ngừng hoạt động phía máy chủ của nhà cung cấp dịch vụ Internet cục bộ sẽ dẫn đến các sự cố như thông báo lỗi No Internet, Secured trên Windows. Ngoài ra bạn cũng có thể kiểm tra gói Internet của mình với ISP. Nếu đã hết dữ liệu, kết nối Internet cũng sẽ ngừng hoạt động trên máy tính của bạn.
Vô hiệu hóa VPN
Dịch vụ VPN định tuyến lại lưu lượng truy cập Internet thông qua các máy chủ của công ty để ẩn địa chỉ IP của bạn. Khi một trong những máy chủ VPN như vậy ngừng hoạt động, bạn có thể nhận thấy thông báo lỗi No Internet, Secured trên máy tính của mình. Trong trường hợp này hãy kết nối với một máy chủ VPN khác hoặc tạm thời tắt nó.
Chạy trình khắc phục sự cố Internet
Windows đi kèm với trình khắc phục sự cố tích hợp để khắc phục các sự cố liên quan đến mạng.
Bước 1: Nhấn phím tắt Windows + I để khởi chạy ứng dụng Settings.
Bước 2: Kích tùy chọn System phía bên trái, sau đó chọn tùy chọn Troubleshoot phía bên phải.
Bước 3: Nhấn nút Run bên phải trình khắc phục sự cố kết nối Internet và kiểm tra lại.
Reset cài đặt mạng
Reset lại cài đặt mạng là một thủ thuật tiện lợi khác để khắc phục thông báo lỗi No Internet, Secured trên Windows. Khi reset cài đặt mạng, hệ thống sẽ cài đặt lại tất cả các bộ điều hợp mạng của hệ thống và đặt các thành phần mạng trở về cài đặt gốc. Bạn có thể cần thiết lập lại máy khách VPN.
Bước 1: Nhấn phím tắt Windows + I để mở ứng dụng Settings.
Bước 2: Kích tùy chọn Network & internet ở phía bên trái. Sau đó chọn tùy chọn Advanced network settings trong khung bên phải.
Bước 3: Kích nút Network reset.
Sau đó kích nút Reset now một lần nữa để hệ thống tiến hành hoàn nguyên các cài đặt mạng về cài đặt ban đầu.
Thay đổi tần số Wi-Fi
Nếu bạn có một máy tính xách tay Windows cũ, nó có thể không hoạt động tốt với tần số Wi-Fi 5GHz. Bạn có thể kết nối với tần số Wi-Fi 2.4GHz và thử lại. Mặc dù chậm và không có dải cao nhưng tần số 2.4GHz tương thích tốt với các phần cứng cũ.
Khởi động lại bộ định tuyến
Nếu bạn gặp sự cố kết nối mạng trên tất cả các thiết bị được kết nối, hãy khởi động lại bộ định tuyến và thử lại. Bạn cũng có thể cập nhật chương trình cơ sở của bộ định tuyến lên phiên bản mới nhất.
Thử kết nối Ethernet
Kết nối Ethernet cung cấp Internet tốc độ cao và ổn định hơn cho máy tính Windows. Nếu bộ điều hợp Wi-Fi của bạn đang hoạt động, hãy tháo ra khỏi máy tính và sử dụng cổng Ethernet để sử dụng kết nối có dây.
Cài đặt lại trình điều khiển bộ điều hợp mạng
Nếu kết nối Ethernet không hoạt động hoặc không khả dụng, hãy cài đặt lại trình điều khiển bộ điều hợp mạng trên máy tính của bạn.
Bước 1: Kích chuột phải vào menu Start và chọn Device Manager từ menu Power User.
Bước 2: Mở rộng menu Network adapter và kích chuột phải vào bộ điều hợp đang gặp vấn đề.
Tìm hiểu thêm: Cách tùy chỉnh giao diện trò chuyện trên ứng dụng KakaoTalk đơn giản, nhanh chóng
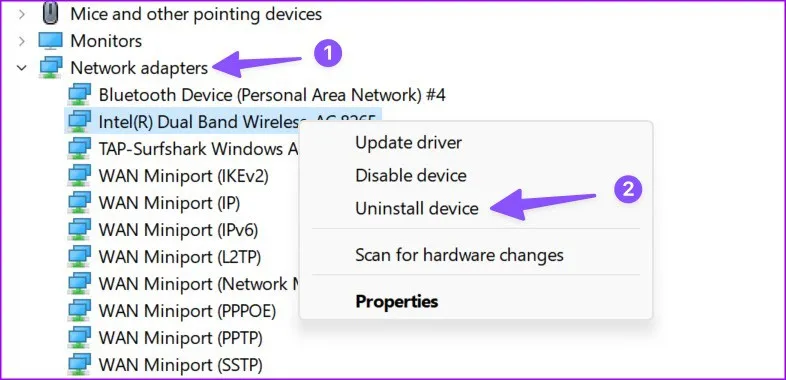
Bước 3: Chọn tùy chọn Uninstall device, kích nút Uninstall một lần nữa để xác nhận việc gỡ bỏ.
Khởi động lại máy tính và để Windows tự động cài đặt lại trình điều khiển bộ điều hợp mạng mới nhất.
Thay đổi cài đặt mạng
Bạn có thể tạm thời tắt IPv6 và sửa lỗi No internet, secure trên Windows.
Bước 1: Nhấn phím tắt Windows + I để mở ứng dụng Settings.
Bước 2: Kích tùy chọn Network & internet ở phía bên trái. Sau đó chọn tùy chọn Advanced network settings trong khung bên phải.
Bước 3: Chọn tùy chọn More network adapter options.
Bước 4: Trong cửa sổ mới hiển thị, kích chuột phải vào mạng Wi-Fi đang sử dụng và chọn Properties.
Bước 5: Tích bỏ tùy chọn Internet Protocol Version 6 ở phía dưới đi, sau đó kích nút OK.
Thay đổi cài đặt quản lý nguồn
Đôi khi cài đặt nguồn có thể khiến bộ điều hợp mạng của bạn ở chế độ ngủ sau vài giờ không hoạt động. Vì vậy bạn nên thay đổi thiết lập này bằng các bước sau.
Bước 1: Nhấn phím Windows, nhập Edit Power Plan vào khung trống tìm kiếm phía trên và nhấn Enter.
Bước 2: Kích tùy chọn Change advanced power settings ở bên phải phía dưới.
Bước 3: Mở rộng cài đặt mạng không dây Wireless Adapter Settings > Power Saving Mode ở phía dưới.
Bước 4: Kích tùy chọn On battery, sau đó chọn tùy chọn Maximum Performance để cho phép sử dụng hiệu suất tối đa khi máy tính xách tay đang sử dụng pin. Kích nút Apply > OK để áp dụng thay đổi.
Xóa bộ nhớ đệm DNS
Bạn có thể xóa bộ nhớ cache DNS của máy tính và thử lại. Bạn cần sử dụng run Command Prompt với tư cách quản trị viên để thực thi lệnh.
Bước 1: Nhấn phím Windows và nhập Command Prompt vào khung tìm kiếm phía trên. Kích chuột phải vào Command Prompt từ kết quả tìm kiếm và chọn Run as admin.
Bước 2: Từ cửa sổ dòng lệnh hiển thị, nhập vào lệnh ipconfig /flushdns và nhấn Enter.
>>>>>Xem thêm: Bỏ túi cách tạo dáng chụp ảnh ở quán trà sữa xinh lung linh cho các cô nàng
Sau khi bạn thấy thông báo Successfully flushed the DNS Resolver Cache, có nghĩa là hệ thống đã xóa thành công bộ nhớ đệm ẩn. Hãy đóng cửa sổ lệnh và kiểm tra mạng Wi-Fi của bạn.
Gỡ bỏ phần mềm diệt virus của bên thứ ba
Một trong những phần mềm chống virus của bên thứ ba có thể can thiệp vào kết nối mạng trên máy tính của bạn. Vì vậy cần gỡ cài đặt các ứng dụng đó và thử lại. Lời khuyên là bạn nên sử dụng công cụ Windows Security tích hợp sẵn để xóa các tệp không có thật. Nếu Windows Security không hoạt động, hãy xem bài Mách bạn cách sửa lỗi không mở được Windows Security trên Windows 11 để khắc phục sự cố.
Thông báo lỗi No internet, secured trên Windows có thể làm hỏng quy trình làm việc của bạn ngay lập tức. Vì vậy nếu đang gặp phải vấn đề này thì hi vọng các giải pháp trên đây sẽ giúp bạn giải quyết sự cố đó ngay lập tức.
Xem thêm: Bí quyết sửa lỗi kết nối Ethernet không hoạt động trên Windows 11