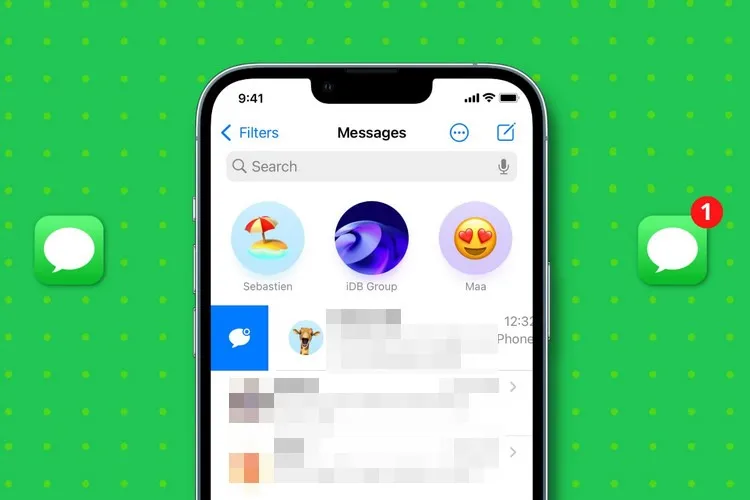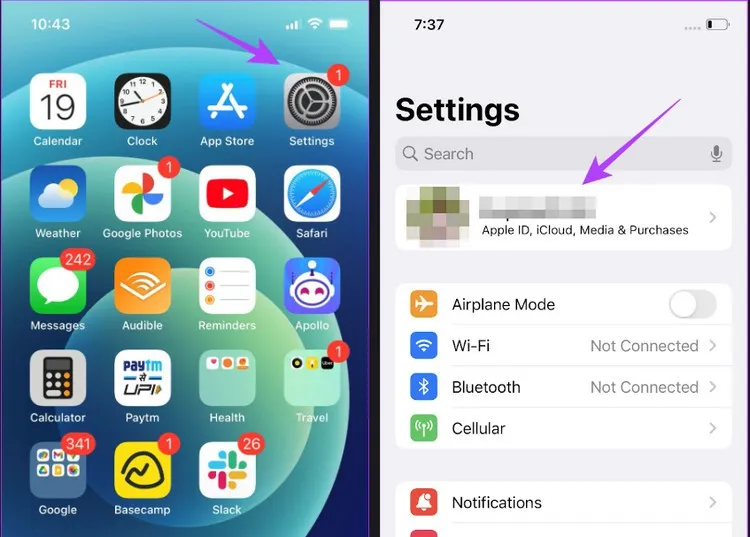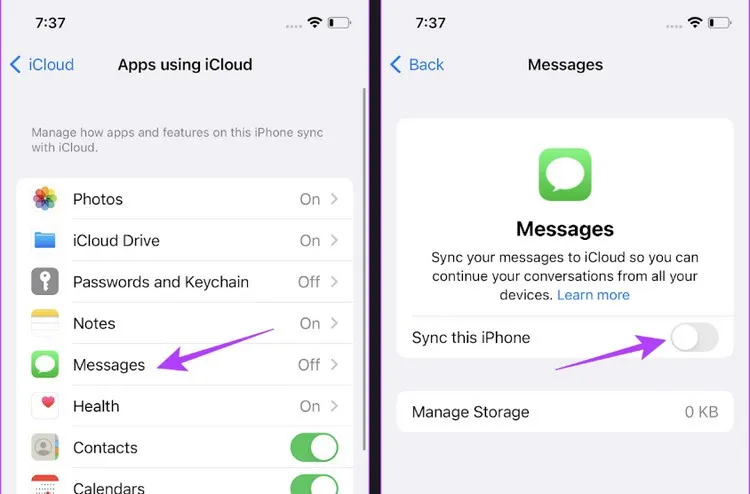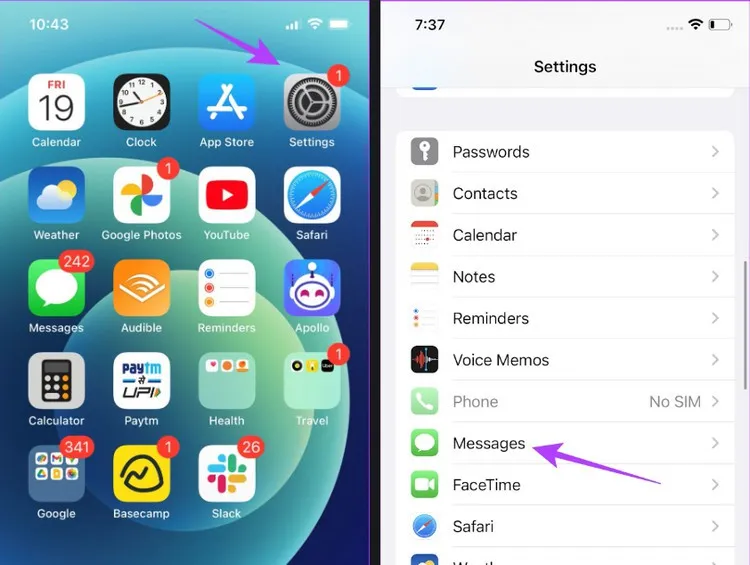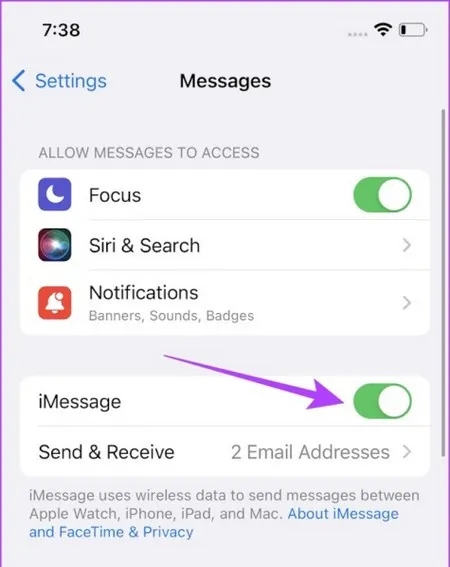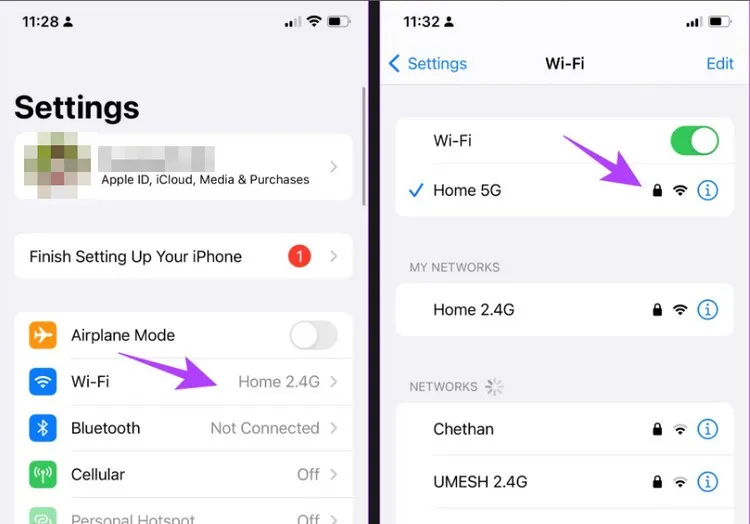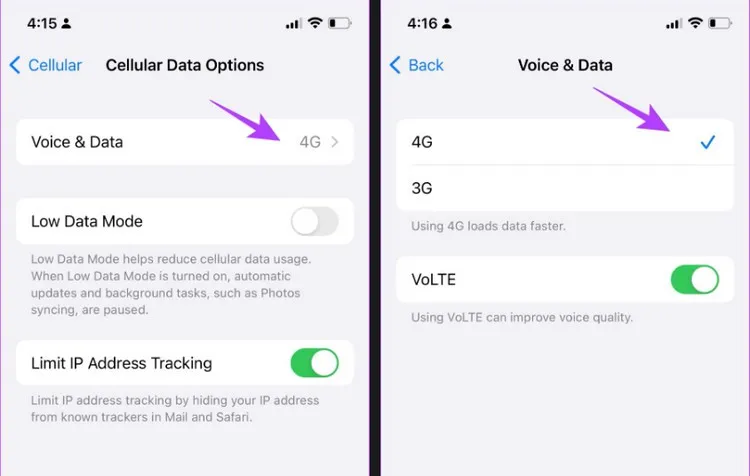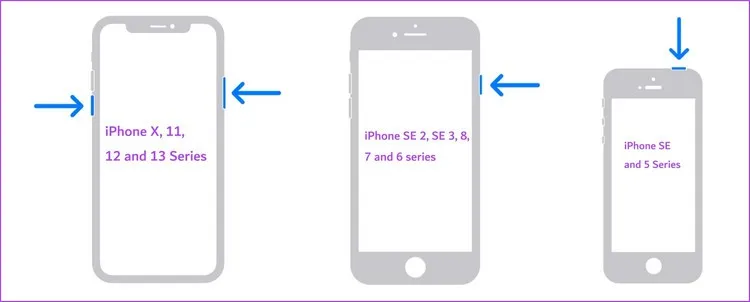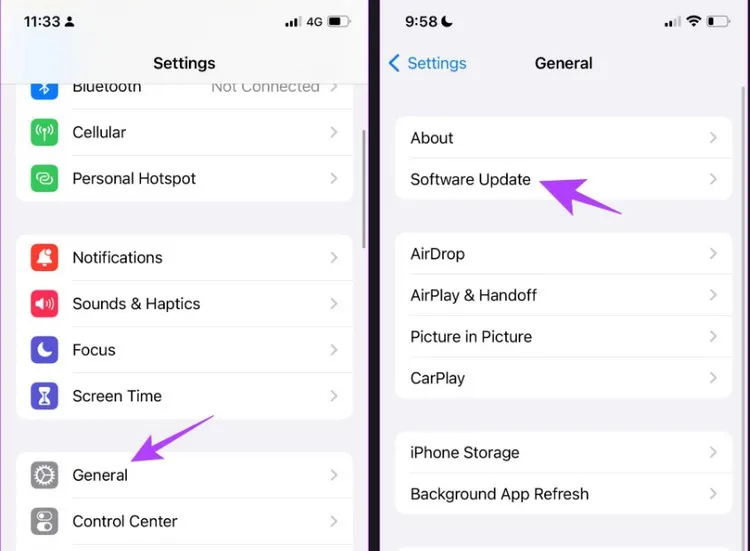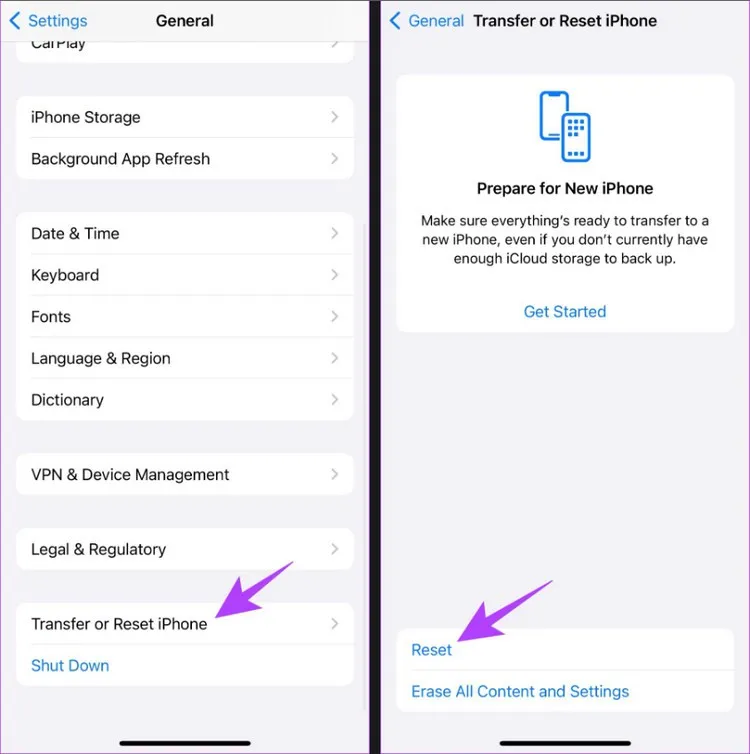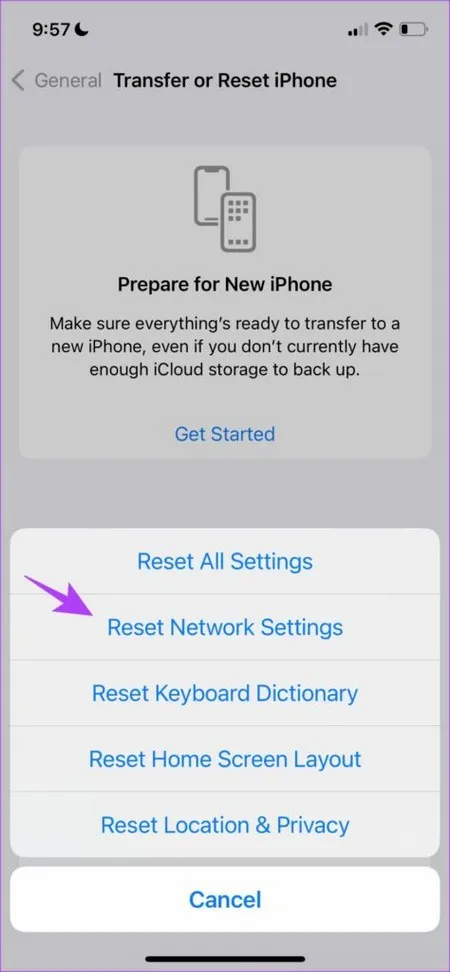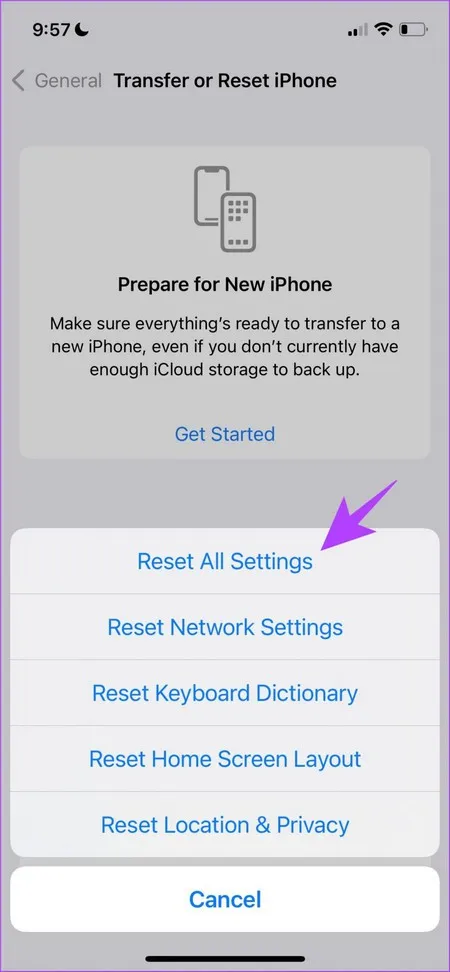Trong bài này, FPTShop sẽ hướng dẫn các bạn những cách khác nhau để giải quyết vấn đề tính năng Chuyển tiếp tin nhắn văn bản không hiển thị trên iPhone một cách nhanh chóng.
Một trong những lý do khiến người dùng yêu thích các sản phẩm của Apple đó là chính là hệ sinh thái của hãng cho phép họ sử dụng iPhone, iPad và Mac cùng nhau một cách liền mạch.
Bạn đang đọc: Mẹo sửa lỗi chuyển tiếp tin nhắn văn bản không hiển thị trên iPhone
Nhưng thật khó chịu khi các tính năng như vậy bị hỏng. Gần đây nhiều người dùng chia sẻ rằng họ không thể truy cập tin nhắn văn bản đã nhận trên iPhone trên các thiết bị Apple khác. Hơn nữa, tính năng Chuyển tiếp tin nhắn văn bản cũng không hiển thị trên iPhone của họ. Nếu bạn cũng đang đối mặt với cùng một vấn đề thì hãy thực hiện theo một trong các giải pháp dưới đây.
Thực sự rất tiện lợi khi truy cập tất cả các tin nhắn văn bản bạn nhận được trên iPhone trên máy Mac, iPad hoặc các thiết bị Apple khác. Để sử dụng tính năng đồng bộ hóa tin nhắn từ iPhone với máy Mac, người dùng sẽ phải kích hoạt hai tính năng gồm:
- Đồng bộ hóa iCloud cho ứng dụng Tin nhắn (Messages).
- Chuyển tiếp tin nhắn văn bản từ ứng dụng Cài đặt (Settings).
Tuy nhiên nhiều người dùng đã không tìm thấy tính năng Chuyển tiếp tin nhắn văn bản trên iPhone. Trong trường hợp này, bạn có thể sử dụng một trong các phương pháp dưới đây để khắc phục vấn đề.
Đảm bảo sử dụng cùng một Apple ID trên các thiết bị
Để xem tùy chọn chuyển tiếp tin nhắn văn bản trên iPhone của bạn với danh sách thiết bị, hãy đảm bảo rằng bạn đã sử dụng cùng một Apple ID trên tất cả các thiết bị của mình. Tính năng này sẽ chỉ cho phép bạn nhận tin nhắn văn bản trên các thiết bị Apple khác miễn là chúng đang sử dụng cùng một Apple ID.
Để kiểm tra Apple ID trên iPhone và iPad của bạn, hãy mở ứng dụng Cài đặt (Settings) và nhấn vào tùy chọn đầu tiên hiển thị thông tin của bạn.
Trên máy Mac: Kích vào biểu tượng Apple ở trên cùng bên trái > chọn System Settings > nhấn vào tên của bạn. Bây giờ hãy xem Apple ID trên thiết bị của bạn.
Bật đồng bộ iCloud cho tin nhắn
Bật đồng bộ hóa iCloud cho iMessage là một tùy chọn khác giúp đồng bộ hóa tin nhắn của bạn trên các thiết bị có cùng Apple ID. Do đó, có khả năng tùy chọn Chuyển tiếp tin nhắn văn bản (Text Message Forwarding) không hiển thị trên iPhone của bạn vì nút chuyển đổi này bị tắt. Đây là cách để bật tùy chọn này lên.
Bước 1: Mở ứng dụng Cài đặt (Settings).
Bước 2: Nhấn vào tùy chọn đầu tiên hiển thị tên và ảnh hồ sơ của bạn.
Bước 3: Chạm vào tùy chọn iCloud.
Bước 4: Nhấn tùy chọn Hiển thị tất cả (Show All) bên dưới mục Ứng dụng sử dụng iCloud (Apps Using iCloud).
Bước 5: Di chuyển xuống phía dưới trong cửa sổ tiếp theo. Sau đó nhấn tùy chọn Tin nhắn (Messages).
Bước 6: Chuyển thiết lập Đồng bộ hóa iPhone này (Sync this iPhone) từ trạng thái Off (màu xám) sang On (màu xanh) để bật tính năng này.
Tắt và bật iMessage
Đôi khi làm mới trạng thái của bất kỳ thành phần nào trên iPhone cũng sẽ là giải pháp cho hầu hết các vấn đề. Nếu iMessage của bạn gặp lỗi, hãy tắt đi và khởi động lại dịch vụ này có thể giải quyết được vấn đề. Điều này có thể giúp loại bỏ lỗi và cho phép bạn bắt đầu ứng dụng iMessage lại từ đầu. Do đó, bạn có thể cân nhắc thực hiện việc này nếu tùy chọn Chuyển tiếp tin nhắn văn bản (Text Message Forwarding) không hiển thị trên iPhone của bạn.
Bước 1: Mở ứng dụng Cài đặt (Settings).
Bước 2: Di chuyển xuống phía dưới, tìm và nhấn vào biểu tượng Tin nhắn (Messages).
Bước 3: Chuyển thiết lập iMessage từ trạng thái On (màu xanh) sang Off (màu xám) để tắt tạm thời. Sau đó bật trở lại.
Kiểm tra gói mạng sử dụng
Đảm bảo rằng iPhone có kết nối Internet đang hoạt động. Bất kỳ dịch vụ nào phụ thuộc vào Internet đều có thể bị lỗi nếu bạn đang sử dụng kết nối mạng kém. Do đó, tùy chọn Chuyển tiếp tin nhắn văn bản (Text Message Forwarding) cũng vậy và có khả năng nó không hiển thị do kết nối Internet kém.
Bước 1: Mở ứng dụng Cài đặt (Settings) và nhấn tùy chọn Wi-Fi.
Bước 2: Bây giờ hãy kiểm tra xem mạng Wi-Fi mà bạn đang kết nối có đủ mạnh không và không hiển thị các lỗi như Không kết nối với Internet (Not Connected to Internet) hoặc Bảo mật yếu (Weak Security).
Nếu bạn đang sử dụng dữ liệu di động, thì kết nối phải là 4G hoặc 5G với cường độ tín hiệu mạnh.
Bước 1: Mở ứng dụng Cài đặt (Settings) và chọn Di động (Cellular).
Tìm hiểu thêm: Cách theo dõi số bước đi hằng ngày trên Apple Watch
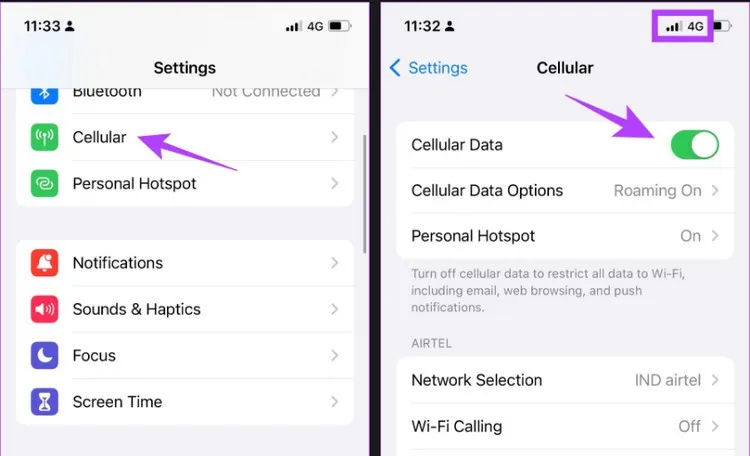
Bước 2: Đảm bảo tùy chọn Dữ liệu di động (Cellular Data) được bật (màu xanh, nếu là màu xám hãy bật lên). Ngoài ra, hãy đảm bảo rằng mạng được kết nối với 4G/5G và có cường độ tín hiệu tốt.
Bước 3: Nếu bạn không thể kết nối với mạng 4G hoặc 5G mặc dù đang sử dụng gói kết nối mạng, hãy nhấn vào mục Tùy chọn dữ liệu di động (Cellular Data Options) ngay phía dưới.
Bước 4: Tiếp theo nhấn vào tùy chọn Thoại & dữ liệu (Voice & Data). Chọn 4G hoặc 5G làm mạng mặc định của bạn.
Khởi động lại iPhone
Khởi động lại iPhone của bạn sẽ bắt đầu một phiên mới và rất có thể sẽ khắc phục mọi sự cố trên iPhone của bạn. Nếu dịch vụ Chuyển tiếp tin nhắn văn bản (Text Message Forwarding) không khả dụng, có khả năng dịch vụ này đã bị lỗi và bạn có cơ hội khắc phục sự cố này sau khi khởi động lại iPhone của mình.
Bước 1: Đầu tiên hãy tắt thiết bị của bạn.
- Trên iPhone X trở lên: Nhấn và giữ nút giảm âm lượng và nút nguồn.
- Trên iPhone SE thế hệ thứ 2 hoặc thứ 3, dòng iPhone 7 và 8: Nhấn và giữ nút nguồn.
- Trên iPhone SE thế hệ thứ nhất, 5s, 5c hoặc 5: Nhấn giữ nút nguồn ở trên cùng.
Bước 2: Tiếp theo hãy kéo thanh trượt nguồn trên màn hình để tắt thiết bị.
Bước 3: Tiếp theo bật iPhone lại bằng cách nhấn và giữ nút nguồn.
Cập nhật iPhone
Nếu nhiều người không vào được dịch vụ Chuyển tiếp tin nhắn văn bản (Text Message Forwarding), chắc chắn Apple sẽ ghi nhận và tung ra bản cập nhật khắc phục lỗi kịp thời. Do đó hãy đảm bảo rằng bạn đang chạy phiên bản iOS mới nhất trên điện thoại iPhone của mình.
Bước 1: Mở ứng dụng Cài đặt (Settings) và nhấn tùy chọn Cài đặt chung (General).
Bước 2: Nhấn tùy chọn Cập nhật phần mềm (Software Update).
Bước 3: Đảm bảo iPhone đang chạy phiên bản iOS mới nhất. Nếu không, bạn sẽ có tùy chọn Tải xuống & cài đặt (Download & Install) bản cập nhật.
Reset cài đặt mạng
Nếu có bất kỳ sự cố nào với cấu hình mạng của bạn và điều này là một trong những nguyên nhân chính ra sự cố Chuyển tiếp tin nhắn văn bản (Text Message Forwarding) không hiển thị trên iPhone. Trong trường hợp đó bạn có thể thử reset lại cài đặt mạng trên iPhone của mình bằng cách.
Bước 1: Mở ứng dụng Cài đặt (Settings), di chuyển xuống tìm và nhấn vào tùy chọn Cài đặt chung (General).
Bước 2: Tiếp theo di chuyển xuống phía cuối của trang, nhấn tùy chọn Chuyển hoặc Đặt lại iPhone (Transfer or Reset iPhone).
Bước 3: Nhấn tùy chọn Đặt lại (Reset).
Bước 4: Nhấn nút Đặt lại cài đặt mạng (Reset Network Settings) để reset lại cài đặng mạng cho iPhone.
Reset lại iPhone
Nếu gặp bất kỳ sự cố nào với iPhone của mình, việc reset lại thiết bị chắc chắn sẽ hữu ích và có thể khắc phục được hầu hết mọi vấn đề. Điều này là do tất cả các cấu hình trên iPhone của bạn sẽ được chuyển về thiết lập mặc định.
Điều này có nghĩa là tất cả vị trí, bố cục màn hình chính, cài đặt quyền riêng tư cùng với tất cả những thiết lập khác trên iPhone sẽ trở về mặc định.
Bước 1: Mở ứng dụng Cài đặt (Settings), di chuyển xuống tìm và nhấn vào tùy chọn Cài đặt chung (General).
Bước 2: Tiếp theo di chuyển xuống phía cuối của trang, nhấn tùy chọn Chuyển hoặc Đặt lại iPhone (Transfer or Reset iPhone).
Bước 3: Nhấn tùy chọn Đặt lại (Reset).
>>>>>Xem thêm: Upwork là gì? Cách đăng ký và sử dụng Upwork chi tiết, đơn giản cho Freelancer
Bước 4: Nhấn nút Đặt lại tất cả cài đặt (Reset All Settings) để reset lại iPhone của bạn.
Hi vọng rằng bài này đã giúp bạn nhận và gửi tin nhắn văn bản trên các thiết bị Apple khác nhau một cách dễ dàng. Bằng cách này, bạn cũng có thể giảm số lần tiếp cận với điện thoại trong khi làm việc và trả lời các tin nhắn quan trọng trực tiếp từ máy Mac của mình.
Xem thêm: Hướng dẫn bạn cách khôi phục tin nhắn trên iPhone nếu lỡ xóa