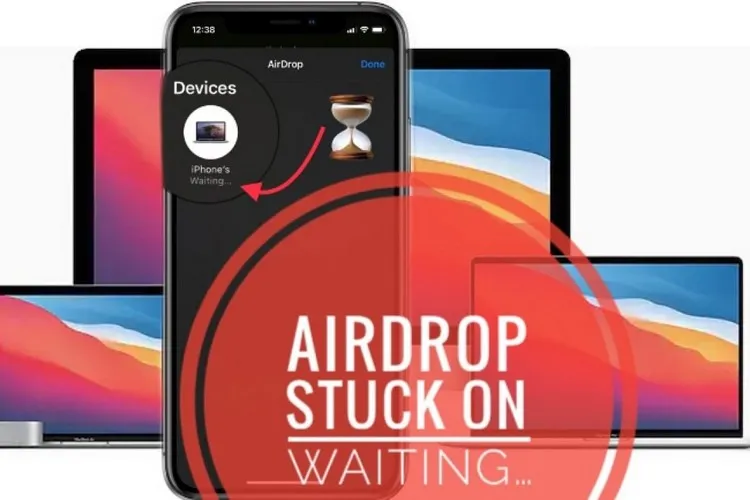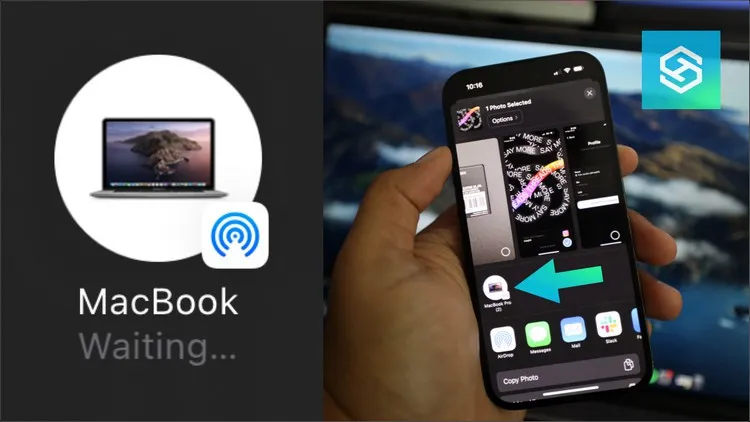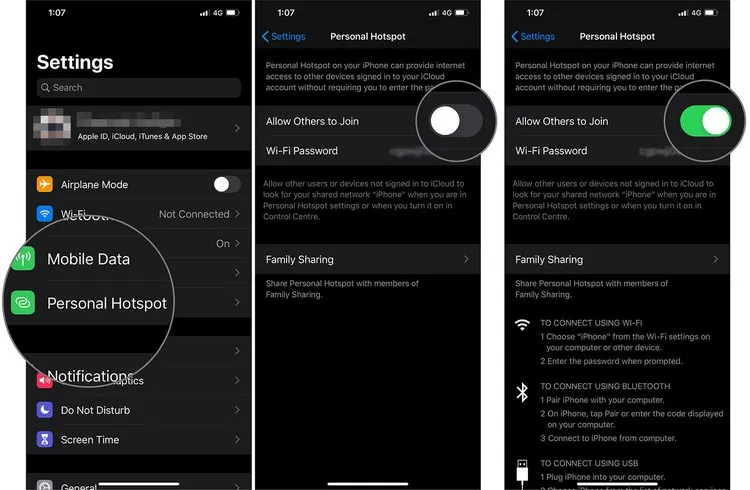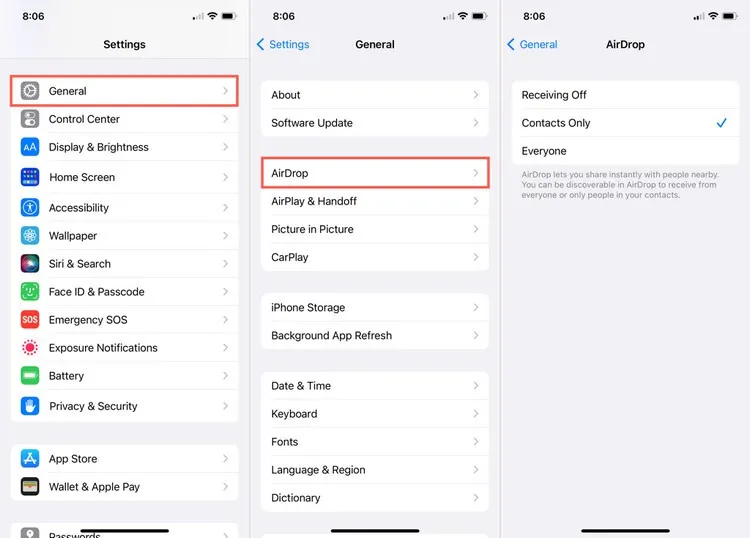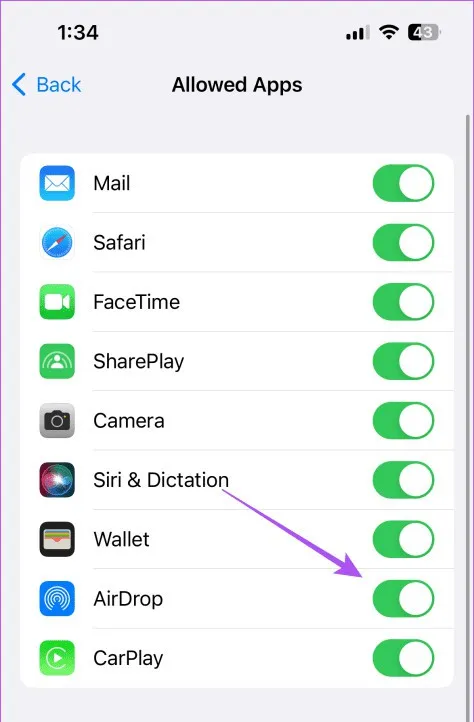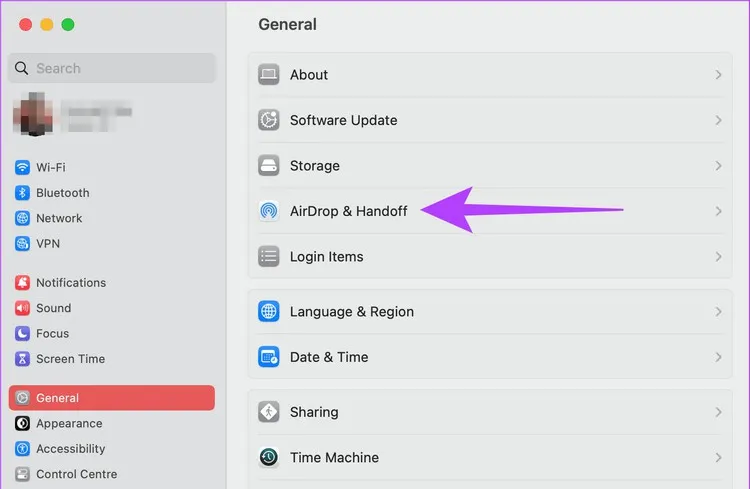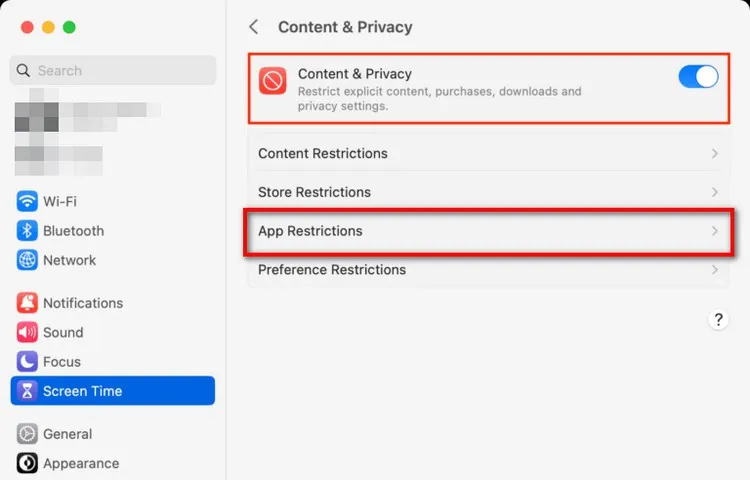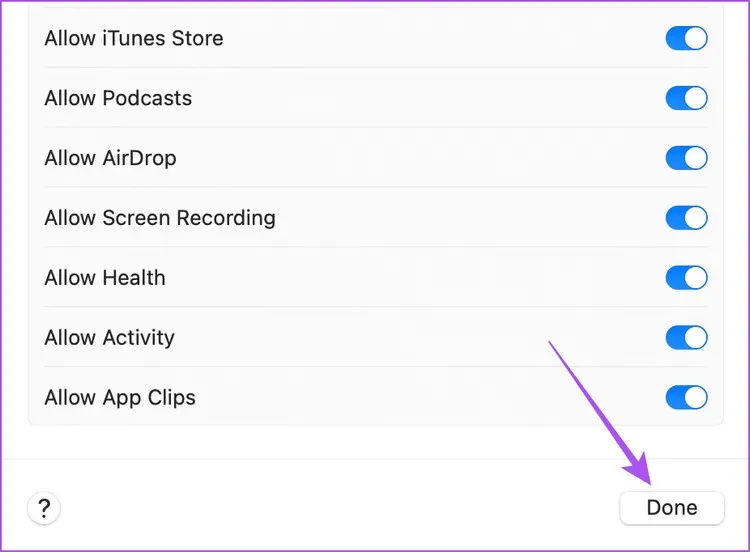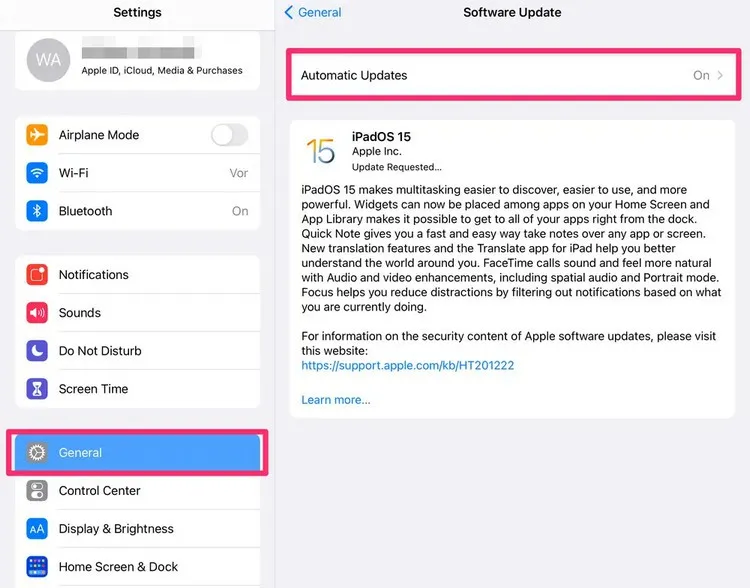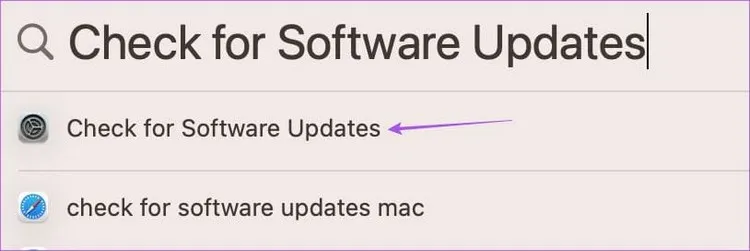Bạn gặp phải thông báo chờ Waiting trên iPhone, iPad và Mac khi sử dụng tính năng AirDrop để chia sẻ dữ liệu, nhưng chờ đợi mãi vẫn không gửi dữ liệu được dù đã thử lại nhiều lần. Vậy thì dưới đây sẽ là các mẹo để nhanh chóng khắc phục vấn đề.
AirDrop có lẽ là một trong những lý do khiến nhiều người chuyển sang hệ sinh thái Apple. Sự tiện lợi nhanh chóng của AirDrop cho phép bạn chuyển dữ liệu dễ dàng giữa iPhone, iPad và máy Mac. Bạn cũng có thể thay đổi tên AirDrop của mình khi truyền dữ liệu cho bạn bè và gia đình.
Bạn đang đọc: Mẹo sửa lỗi AirDrop bị kẹt khi chờ trên iPhone, iPad và Mac
Tuy nhiên, theo báo cáo nhiều người dùng gặp phải tình huống khi AirDrop thông báo Waiting (như hình bên dưới) trên thiết bị Apple của họ. Điều này trở thành rào cản khi bạn muốn gửi dữ liệu qua AirDrop cho mọi người một cách nhanh chóng. Nếu bạn cũng gặp trường hợp tương tự, dưới đây là các giải pháp hiệu quả nhất giúp khắc phục lỗi AirDrop bị kẹt khi chờ trên iPhone, iPad và MacBook.
Kiểm tra kết nối Wi-Fi và Bluetooth có bật không
Điều kiện bắt buộc và cũng là quan trọng nhất để AirDrop hoạt động là bật kết nối Bluetooth và Wi-Fi trên các thiết bị Apple của bạn. Vì vậy, nếu AirDrop không hoạt động bình thường trên iPhone, iPad hoặc Mac, trước tiên bạn nên kiểm tra và bật kết nối Bluetooth cùng với Wi-Fi trên tất cả các thiết bị Apple của mình. Sau đó, hãy kiểm tra xem có thể sử dụng AirDrop đúng cách không.
Đặt hai thiết bị Apple lại gần nhau
Một giải pháp cơ bản khác là đưa các thiết bị Apple của bạn lại gần nhau hơn để truyền tệp qua AirDrop. Khoảng cách giữa các thiết bị có thể truyền dữ liệu qua AirDrop tối đa là 9,1m. Nếu khoảng cách giữa hai thiết bị của Apple vượt quá con số này, quá trình chuyển dữ liệu qua AirDrop sẽ bị hủy hoặc mất thời gian để kết nối với thiết bị khác.
Tắt Hotspot (iPhone và iPad)
Nếu tính năng Hotspot được bật trên iPhone hoặc iPad của bạn (có chức năng thẻ SIM), thì bạn sẽ không thể sử dụng Wi-Fi và Bluetooth để truyền dữ liệu qua AirDrop. Vì vậy lời khuyên của bạn nên tắt Hotspot trên iPhone hoặc iPad nếu không thể gửi dữ liệu qua AirDrop. Các bước vẫn giống nhau cho cả hai nền tảng.
Bước 1: Mở ứng dụng Cài đặt (Settings) trên iPhone hoặc iPad.
Bước 2: Tìm và nhấn vào tùy chọn Điểm truy cập cá nhân (Personal Hotspot).
Bước 3: Sang cửa sổ mới, nhấn vào thiết lập bên phải mục Cho người khác tham gia (Allow Others to Join) để tắt tính năng Điểm truy cập cá nhân (Personal Hotspot).
Bước 4: Đóng ứng dụng Cài đặt (Settings) và kiểm tra xem sự cố đã được giải quyết chưa.
Kiểm tra các hạn chế của AirDrop
Nếu AirDrop vẫn bị treo khi chờ trên iPhone, iPad hoặc máy Mac, thì bạn cần kiểm tra xem AirDrop có bị hạn chế gửi và nhận dữ liệu hay không. Dưới đây là cách.
Trên iPhone và iPad
Bước 1: Mở ứng dụng Cài đặt (Settings) trên iPhone hoặc iPad của bạn.
Bước 2: Di chuyển xuống phía dưới, tìm và nhấn tùy chọn Cài đặt chung (General).
Bước 3: Nhấn tùy chọn AirDrop trong cửa sổ mới.
Bước 4: Sang cửa sổ mới, đảm bảo rằng tùy chọn Không nhận (Receiving Off) không được chọn. Còn lại bạn có thể chọn tùy chọn Chỉ danh bạ (Contacts Only) hoặc Mọi người trong 10 phút (Everyone for 10 Minutes), tùy theo nhu cầu.
Bước 5: Đóng ứng dụng Cài đặt (Settings) và kiểm tra xem sự cố đã được giải quyết chưa.
Ngoài ra, bạn có thể kiểm tra các hạn chế của AirDrop bằng tính năng Thời gian sử dụng (Screen Time) trên iPhone và iPad của mình.
Bước 1: Mở ứng dụng Cài đặt (Settings) trên iPhone hoặc iPad.
Bước 2: Di chuyển xuống phía dưới cùng cửa sổ ứng dụng Cài đặt (Settings), tìm và nhấn tùy chọn Thời gian sử dụng (Screen Time).
Bước 3: Nhấn tùy chọn Hạn chế nội dung và quyền riêng tư (Content & Privacy Restrictions).
Bước 4: Tiếp theo nhấn tùy chọn Ứng dụng được phép (Allowed Apps).
Bước 5: Tiếp theo, di chuyển xuống phía dưới cùng, tìm và nhấn vào nút chuyển đổi bên phải mục AirDrop để bật (màu xanh) tính năng này lên, nếu tính năng này bị tắt (màu xám).
Bước 6: Đóng ứng dụng Cài đặt (Settings) và kiểm tra xem sự cố đã được giải quyết chưa.
Trên máy Mac
Bước 1: Nhấn tổ hợp phím tắt Command + Phím cách để mở công cụ tìm kiếm Spotlight, nhập System Settings vào khung tìm kiếm và nhấn Return.
Bước 2: Kích tùy chọn General từ khung bên trái.
Bước 3: Tiếp theo kích tùy chọn AirDrop & Handoff trong cửa sổ mới.
Bước 4: Kích vào menu xổ xuống bên phải mục AirDrop và đảm bảo rằng tùy chọn No One không được chọn. Tùy vào nhu cầu sử dụng, bạn có thể sử dụng hai tùy chọn còn lại gồm: Contacts Only hoặc Everyone.
Tìm hiểu thêm: Cách chuyển tab qua lại giữa Chrome trên điện thoại và máy tính
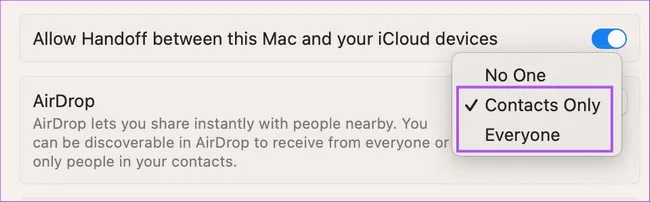
Ngoài ra, đây là cách kiểm tra các hạn chế của AirDrop bằng tính năng Screen Time sử dụng trên máy Mac của bạn.
Bước 1: Nhấn tổ hợp phím tắt Command + Phím cách để mở công cụ tìm kiếm Spotlight, nhập System Settings vào khung tìm kiếm và nhấn Return.
Bước 2: Kích tùy chọn Screen Time từ menu bên trái. Sau đó kích tùy chọn Content & Privacy ở khung bên phải. Đảm bảo tùy chọn Screen Time đã được bật.
Bước 3: Sang cửa sổ mới, kích tùy chọn App Restrictions.
Bước 4: Di chuyển xuống phía dưới, tìm và kích hoạt tùy chọn bên phải mục AirDrop. Đảm bảo thiết lập này từ trạng thái Off (màu xám) được chuyển sang trạng thái On (màu xanh) để bật tính năng này.
Bước 5: Kích nút Done ở góc dưới bên phải để hoàn tất.
Reset cài đặt mạng (iPhone và iPad)
Nếu không thể gửi tệp tin của mình bằng AirDrop từ thiết bị này sang thiết bị khác của Apple, bạn có thể thử reset lại cài đặt mạng trên iPhone và iPad. Các bước thực hiện tương tự cho iPhone và iPad.
Bước 1: Mở ứng dụng Cài đặt (Settings), di chuyển xuống tìm và nhấn vào tùy chọn Cài đặt chung (General).
Bước 2: Tiếp theo di chuyển xuống phía cuối của trang, nhấn tùy chọn Chuyển hoặc Đặt lại iPhone (Transfer or Reset iPhone).
Bước 3: Nhấn tùy chọn Đặt lại (Reset).
Bước 4: Tiếp theo hãy nhấn tùy chọn Đặt lại cài đặt mạng (Reset Network Settings).
Bước 5: Nhập mật khẩu iPhone hoặc iPad của bạn để xác nhận.
Bước 7: Nhấn nút Đặt lại cài đặt mạng (Reset Network Settings) một lần nữa để xác nhận.
Bước 8: Sau khi thiết lập lại cài đặt mạng hoàn tất, hãy kiểm tra xem sự cố đã được giải quyết chưa.
Cập nhật phiên bản phần mềm thiết bị
Nếu không có giải pháp nào hiệu quả trong việc khắc phục sự cố không thể gửi dữ liệu qua AirDrop, giải pháp cuối cùng là cập nhật phiên bản phần mềm trên iPhone, iPad và Mac của bạn.
Cập nhật iPhone và iPad
Ngoài các tính năng mới, các bản cập nhật iOS thường đi kèm với sửa lỗi và cải thiện hiệu năng. Nếu sự cố với Trung tâm điều khiển xảy ra do lỗi trong phiên bản iOS mà bạn hiện đang sử dụng, thì việc cài đặt các bản cập nhật mới hơn sẽ hữu ích.
Bước 1: Mở ứng dụng Cài đặt (Settings) và nhấn chọn mục Cài đặt chung (General).
Bước 2: Nhấn vào tùy chọn Cập nhật phần mềm (Software Update). Nếu có bất kỳ bản cập nhật mới, hãy nhấn vào nút Tải xuống và Cài đặt (Download and Install) và đợi quá trình cài đặt hoàn tất.
Cập nhật máy Mac
Bước 1: Nhấn tổ hợp phím tắt Command + Phím cách để mở công cụ tìm kiếm Spotlight, nhập Check For Software Update vào khung tìm kiếm và nhấn Return.
>>>>>Xem thêm: Hướng dẫn cách thêm sheet trong Excel, cách thêm trang tính trong Google Sheet đơn giản, nhanh chóng
Bước 2: Nếu có bản cập nhật nào có sẵn, hãy tải xuống và cài đặt cho máy Mac.
Bước 3: Sau đó, kiểm tra xem sự cố đã được giải quyết chưa.
Hi vọng rằng sau khi sử dụng một trong các giải pháp trên đây để giải quyết sự cố AirDrop bị kẹt khi chờ đợi trên iPhone, iPad hoặc máy Mac.
Xem thêm: Cách tự động chặn người lạ gửi file qua AirDrop trên iPhone