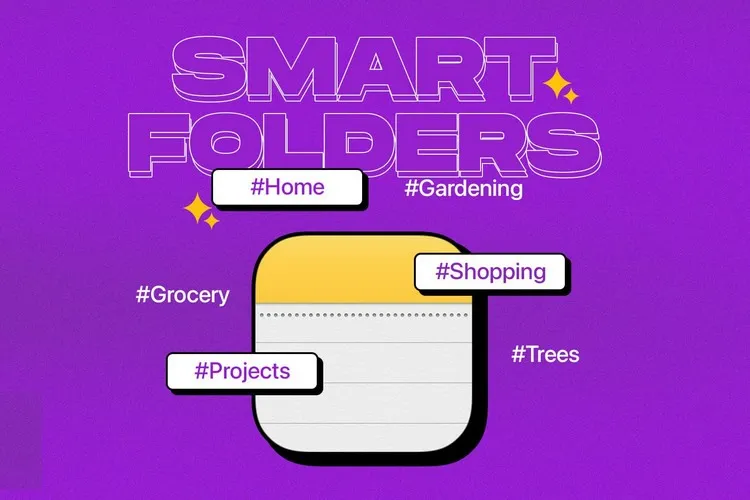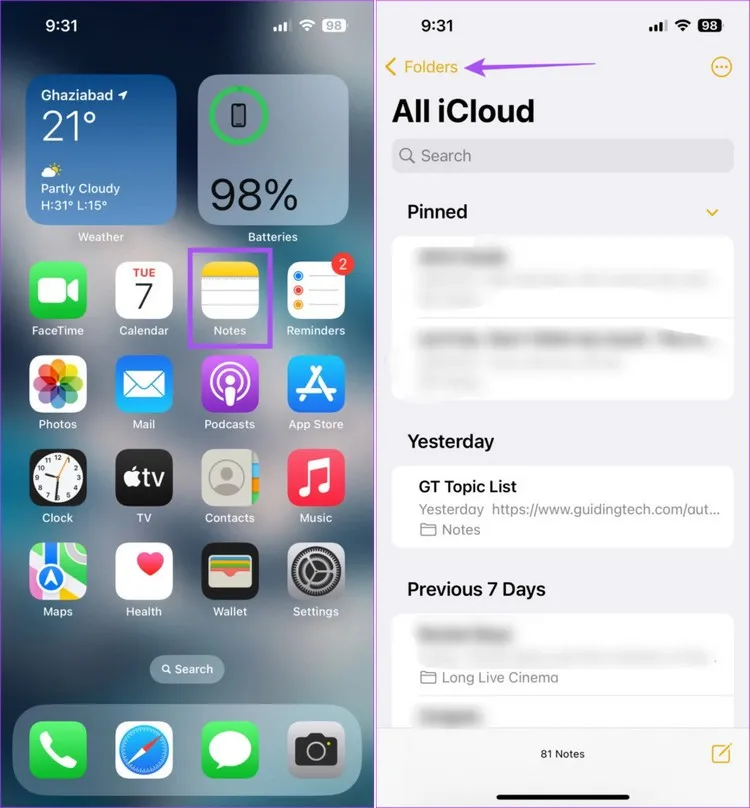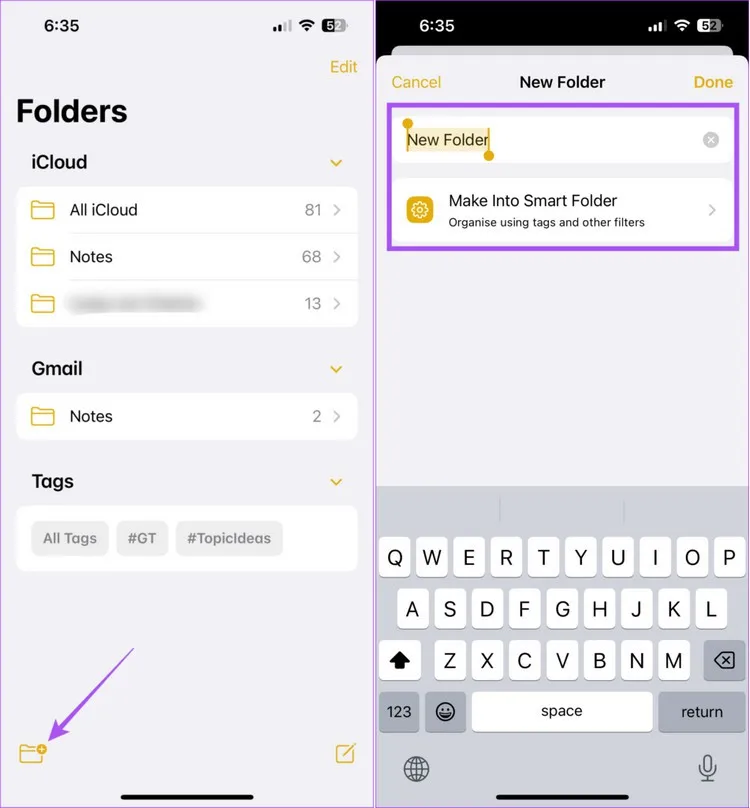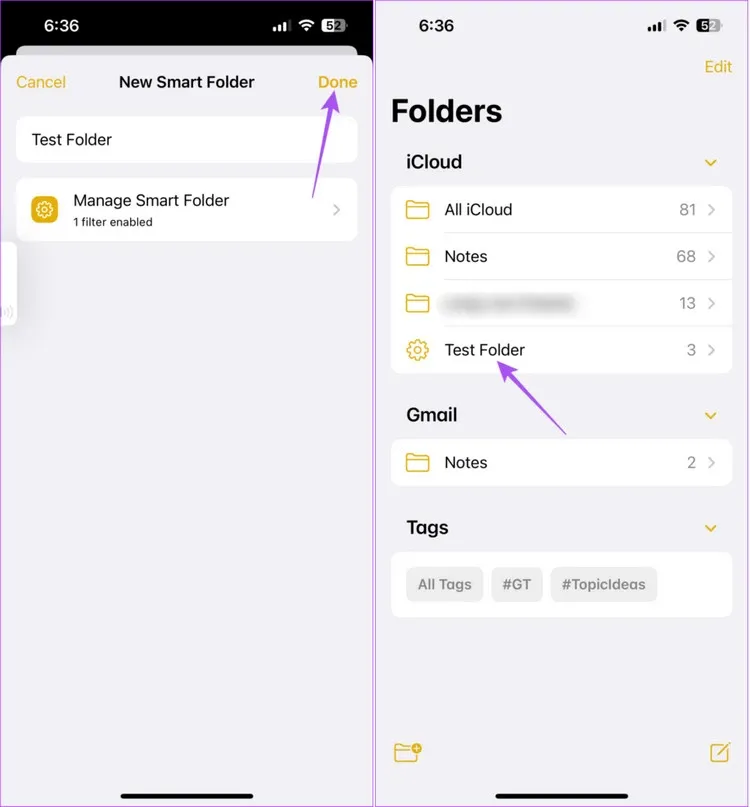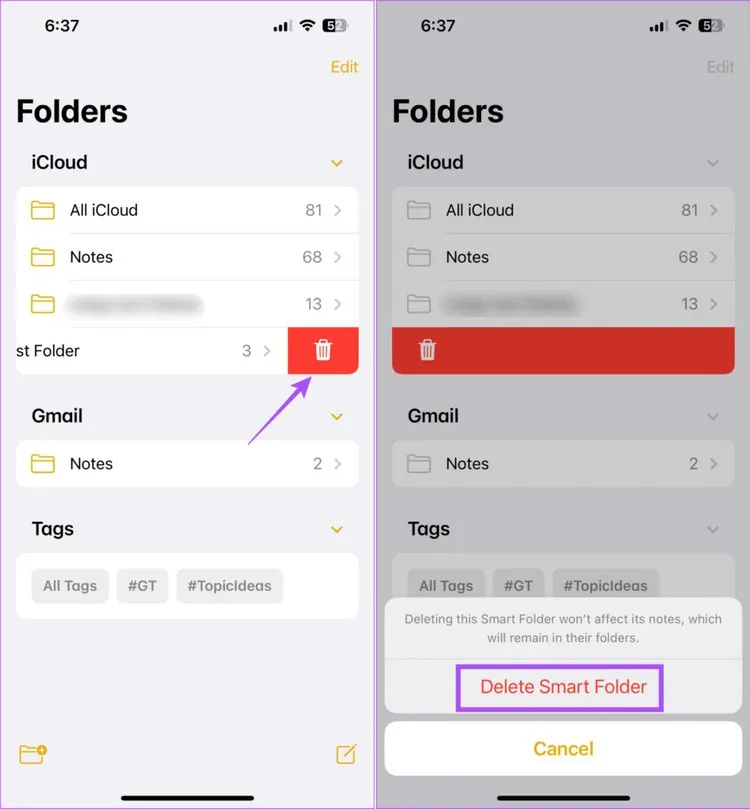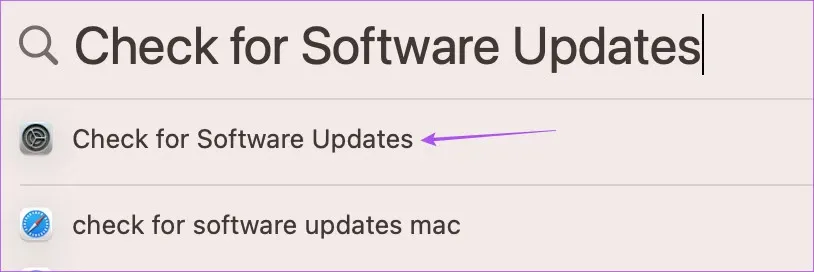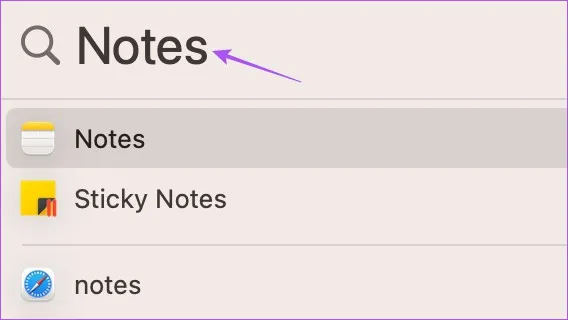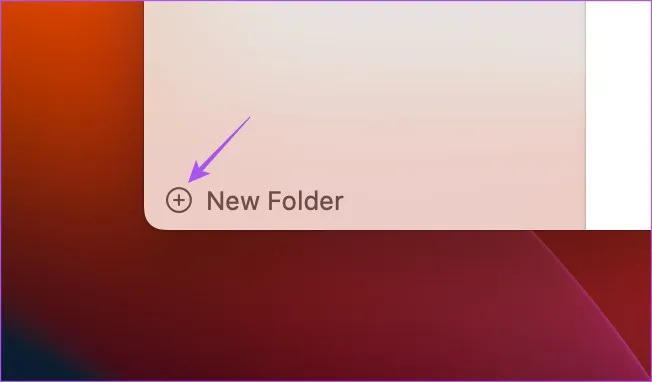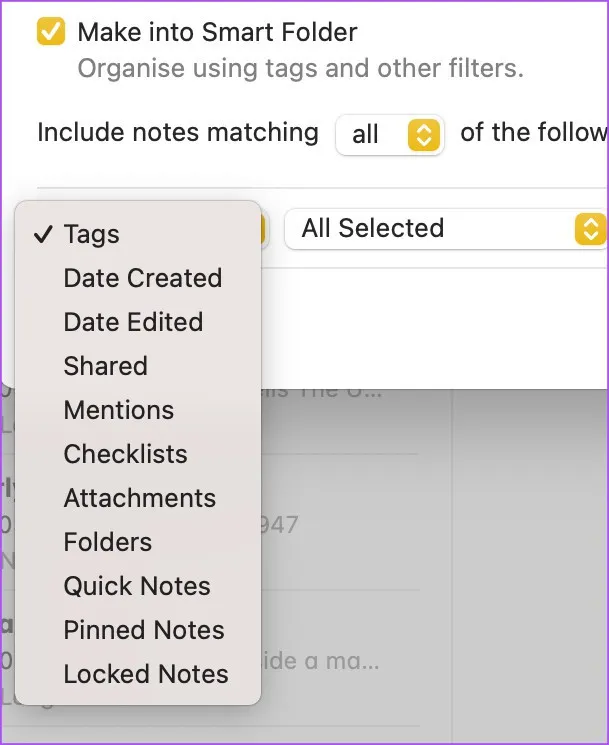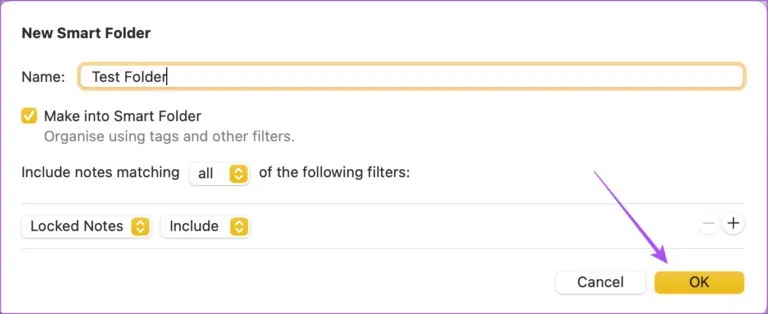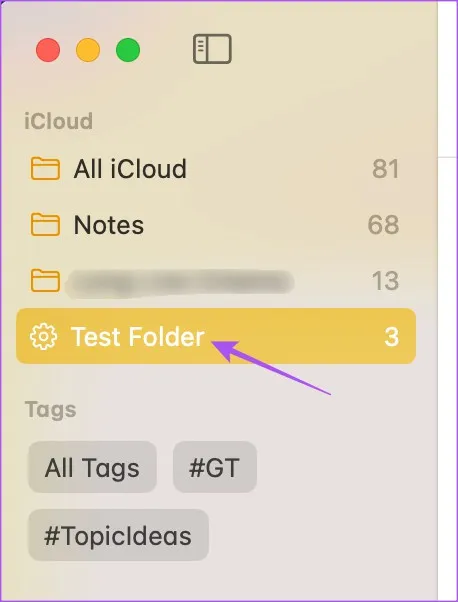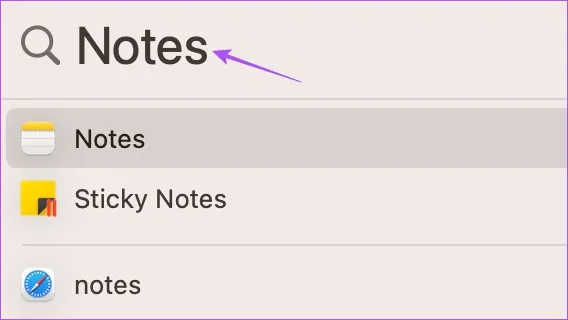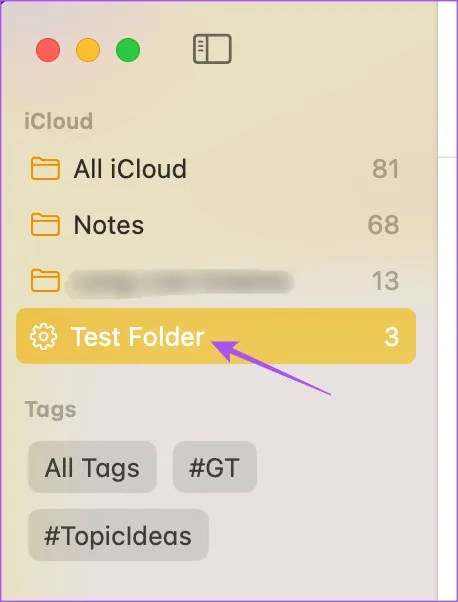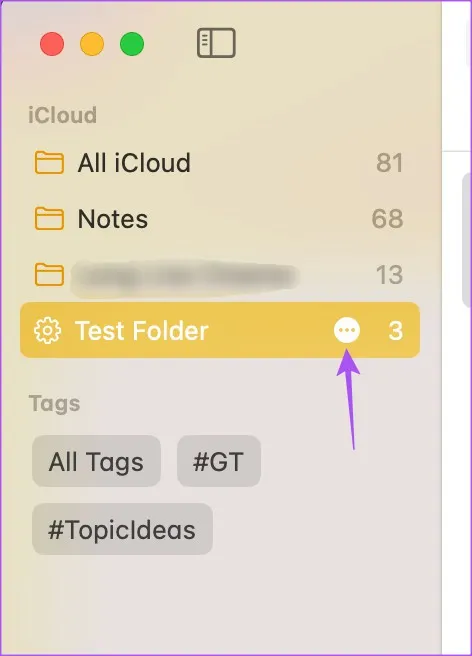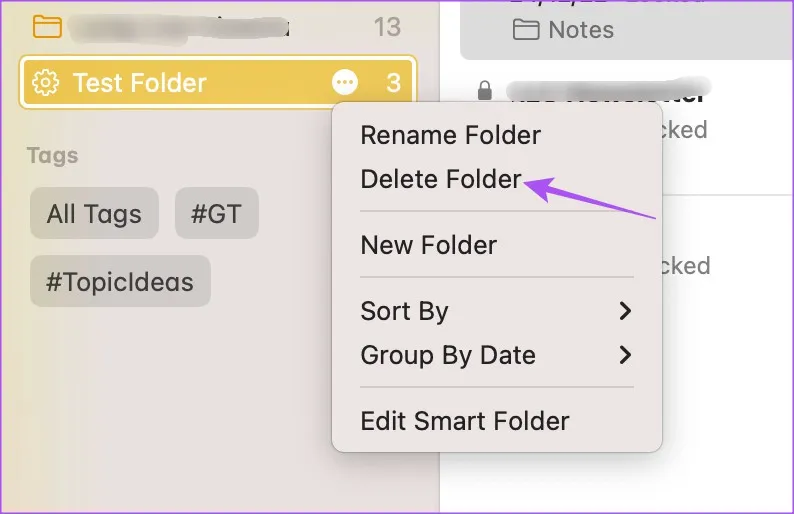Tính năng Thư mục thông minh (Smart Folder) trong ứng dụng Ghi chú (Notes) trên iPhone, iPad và Mac sẽ giúp bạn quản lý, tìm kiếm các ghi chú của mình dễ dàng hơn, như chính tên của nó.
Ứng dụng Ghi chú của Apple trên iPhone hoạt động như một kho lưu trữ để lưu trữ tất cả các ý tưởng quan trọng, địa chỉ, chỉ dẫn, các công thức và nhiều nội dung khác mà bạn có thể bỏ qua trong đầu. Cho dù dán các liên kết hay ghi lại danh sách việc cần làm của mình, bạn sẽ nhận được một loạt ghi chú theo thời gian. Và việc sàng lọc những ghi chú đó để tìm một ghi chú cụ thể có thể trở nên mệt mỏi.
Bạn đang đọc: Mẹo sử dụng Thư mục thông minh trong ứng dụng Ghi chú trên iPhone, iPad và Mac
Để giúp sắp xếp các ghi chú tốt hơn và đơn giản hóa việc tìm kiếm, bạn có thể đặt chúng vào các Thư mục (Folder) trong ứng dụng Ghi chú (Notes). Đặc biệt, bạn có thể sử dụng tính năng Thư mục thông minh (Smart Folder) trong ứng dụng Ghi chú (Notes) để giúp bạn chọn đúng thư mục bất cứ khi nào muốn tìm kiếm một ghi chú hoặc chi tiết cụ thể.
Trong bài này, FPTShop sẽ chia sẻ với các bạn các bước để sử dụng Thư mục thông minh trong ứng dụng Ghi chú trên iPhone, iPad và máy Mac.
Sử dụng Thư mục thông minh trong ứng dụng Ghi chú trên iPhone và iPad
Bạn có thể ghi chú bằng iPhone hoặc iPad khi đang di chuyển. Sau đó, có thể sắp xếp chúng vào Thư mục thông minh. Bạn có thể đã sử dụng các thư mục khác nhau để quản lý các ghi chú khác nhau trong ứng dụng Ghi chú. Thư mục thông minh sẽ giúp bạn sắp xếp các ghi chú đó tốt hơn để có thể nhanh chóng tìm thấy các ghi chú liên quan với chi tiết cụ thể. Dưới đây sẽ là các bước để sử dụng Thư mục thông minh trong ứng dụng Ghi chú trên iPhone và iPad.
Bước 1: Mở ứng dụng Ghi chú (Notes) trên iPhone hoặc iPad của bạn.
Bước 2: Nhấn vào mục Thư mục (Folders) ở góc trên cùng bên trái trong ứng dụng Ghi chú.
Bước 3: Tiếp theo nhấn vào nút Thư mục mới (nút có biểu tượng thư mục và dấu cộng) ở góc dưới cùng bên trái.
Bước 4: Trong hộp thoại mới hiển thị, hãy nhập tên cho Thư mục thông minh của bạn và nhấn vào tùy chọn Biến thành thư mục thông minh (Make Into A Smart Folder).
Bây giờ, bạn sẽ thấy các tùy chọn để cài đặt Bộ lọc (Filters) cho Thư mục thông minh của mình. Ứng dụng Ghi chú sẽ tự động thêm ghi chú vào Thư mục thông minh của bạn dựa trên Bộ lọc mà bạn đã chọn.
Bước 5: Nhấn vào menu thả xuống bên cạnh tên Bộ lọc và chọn giữa các tùy chọn Bất kỳ thẻ nào (Any Tag), Bất kỳ thẻ nào được chọn (Any Selected Tag), Tất cả thẻ được chọn (All Selected Tags) hoặc Không có thẻ (No Tags). Sau đó, Bộ lọc được chọn sẽ xuất hiện dưới mục Bộ lọc đã bật (Enabled Filters). Tuy nhiên sau khi chọn thì bạn luôn có thể thay đổi cài đặt của bất kỳ bộ lọc nào để cho phù hợp hơn nếu muốn.
Bước 6: Quay trở lại cửa sổ Bộ lọc (Filters), nhấn tùy chọn Xong (Done) ở góc trên bên phải để xác nhận.
Bước 7: Tiếp theo nhấn tùy chọn Xong (Done) ở góc trên bên phải một lần nữa để tạo Thư mục thông minh mới.
Bây giờ bạn sẽ thấy các ghi chú được tự động thêm vào Thư mục thông minh dựa trên lựa chọn Bộ lọc của mình.
Cách xóa Thư mục thông minh trong ứng dụng Ghi chú trên iPhone và iPad
Khi không còn cần sử dụng tới tính năng Thư mục thông minh nữa, bạn có thể loại bỏ nó dễ dàng. Ưu điểm tốt nhất là khi bạn xóa Thư mục thông minh, các ghi chú xuất hiện trong đó sẽ tiếp tục nằm trong thư mục thông thường và sẽ không bị xóa. Dưới đây là cách xóa Thư mục thông minh của bạn trong ứng dụng Ghi chú trên iPhone hoặc iPad.
Bước 1: Mở ứng dụng Ghi chú trên iPhone hoặc iPad.
Bước 2: Vuốt sang trái trên tên Thư mục thông minh cần xóa.
Bước 3: Nhấn vào biểu tượng Xóa (Delete) ở bên phải.
Bước 4: Nhấn tiếp tùy chọn Xóa thư mục thông minh (Delete Smart Folder) ở dưới cùng để xác nhận.
Sử dụng Smart Folders trong ứng dụng Notes trên máy Mac
Nếu bạn thích sử dụng máy Mac của mình để ghi chú, bạn cũng có thể tạo thư mục thông minh Smart Folders trực tiếp từ trong ứng dụng Notes. Tuy nhiên, tính năng này chỉ khả dụng nếu bạn đang sử dụng macOS Ventura trở lên trên máy Mac của mình. Đó là lý do tại sao nên cập nhật macOS nếu muốn sử dụng tính năng Smart Folders trong ứng dụng Notes trên máy Mac.
Bước 1: Nhấn Command + Phím cách để mở Spotlight Search, nhập Check For Software Updates vào khung trống và nhấn Return.
Bước 2: Nếu có bản cập nhật nào, hãy tải xuống và hoàn tất quá trình cài đặt. Sau khi cập nhật thành công macOS, hãy tiếp tục theo các bước dưới đây để sử dụng tính năng thư mục thông minh Smart Folders trong ứng dụng Notes.
Bước 3: Nhấn Command + Phím cách để mở Spotlight Search, nhập Notes vào khung trống và nhấn Return.
Bước 2: Từ giao diện chính của ứng dụng Notes, kích vào biểu tượng thư mục mới (dấu cộng) ở góc dưới bên trái.
Bước 3: Trong hộp thoại mới, hãy đặt tên cho thư mục mới, sau đó kích tùy chọn Make Into Smart Folder ngay bên dưới.
Tìm hiểu thêm: Mời tải về bộ hình nền mặc định trên Xiaomi Mi 6 cho mọi điện thoại
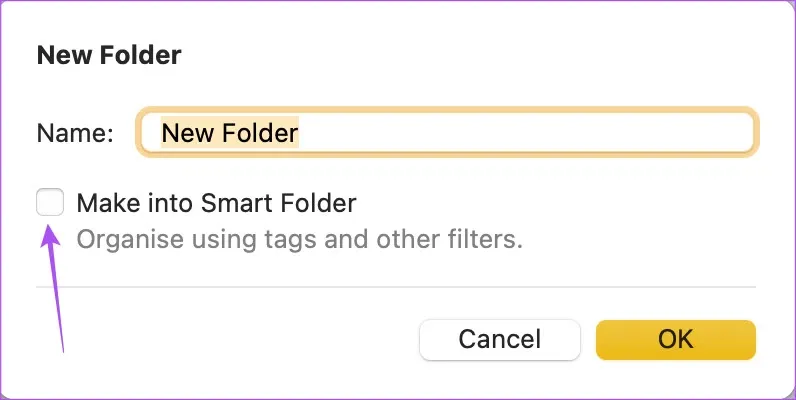
Bước 4: Chọn bộ lọc Filter từ menu xổ xuống tùy vào nội dung ghi chú bạn định sử dụng.
Bước 5: Bấm nút OK ở dưới cùng bên phải để xác nhận sau khi hoàn tất.
Ngay lập tức thư mục thông minh Smart Folder sẽ hiển thị trong bảng điều khiển bên trái.
Cách xóa thư mục Smart Folder trong ứng dụng Notes trên Mac
Giống như trên iPhone, bạn cũng có thể xóa thư mục Smart Folder trong ứng dụng Notes trên máy Mac của mình khi không còn dùng tới.
Bước 1: Nhấn Command + Phím cách để mở Spotlight Search, nhập Notes vào khung trống và nhấn Return.
Bước 2: Kích chọn thư mục Smart Folder cần xóa từ khung bên trái.
Bước 3: Kích vào ba dấu chấm bên cạnh tên thư mục Smart Folder.
Bước 4: Chọn tùy chọn Delete Folder từ menu hiển thị.
>>>>>Xem thêm: Hướng dẫn vẽ hình trái tim trong Corel chi tiết, dễ hiểu nhất
Bước 5: Kích nút Delete một lần nữa để xác nhận.
Trên đây các bạn vừa cùng FPTShop tìm hiểu cách để sử dụng thư mục thông minh Smart Folder trên iPhone, iPad và máy Mac. Qua đó giúp bạn quản lý thông tin ghi chú được lưu trữ theo cách tốt hơn và dễ dàng truy cập dữ liệu ghi chú khi cần.
Xem thêm: Cách sử dụng Ghi chú nhanh trên Mac cực hữu ích không thể bỏ qua