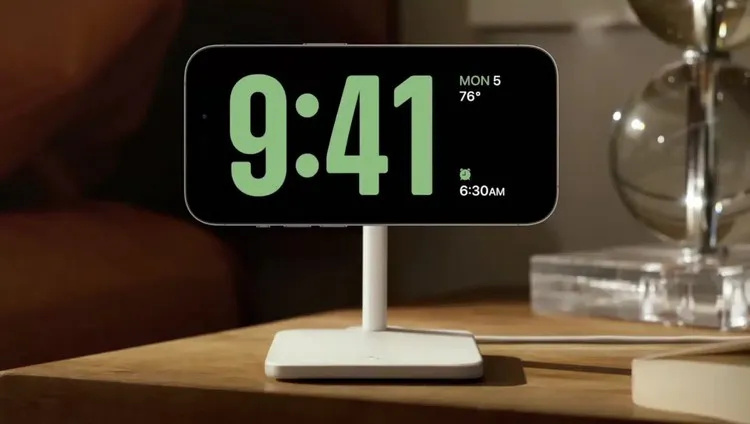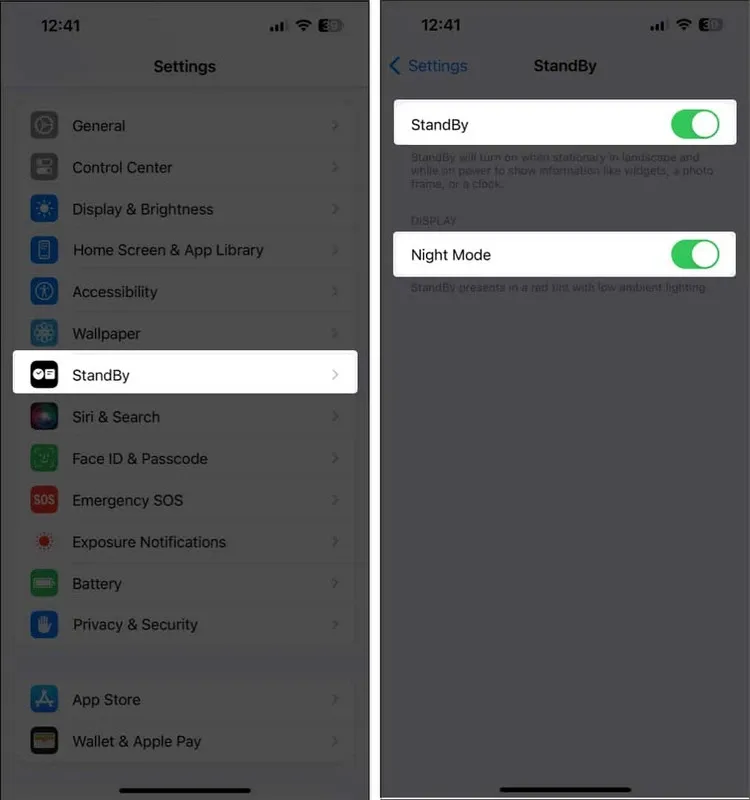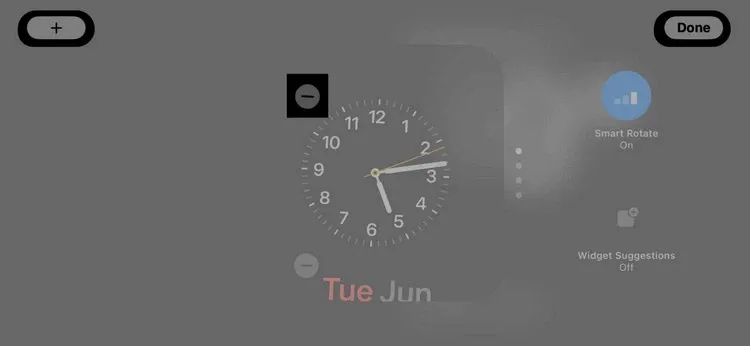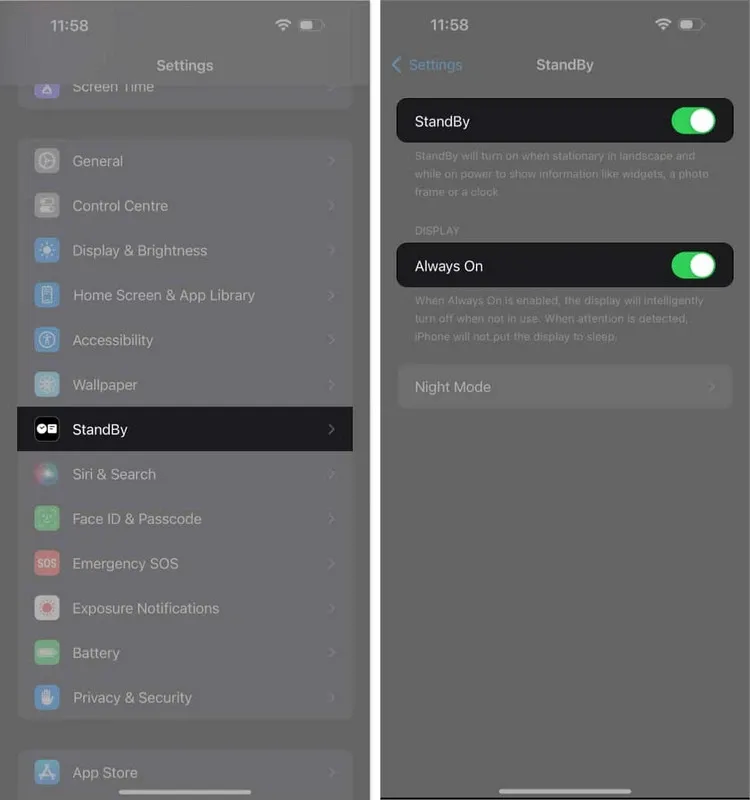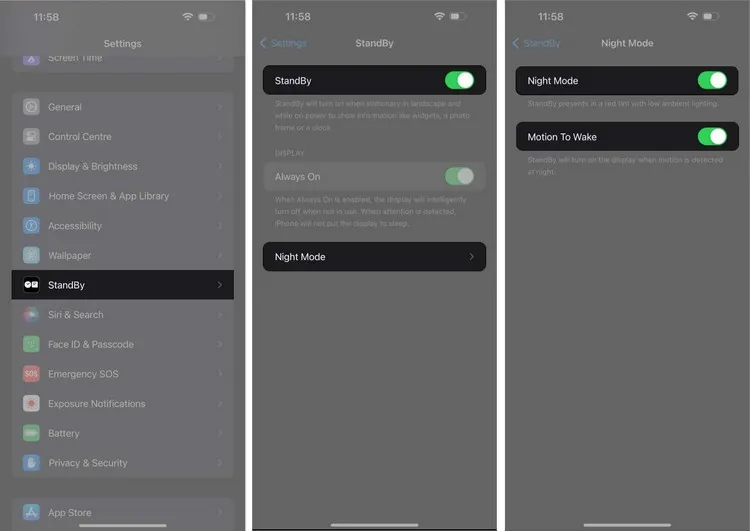iOS 17 đã ra mắt với rất nhiều tính năng thú vị. Trong số đó chức năng sử dụng iPhone như một màn hình thông minh hoặc tủ đầu giường với chế độ Chờ (StandBy) mới.
Chế độ Chờ (StandBy) sẽ biến iPhone của bạn thành màn hình thông minh khi được đặt ở chế độ nằm ngang trong khi sạc. Nó cho phép bạn xem ngày và giờ hiện tại, các cuộc gọi đến, phản hồi của Siri và các thông tin có thể xem nhanh khác trong trải nghiệm toàn màn hình mới.
Bạn đang đọc: Mẹo sử dụng chế độ StandBy mới của iOS 17 trên iPhone
Chế độ Chờ (StandBy) sẽ là hoàn hảo khi để iPhone trên bàn làm việc, đầu giường hoặc quầy bếp của bạn. Bạn cũng có thể nhận thông tin cập nhật về thời tiết và xem tỷ số thể thao mới nhất ngay cả khi iPhone ở khoảng cách xa. Có thể nói, tính năng iOS 17 này cung cấp nhiều chức năng hơn cho iPhone của bạn một cách thông minh khi chúng đang sạc và không sử dụng.
Trong hướng dẫn thực hành này, Blogkienthuc.edu.vn sẽ chỉ cho bạn cách bật và sử dụng chế độ Chờ (StandBy) trên iPhone tương thích với iOS 17.
Chế độ Chờ (StandBy) trên iOS 17 là gì?
Chế độ Chờ (StandBy) là một tính năng mới được giới thiệu cùng với iOS 17 giúp biến iPhone của bạn thành một màn hình thông minh luôn bật. Khi iPhone ở chế độ StandBy, nó sẽ hiển thị các widget hoặc các thông tin hữu ích yêu thích bao gồm thời gian, thời tiết, lịch, ảnh, nhạc…
Bạn cũng có thể sử dụng chế độ Chờ (StandBy) để điều khiển các thiết bị hỗ trợ HomeKit, gọi Siri với các kết quả trực quan phong phú có thể xem được từ xa và nhận các bản cập nhật theo thời gian thực từ các ứng dụng yêu thích bằng Live Activities, cùng các tính năng khác.
Chế độ Chờ (StandBy) được bật theo mặc định trong iOS 17 và tự hiển thị khi bạn kết nối iPhone với nguồn điện và đặt nó ở một góc nghiêng theo hướng ngang. Tuy nhiên, nếu bạn vô tình tắt tính năng này, đây là cách bật và sử dụng tính năng này trên iPhone của bạn.
Cách bật và sử dụng chế độ Chờ (StandBy) trên iOS 17
Bước 1: Mở ứng dụng Cài đặt (Settings) > Chờ (StandBy). Sau đó bật tính năng Chờ (StandBy) trong màn hình tiếp theo.
- Cũng trong giao diện của màn hình Chờ (StandBy), tại đây bạn cũng có thể bật Chế độ ban đêm (Night Mode) để có chữ màu đỏ trong điều kiện thiếu sáng nhằm giảm thiểu tình trạng mỏi mắt.
- Tuy nhiên, để bật Chế độ ban đêm (Night Mode) trên iPhone 14 Pro trở lên, bạn cần nhấn vào tùy chọn Chế độ ban đêm (Night Mode), sau đó bật Chế độ ban đêm (Night Mode) lên.
Bước 2: Bây giờ hãy đặt iPhone của bạn nằm ngang trên bất kỳ bộ sạc không dây/MagSafe. Bạn cũng có thể kết nối iPhone của mình với bộ sạc có dây qua cổng Lightning và đặt ở chế độ ngang. Đảm bảo rằng màn hình iPhone của bạn đã bị khóa.
Bước 3: Sau đó, chế độ Chờ (StandBy) của iOS 17 sẽ được bật tự động trên iPhone. Bạn sẽ thấy màn hình chào mừng khi sử dụng tính năng thú vị này lần đầu tiên.
Tùy chỉnh chế độ Chờ (StandBy) trên iPhone
Khi đang ở chế độ Chờ (StandBy), bạn có thể vuốt theo chiều ngang để xoay vòng giữa chế độ xem tiện ích, thư viện và đồng hồ. Nhưng đó không phải là tất cả, bạn cũng có thể tùy chỉnh giao diện theo ý thích của mình với nhiều tùy chọn cho mặt đồng hồ, widget và hình ảnh trong bộ sưu tập của mình.
Dưới đây là cách bạn có thể tùy chỉnh chế độ Chờ (StandBy) theo nhu cầu. Nhưng trước tiên hãy đảm bảo rằng màn hình khóa của iPhone được mở khóa.
Bước 1: Trong chế độ xem tiện ích, chạm và giữ bất kỳ tiện ích nào nếu bạn muốn thêm tiện ích mới hoặc sắp xếp lại chúng trong Ngăn xếp thông minh (Smart Stacks).
- Nhấn vào biểu tượng dấu trừ ở góc trên cùng bên trái của tiện ích để xóa tiện ích đó. Hoặc chạm vào biểu tượng dấu cộng góc trên bên trái màn hình để chọn và thêm tiện ích mới. Sau khi thay đổi xong nhấn nút Xong (Done) ở góc trên cùng bên phải để xác nhận các thay đổi.
Bước 2: Vuốt sang trái để vào chế độ xem thư viện. Bây giờ chạm và giữ bất kỳ đâu trên màn hình để mở menu và chọn ảnh có thể xuất hiện ở chế độ Chờ (StandBy).
Tìm hiểu thêm: Gợi ý 7 cách khắc phục lỗi SSL trên Google Chrome cực nhanh gọn, đơn giản và hiệu quả
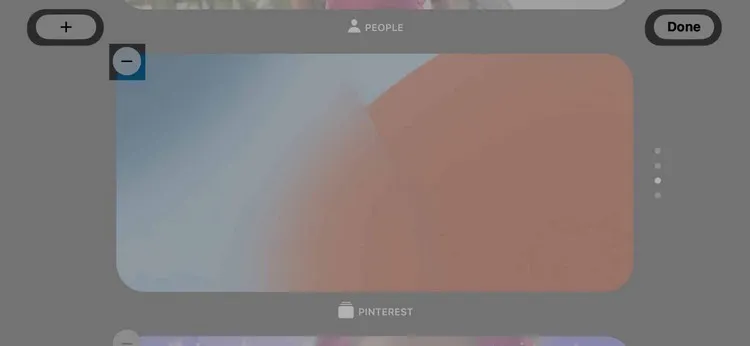
Sau đó nhấn vào biểu tượng dấu cộng để thêm ảnh. Nhấn vào biểu tượng dấu trừ để xóa chúng.
Bước 3: Cuối cùng, trong chế độ xem đồng hồ hãy chạm và giữ vào bất kỳ đâu trên màn hình để mở menu và xoay vòng giữa các kiểu đồng hồ.
Các tính năng Chờ (StandBy) bổ sung cho iPhone 14 Pro trở lên
Khi so sánh với các kiểu máy khác, iPhone 14 Pro trở lên có thêm hai tùy chọn ở chế độ Chờ (StandBy) gồm: Luôn bật (Always On) và Chuyển động để đánh thức (Motion To Wake).
Để bật tính năng Luôn bật (Always On), hãy đi tới ứng dụng Cài đặt (Settings) > Chờ (StandBy). Sau đó bật cả hai tính năng là Chờ (StandBy) và Luôn bật (Always On) lên.
Bạn cũng có thể vào chi tiết chế độ chờ Chờ (StandBy) > Chế độ ban đêm (Night Mode). Tiếp theo bật hai tính năng là Chế độ ban đêm (Night Mode) và Chuyển động để đánh thức (Motion To Wake) lên. Khi kích hoạt những tính năng này sẽ đánh thức màn hình iPhone ngay khi điện thoại phát hiện chuyển động vào ban đêm.
>>>>>Xem thêm: Cách thiết lập mối quan hệ và kiểm tra mối quan hệ trên Facebook từ trước đến nay của bạn
Các câu hỏi thường gặp về chế độ chờ Chờ (StandBy) trên iOS 17
Làm thế nào để truy cập trình phát nhạc ở chế độ chế độ chờ Chờ (StandBy)?
Với nhạc đang phát ở chế độ nền, bạn có thể nhấn vào biểu tượng ba chấm ở chính giữa trên cùng hoặc dạng sóng trên tiện ích Nhạc (Music) để truy cập trình phát nhạc ở chế độ Chờ (StandBy).
Những mẫu iPhone nào hỗ trợ chế độ Chờ (StandBy)?
Chế độ Chờ (StandBy) có sẵn trên tất cả các mẫu iPhone hỗ trợ iOS 17. Tuy nhiên, khả năng sử dụng chế độ Chờ (StandBy) luôn bật chỉ giới hạn ở iPhone 14 Pro/Pro Max.
Bằng cách thực hiện theo các bước ở trên, bạn sẽ có thể dễ dàng sử dụng chế độ Chờ (StandBy) trên iPhone của mình để cập nhật thông tin mới nhất, ngay cả khi không chủ động sử dụng.
Xem thêm: 7 tính năng mới và tốt nhất của iOS 17 mà bạn nên biết