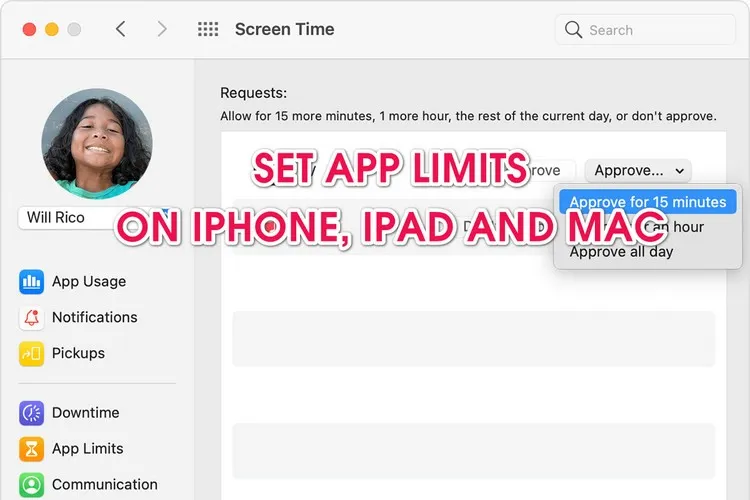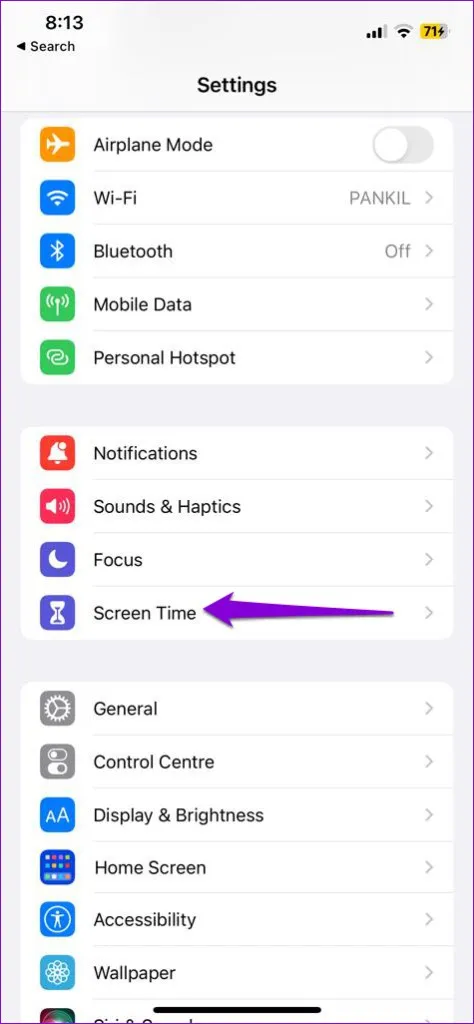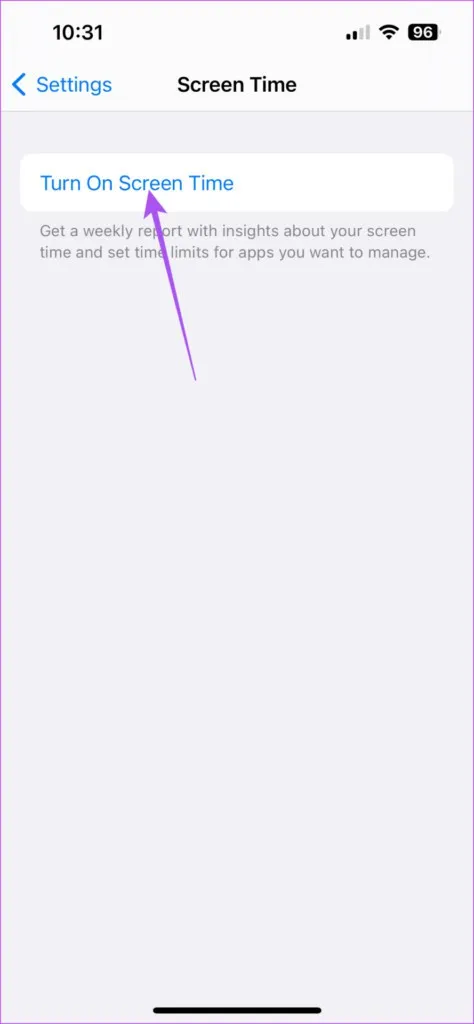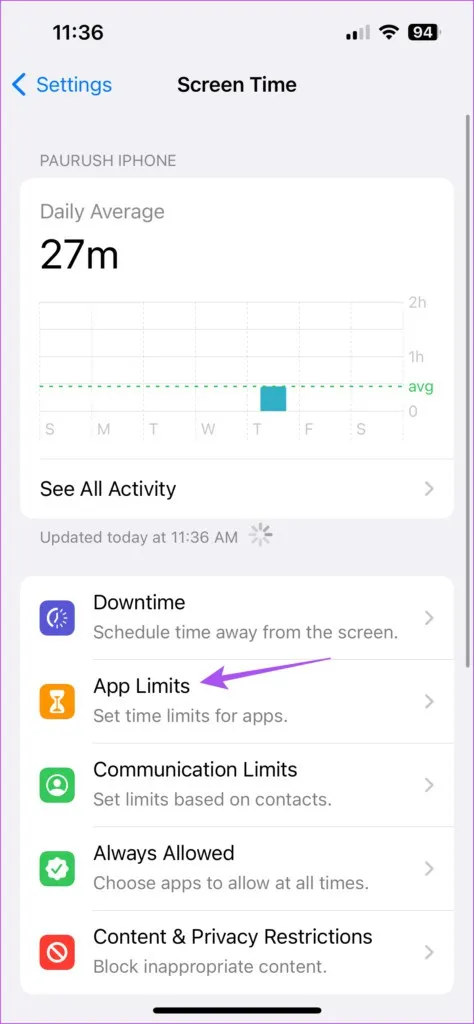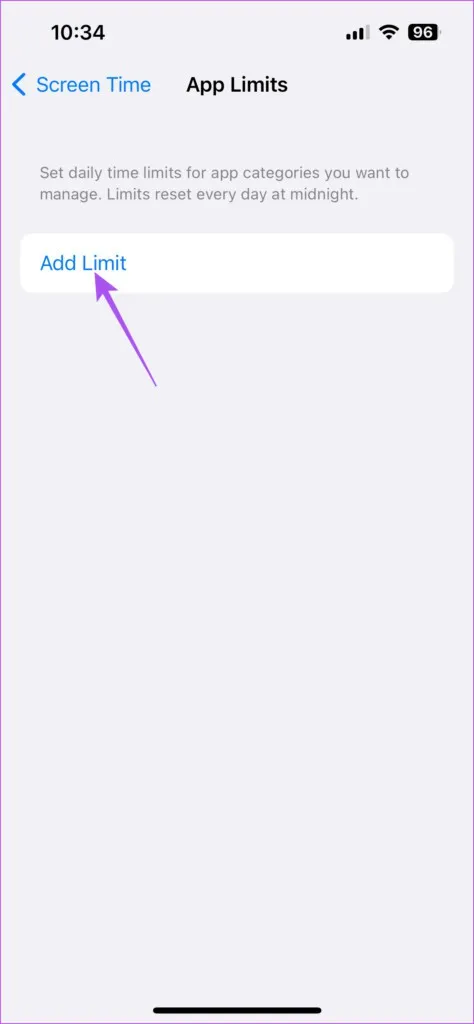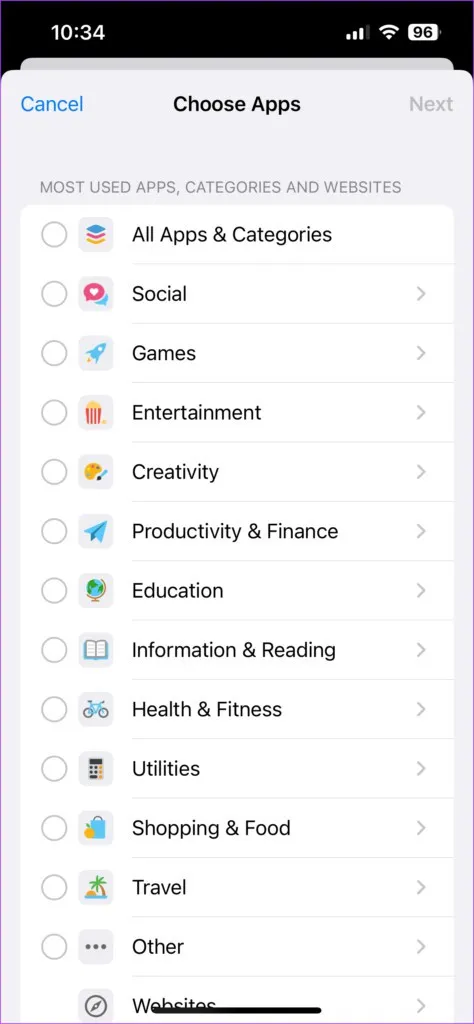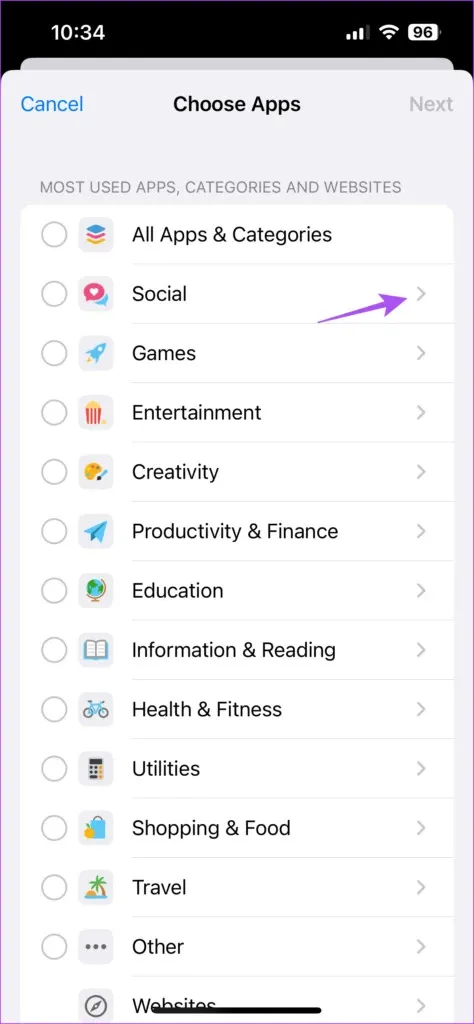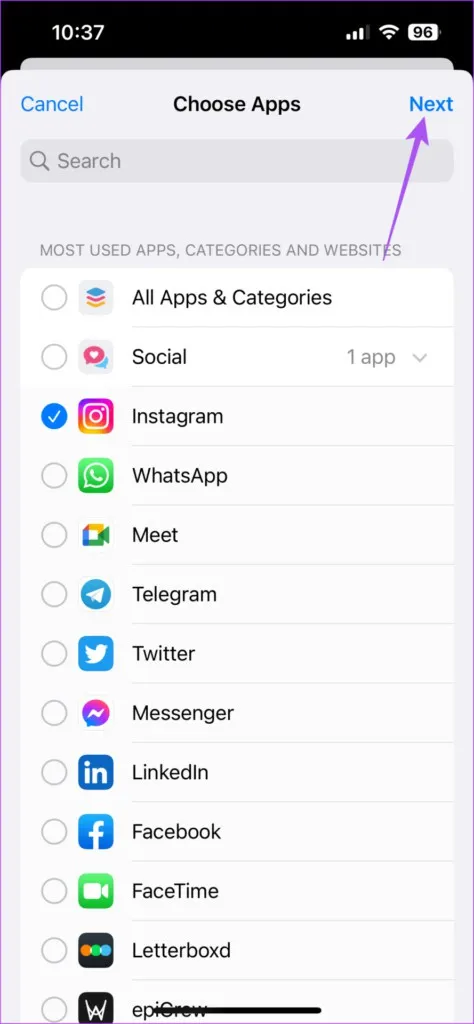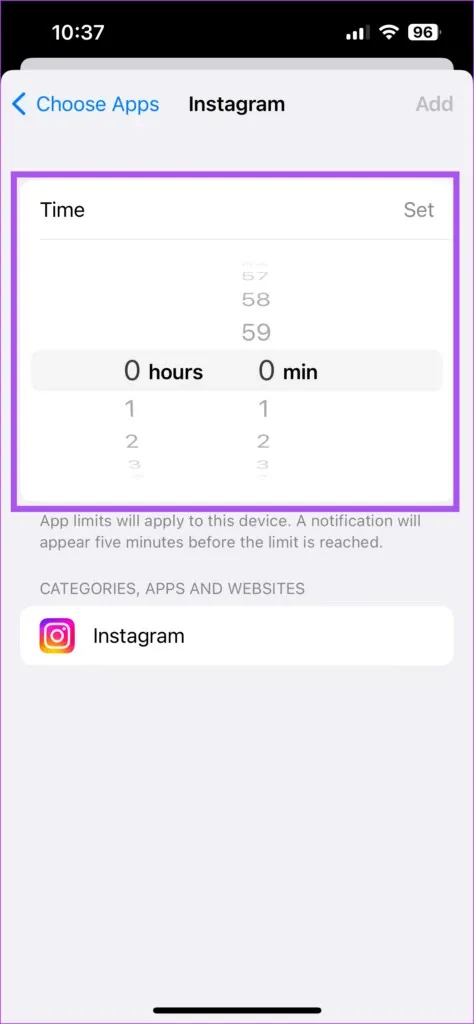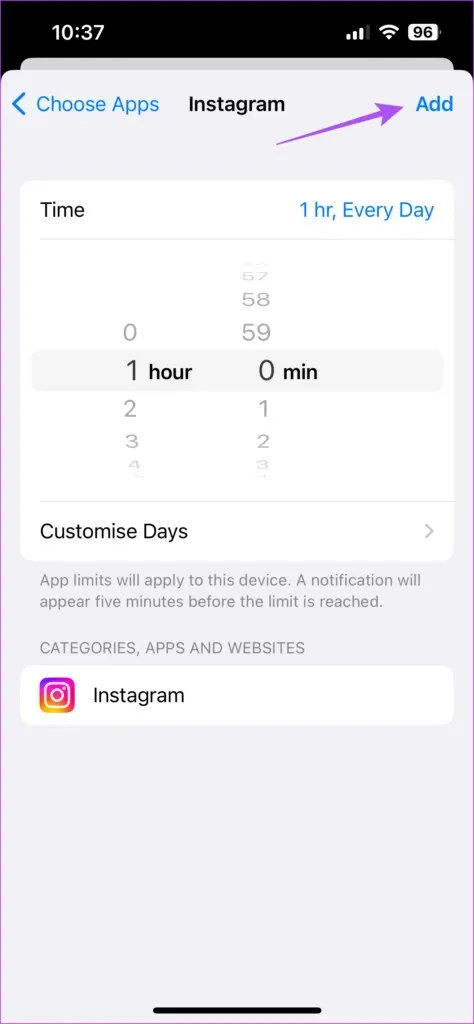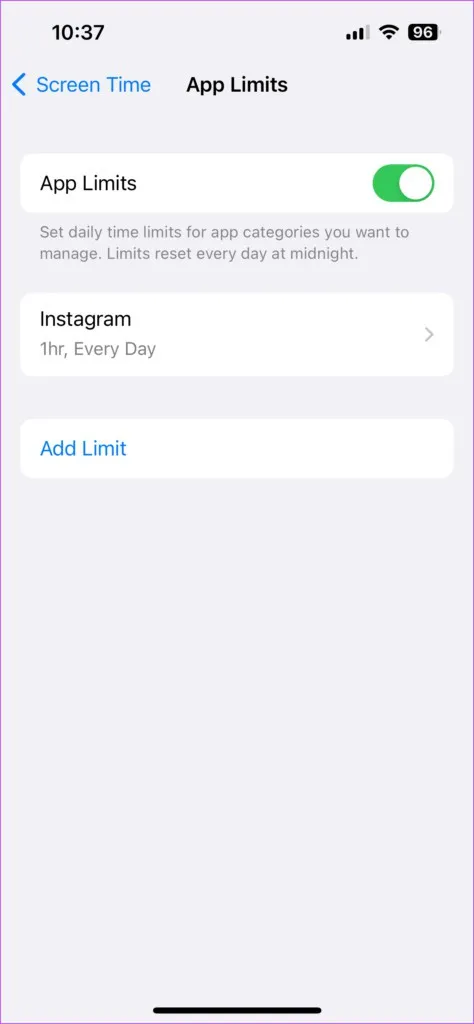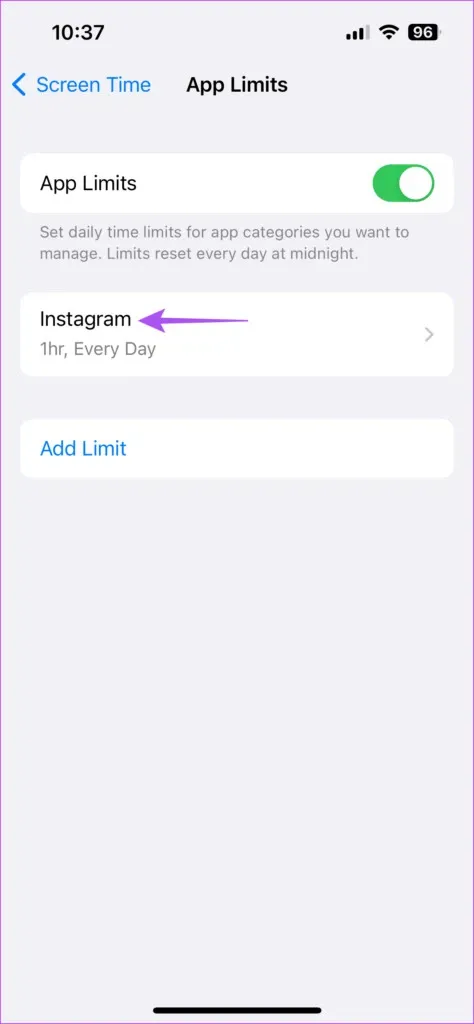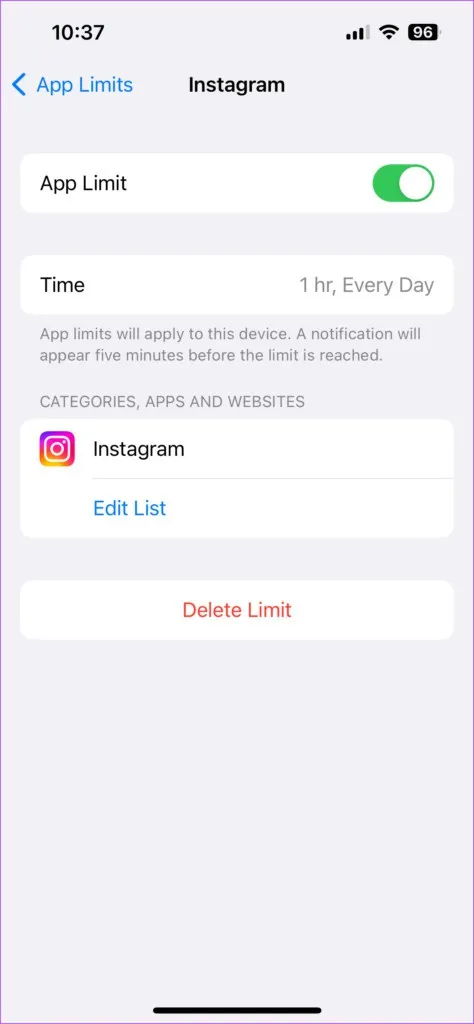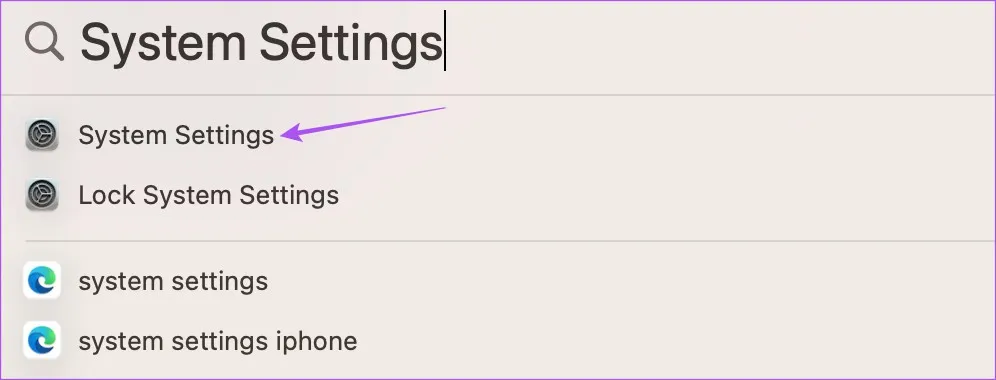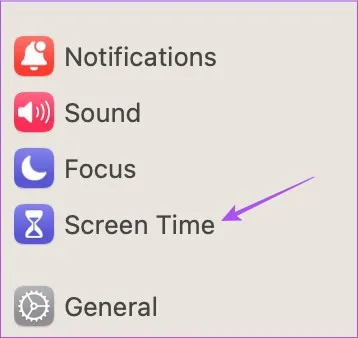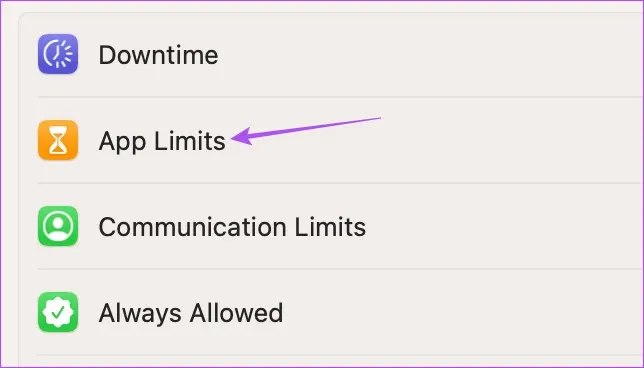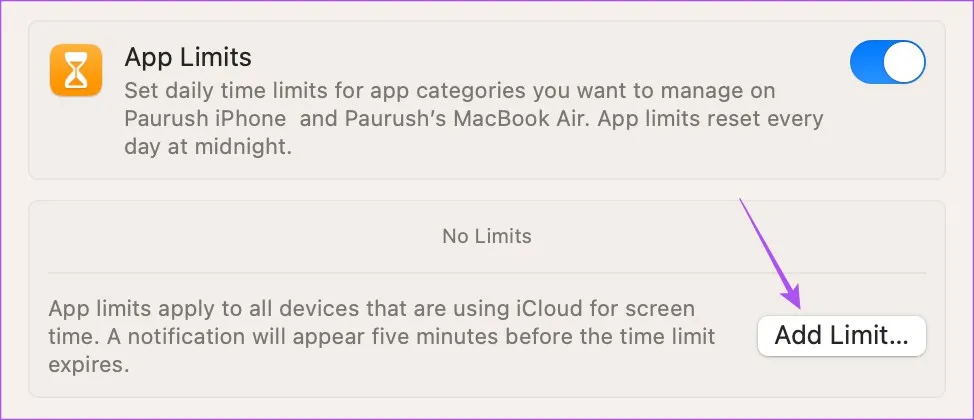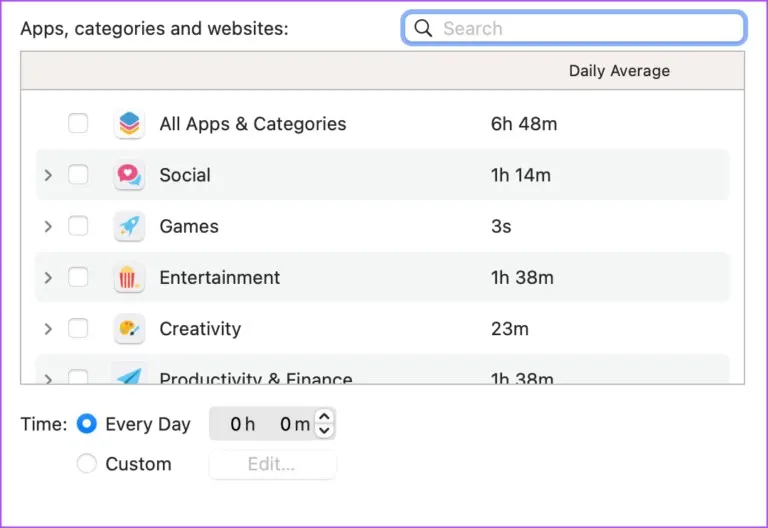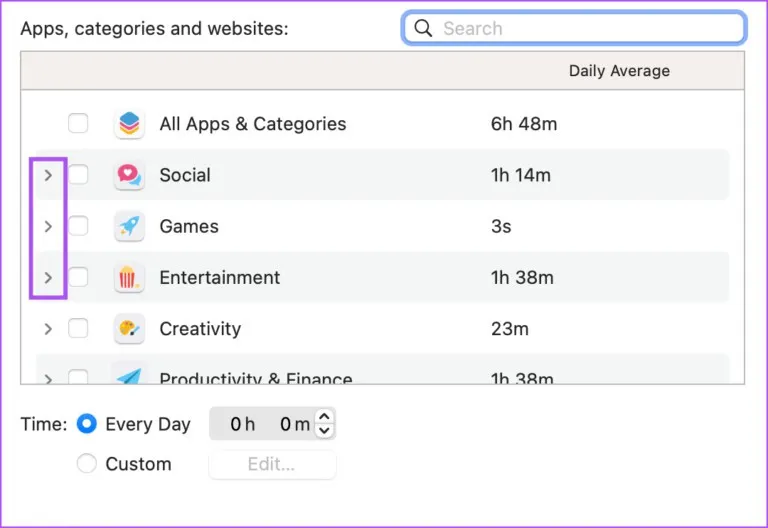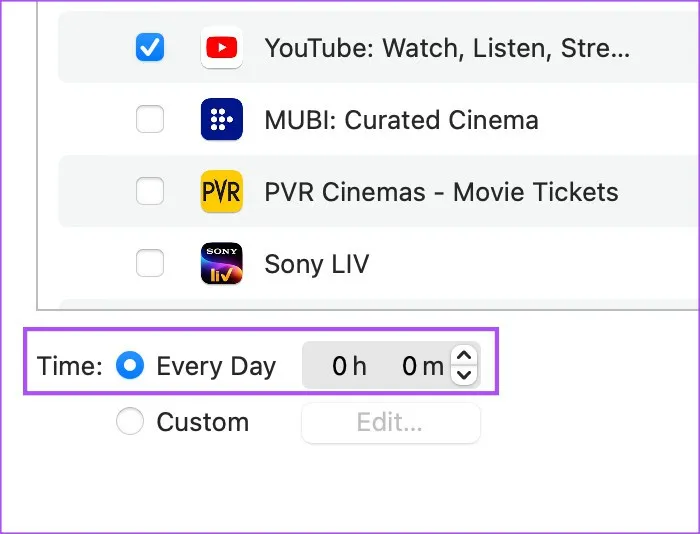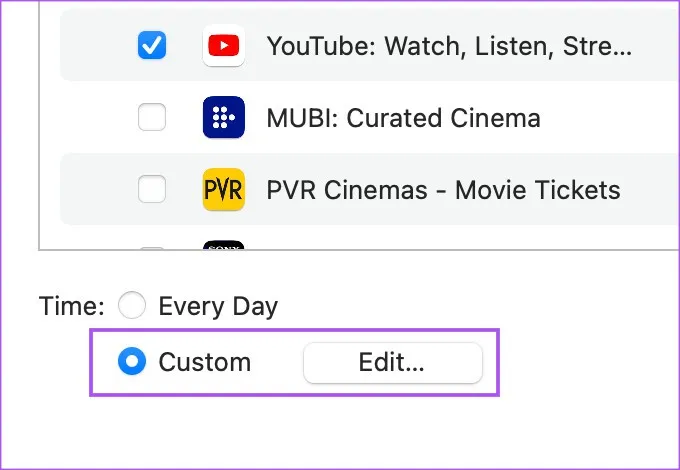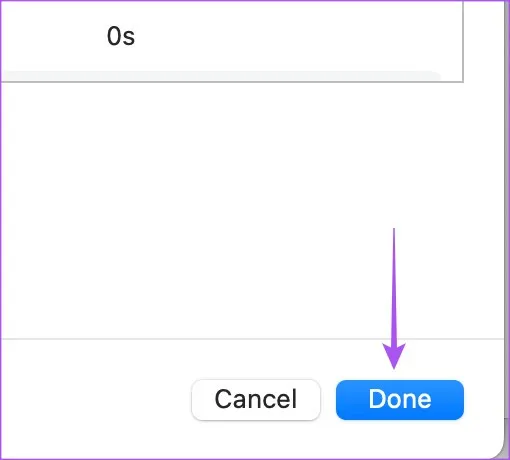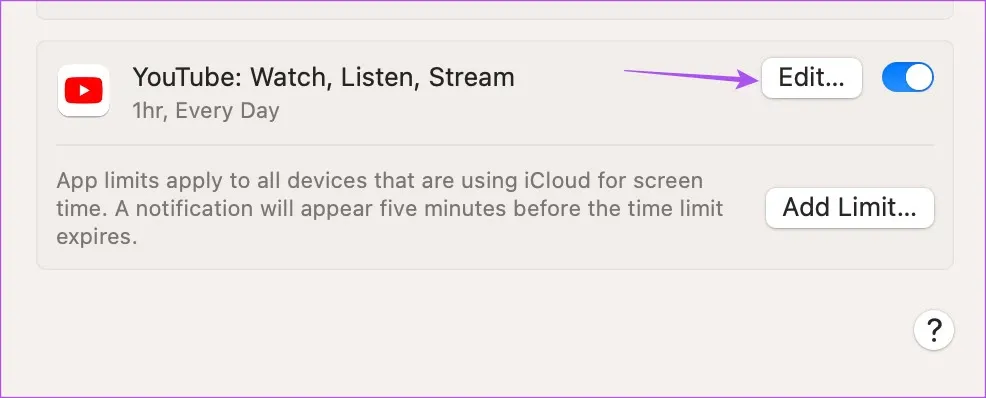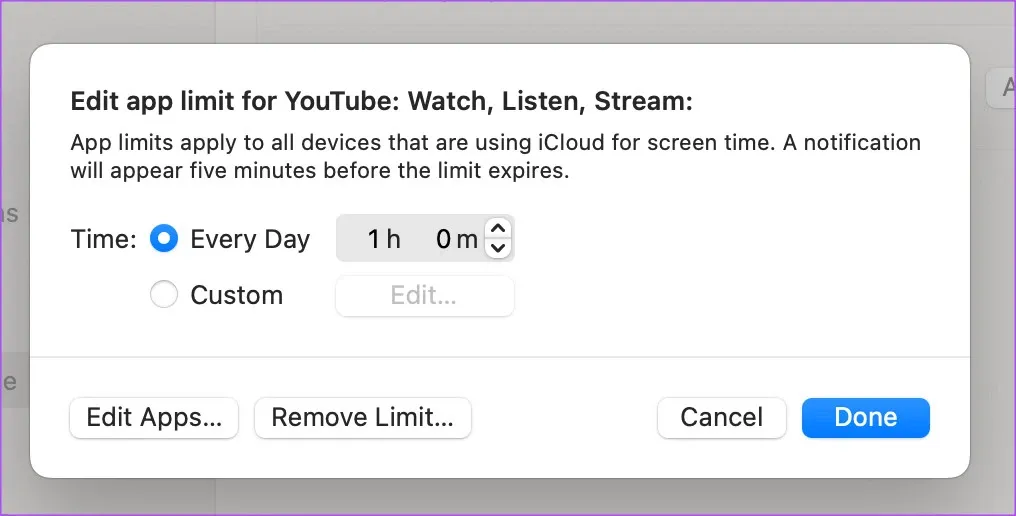Với mẹo dưới đây, bạn có thể cài đặt giới hạn thời gian sử dụng cho các ứng dụng, trò chơi cụ thể trên iPhone, iPad và Mac.
Trẻ thường có xu hướng bị cuốn vào những bộ phim, trò chơi giải trí trên các thiết bị di động mà không biết đâu là giới hạn thời gian. Để ngăn điều này, Apple cung cấp cho người dùng tính năng Thời gian sử dụng (Screen Time) giúp theo dõi lượng thời gian trẻ dành cho mọi ứng dụng trên iPhone, iPad và Mac.
Bạn đang đọc: Mẹo ngăn trẻ mải mê sử dụng iPhone, iPad và Mac
Thông qua tính năng Thời gian sử dụng (Screen Time), bạn cũng có thể cài đặt Giới hạn ứng dụng (App Limits) trên các thiết bị Apple để quản lý thời gian trẻ sử dụng các ứng dụng hoặc chơi game sao cho phù hợp.
Vì vậy trong bài này, FPTShop sẽ chia sẻ với các bạn các bước để cài đặt Giới hạn ứng dụng trên iPhone, iPad và Mac để giúp bạn quản lý trẻ sử dụng các thiết bị của Apple. Lưu ý rằng iPhone phải chạy iOS 12 trở lên, iPad chạy iPadOS 13 trở lên và máy Mac chạy macOS 10.15 Catalina trở lên để sử dụng tính năng này.
Cách cài đặt giới hạn ứng dụng trên iPhone và iPad
Cài đặt giới hạn ứng dụng có thể hữu ích khi bạn không muốn bị phân tâm hoặc muốn hạn chế việc dành quá nhiều thời gian cho thiết bị của mình. Cho dù đó là cho chính bạn hay con bạn thì đều có thể cài đặt giới hạn ứng dụng bằng tính năng Thời gian sử dụng (Screen Time) trên iPhone và iPad của mình.
Nhưng trước khi thực hiện, bạn cần kiểm tra xem tính năng Screen Time đã được bật trên iPhone và iPad chưa.
Bước 1: Mở ứng dụng Cài đặt (Settings) trên iPhone và iPad của bạn.
Bước 2: Nhấn chọn Thời gian sử dụng (Screen Time).
Bước 3: Nhấn vào tùy chọn Bật thời gian sử dụng (Turn On Screen Time) để bật tính năng này.
Bước 4: Sau đó thực hiện theo hướng dẫn trên màn hình để bật tính năng Thời gian sử dụng (Screen Time) cho thiết bị của mình.
Sau đó, hãy bật tính năng Giới hạn ứng dụng (App Limits) trên iPhone hoặc iPad của bạn. Các bước vẫn giữ nguyên cho iPhone và iPad.
Bước 1: Mở ứng dụng Cài đặt (Settings) trên iPhone và iPad.
Bước 2: Nhấn chọn Thời gian sử dụng (Screen Time).
Bước 3: Chọn tùy chọn Giới hạn ứng dụng (App Limits).
Bước 4: Sang màn hình tiếp theo nhấn tùy chọn Thêm giới hạn (Add Limit).
Bước 5: Chọn danh mục ứng dụng mà bạn muốn cài đặt giới hạn thời gian.
Bạn cũng có thể nhấn vào biểu tượng mũi tên bên phải tên danh mục để chọn các ứng dụng cụ thể muốn giới hạn.
Bước 6: Nhấn tùy chọn Tiếp theo (Next) ở góc trên bên phải.
Bước 7: Sử dụng thanh trượt Thời gian (Time) để cài đặt giới hạn thời gian sử dụng danh mục ứng dụng bạn đã chọn.
Ngoài ra, bạn cũng có thể nhấn vào mục Tùy chỉnh ngày (Customise Days) và chọn những ngày cụ thể để áp dụng giới hạn thời gian theo nhu cầu.
Bước 8: Sau đó, nhấn tùy chọn Thêm (Add) ở góc trên bên phải để cài đặt giới hạn thời gian cho ứng dụng đó. Giới hạn thời gian của ứng dụng được chọn sẽ hiển thị trên màn hình.
Sau khi cài đặt giới hạn ứng dụng, bạn cũng có thể dùng tính năng Sử dụng mật mã thời gian sử dụng (Screen Time Passcode) từ màn hình Thời gian sử dụng (Screen Time) trên iPhone hoặc iPad của mình để không ai, đặc biệt là con bạn có thể sửa đổi các cài đặt đó.
Chỉnh sửa hoặc xóa giới hạn ứng dụng trên iPhone và iPad
Đây là cách bạn có thể thực hiện các thay đổi trong Giới hạn ứng dụng (App Limits) trên iPhone hoặc iPad của mình khi cần thiết. Các bước vẫn sẽ được thực hiện tương tự nhau cho cả iPhone và iPad.
Bước 1: Mở ứng dụng Cài đặt (Settings) trên iPhone và iPad của bạn.
Bước 2: Nhấn chọn Thời gian sử dụng (Screen Time).
Bước 3: Chọn tùy chọn Giới hạn ứng dụng (App Limits).
Tìm hiểu thêm: Làm thế nào để khai báo Face ID cho Apple Pay trên iPhone X?
Bước 4: Để chỉnh sửa giới hạn ứng dụng nào, hãy nhấn vào tên ứng dụng trong danh sách Giới hạn ứng dụng (App Limits) của bạn đã thiết lập ở trên và thay đổi lại theo nhu cầu.
Bạn cũng có thể tắt tính năng Giới hạn ứng dụng (App Limit), thay đổi giới hạn thời gian sử dụng ứng dụng hoặc chỉnh sửa danh sách các ứng dụng cần tuân theo giới hạn thời gian mà mình thiết lập từ đây dễ dàng.
Cài đặt giới hạn ứng dụng trên máy Mac
Nếu bạn chủ yếu dựa vào máy Mac của mình để nhận cuộc gọi điện thoại hoặc thông báo từ ứng dụng, bạn có thể đặt giới hạn ứng dụng trên máy Mac để quản lý thiết bị. Bạn sẽ cần đảm bảo rằng tính năng Screen Time đã được bật trên máy Mac của mình. Dưới đây sẽ là cách để cài đặt giới hạn ứng dụng trên máy Mac.
Bước 1: Nhấn Command + Phím cách để mở công cụ tìm kiếm Spotlight Search, nhập System Settings vào khung tìm kiếm và nhấn Return.
Bước 2: Kích vào tùy chọn Screen Time từ các tùy chọn trong khung bên trái.
Bước 3: Chọn tiếp tùy chọn App Limits từ khung bên phải.
Bước 4: Kích tùy chọn Add Limit trên màn hình tiếp theo.
Bước 5: Chọn danh mục ứng dụng cần áp dụng giới hạn thời gian trong cửa sổ tiếp theo.
Bạn cũng có thể chọn một ứng dụng cụ thể từ một danh mục để đặt giới hạn ứng dụng.
Bước 6: Sau khi chọn ứng dụng, hãy cài đặt thời gian sử dụng hàng ngày theo giờ.
Bạn cũng có thể kích vào nút Edit bên phải mục Custom để chọn ngày cụ thể áp dụng giới hạn ứng dụng.
Bước 7: Sau khi chọn xong các bạn nhấn Done ở góc dưới bên phải để xác nhận. Ngay lập tức giới hạn ứng dụng của bạn sẽ hiển thị trên màn hình.
Chỉnh sửa hoặc xóa giới hạn ứng dụng trên máy Mac
Đây là cách bạn thay đổi giới hạn ứng dụng trên máy Mac của mình khi cần.
Bước 1: Nhấn Command + Phím cách để mở công cụ tìm kiếm Spotlight Search, nhập System Settings vào khung tìm kiếm và nhấn Return.
Bước 2: Kích vào tùy chọn Screen Time từ các tùy chọn trong khung bên trái.
Bước 3: Chọn tiếp tùy chọn App Limits từ khung bên phải.
>>>>>Xem thêm: Cách live trên TikTok bằng video có sẵn tiện lợi, tiết kiệm thời gian và công sức
Bước 4: Kích vào nút Edit bên phải mục giới hạn ứng dụng mà bạn đã tạo. Từ đây bạn có thể chỉnh sửa thời gian, xóa giới hạn ứng dụng hoặc thay đổi ngày áp dụng giới hạn ứng dụng tùy theo nhu cầu.
Có thể nói tính năng giới hạn ứng dụng App Limit trên các thiết bị của Apple là một trong những cách tốt nhất để hạn chế sự phân tâm và tập trung vào việc hoàn thành các tác vụ quan trọng. Để tính năng này hoạt động, điều quan trọng là bạn phải sử dụng tính năng Screen Time một cách phù hợp.
Xem thêm:
- Đặt giới hạn thời gian cho ứng dụng trên điện thoại Samsung
- Hướng dẫn tạo giới hạn thời gian sử dụng trên Instagram