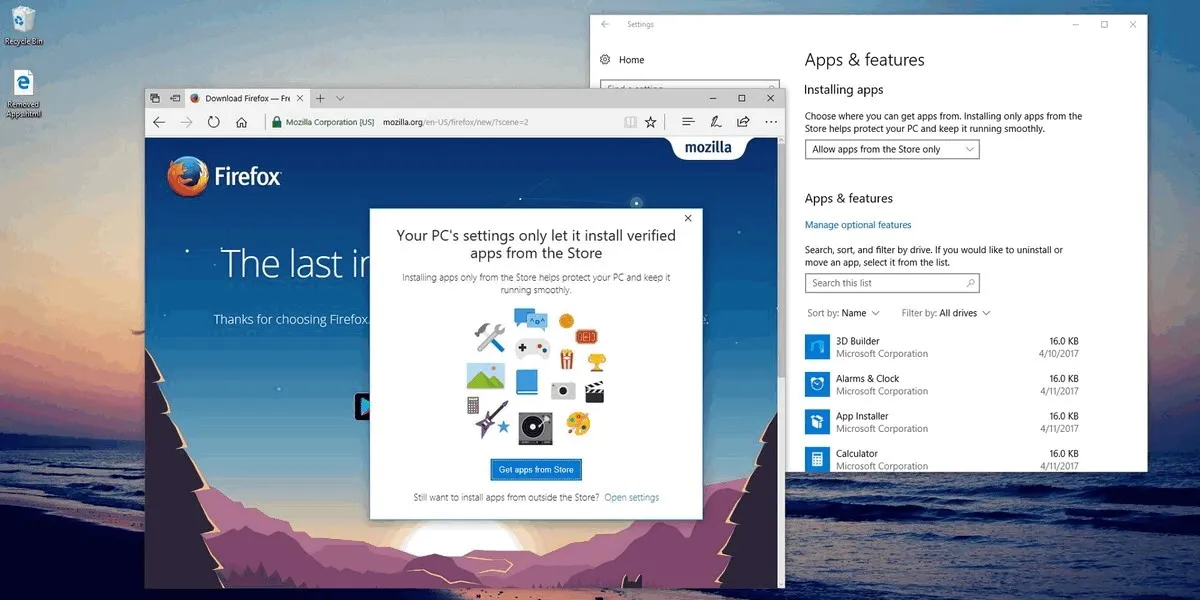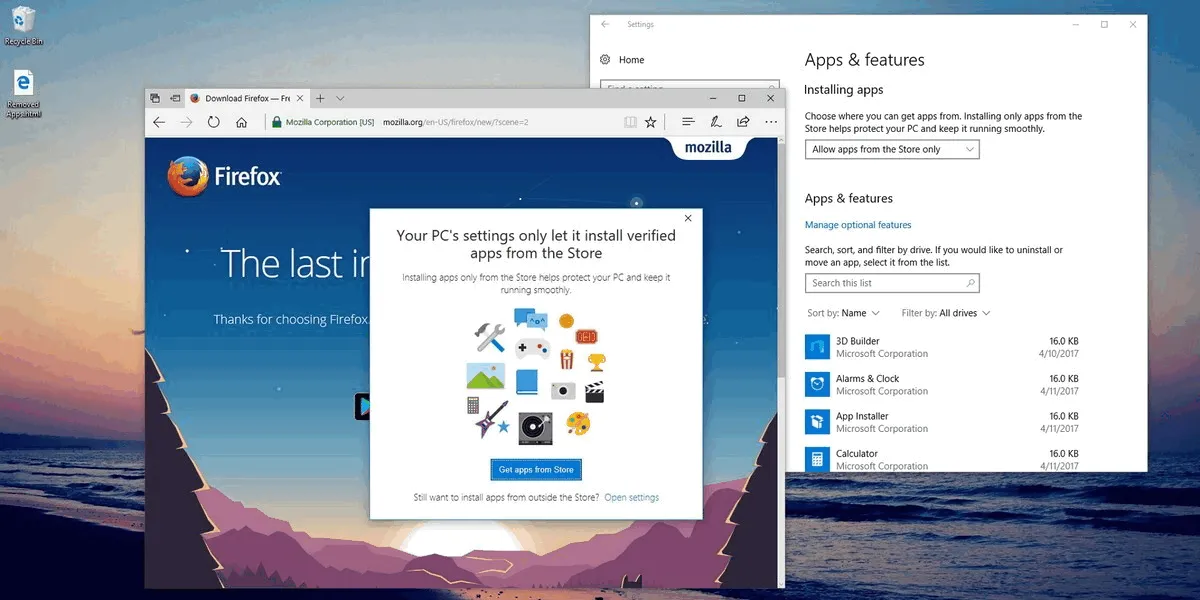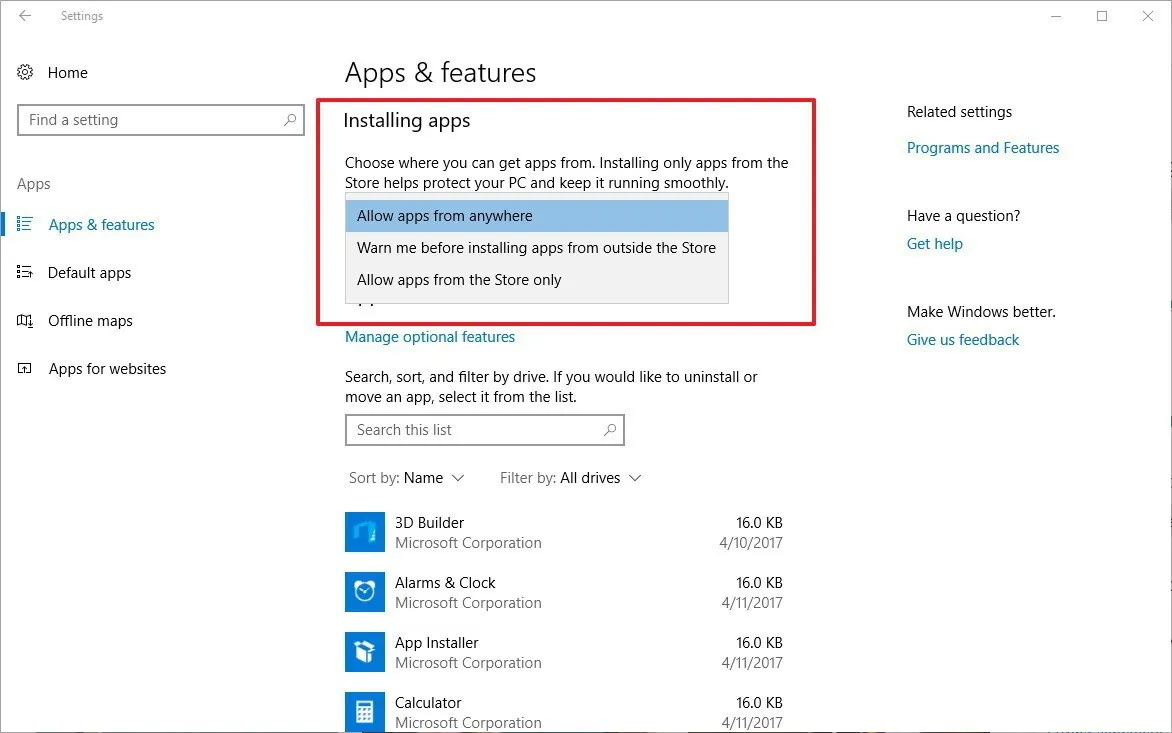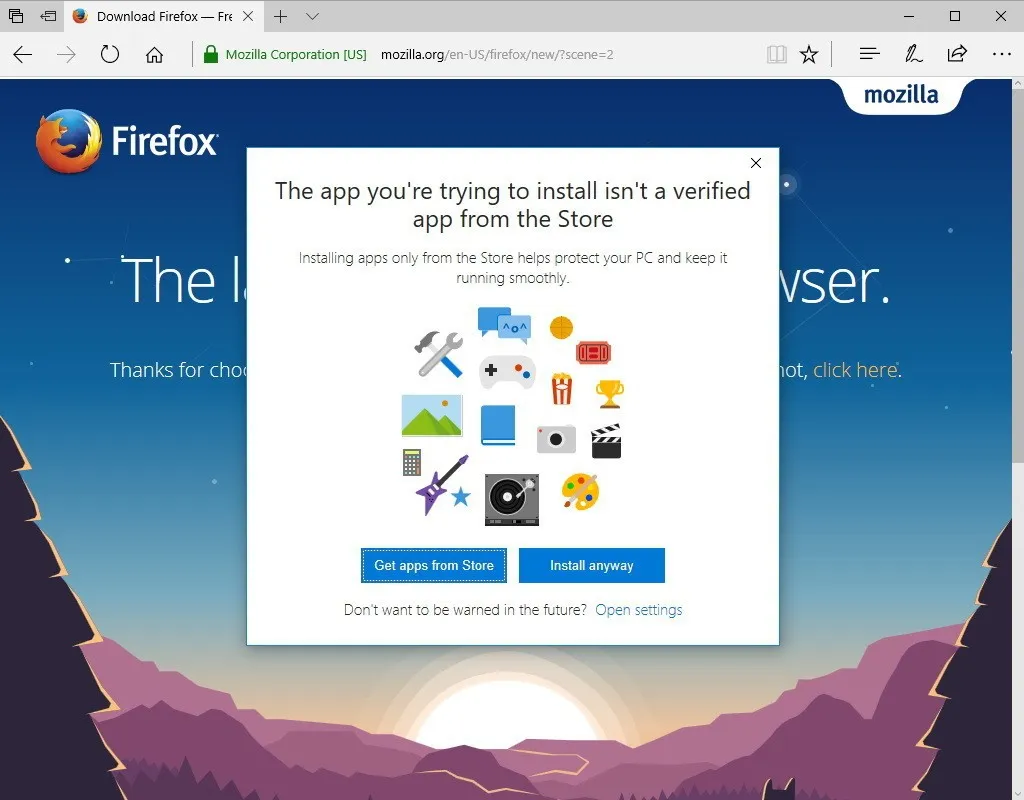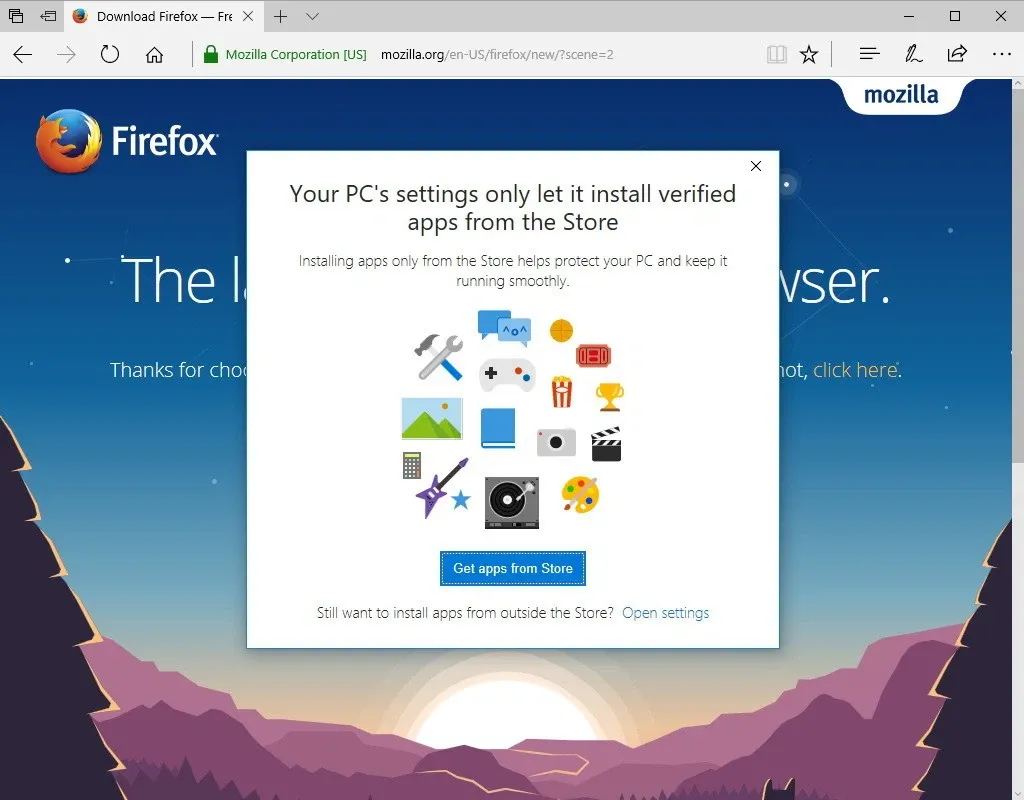Creators Update vừa được Microsoft phát hành đến người dùng trên toàn cầu với một loạt các điểm mới đáng giá, trong đó có tính năng giúp kiểm soát việc cài đặt các ứng dụng.
Creators Update vừa được Microsoft phát hành đến người dùng trên toàn cầu với một loạt các điểm mới đáng giá, trong đó có tính năng giúp kiểm soát việc cài đặt các ứng dụng.
Bạn đang đọc: Mẹo kiểm soát việc cài đặt ứng dụng trên Windows 10 Creators Update
Mẹo kiểm soát cài đặt app Windows 10 Creators Update.
Xem thêm: Bản cập nhật lớn tiếp theo của Windows 10 sẽ có vào tháng 9 năm nay
Bài viết hôm nay Blogkienthuc.edu.vn xin chia sẻ đến các bạn một mẹo nhỏ giúp dễ dàng trong việc kiểm soát cài đặt các ứng dụng trên Windows 10 Creators Update. Bằng cách sử dụng tính năng giúp hệ thống cảnh báo và ngăn chặn người dùng khỏi việc cài đặt các ứng dụng desktop truyền thống.
Có nghĩa là bạn sẽ chỉ có thể cài đặt được các ứng dụng được cung cấp chính chủ từ Microsoft thông qua cửa hàng ứng dụng Windows Store, điều này giúp tăng khả năng bảo mật và bảo vệ bảo khỏi các ứng dụng xấu, các malware, …
Cách chặn cài đặt các ứng dụng desktop truyền thống
Trên Windows 10 Creators Update, bạn cso thể sử dụng các bước dưới đây để ngăn chặn việc cài đặt các ứng dụng desktop truyền thống:
Bước 1. Mở ứng dụng cài đặt bằng cách truy cập vào Start Menu > Settings;
Bước 2. Nhấn chọn phần thiết lập Apps;
Bước 3. Tiếp tục tại đây, các bạn chọn mục App & features;
Bước 4. Để ý bên dưới mục Installing app, các bạn chọn dòng Allow apps from the Store only từ menu hiện xuống.
Một khi hoàn thành những bước ở trên, thay đổi sẽ được áp dụng một cách tự động mà bạn không cần phải khởi động lại hệ thống. Và bây giờ người dùng chỉ có thể cài đặt các ứng dụng chính chủ trên Windows Store.
Nói một chút về các tùy chọn trong menu hiện xuống ở trên:
- Allow apps from anywhere: Đây là tùy chọn mặc định. Khi nó được chọn, bạn có thể cài đặt bất kì ứng dụng nào bạn muốn như bình thường, và từ bất kì các nguồn cung cấp ứng dụng.
Tìm hiểu thêm: Tham khảo ngay cách sửa lỗi quay video không có tiếng trên điện thoại Android cực dễ này

-
Warn me before installing apps from outside the Store: Nếu sử dụng tùy chọn này, bạn vẫn có khả năng cài đặt cả các ứng dụng từ Windows Store và ứng dụng desktop. Tuy nhiên, khi bắt đầu cài đặt, hệ thống sẽ cảnh báo cho bạn về khả năng gây mất an toàn.
-
Allow apps from the Store only: Như đã nói ở trên, một khi tùy chọn này được kích hoạt, người dùng chỉ có thể cài đặt các ứng dụng từ cửa hàng ứng dụng Windows Store.
>>>>>Xem thêm: Số điện thoại bị khóa phải làm sao? Cách liên hệ với nhà mạng để mở khóa SIM
Bạn có thể thay đổi các thiết lập trên về mặt định bất kì lúc nào bạn muốn. Trong quá trình cài đặt các ứng dụng, bạn nên tìm hiểu và cân nhắc kĩ về độ an toàn của nó để tránh các hiểm họa về sau cho hệ thống. Blogkienthuc.edu.vn chúc các bạn thành công!