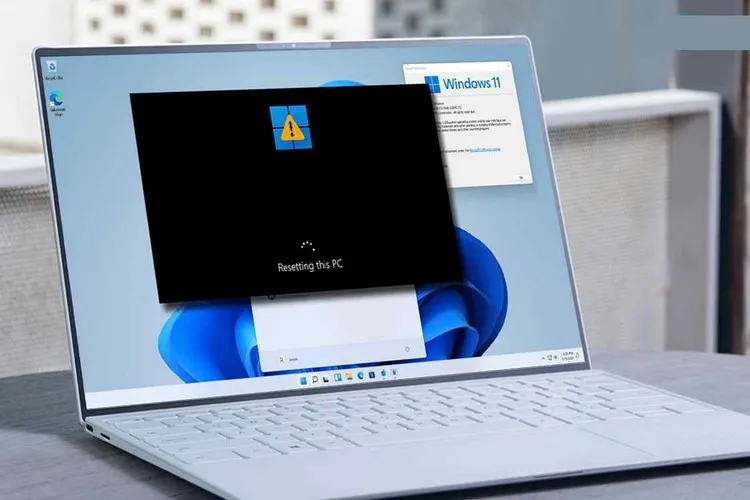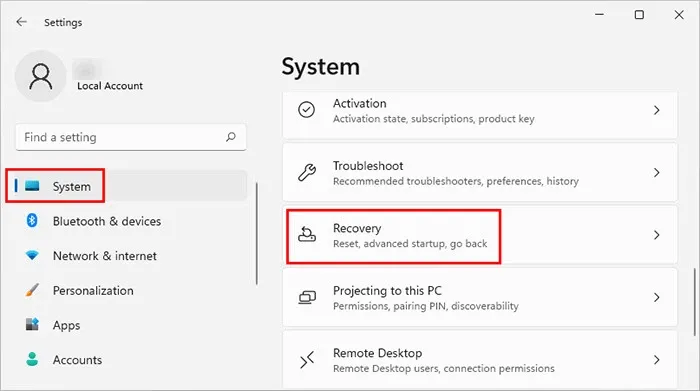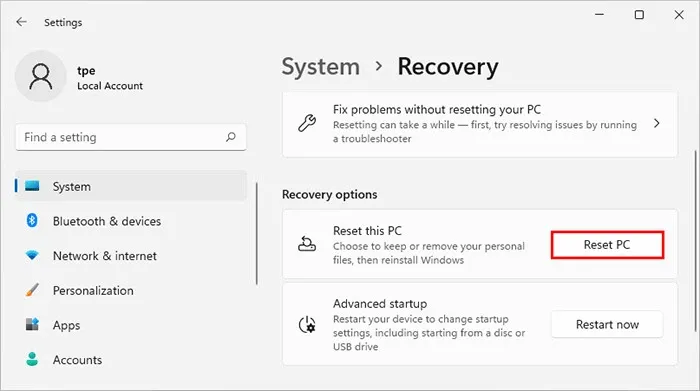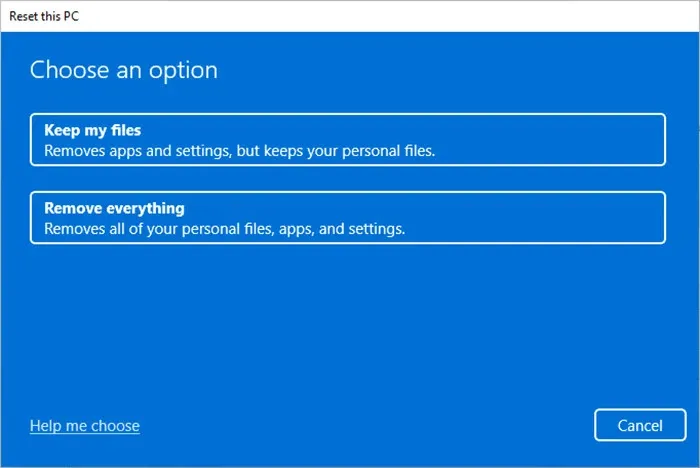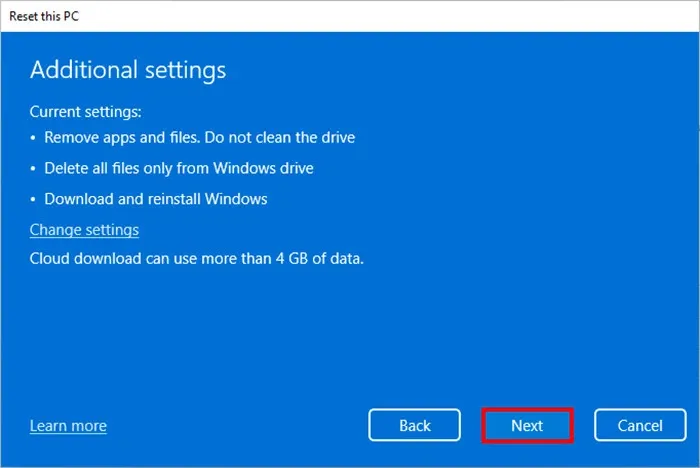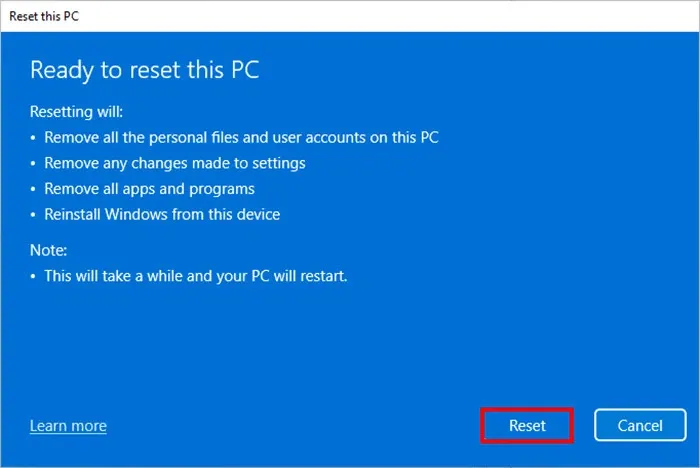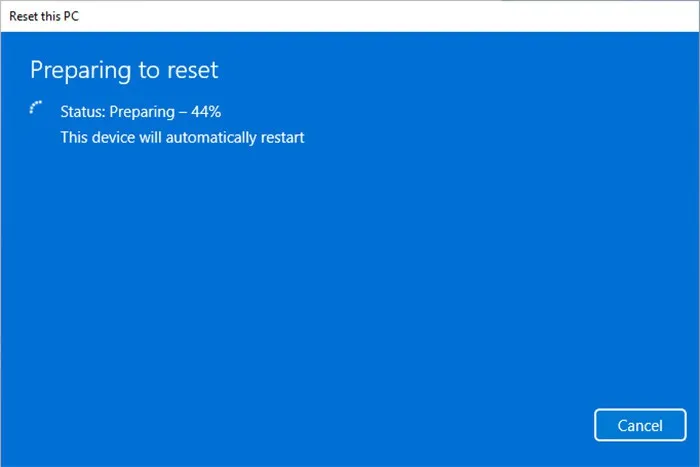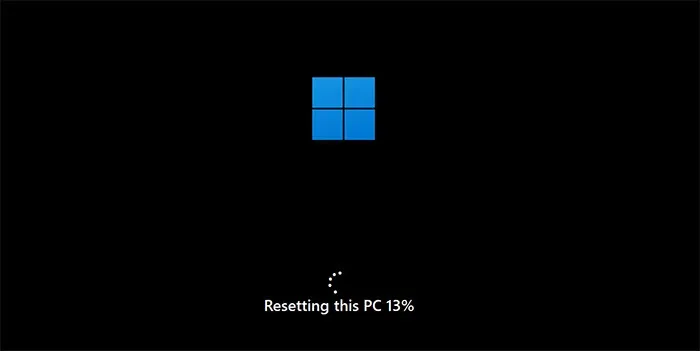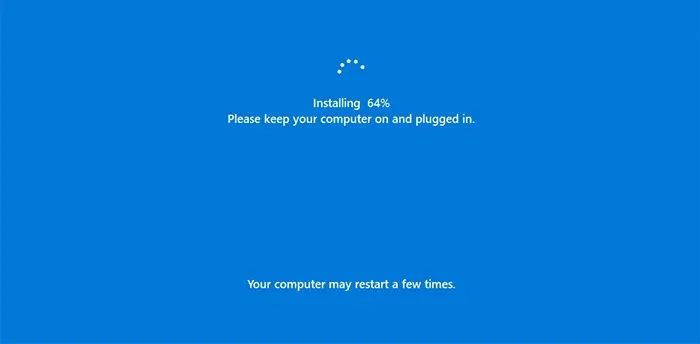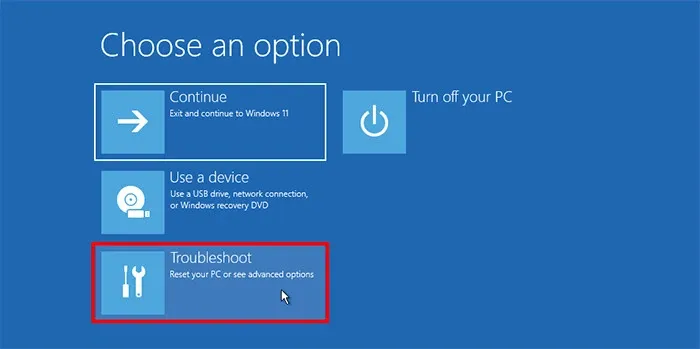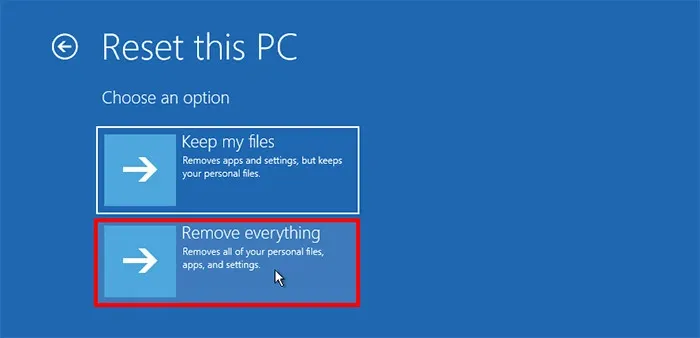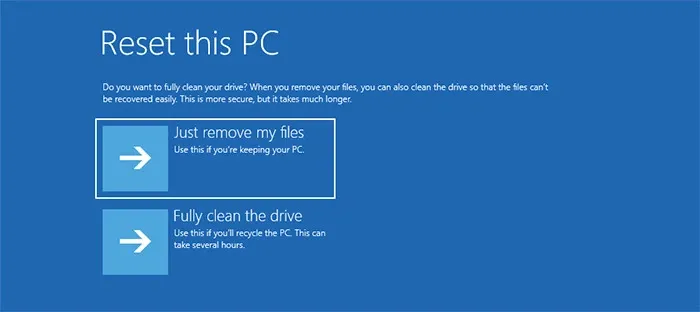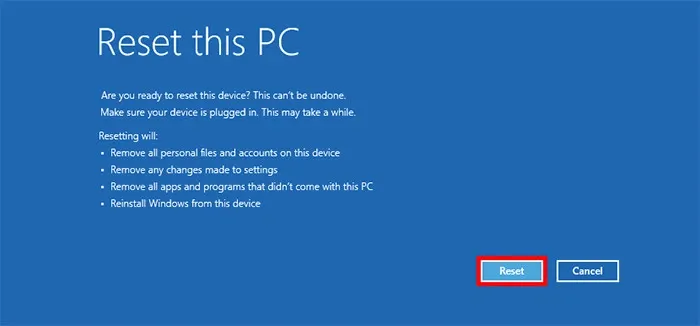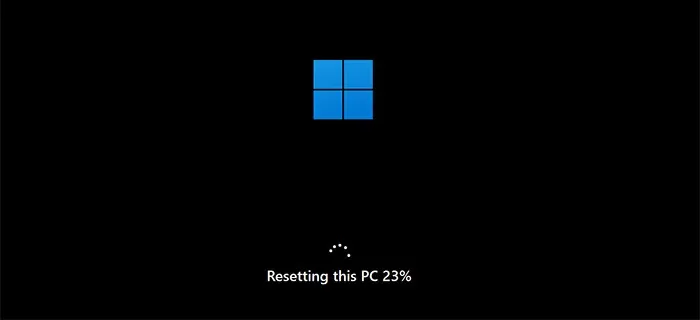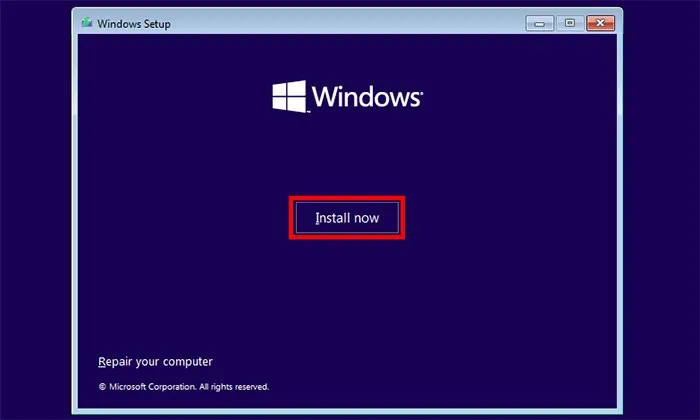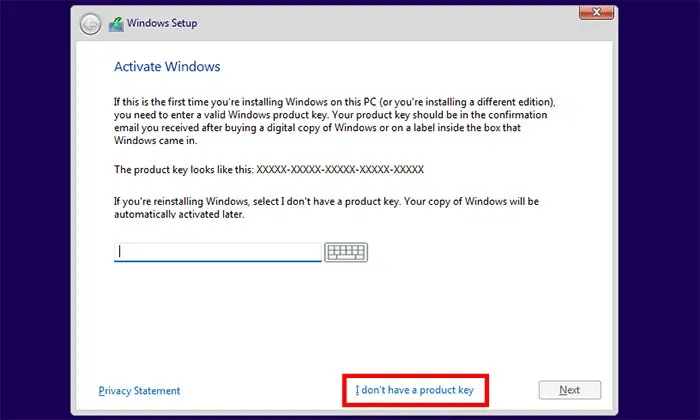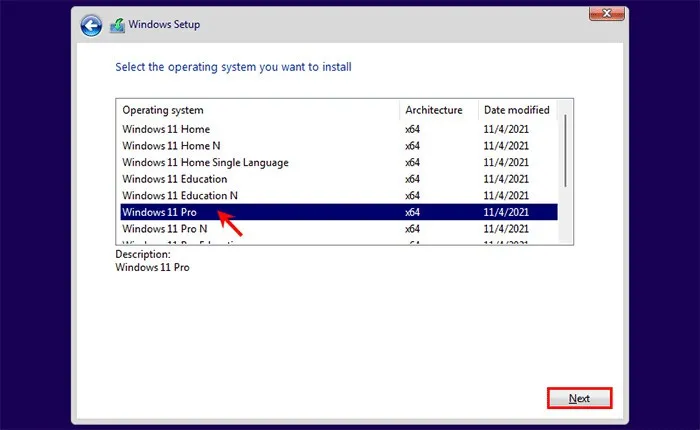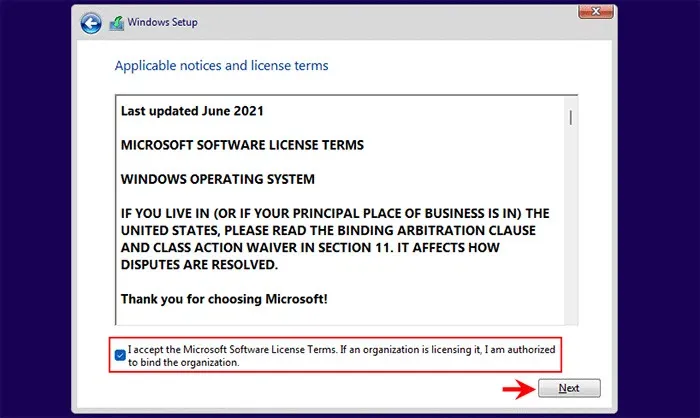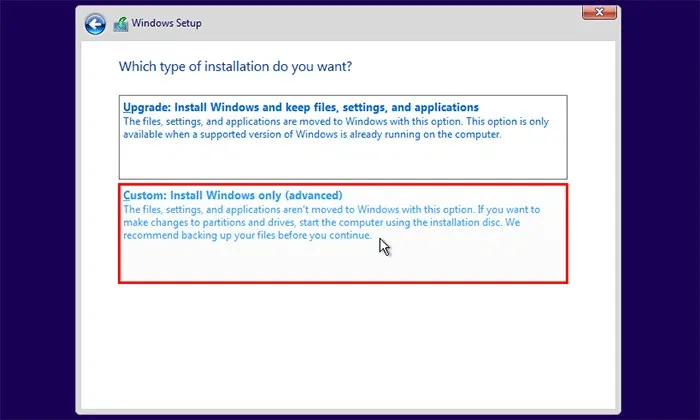Để khôi phục cài đặt gốc cho máy tính chạy Windows 11, bạn phải đăng nhập vào tài khoản quản trị viên. Nhưng nếu bạn quên mật khẩu quản trị và không thể đăng nhập? Dưới đây là 3 cách để khôi phục cài đặt gốc Windows 11 không cần mật khẩu admin.
Nếu bạn đang gặp sự cố với máy tính Windows 11 và muốn sửa lỗi như lại quên mất mật khẩu Admin. Hoặc bạn muốn bán, cho tặng máy tính của mình cho người khác thì nên reset hệ thống về cài đặt gốc. Việc quên mật khẩu admin sẽ khiến bạn không thể truy cập hệ thống và reset về cài đặt gốc. Dưới đây là 3 cách khác nhau sẽ giúp bạn thực hiện điều này dễ dàng ngay cả khi quên mật khẩu admin.
Bạn đang đọc: Mẹo khôi phục cài đặt gốc Windows 11 không cần mật khẩu Admin
Cách 1: Khôi phục cài đặt gốc cho Windows 11 từ menu Settings
Nếu có thể đăng nhập vào máy tính chạy Windows 11 của mình bằng tài khoản quản trị viên, bạn có thể reset lại máy tính từ menu Settings.
Bước 1: Truy cập vào menu Start trên thanh tác vụ, kích chọn ứng dụng Settings để mở ứng dụng.
Bước 2: Từ cửa sổ mới hiển thị, chọn tùy chọn System ở khung bên trái, sau đó kích chọn Recovery ở khung bên phải.
Bước 3: Bấm nút Reset PC ở bên phải mục Reset this PC.
Bước 4: Cửa sổ Reset this PC sẽ mở ra. Chọn tùy chọn Keep my files hoặc Remove everything tùy theo nhu cầu của riêng bạn.
- Keep my files: Chọn tùy chọn này sẽ xóa tất cả cài đặt và ứng dụng của bên thứ ba khỏi máy tính Windows 11, nhưng vẫn giữ các tệp cá nhân bao gồm tài khoản người dùng và mật khẩu của bạn.
- Remove everything: Tùy chọn này sẽ xóa mọi thứ, bao gồm cả tài khoản Windows và mật khẩu.
Bước 5: Sang cửa sổ mới, chọn tùy chọn Cloud Download hoặc Local reinstall tùy thuộc vào cách bạn muốn cài đặt lại Windows 11.
Bước 6: Xác nhận cài đặt đã lựa chọn, sau đó bấm nút Next để tiếp tục.
Bước 7: Sau khi chuẩn bị xong mọi thứ, bấm nút Reset ở góc dưới bên phải.
Bước 8: Máy tính của bạn sẽ chuẩn bị reset lại. Quá trình này sẽ mất một chút thời gian và máy tính sẽ tự động khởi động lại.
Bước 9: Sau khi máy tính tự động khởi động lại, nó sẽ bắt đầu quá trình tự động reset lại Windows 11 về cài đặt gốc. Việc của bạn giờ đây chỉ là đợi quá trình reset hoàn tất.
Bước 10: Khi kết thúc quá trình reset lại Windows 11, máy tính của bạn cần cài đặt lại các tệp hệ thống Windows. Tiếp tục đợi một vài phút cho đến khi quá trình cài đặt hoàn tất, sau đó bạn sẽ quay trở lại Windows 11.
Cách 2: Khôi phục cài đặt gốc cho Windows 11 từ màn hình khóa
Nếu quên mật khẩu quản trị của mình và không thể đăng nhập vào Windows 11, bạn có thể reset lại máy tính của mình từ màn hình khóa. Cách thực hiện như sau:
Bước 1: Trên màn hình đăng nhập Windows 11, nhấp vào nút Power. Trong menu mới hiển thị, chọn tùy chọn Restart trong khi giữ phím Shift trên bàn phím.
Bước 2: Sau khi máy tính khởi động lại và chuyển vào màn hình Choose an option. Chọn tùy chọn Troubleshoot để tiếp tục.
Bước 3: Trên trang Troubleshoot, kích chọn Reset this PC.
Tìm hiểu thêm: 7 phím tắt thần thánh không thể không biết trên iPhone
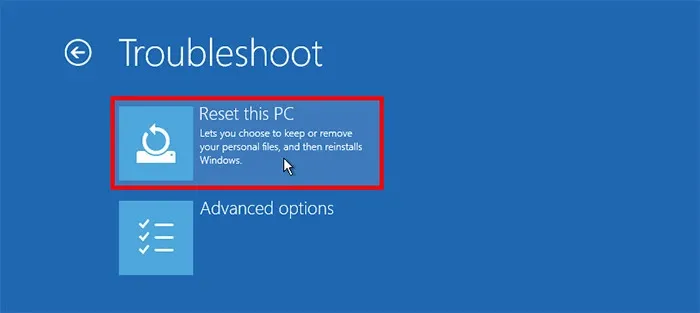
Bước 4: Chọn tùy chọn Keep my files hoặc Remove everything tùy nhu cầu của bạn. Nhưng vì bạn đã quên mật khẩu quản trị viên nên cần phải chọn Remove everything. Ngược lại, nếu chọn Keep my files thì vẫn phải nhập mật khẩu quản trị Windows 11 khi kết thúc quá trình reset.
Bước 5: Chọn Cloud download hoặc Local reinstall tùy theo cách bạn muốn cài đặt lại Windows của mình.
Bước 6: Tiếp theo kích chọn Just remove my files. Nhưng nếu bạn muốn bán hoặc tặng máy tính của mình cho người khác thì nên lựa chọn Fully clean the drive để Windows tiến hành xóa sạch hoàn toàn dữ liệu cũ trên ổ đĩa.
Bước 7: Cuối cùng, bấm nút Reset.
Bước 8: Máy tính sẽ ngay lập tức bắt đầu tự reset về cài đặt gốc và bạn chỉ cần ngồi đợi cho đến khi quá trình reset hoàn tất.
Bước 9: Sau khi quá trình reset hoàn tất, bạn cần làm theo các bước trên màn hình để thiết lập lại máy tính và vào màn hình Windows 11.
Cách 3: Khôi phục cài đặt gốc cho Windows 11 bằng USB có khả năng khởi động
Nếu nhất định phải reset lại Windows 11 về cài đặt gốc và các cách trên không hiệu quả thì bạn nên sử dụng ổ đĩa cài đặt hoặc ổ USB có khả năng khởi động.
Bước 1: Tạo ổ USB khởi động Windows 11 bằng công cụ yêu thích của mình trực tiếp từ tệp Windows 11 ISO trên bất kỳ máy tính nào đang hoạt động.
Bước 2: Cắm ổ USB Windows 11 vào máy tính mà bạn muốn khôi phục cài đặt gốc. Khởi động máy tính và truy cập menu Boot hoặc menu BIOS để thiết lập máy tính khởi động từ USB.
Bước 3: Sau khi máy tính khởi động và hiển thị màn hình Windows Setup, hãy chọn ngôn ngữ và bàn phím sử dụng rồi bấm nút Next.
Bước 4: Trên trang tiếp theo, bấm nút Install now.
Bước 5: Trên trang Activate Windows, kích vào liên kết I don’t have a product key bên dưới.
Bước 6: Chọn phiên bản Windows 11 muốn sử dụng trong cửa sổ tiếp theo và bấm nút Next để tiếp tục.
Bước 7: Chấp nhận giấy phép phần mềm Microsoft, sau đó bấm nút Next.
Bước 8: Chọn loại cài đặt muốn. Chọn tùy chọn Upgrade… sẽ giữ lại các tệp của bạn bao gồm cả mật khẩu quản trị viên. Nhưng vì không có mật khẩu quản trị viên nên hãy chọn Custom: Install Windows only (advanced).
Bước 9: Chọn phân vùng ổ đĩa muốn cài đặt Windows 11, sau đó bấm nút Next. Windows sẽ xóa ổ cài đặt và cài đặt một bản sao mới hệ điều hành Windows 11 trên máy tính của bạn.
>>>>>Xem thêm: Cập nhật Trend mới: Cách gửi tin nhắn trên Messenger có hiệu ứng từ ngữ cực vui nhộn, thú vị
Bước 10: Thực hiện theo các hướng dẫn còn lại trên màn hình và Windows 11 sẽ khôi phục về trạng thái hoàn toàn mới, giống như khi mới được thiết lập ban đầu.
Trên đây, Blogkienthuc.edu.vn vừa cùng các bạn tìm hiểu các giải pháp khác nhau để khôi phục Windows 11 về cài đặt gốc trong trường hợp quên mật khẩu admin. Tùy vào trường hợp cụ thể mà bạn gặp phải, có thể lựa chọn cách phù hợp với mình.