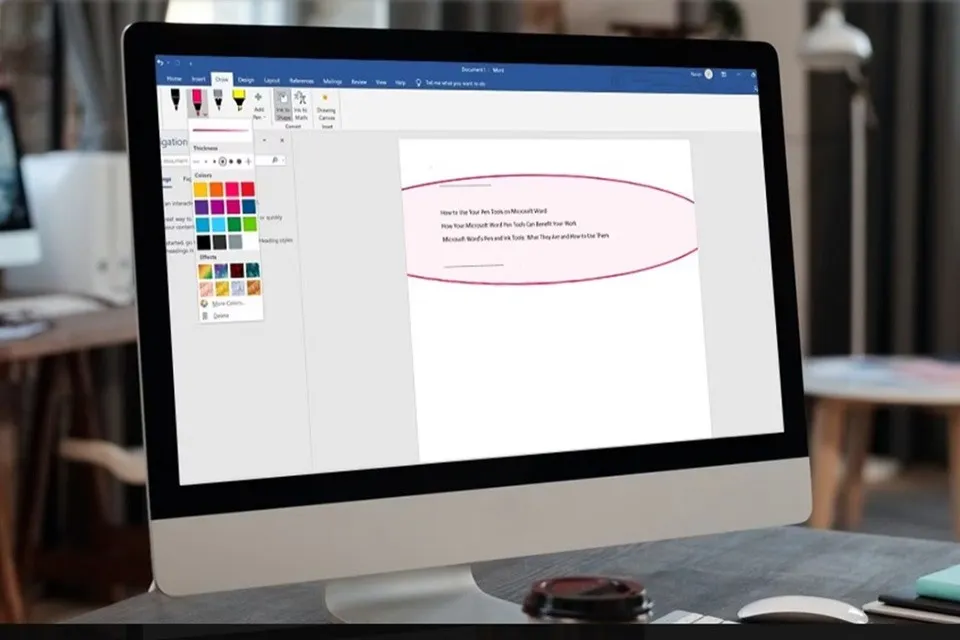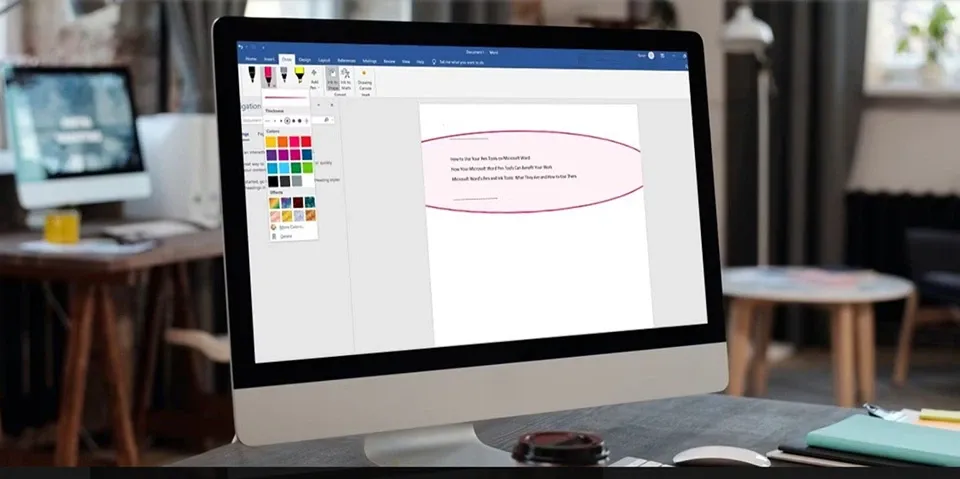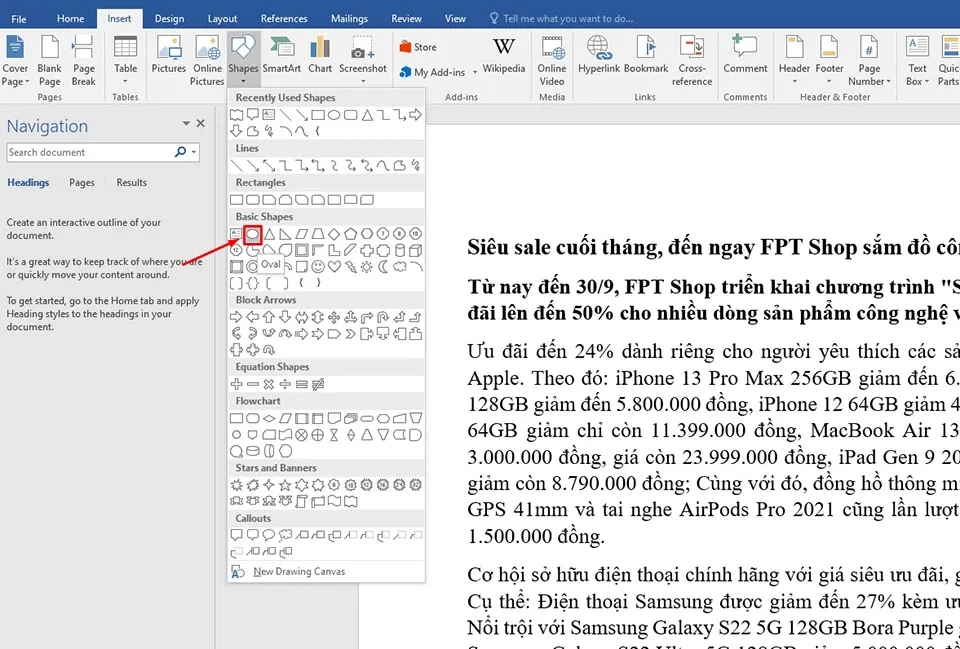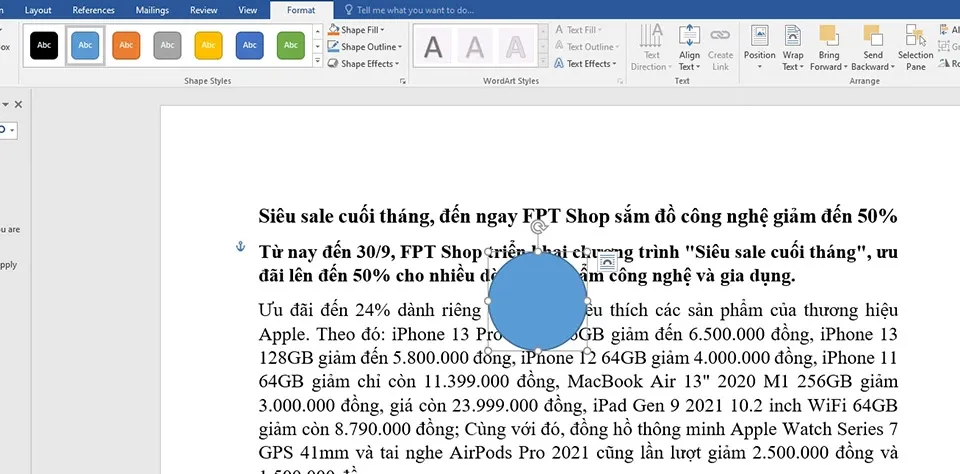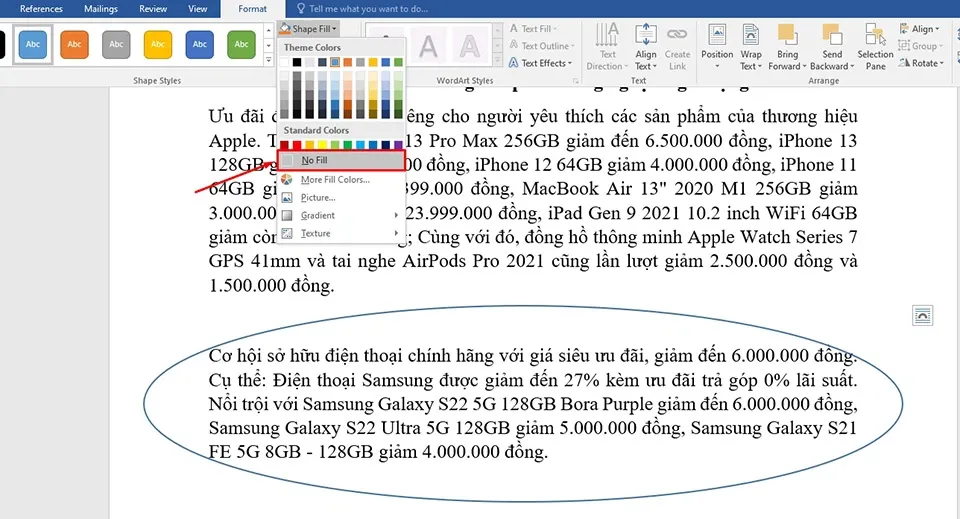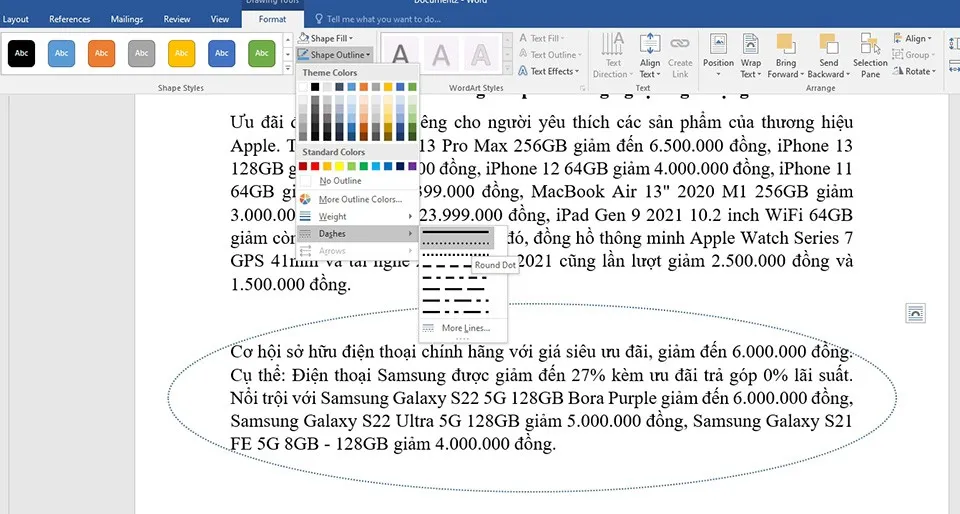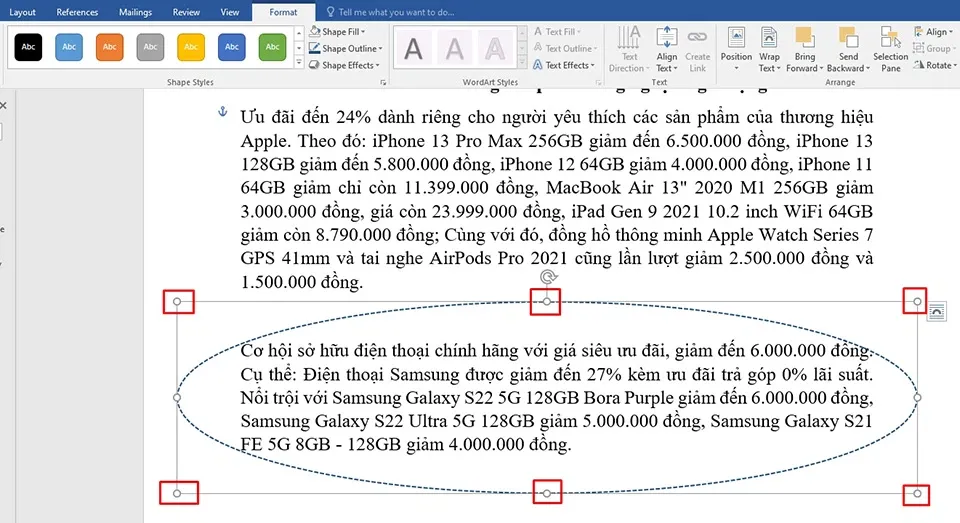Khoanh tròn văn bản sẽ giúp bạn làm nổi bật một nội dung nào đó trong tài liệu của mình. Dưới đây là cách khoanh tròn trong Word mà bạn có thể thử.
Có nhiều cách để làm cho văn bản nổi bật trong tài liệu của bạn. Bạn có thể định dạng phông chữ in đậm hoặc nghiêng hoặc tô sáng văn bản bằng cách sử dụng màu sắc. Trong bài viết này, Blogkienthuc.edu.vn sẽ chỉ cho bạn cách khoanh tròn trong Word để bạn có thể làm nổi bật bất cứ đoạn văn bản nào bạn muốn.
Bạn đang đọc: Mẹo khoanh tròn văn bản trong Microsoft Word cực dễ mà ai cũng làm được
Về cơ bản, Word không chỉ cung cấp cho bạn những công cụ chỉnh sửa văn bản mà nó còn có thể thêm các hình dạng vào văn bản của bạn. Bạn có thể dễ dàng đặt một vòng tròn ở bất cứ đâu trong tài liệu để nhấn mạnh một đoạn văn nào đó. Ngoài ra, bạn cũng có thể sử dụng những hình khoanh tròn để cải thiện bố cục. Cho dù lý do của bạn là gì, việc khoanh tròn trong Word chỉ mất vài bước.
Cách khoanh tròn trong Word
Công cụ vẽ của Word có rất nhiều sức mạnh và bạn có thể tận dụng nó để thêm các hình dạng khoanh tròn vào trong văn bản của mình. Các bước thực hiện như sau:
Bước 1: Thêm hình dạng vào tài liệu
Trên máy tính, bạn hãy mở tài liệu Word và chuyển đến tab Insert. Sau đó, bạn nhấn chọn Shapes nằm trong mục Illustrations. Tại đây, bạn sẽ được cung cấp rất nhiều hình dạng khác nhau và hình gần nhất với hình tròn là hình bầu dục – hình thường được sử dụng để khoanh tròn văn bản. Chọn hình dạng bầu dục ở trong phần Basic Shapes.
Con trỏ chuột của bạn sẽ thay đổi thành dấu cộng. Bạn chỉ cần di chuyển chuột đến vị trí cần khoanh tròn trên tài liệu và nhấn chuột trái. Bạn có thể làm cho nó lớn hoặc nhỏ tuỳ thích để chứa văn bản bạn muốn khoanh tròn. Tuy nhiên, bạn vẫn luôn có thể thay đổi kích thước hình dạng sau đó.
Tìm hiểu thêm: Cách bật cảnh báo động đất trên điện thoại Realme cực đơn giản
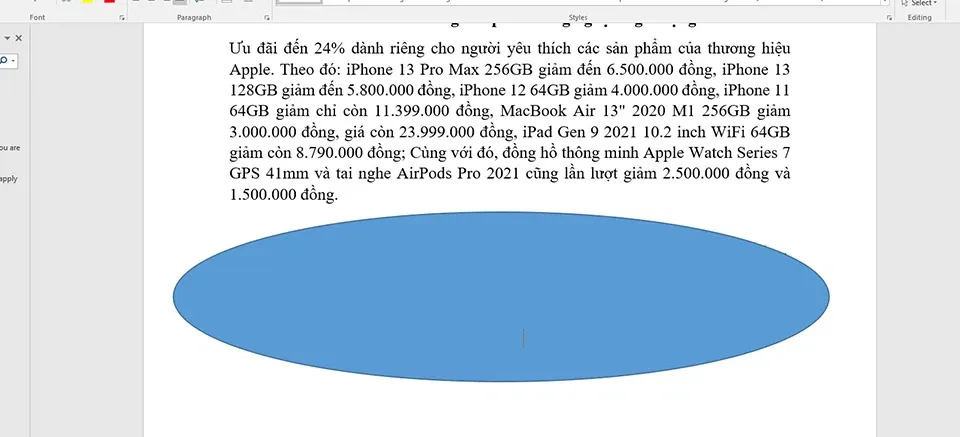
Bây giờ, bạn đã có hình dạng theo đúng ý mình. Điều tiếp theo bạn cần làm là điều chỉnh hình dạng để có thể nhìn thấy văn bản mà bạn khoanh tròn. Bạn cũng có thể thực hiện các thay đổi đối với kích thước hoặc màu sắc của đường viền của hình dạng.
Bước 2: Tuỳ chỉnh khoanh tròn
Bạn có thể sử dụng tab Format để tùy chỉnh hình dạng một cách dễ dàng theo ý muốn. Đầu tiên, bạn cần nhấn đúp chuột trái vào khoanh tròn vừa tạo. Nếu hình dạng của bạn có màu tô mà bạn cần xóa, bạn hãy chọn No Fill ở bên trong tuỳ chọn Shape Fill của mục Shape Styles.
Thao tác trên sẽ giúp khoanh tròn không che khuất văn bản bên trong và bạn chỉ thấy được đường viền của nó. Để điều chỉnh đường viền của hình dạng, bạn hãy chọn Shape Outline trong mục Shape Styles. Sau đó, bạn có thể thay đổi màu, độ đậm và kiểu của đường viền.
Khi thực hiện các thay đổi, bạn sẽ thấy đường viền của khoanh tròn được cập nhật ngay lập tức. Vì vậy, bạn sẽ dễ dàng chọn được kiểu đường viền phù hợp nhất.
Bước 3: Di chuyển và thay đổi kích thước khoanh tròn
>>>>>Xem thêm: 35+ hình nền đẹp nhất dành cho iPhone 13 Pro Max mà bạn không thể bỏ qua
Bạn có thể di chuyển khoanh tròn để nó nằm trên phần văn bản mà bạn muốn khoanh tròn bằng cách kéo nó. Nếu bạn cần làm cho hình tròn lớn hơn hoặc nhỏ hơn, hãy kéo một góc hoặc cạnh vào trong hoặc ra ngoài. Bạn hãy thực hiện các điều chỉnh này cho hình dạng của mình cho đến khi bạn thấy khoanh tròn có kích thước lý tưởng.
Nếu giải pháp ưa thích của bạn để làm cho văn bản nổi bật lên trong tài liệu của mình là khoanh tròn nó, bạn có thể thực hiện việc này chỉ trong vài phút. Và bằng cách sử dụng tính năng Shapes trong Microsoft Word, bạn sẽ có một văn bản với bố cục tuyệt vời.
Xem thêm:
4 cách đơn giản để xoay ảnh trong Word mà không phải ai cũng biết
Là dân văn phòng, bạn hãy cập nhật ngay 3 cách sửa lỗi không bôi đen được văn bản trong Word