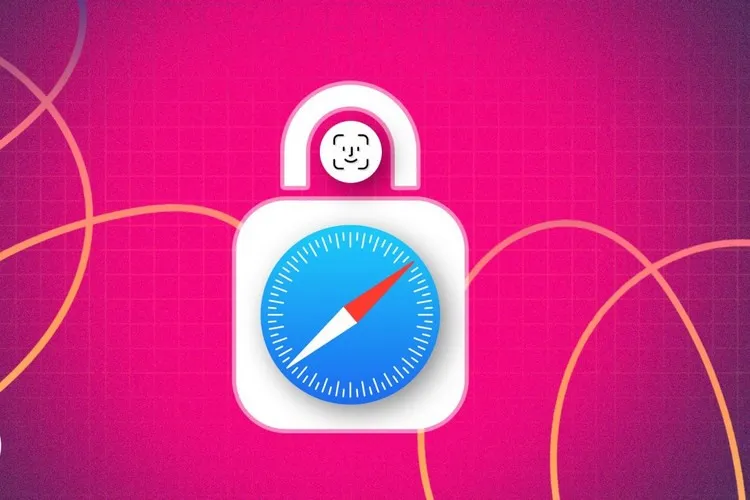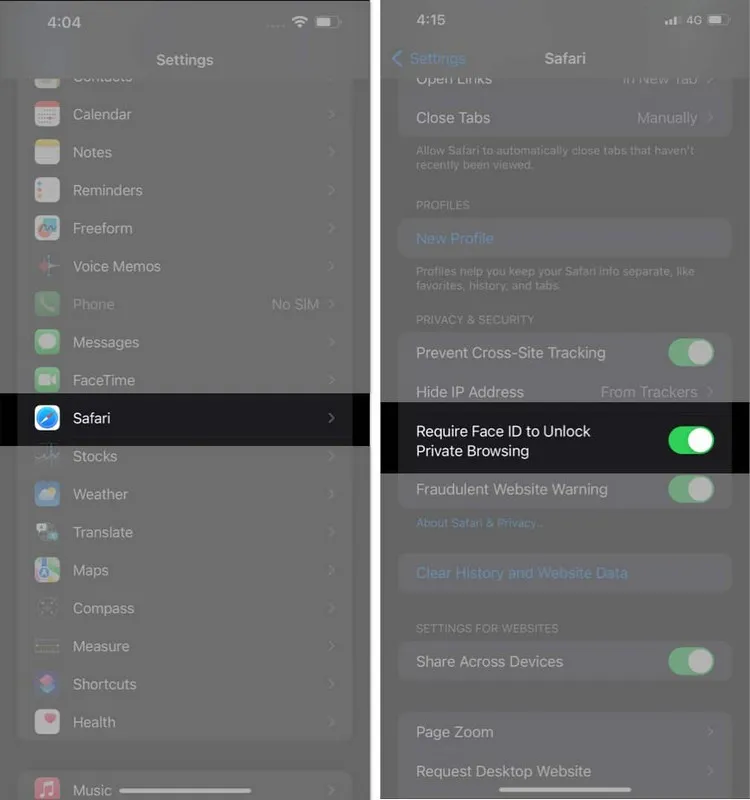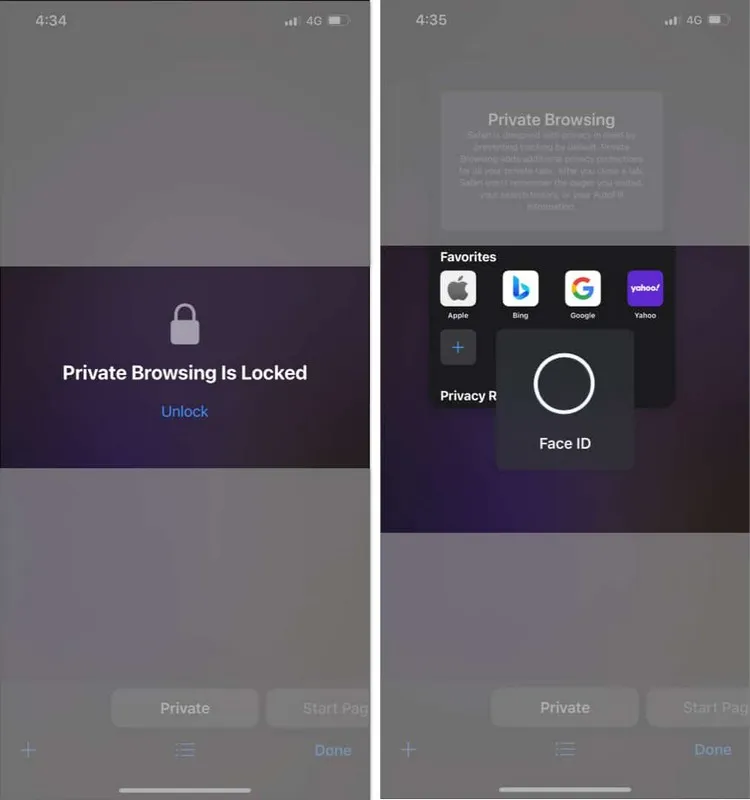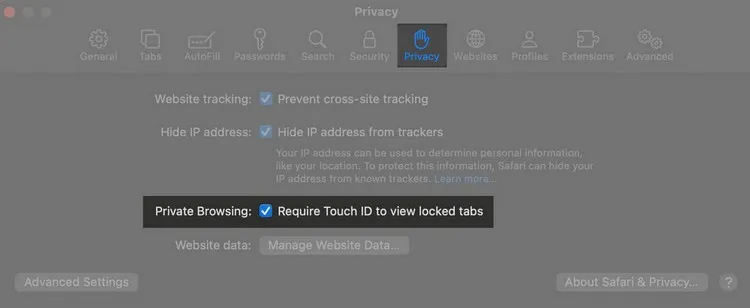Trong bài này, Blogkienthuc.edu.vn sẽ hướng dẫn các bạn trải nghiệm tính năng khóa các tab hoặc cửa sổ riêng tư trên trình duyệt Safari trong iOS 17 và macOS Sonoma.
Bằng cách khóa các tab riêng tư, bạn có thể đảm bảo rằng bất kỳ ai cố gắng mở tab riêng tư trong trình duyệt Safari sẽ cần nhập mật mã hoặc sử dụng Face ID/Touch ID của bạn. Điều này nhằm đảm bảo những thông tin quan trọng của bạn không bị mất, đặc biệt là các thông tin giao dịch mua hàng liên quan đến thông tin cá nhân hay thông tin tài khoản ngân hàng.
Bạn đang đọc: Mẹo khóa các tab riêng tư Safari trên iOS 17 và macOS Sonoma
Nếu bạn quan tâm đến việc kích hoạt tính năng này trên iPhone, iPad hoặc Mac thì bạn đã đến đúng nơi. Bài viết này sẽ hướng dẫn các bạn các bước để khóa các tab duyệt web riêng tư trên Safari chạy iOS 17, cũng như những lợi ích khi sử dụng tính năng này.
Cách khóa các tab riêng tư trên iPhone bằng Face ID
Cách khóa tab riêng tư Safari trên iPhone hoặc iPad
Bước 1: Khởi chạy ứng dụng Cài đặt (Settings) trên iPhone của bạn.
Bước 2: Di chuyển xuống phía dưới, tìm và nhấn tùy chọn Safari.
Bước 3: Bên dưới mục Quyền riêng tư & Bảo mật (Privacy & Security), hãy bật tính năng Yêu cầu Face ID để mở khóa duyệt web riêng tư (Require Face ID to Unlock Private Browsing).
Lưu ý: iPhone sử dụng Touch ID sẽ hiển thị tùy chọn Yêu cầu Touch ID để mở khóa duyệt web riêng tư (Require Touch ID to Unlock Private Browsing). Ngoài ra, người dùng iPhone sử dụng mật mã sẽ thấy tùy chọn Yêu cầu mật khẩu để mở khóa duyệt web riêng tư (Require Passcode to Unlock Private Browsing).
Cách mở khóa các tab riêng tư trên Safari bằng Face ID
Sau khi bạn hoàn tất quy trình nêu trên, các tab Safari của bạn sẽ chỉ mở bằng Face ID/TouchID hoặc mật khẩu của bạn. Vì vậy, hãy thực hiện theo các bước sau để mở khóa các tab Riêng tư (Private) khi cần:
Bước 1: Hãy thử mở tab Riêng tư (Private) trong Safari trên iPhone hoặc iPad. Bạn sẽ thấy một màn hình với thông báo Private Browsing is Locked.
Bước 2: Nhấn tùy chọn Mở khóa (Unlock) hiển thị ngay bên dưới thông báo.
Bước 3: iPhone sẽ sử dụng Face ID để xác minh đó là bạn và sau đó cho phép truy cập vào chế độ duyệt web riêng tư.
Lưu ý: Mỗi khi màn hình iPhone của bạn tắt hoặc chuyển đổi ứng dụng, Face ID/Mật khẩu để duyệt web riêng tư sẽ tự động khóa các tab Safari riêng tư. Bạn phải mở khóa chúng để trở lại các trang web đó.
Cách mở khóa các tab riêng tư Safari trên Mac
Nếu sử dụng máy Mac làm công cụ duyệt web, bạn có thể sử dụng các bước dưới đây để khóa các tab riêng tư nhằm bảo vệ thông tin riêng tư bằng cách.
Bước 1: Khởi chạy trình duyệt Safari trên máy Mac của bạn.
Bước 2: Kích vào menu Safari từ thanh công cụ phía trên cùng > Chọn Settings.
Tìm hiểu thêm: TOP 10 kiểu tạo dáng chụp ảnh 2 người nữ đẹp lung linh, bạn bè “thả tim” rần rần
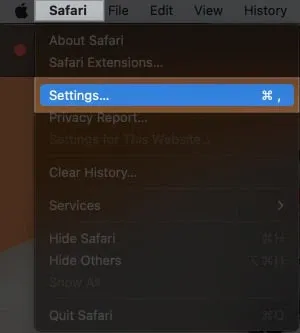
Bước 3: Chuyển đến tab Privacy, phía bên dưới hãy bật tùy chọn Require Touch ID to view locked tabs. Khi được bật, tùy chọn này sẽ yêu cầu Touch ID để có thể truy cập và xem các tab bị khóa trong Safari.
>>>>>Xem thêm: Khám phá các cách cài đặt âm thanh iPhone để không bỏ lỡ những tính năng thú vị
Nếu vì một lý do nào đó bạn không muốn khóa các tab riêng tư Safari trên Mac thì có thể tắt tính năng này bằng cách. Thực hiện lại các bước trên và bỏ chọn tùy chọn Require Touch ID to view locked tabs đi. Với các máy Mac không có Touch ID, bạn sẽ thấy tùy chọn Require password to view locked tabs.
Cách mở khóa cửa sổ web riêng tư của Safari trên Mac
Bước 1: Lần tới khi bạn truy cập cửa sổ duyệt web riêng tư Private trên Safari đã mở trước đó trên máy Mac, bạn sẽ thấy một màn hình hiển thị thông báo Private Browsing is Locked cho biết cửa sổ này đã bị khóa. Sử dụng Touch ID hoặc mật khẩu của bạn để mở khóa tab riêng tư.
Bước 2: Sau khi macOS xác minh Touch ID hoặc mật khẩu xong, bạn có thể truy cập trở lại các trang web trong chế độ riêng tư trên máy Mac của mình.
Ưu điểm của việc khóa trình duyệt riêng tư trong Safari
Apple được biết là mang đến cho người dùng những trải nghiệm làm việc tốt nhất. Việc ra mắt tính năng khóa Face ID/Passcode để duyệt web riêng tư trong Safari củng cố thêm khả năng an toàn của iPhone. Vì vậy bạn hãy khám phá ngay tính năng này vì những lợi ích không thể bỏ qua sau:
- Khóa trên các tab Riêng tư sẽ đảm bảo rằng không ai có thể truy cập các cửa sổ duyệt web với các nội dung riêng tư được mở trên iPhone hoặc Mac khi bạn vắng mặt.
- Trình duyệt riêng tư sẽ rất hữu ích khi sử dụng cho các kênh thanh toán trực tuyến. Việc bổ sung thêm một “ổ khóa” sẽ cung cấp thêm một lớp an toàn cho các tài khoản giao dịch trực tuyến của bạn.
- Cho phép bạn làm việc với các tác vụ khác mà không cần đóng các tab riêng tư đã mở trên Safari, tránh bị truy cập trái phép.
Hi vọng rằng tính năng khóa duyệt web riêng tư mới ra mắt sẽ nâng cao trải nghiệm Safari của bạn trên iPhone, iPad và Mac.
Xem thêm: Điểm danh 5 tính năng an toàn có trong iOS 17