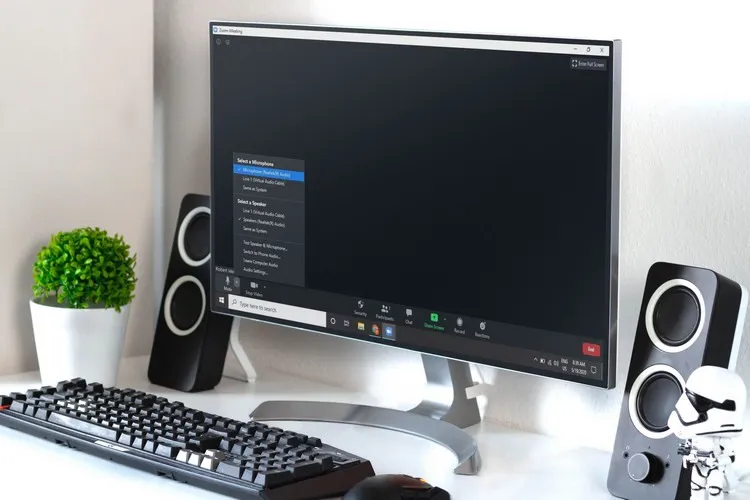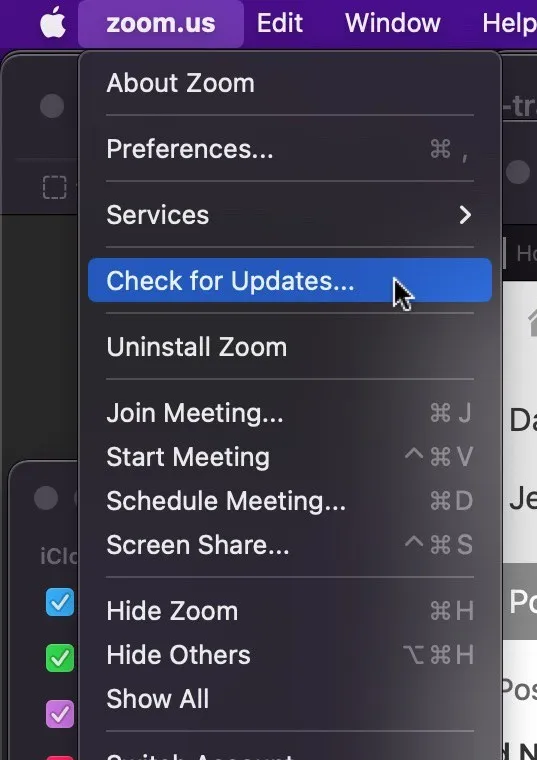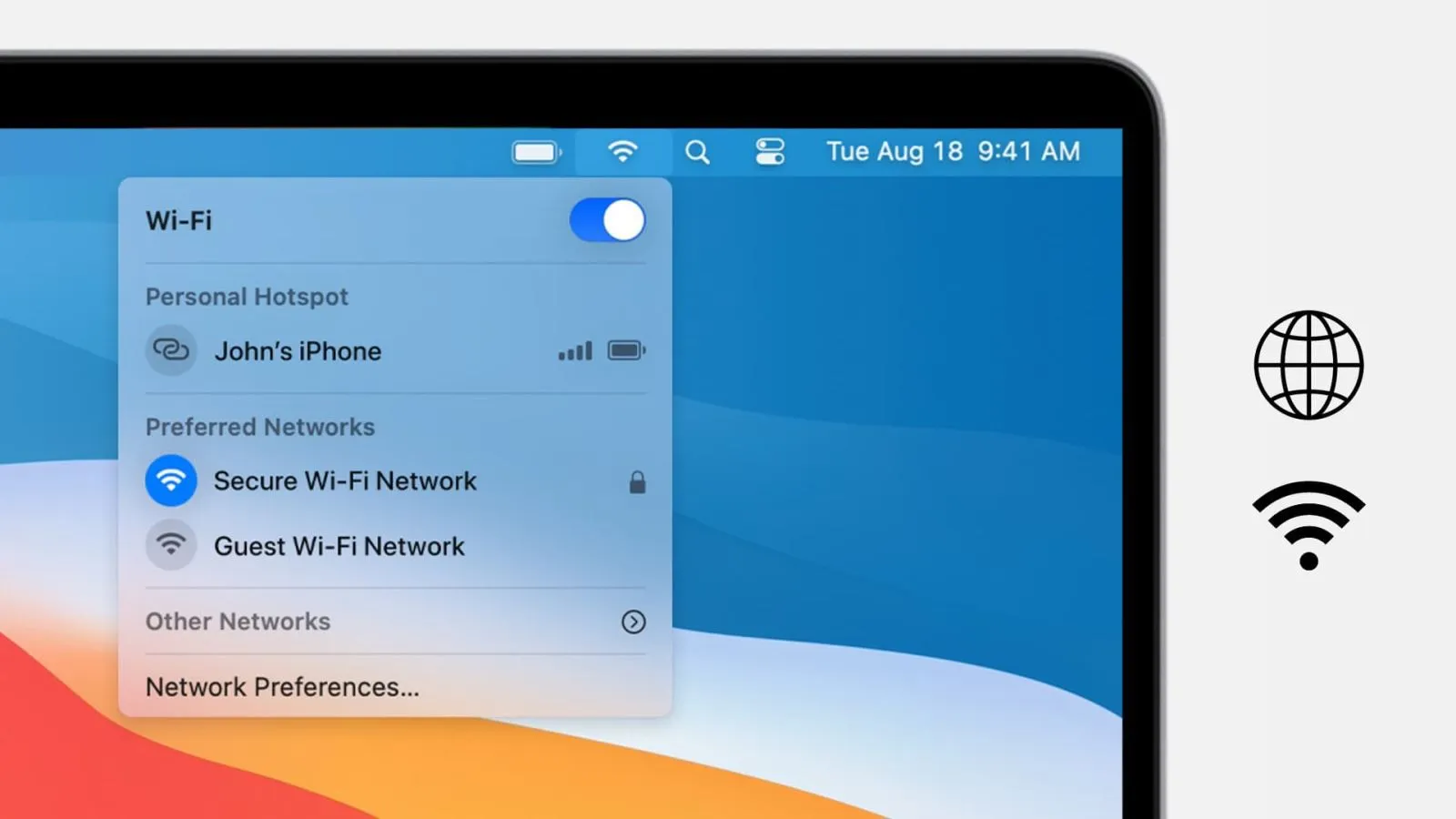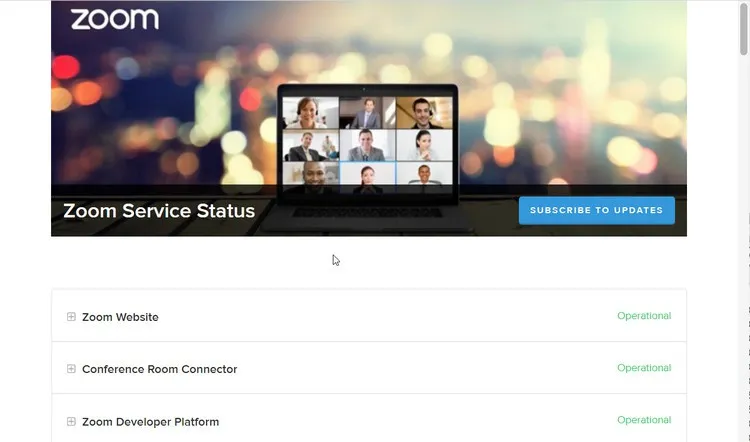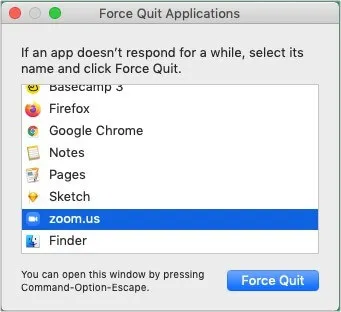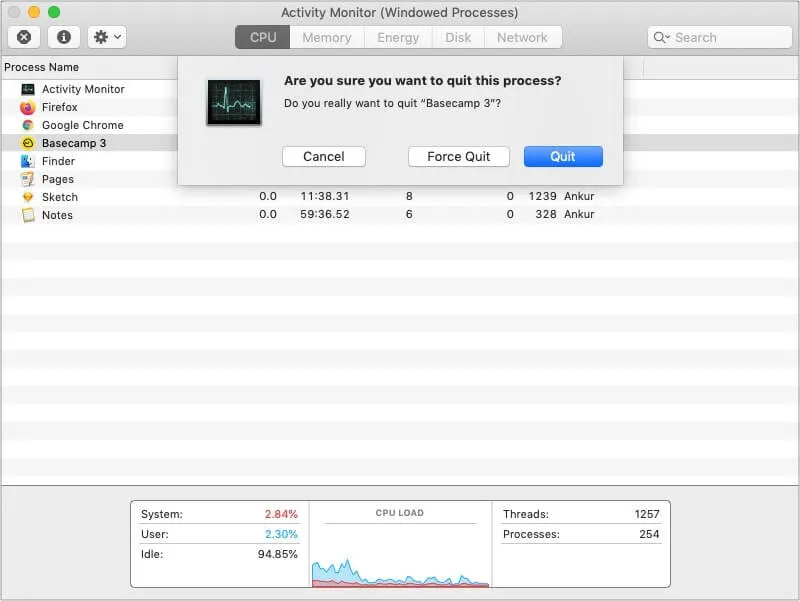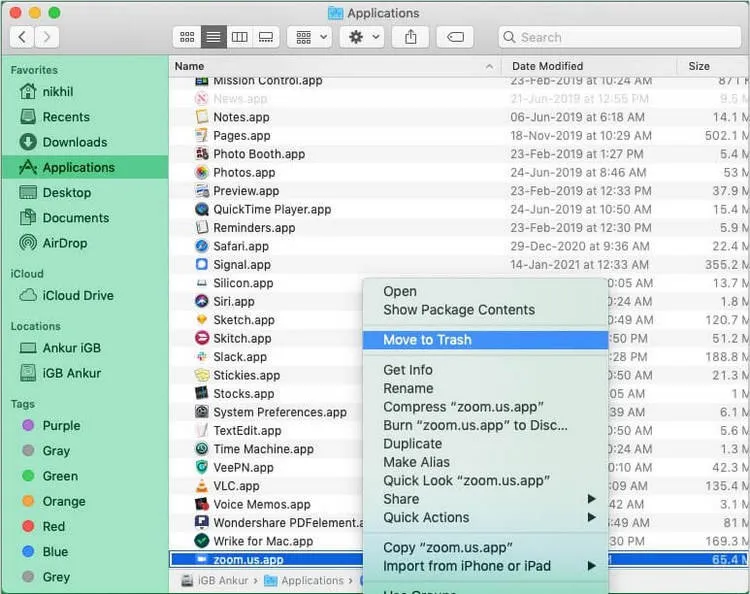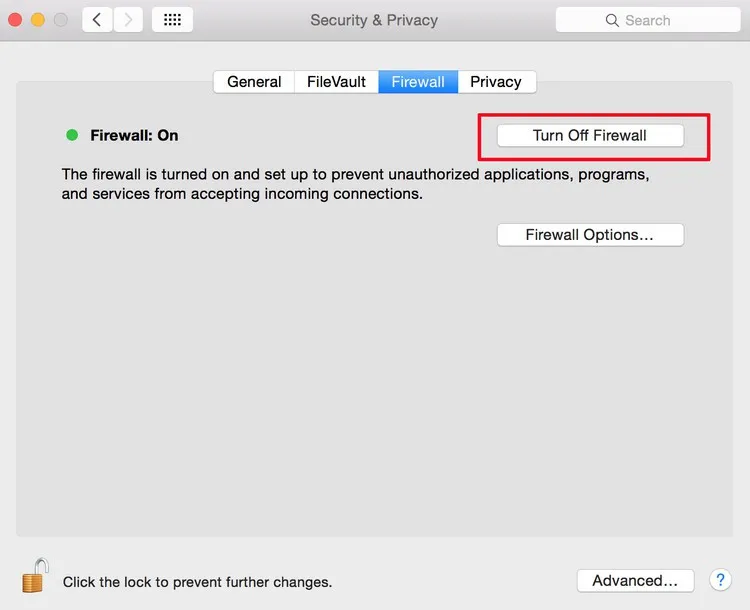Bạn có một cuộc họp trực tuyến quan trọng và chợt nhận ra Zoom không hoạt động trên máy Mac? Khoan vội lo lắng, hãy thực hiện theo hướng dẫn dưới đây của Blogkienthuc.edu.vn để giải quyết vấn đề.
Cài đặt ứng dụng Zoom thay vì công cụ trên web
Bạn có thể tham gia cuộc họp Zoom trực tiếp từ trình duyệt web. Ngoài ra Zoom còn có tiện ích mở rộng tương ứng dành riêng cho trình duyệt Chrome và Firefox khi người dùng không muốn cài đặt ứng dụng trên máy tính, nhưng trải nghiệm và tính năng còn hạn chế. Đôi khi, nó thậm chí có thể không hoạt động chính xác.
Bạn đang đọc: Mẹo khắc phục tính năng Zoom không hoạt động trên Mac
Do đó, để có trải nghiệm tốt nhất bạn nên tải và cài đặt ứng dụng Zoom cho máy Mac. Nếu máy Mac của bạn đã có ứng dụng, hãy khởi chạy ứng dụng và truy cập mục zoom.us từ thanh menu trên cùng. Tiếp theo, chọn tùy chọn Check for Updates trong menu xổ xuống để kiểm tra bản cập nhật và cài đặt nếu có bản cập nhật mới cho ứng dụng Zoom.
Kiểm tra xem máy Mac có kết nối Internet không
Trước khi chúng ta tìm các giải pháp khắc phục khác, điều cần thiết là đảm bảo rằng máy Mac hiện tại có kết nối Internet hoạt động và ổn định. Để kiểm tra, hãy mở trình duyệt và thử truy cập một trang web bất kỳ.
Tiếp theo, nếu bạn đang sử dụng VPN trên máy Mac thì có thể thử tắt nó đi. Đôi khi, Zoom có thể không hoạt động với một số dịch vụ VPN.
Lưu ý: Tốc độ Internet càng nhanh, trải nghiệm với ứng dụng Zoom càng tốt. Nếu tốc độ Internet chậm hoặc bạn đang tải xuống hay tải lên nội dung nào đó hoặc phát trực tuyến phim trên một thiết bị khác được kết nối với cùng một Wi-Fi thì có thể tạm dừng các thao tác này trong khi thực hiện cuộc gọi với Zoom.
Kiểm tra trạng thái máy chủ của Zoom
Mặc dù điều này hiếm khi xảy ra, nhưng trong trường hợp mọi thứ ở phía bạn đều ổn thì vấn đề có thể nằm ở chính dịch vụ của Zoom. Do đó, điều quan trọng là đảm bảo rằng mọi thứ cũng đang hoạt động tốt bao gồm cả dịch vụ của Zoom.
Để biết chắc các dịch vụ của Zoom đều có trạng thái hoạt động tốt nhất. Bạn có thể truy cập trang Status của Zoom tại đây, sau đó kiểm tra tất cả các dịch vụ và đảm bảo rằng mọi thứ đều hoạt động. Nếu không, bạn có thể phải đợi cho đến khi mọi thứ được khắc phục.
Tắt ứng dụng Zoom cưỡng bức
Bước 1: Kích vào biểu tượng Apple ở góc trên cùng bên trái. Chọn tùy chọn Force Quit trong menu xổ xuống.
Bước 2: Trong cửa sổ Force Quit Applications hiển thị, kích chọn ứng dụng zoom.us và bấm nút Force Quit.
Bước 3: Chờ khoảng 3-5 giây sau đó mở lại ứng dụng Zoom để sử dụng như bình thường.
Khởi động lại máy Mac
Đôi khi cách khắc phục lỗi liên quan tới các ứng dụng trên máy Mac chỉ đơn giản là khởi động lại máy là được. Bằng cách truy cập vào biểu tượng Apple ở góc trên cùng bên trái và chọn tùy chọn Restart trong menu xổ xuống.
Sau khi máy Mac khởi động lại, hãy thử kích hoạt lại ứng dụng Zoom và kiểm tra xem ứng dụng đã hoạt động ổn định với đầy đủ các tính năng hay chưa.
Cung cấp cho Zoom các quyền cần thiết
Khi hoạt động Zoom cần quyền truy cập micro, camera và một số quyền khác để hoạt động chính xác và mang lại trải nghiệm hội nghị truyền hình đầy đủ. Vì vậy, điều quan trọng là đảm bảo rằng ứng dụng Zoom có đầy đủ các quyền phù hợp.
Bước 1: Kích vào biểu tượng Apple ở góc trên cùng bên trái. Chọn tùy chọn System Preferences trong menu xổ xuống.
Bước 2: Sang cửa sổ mới kích chọn mục Security & Privacy. Sau đó chọn thẻ Privacy trong cửa sổ mới.
Tìm hiểu thêm: Hướng dẫn cập nhật driver card màn hình Intel Graphics đơn giản, dễ hiểu
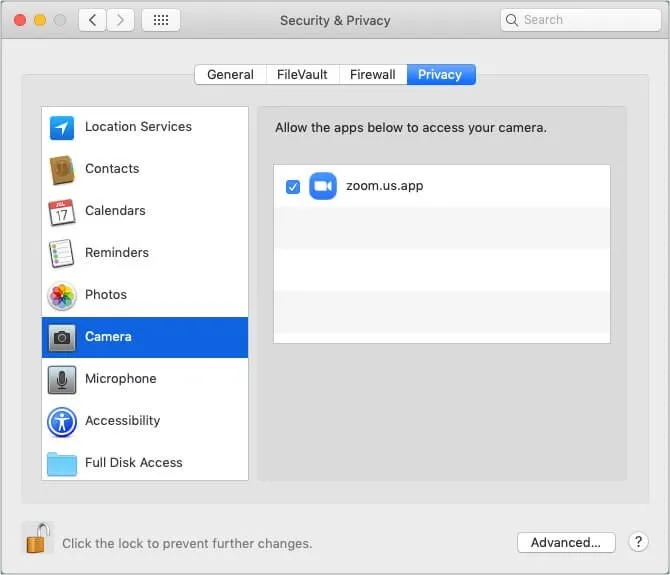
Bước 3: Kích chọn mục Camera ở khung bên trái và đảm bảo rằng zoom.us.app được chọn ở khung bên phải. Nếu không, hãy kích vào biểu tượng ổ khóa ở góc dưới cùng bên trái, xác thực bằng mật khẩu của Mac và kích tùy chọn zoom.us.app.
Bước 4: Tương tự kích chọn mục Microphone ở khung bên trái và đảm bảo ứng dụng Zoom được phép truy cập micro của máy Mac.
Bước 5: Nếu bạn đang sử dụng macOS Catalina hoặc macOS Big Sur, kích chọn mục Files and Folders và chọn tùy chọn Zoom. Điều này sẽ cho phép chia sẻ và lưu các tệp từ các cuộc trò chuyện hay các tệp ghi âm cuộc gọi xuống máy Mac.
Bước 6: Tiếp theo, chọn tùy chọn Screen Recording và kích tùy chọn Zoom. Điều này sẽ cho phép bạn chia sẻ màn hình máy Mac trong các cuộc gọi Zoom với những người dùng khác.
Sau khi cấp các quyền cần thiết, hãy đóng ứng dụng Zoom và mở lại. Mọi thứ sẽ hoạt động trở lại như ban đầu.
Thoát ứng dụng Camera và Microphone
Trong một số trường hợp, có thể bạn đang chạy các ứng dụng khác trong nền (như Skype, FaceTime …) bằng camera, microphone của máy Mac hoặc ghi lại màn hình không? Nếu có thì hãy tạm thời tắt các ứng dụng đó vì Zoom có thể không truy cập được camera hoặc microphone nếu một ứng dụng khác đang sử dụng.
Đóng các ứng dụng khác tiêu tốn nhiều tài nguyên
Nhấn Command + phím cách để truy cập công cụ Spotlight Search. Tiếp theo nhập Activity Monitor vào khung trống và mở ứng dụng này.
Từ đây, nếu bạn thấy các ứng dụng ngốn CPU nhiều nhất/không cần thiết, hãy cân nhắc đóng chúng lại. Để thực hiện, chỉ cần kích vào tên ứng dụng/quy trình đang chạy trong nên và kích vào biểu tượng dấu x ở góc trên cùng bên trái. Cuối cùng, bấm nút Quit.
Gỡ cài đặt và cài đặt lại Zoom
Bước 1: Tắt ứng dụng Zoom theo cách thông thường hoặc tắt cưỡng bức nếu Zoom đang bị treo.
Bước 2: Truy cập công cụ Finder > Applications và kích chuột phải vào ứng dụng zoom.us.app
Bước 3: Bấm nút Move to Trash để xóa ứng dụng Zoom khỏi máy Mac và khởi động lại máy.
Bước 4: Cuối cùng, tải xuống và cài đặt lại ứng dụng Zoom bằng phiên bản mới nhất (nếu có). Cung cấp cho ứng dụng các quyền cần thiết khi bạn thực hiện cuộc gọi Zoom đầu tiên.
Tắt Tường lửa
Trong một số trường hợp, tắt tường lửa có thể giúp ứng dụng Zoom hoạt động bình thường.
Bước 1: Kích vào biểu tượng Apple ở góc trên cùng bên trái. Chọn tùy chọn System Preferences trong menu xổ xuống.
>>>>>Xem thêm: Hướng dẫn xem trận chung kết AFF Cup 2018 giữa Việt Nam và Malaysia
Bước 2: Sang cửa sổ mới kích chọn mục Security & Privacy. Sau đó chọn thẻ Firewall trong cửa sổ mới.
Bước 3: Tiếp theo bấm nút Turn Off Firewall để tạm thời tắt tường lửa của hệ thống. Sau khi hoàn tất, hãy khởi động lại máy Mac và thử sử dụng Zoom. Ứng dụng sẽ hoạt động mà không có bất kỳ vấn đề nào.
Lưu ý: Sau khi sử dụng xong ứng dụng Zoom, bạn nên kích hoạt trở lại tường lửa. Đây là tính năng rất quan trọng và là một lá chắn bảo vệ hệ thống chống lại các mối đe dọa trực tuyến.
Hy vọng rằng các giải pháp ở trên có thể giúp bạn làm cho các tính năng của ứng dụng Zoom hoạt động trở lại trên máy Mac của mình. Trong trường hợp hiếm hoi nếu sự cố vẫn không được khắc phục, bạn có thể liên hệ với bộ phận hỗ trợ Zoom để được hỗ trợ tốt nhất.
Xem thêm: Cách record trên Zoom trên điện thoại và máy tính