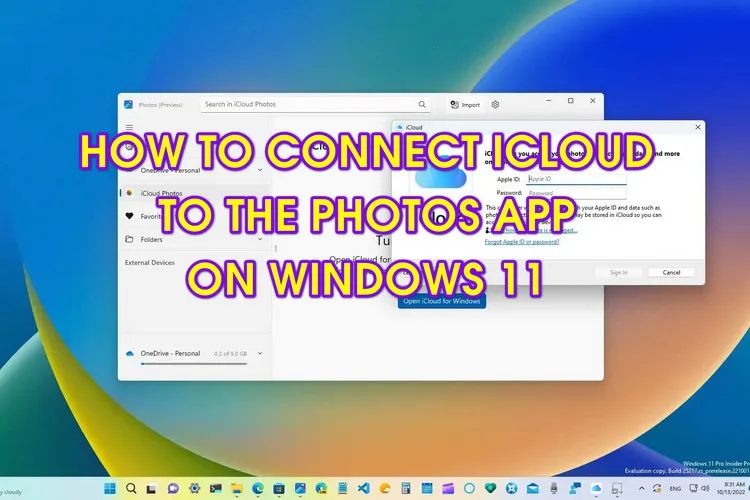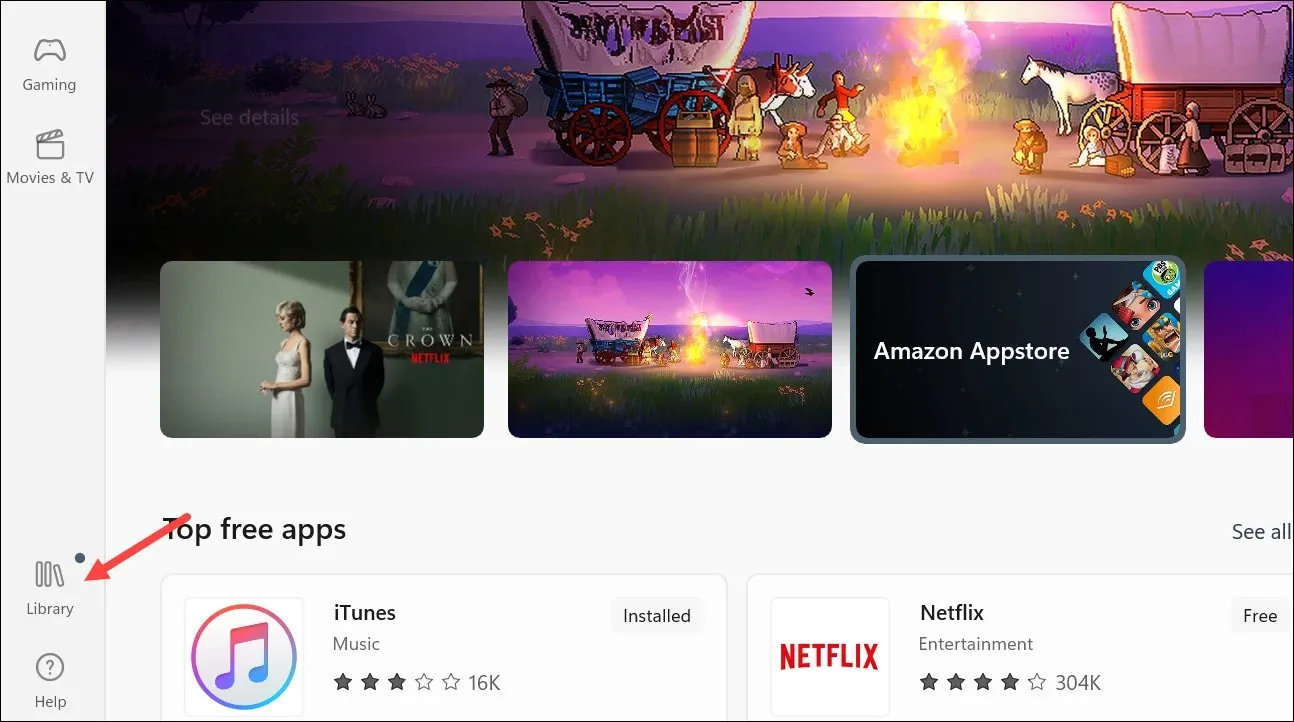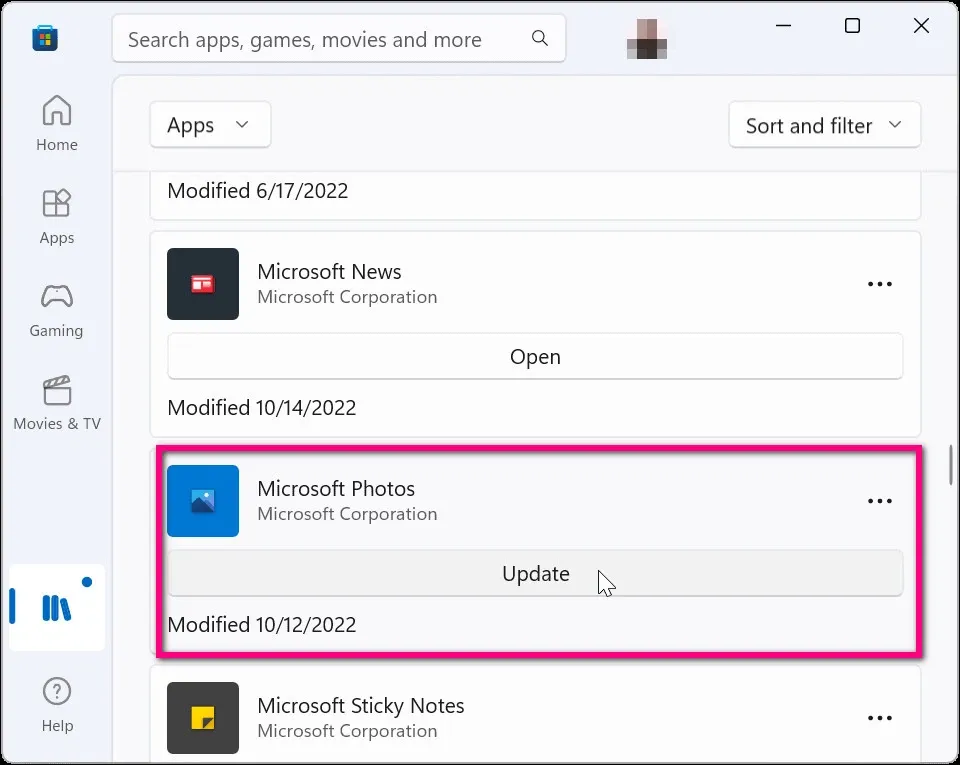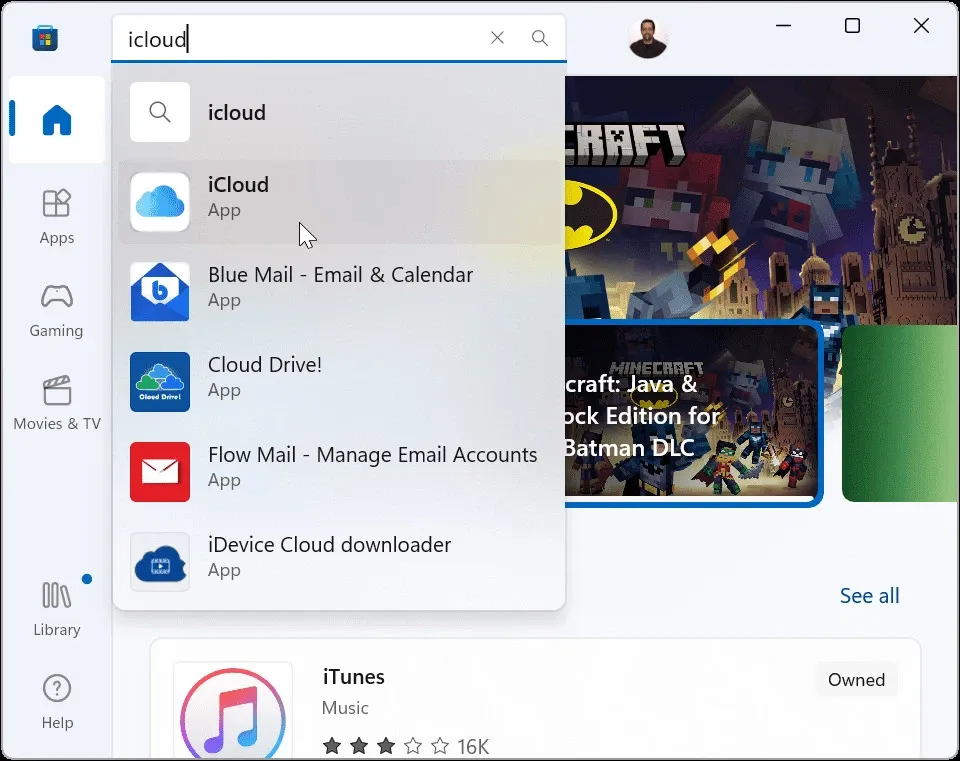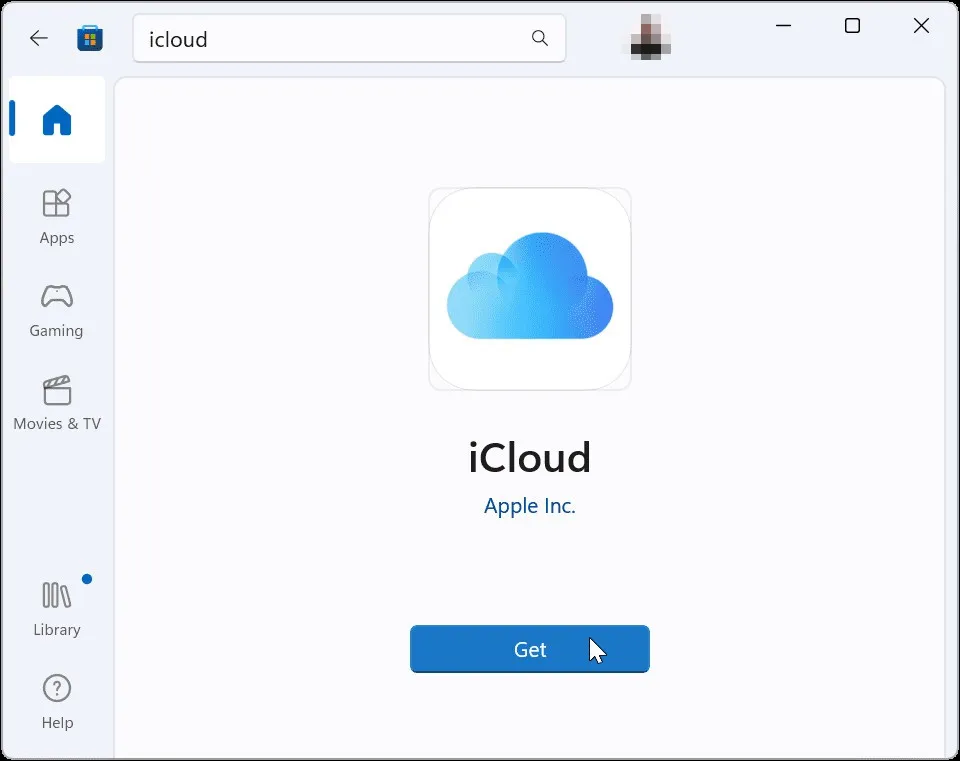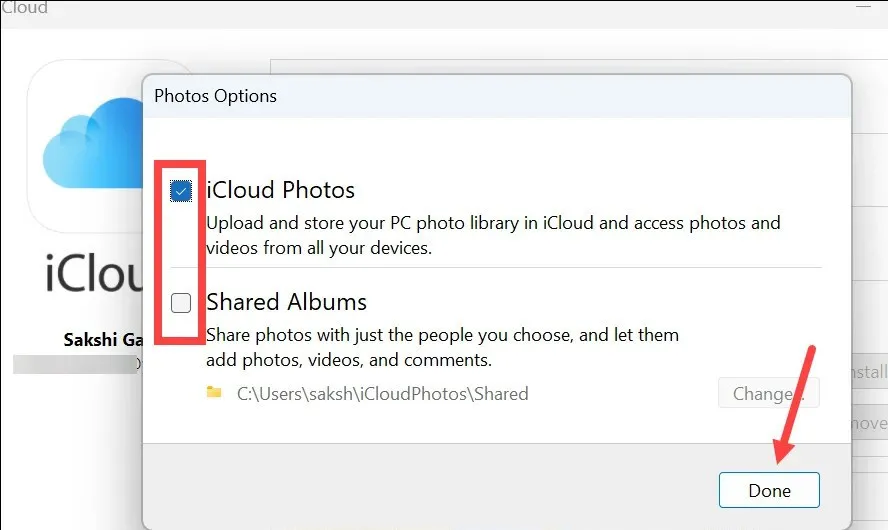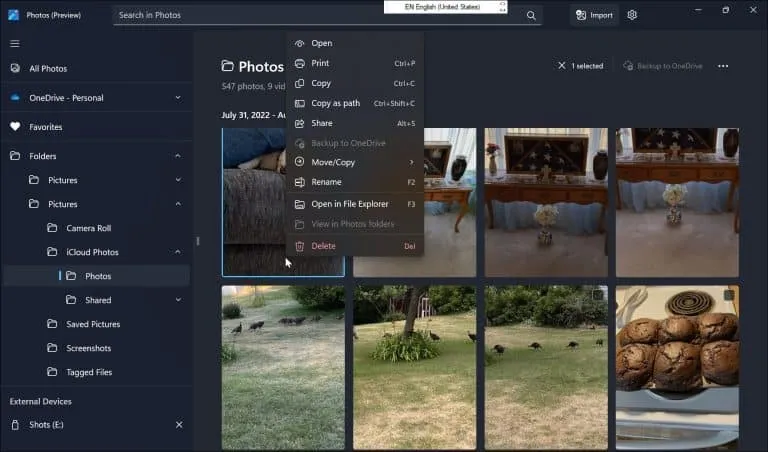Nếu bạn là người dùng iPhone hoặc iPad, bạn có thể muốn truy cập vào thư viện ảnh iCloud trên máy tính của mình. Dưới đây sẽ là chi tiết cách kết nối Apple iCloud với ứng dụng Photos trên Windows 11.
Khả năng tích hợp ứng dụng iCloud với ứng dụng Photos trên Windows 11 là vô cùng tiện dụng. Nó cho phép người dùng các thiết bị iOS có thể xem và quản lý ảnh, video được chụp từ iPhone hoặc iPad trên Windows 11 tất cả tại một nơi.
Bạn đang đọc: Mẹo kết nối iCloud với ứng dụng Photos trên Windows 11
Nếu bạn muốn kết nối Apple iCloud với ứng dụng Photos trên Windows 11 thì dưới đây sẽ là cách để thực hiện.
Cách kết nối iCloud của Apple với ứng dụng Photos trên Windows 11
Trước khi bắt đầu, hãy đảm bảo trên Windows 11 bạn cần phải cài đặt ứng dụng iCloud. Sau đó kết nối với ứng dụng Photos. Ứng dụng Photos sau đó sẽ có một phần dành riêng cho ảnh và video của bạn. Để tích hợp Apple iCloud với ứng dụng Photos trên Windows 11, bạn thực hiện như sau:
Bước 1: Điều đầu tiên bạn cần làm là đảm bảo ứng dụng Photos của bạn được cập nhật phiên bản mới nhất. Bằng cách mở ứng dụng Microsoft Store và kích chọn mục Library ở góc dưới bên trái.
Bước 2: Tìm ứng dụng Photos trong danh sách ứng dụng, sau đó bấm nút Update ngay bên dưới tên ứng dụng để cập nhật phiên bản mới nhất nếu có.
Bước 3: Chờ sau khi ứng dụng Photos cập nhật xong, vẫn trong ứng dụng Microsoft Store bạn hãy nhập từ khóa iCloud vào khung tìm kiếm phía trên bên trái để tìm kiếm ứng dụng tương ứng.
Bước 4: Từ kết quả tìm kiếm được lựa chọn, bấm nút Get để tải và cài đặt ứng dụng cho Windows 11 nếu bạn chưa thực hiện.
Bước 5: Sau khi quá trình cài đặt iCloud trên Windows 11 hoàn tất, bạn kích hoạt ứng dụng lên và thực hiện việc đăng nhập vào tài khoản ID Apple của mình bằng cách khai báo tên đăng nhập (Apple ID) và mật khẩu (Password) tương ứng, rồi bấm nút Sign In ở góc dưới bên phải.
Tìm hiểu thêm: Hướng dẫn bạn cách tắt tự động sáng màn hình trên Apple Watch

Bạn sẽ phải xác minh thông tin đăng nhập bằng iPhone của mình hoặc thiết bị Apple khác nếu đã thiết lập xác thực đa yếu tố giống như bất kỳ lần nào bạn đăng nhập vào tài khoản Apple trên thiết bị mới.
Bước 6: Bây giờ bạn sẽ thấy giao diện ứng dụng iCloud hiển thị với những dữ liệu tài khoản đang được lưu trữ.
Tiếp theo đảm bảo rằng tùy chọn Photos trong danh sách được chọn như hình. Trong cửa sổ mới hãy chọn album bạn muốn bật từ iCloud Photos và Shared Photos, sau đó bấm nút Done.
Quay trở lại giao diện ứng dụng iCloud, bạn bấm nút Apply ở góc dưới bên phải để bật iCloud Photos trên máy tính chạy Windows 11.
Bước 7: Sau khi được chọn, bạn sẽ thấy biểu tượng iCloud Photos mới hiển thị trong Windows File Explorer.
Bước 8: Mở ứng dụng Photos và kích vào tùy chọn iCloud Photos từ các tùy chọn bên trái và trong khung bên phải bạn có thể thấy toàn bộ hình ảnh hiện có trong tài khoản iCloud đã được lưu trữ và đồng bộ trên các thiết bị Apple của mình.
Từ đây bạn có thể dễ dàng quản lý toàn bộ hình ảnh trong tài khoản iCloud của mình trên Windows 11 thông qua ứng dụng Photos. Bạn có thể sắp xếp bộ sưu tập theo tên, ngày chụp hoặc ngày sửa đổi, có thể lọc theo ảnh, video hoặc cả hai.
>>>>>Xem thêm: Sạc iPhone nhanh hơn với mẹo hữu ích này
Ảnh từ iCloud sẽ có biểu tượng Apple Photos nhỏ ở góc trên bên phải của hình thu nhỏ, cho dù bạn đang ở chế độ xem All Photos hoặc iCloud Photos. Khi kích chuột phải vào ảnh bất kỳ, bạn sẽ thấy một số tùy chọn phổ biến như mở ảnh riêng lẻ, in ảnh, sao chép ảnh, chia sẻ, đổi tên, mở ảnh trong File Explorer… Đồng thời từ bây giờ, mọi ảnh mới bạn chụp trên iPhone hoặc iPad cũng sẽ xuất hiện trong ứng dụng Photos trên Windows 11.
Trên thực tế việc kết nối Windows với iCloud không có gì mới, nhưng giờ đây việc tích hợp iCloud với ứng dụng Photos trên Windows 11 giúp việc quản lý hình ảnh trên các thiết bị iOS của Apple sẽ dễ dàng hơn nhiều.