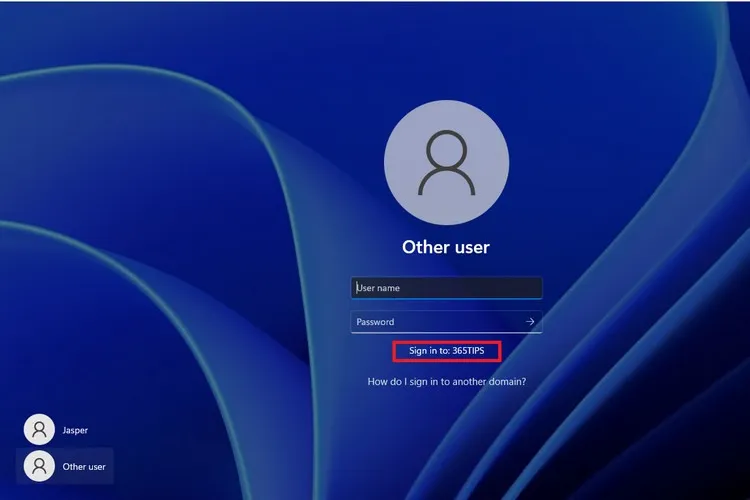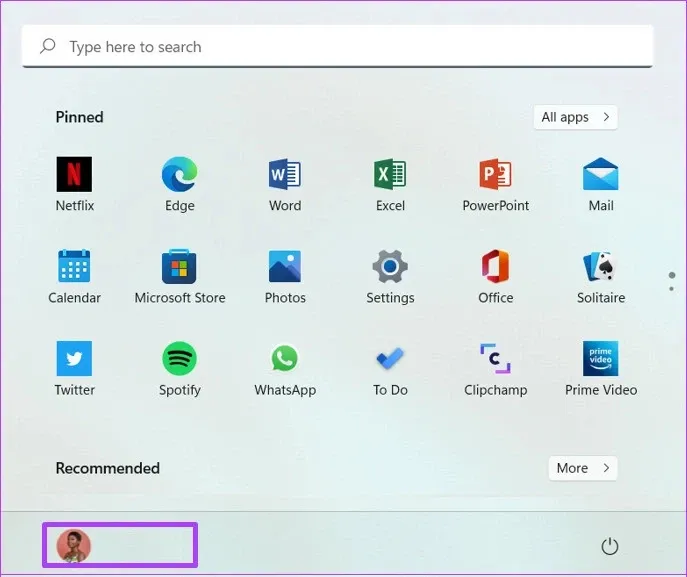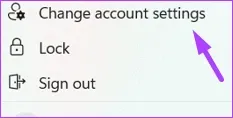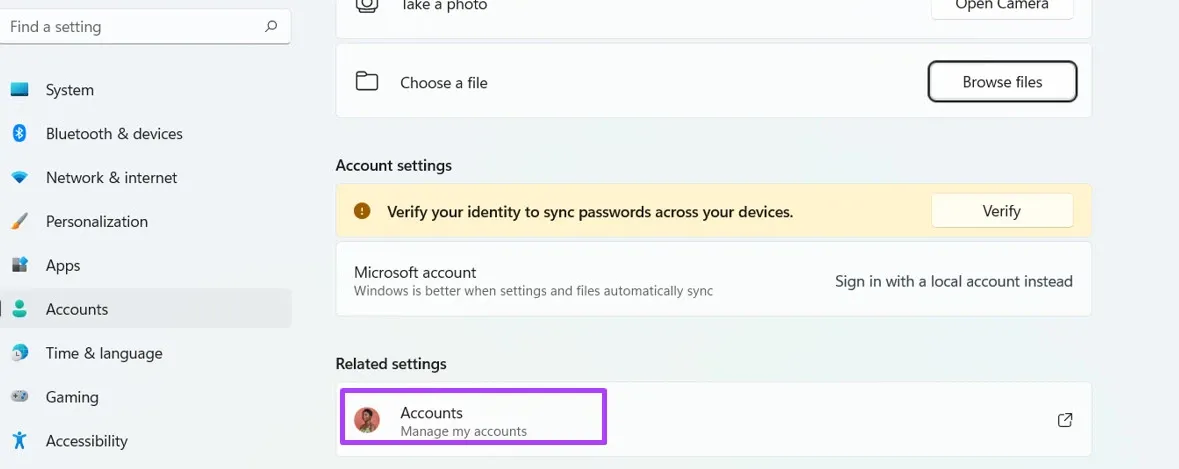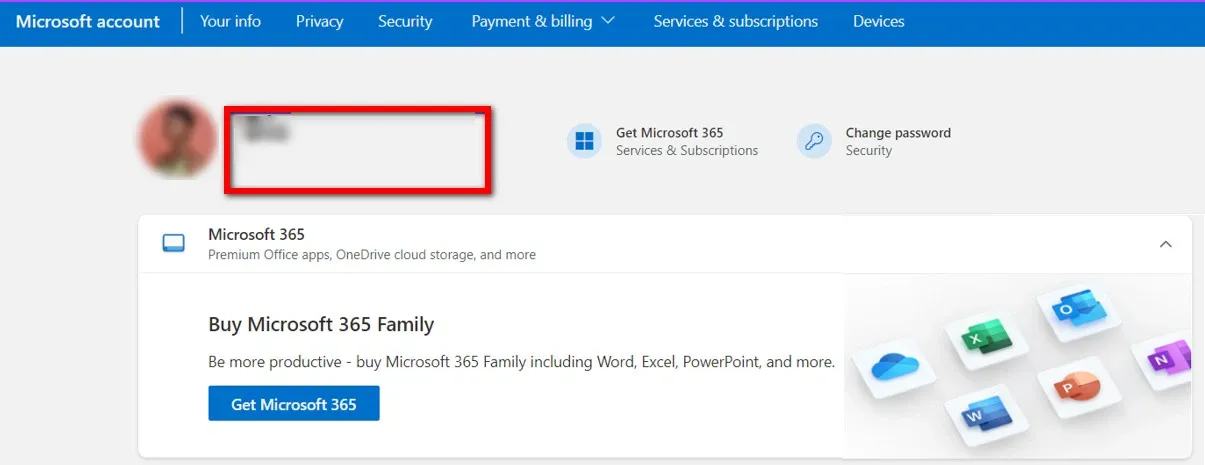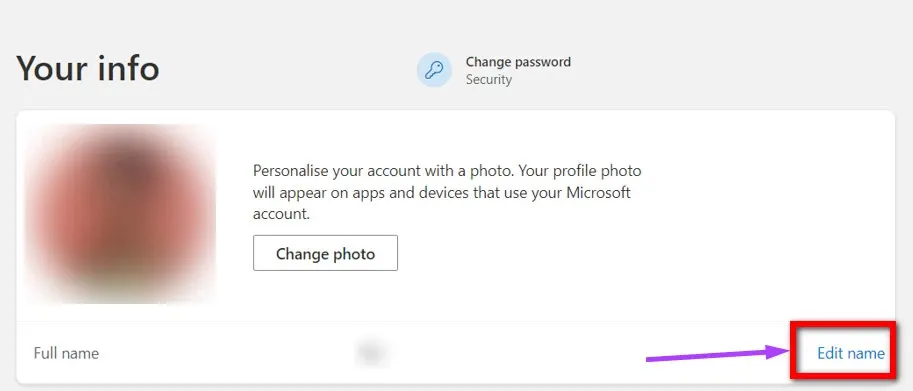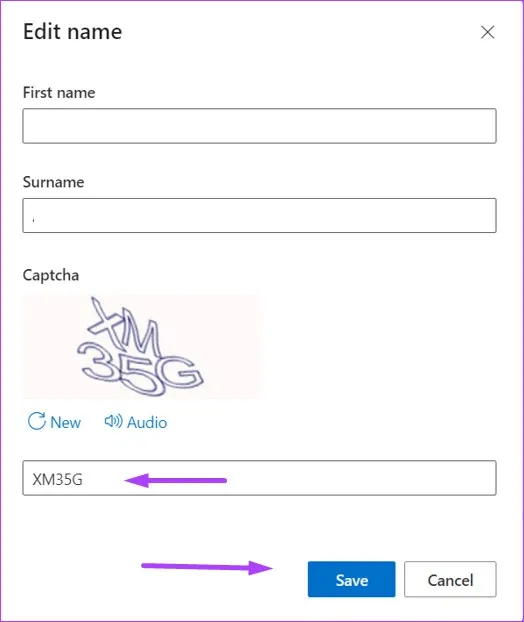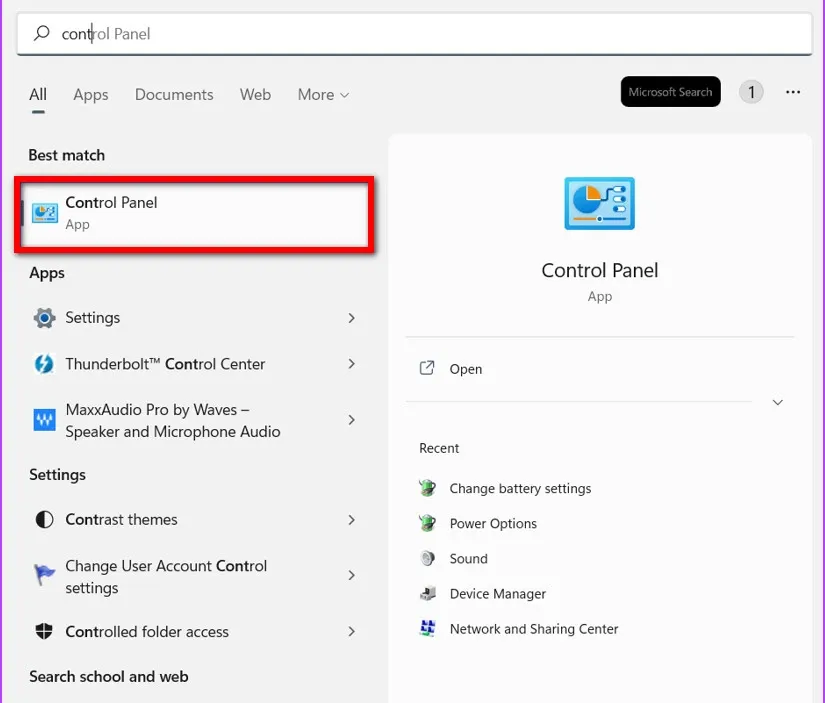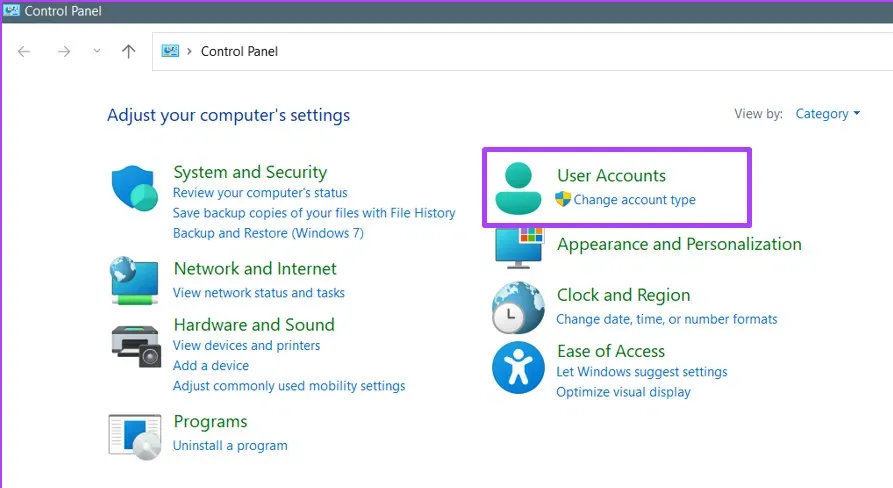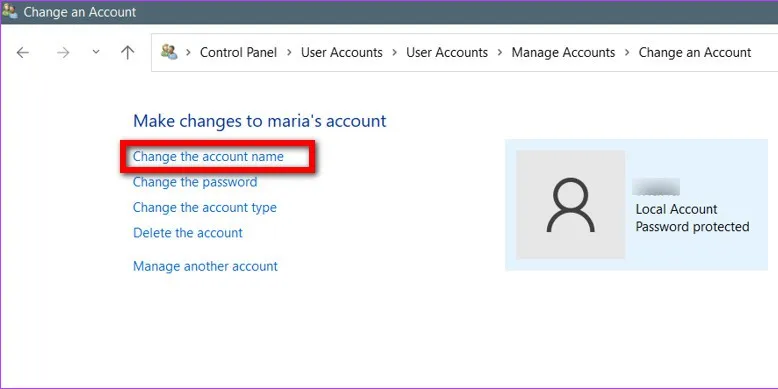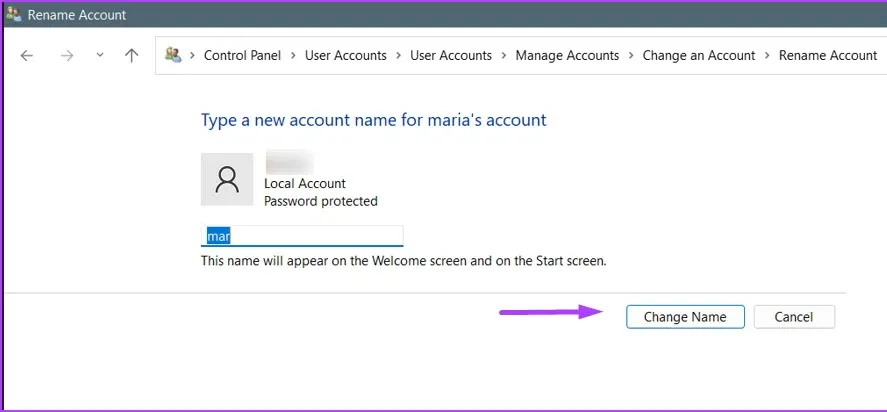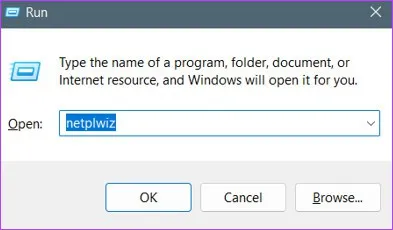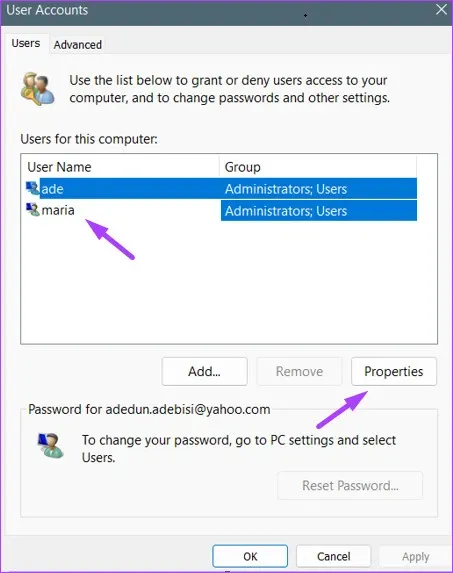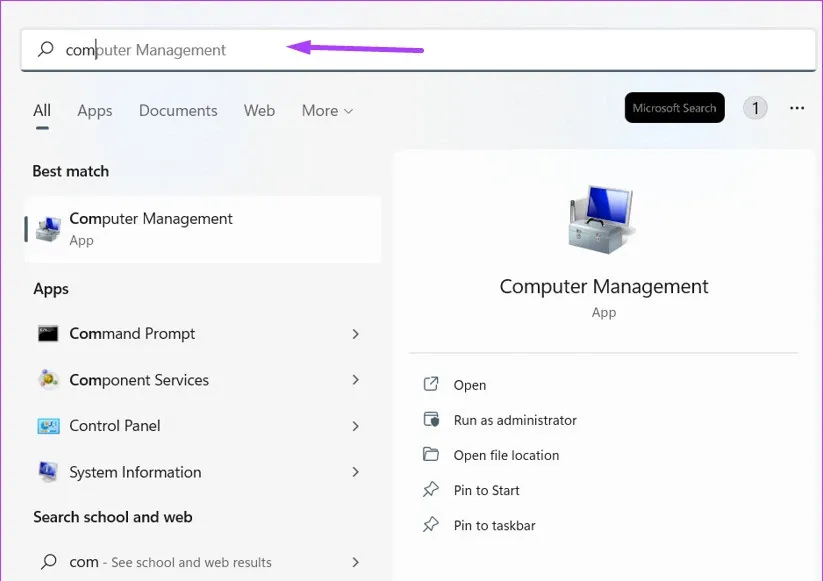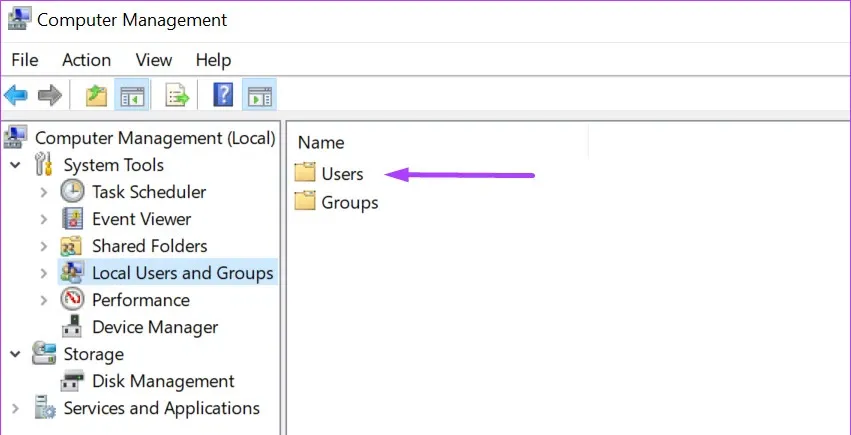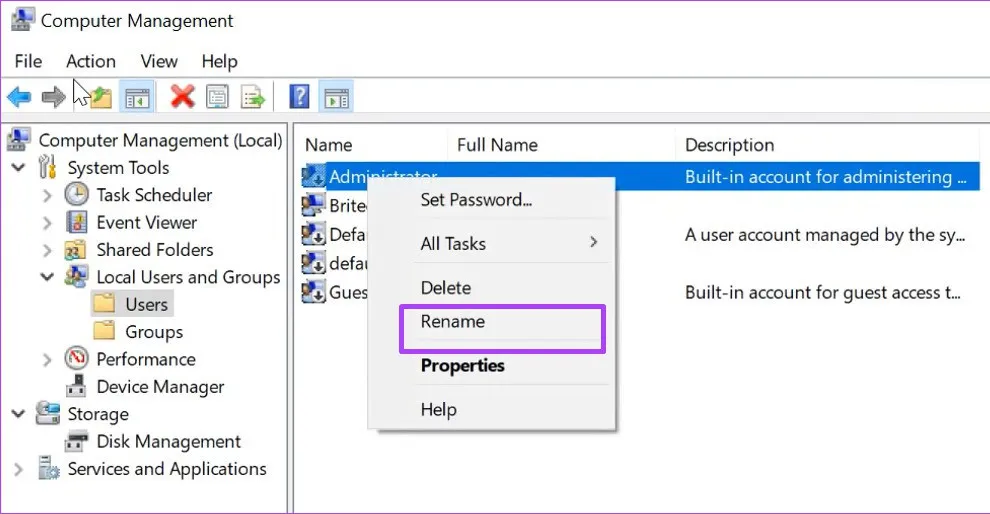Bạn muốn thay đổi tên tài khoản quản trị viên mặc định trên Windows 11 nhưng không biết làm thế nào? Trong bài này, Blogkienthuc.edu.vn sẽ hướng dẫn chi tiết các cách khác nhau để thực hiện khi cần.
Trên Windows 11, tài khoản quản trị viên (Administrator account) có đặc quyền và quyền đặc biệt để thực hiện các thay đổi cấp hệ thống đối với hệ điều hành. Những thay đổi này bao gồm cập nhật cài đặt bảo mật, cài đặt hoặc gỡ cài đặt phần mềm cho đến thực hiện các thay đổi đối với tài khoản người dùng. Tuy nhiên, nếu máy tính của bạn sử dụng để chia sẻ với nhiều máy khác trong mạng thì việc đổi tên tài khoản quản trị viên mặc định sang tên mà bạn muốn sẽ giúp dễ dàng phân biệt, quản lý và sử dụng hơn rất nhiều.
Bạn đang đọc: Mẹo hay thay đổi tên quản trị viên trên Windows 11 ai cũng nên biết
Bạn sẽ thấy tên quản trị viên của mình xuất hiện khi đăng nhập vào tài khoản Windows (cục bộ). Tên người dùng cũng sẽ phản ánh thông tin liên quan nếu bạn đang đăng nhập bằng tài khoản Microsoft. Để thay đổi tên quản trị viên, dưới đây là các cách khác nhau mà bạn có thể thực hiện.
Thay đổi tên Administrator bằng Microsoft Account
Khi đăng nhập vào máy tính chạy Windows 11 bằng chi tiết tài khoản Microsoft của mình, PC sẽ nhập thông tin của bạn. Sau đó, bạn cần cập nhật Tài khoản Microsoft của mình để thay đổi tên Quản trị viên. Đây là cách để làm như vậy:
Bước 1: Trên máy tính chạy Windows 11, truy cập vào menu Start, sau đó kích vào tên (có hình đại diện) tài khoản của bạn ở góc dưới cùng bên trái.
Bước 2: Trong menu hiển thị, chọn tùy chọn Change account settings.
Bước 3: Từ cửa sổ mới hiển thị, bạn quan sát khung bên phải, dưới mục Related settings kích tùy chọn Manage my accounts. Thao tác này sẽ đưa bạn đến trang web của Microsoft để đăng nhập vào tài khoản Microsoft của mình.
Bước 4: Trên trang tài khoản Microsoft hiển thị trong trình duyệt, kích vào tên tài khoản (bên phải ảnh đại diện) của bạn.
Bước 5: Tiếp theo kích vào liên kết Edit name ở ngoài cùng bên phải.
Bước 6: Bây giờ hãy nhập tên (First name) và họ (Surname) bạn muốn hiển thị làm tên quản trị viên trên máy tính vào các ô tương ứng. Sau đó nhập hình ảnh xác thực (Captcha) và cuối cùng bấm nút Save.
Bước 7: Khởi động lại máy tính để thay đổi được áp dụng.
Thay đổi tên Administrator bằng Control Panel
Nếu bạn chưa liên kết tài khoản Windows cục bộ với tài khoản Microsoft, bạn có thể sử dụng Control Panel để thay đổi tên quản trị viên của tài khoản cục bộ. Dưới đây là cách thực hiện:
Bước 1: Truy cập vào menu Start, nhập Control Panel vào khung tìm kiếm phía trên. Sau đó kích chọn kết quả hiển thị tương ứng dưới mục Best match.
Bước 2: Chọn tùy chọn User Accounts trong cửa sổ mới hiển thị.
Bước 3: Kích tùy chọn Change account type để tiếp tục.
Tìm hiểu thêm: 200+ ảnh nền điện thoại chill sắc nét để bạn cài làm màn hình nền cho điện thoại Android, iPhone
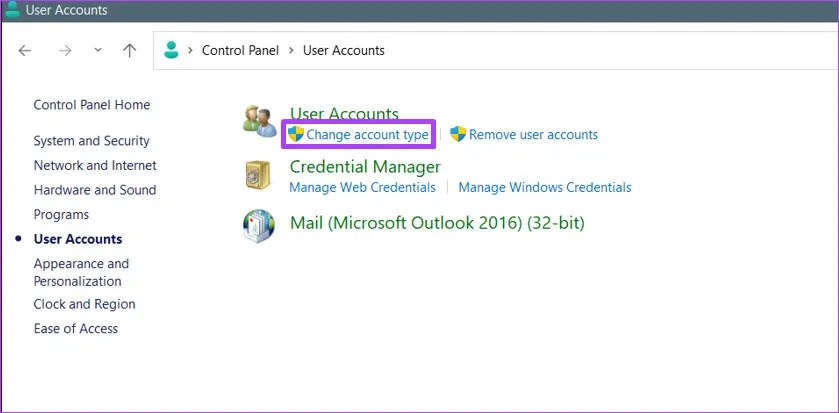
Bước 4: Tiếp theo kích chọn hồ sơ người dùng bạn muốn thay đổi tên.
Bước 5: Kích vào liên kết Change the account name trong cửa sổ mới.
Bước 6: Nhập tên tài khoản người dùng mới vào khung New account name.
Bước 7: Bấm nút Change Name để lưu các thay đổi.
Thay đổi tên Administrator từ hộp thoại Run
Một cách khác để thay đổi tên quản trị viên của mình cho tài khoản không được liên kết với Microsoft là sử dụng công cụ Run.
Bước 1: Truy cập vào menu Start, nhập Run vào khung tìm kiếm phía trên (hoặc nhấn tổ hợp phím Windows + R). Sau đó kích chọn kết quả hiển thị tương ứng dưới mục Best match để khởi chạy hộp thoại Run.
Bước 2: Trong hộp thoại Run hiển thị, nhập netplwiz vào khung trống Open và bấm nút OK.
Bước 3: Kích chọn tên tài khoản bạn muốn đổi tên dưới mục Users for this computer trong hộp thoại User Accounts hiển thị và bấm nút Properties.
Bước 4: Nhập tên tài khoản mới muốn sử dụng vào khung User name.
Bước 5: Bấm nút OK để lưu lại thay đổi.
Thay đổi tên Administrator từ Computer Management
Computer Management là một bộ công cụ quản trị được sử dụng để quản lý Windows. Trong đó bao gồm cả tính năng thay đổi tên quản trị viên khi người dùng có nhu cầu. Dưới đây là các bước cần thực hiện khi sử dụng Computer Management để thay đổi tên quản trị viên của bạn:
Bước 1: Trên máy tính truy cập menu Start, nhập Computer Management vào khung tìm kiếm.
Bước 2: Kích vào menu xổ xuống bên cạnh mục Local Users and Groups ở khung bên trái trong hộp thoại mới.
Bước 3: Kích đúp vào mục Users ở khung bên phải.
>>>>>Xem thêm: Hướng dẫn gộp hai ứng dụng Facebook và Messenger cho iPhone và iPad
Bước 4: Kích chuột phải vào tài khoản Administrator và chọn Rename.
Bước 5: Nhập tên mới cho tài khoản của bạn và bấm nút OK để áp dụng thay đổi.
Đổi tên quản trị viên trên máy tính chạy Windows 11 giúp bạn dễ dàng phân biệt, quản lý và sử dụng khi chia sẻ máy tính với người dùng khác. Ngoài ra, chỉ quản trị viên mới có thể chuyển đổi tài khoản khác làm quản trị viên.