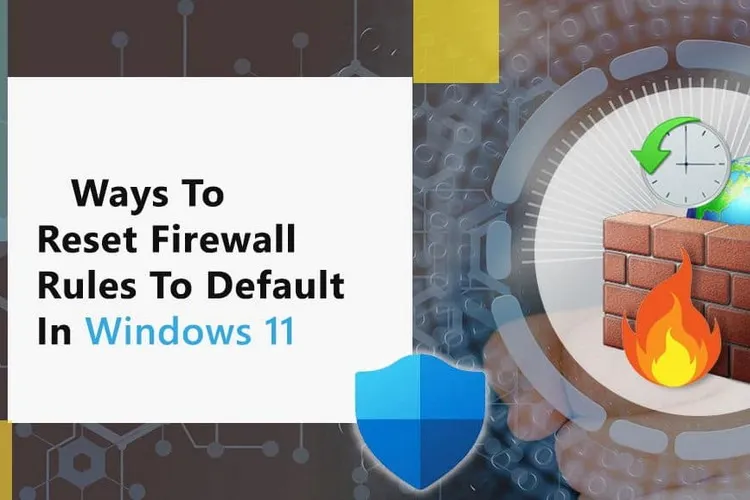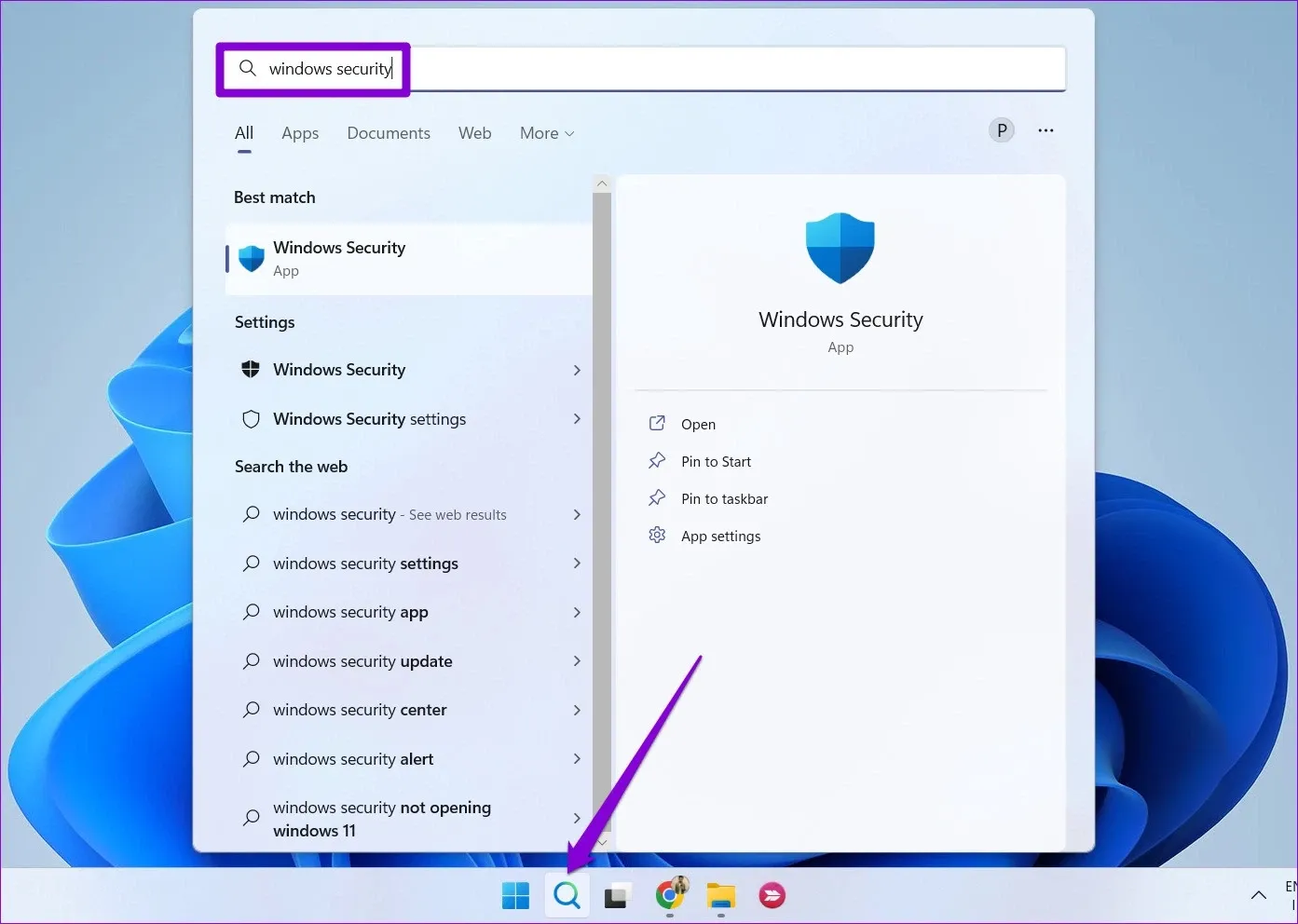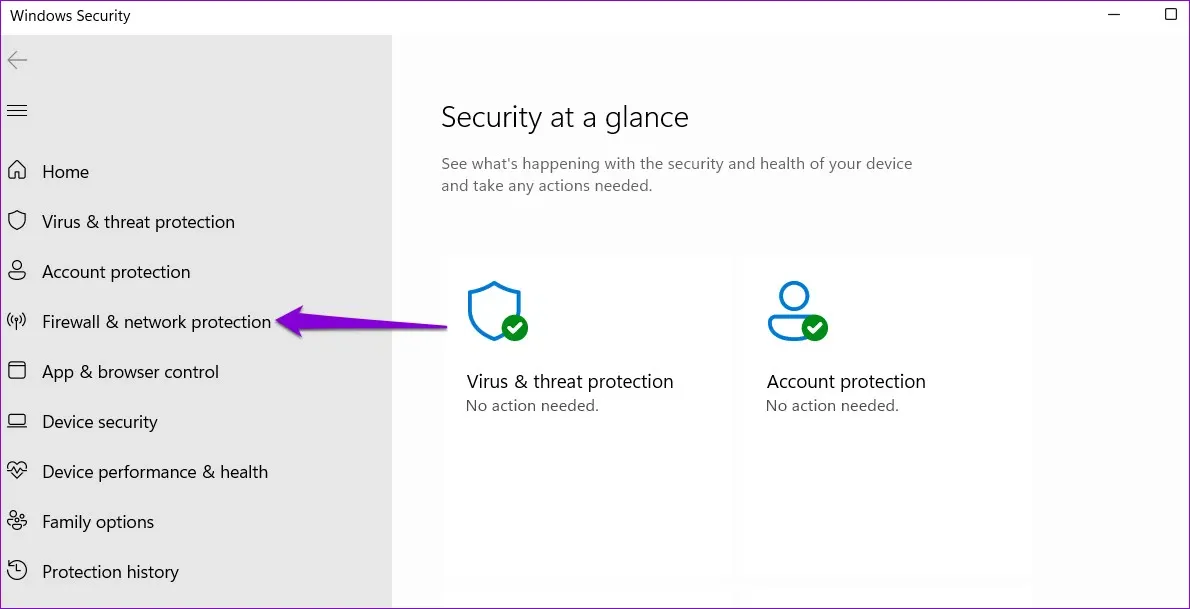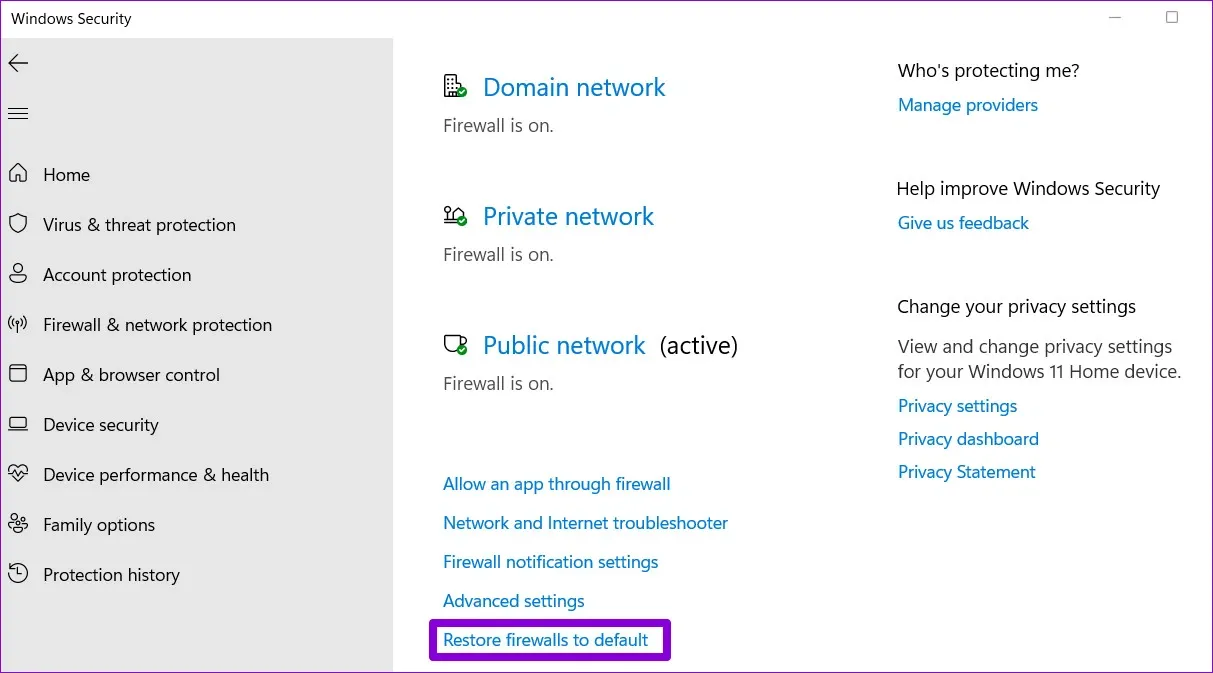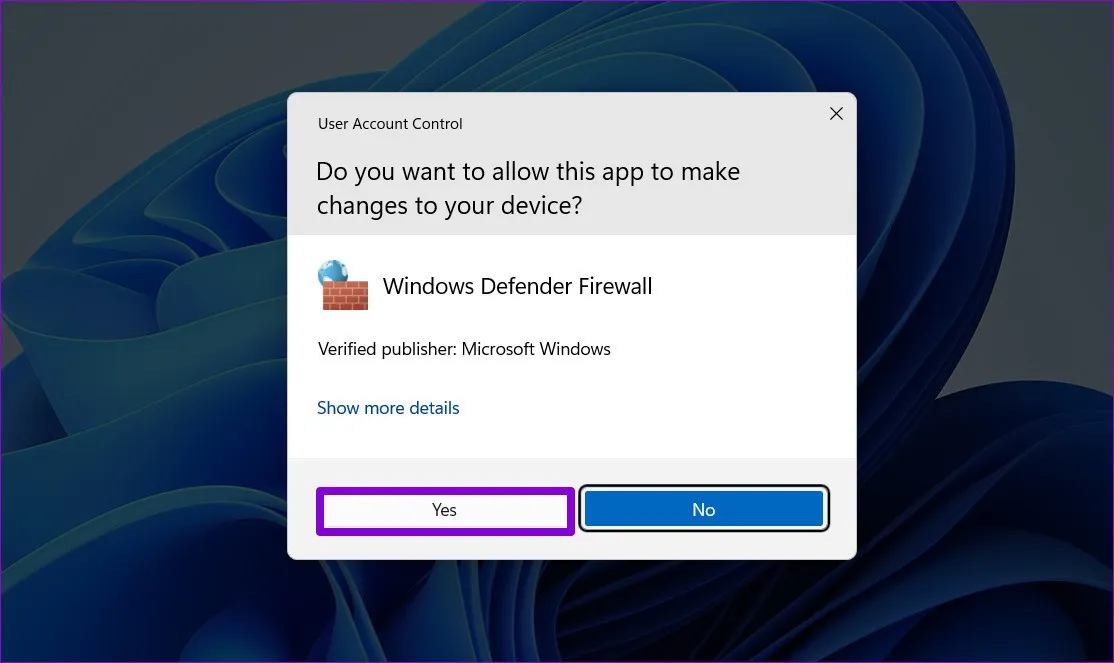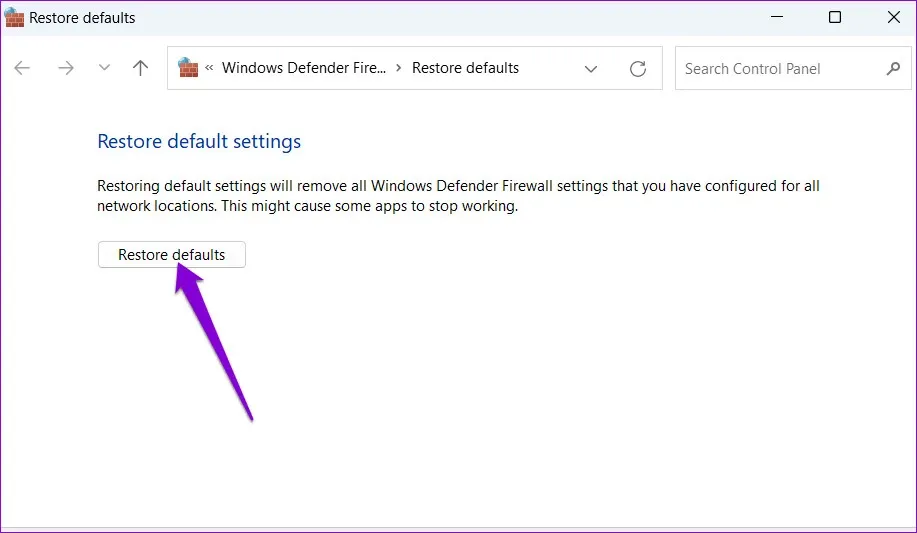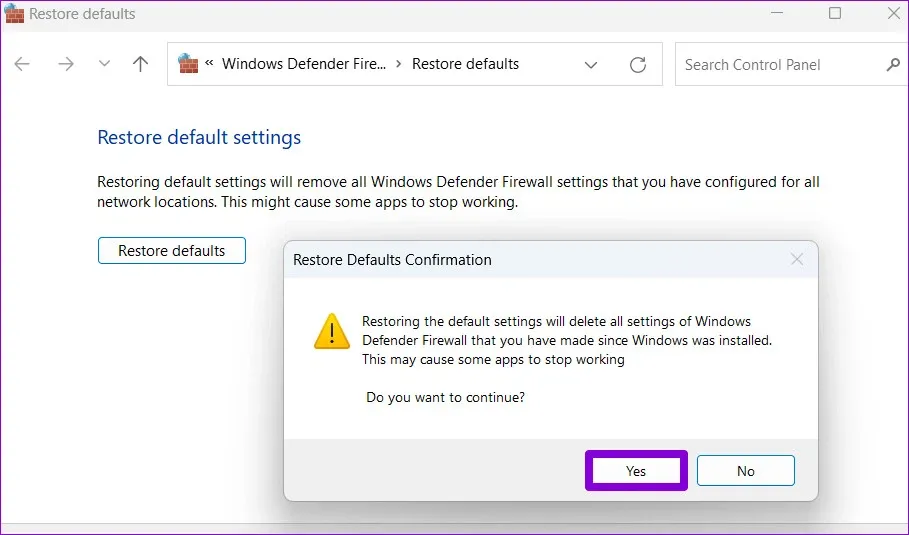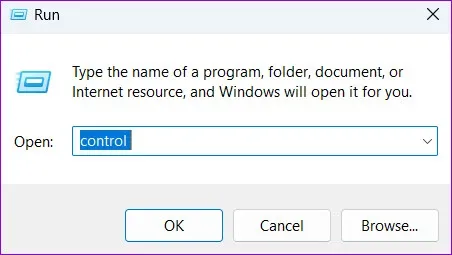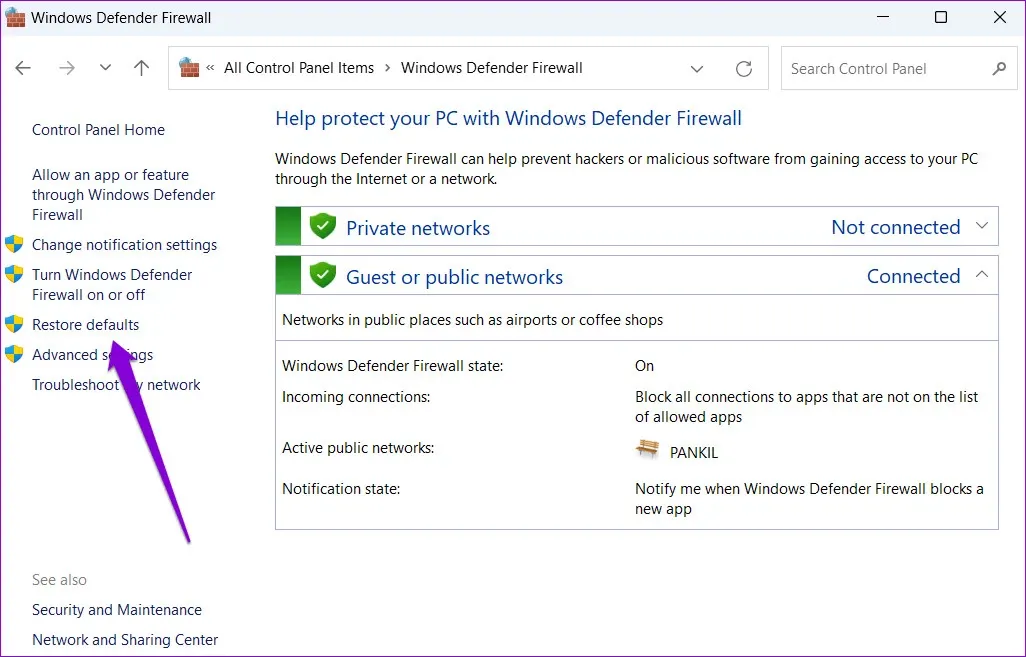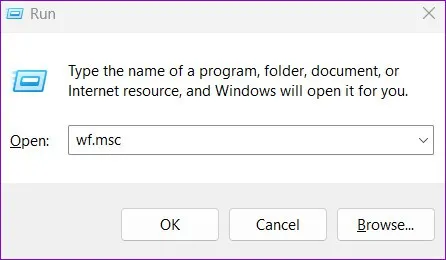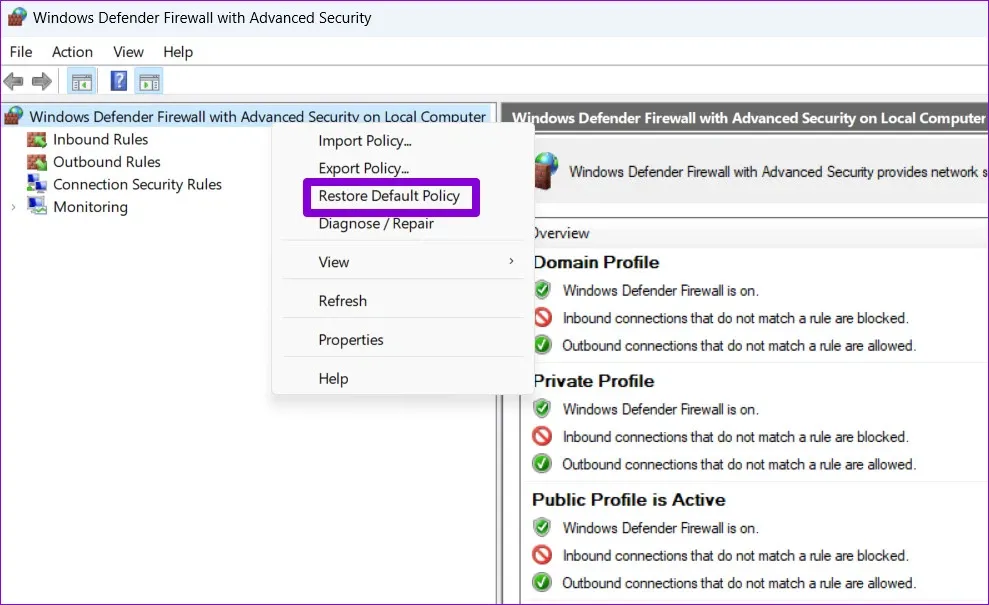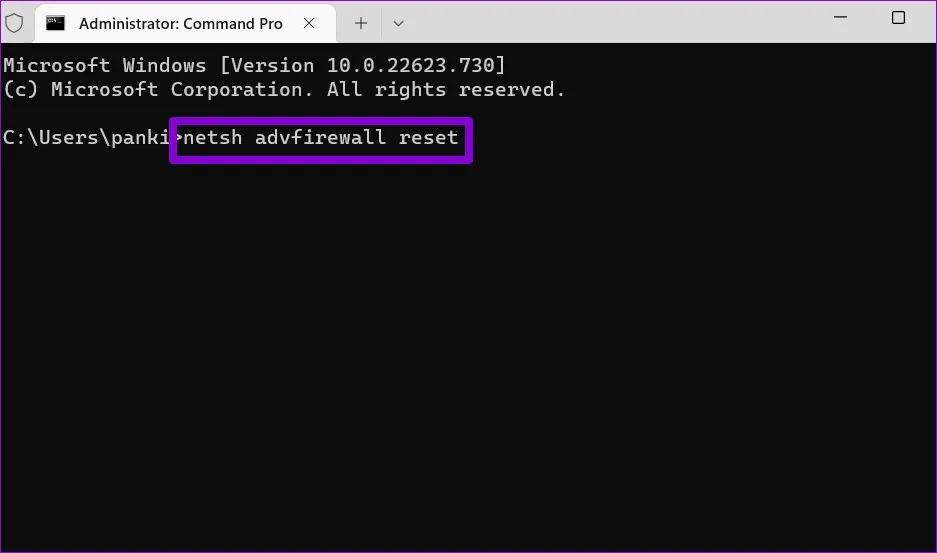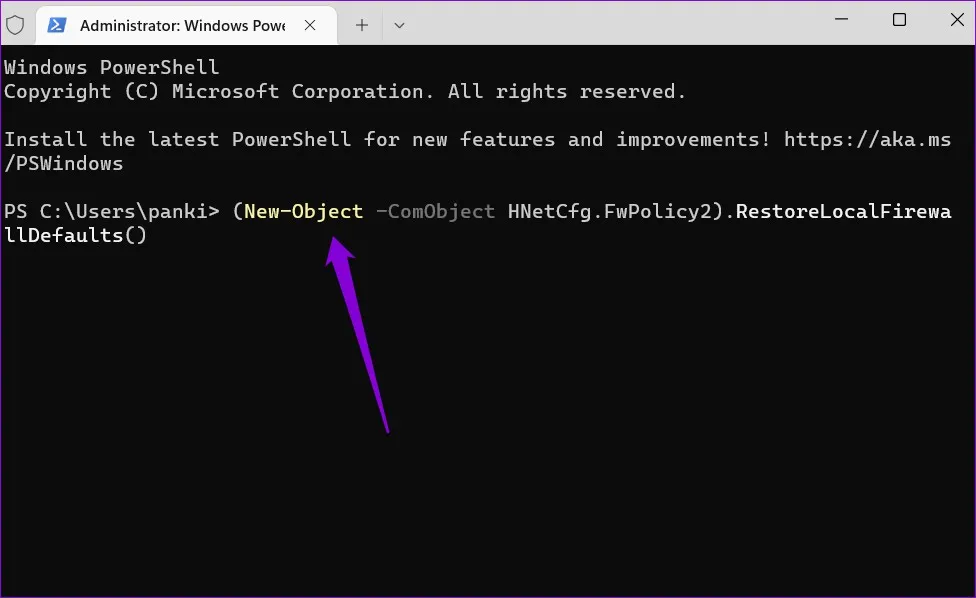Cài đặt tường lửa của Windows giúp quản lý bảo mật máy tính. Windows cho phép bạn xem và thay đổi các cài đặt này khi thấy phù hợp. Và nếu bạn từng cài đặt sai tường lửa thì có thể dễ dàng reset lại chúng và bắt đầu lại theo một trong các cách dưới đây.
Cài đặt tường lửa bị định cấu hình sai có thể ngăn các ứng dụng và dịch vụ truy cập các tính năng nhất định và dẫn đến nhiều lỗi khác nhau. Nếu bạn không thể tìm ra nguyên nhân gây ra sự cố, việc đặt lại cài đặt tường lửa có thể hữu ích. Trong bài này, FPTShop sẽ chỉ ra cho các bạn năm cách dễ dàng để reset lại cài đặt tường lửa trong Windows 11. Hãy cùng chúng tôi theo dõi chi tiết nhé.
Bạn đang đọc: Mẹo hay Reset lại cài đặt Tường lửa trên Windows 11
Cài đặt lại tường lửa thông qua Windows Security
Windows Security (thường được gọi là Windows Defender) là chương trình chống virus mặc định trong Windows 11. Ứng dụng này cho phép bạn quét máy tính để tìm phần mềm độc hại, cài đặt cấu hình tùy chọn chống virus và quản lý các cài đặt bảo mật khác. Dưới đây là cách bạn có thể sử dụng Windows Security để đặt lại cài đặt tường lửa trên Windows 11.
Bước 1: Kích vào biểu tượng tìm kiếm trên thanh Taskbar hoặc nhấn phím Windows + S để mở menu tìm kiếm. Nhập Windows Security vào khung tìm kiếm phía trên và chọn kết quả đầu tiên xuất hiện.
Bước 2: Kích tùy chọn Firewall and network protection ở khung bên trái trong cửa sổ mới.
Bước 3: Từ khung bên phải, kích vào liên kết Restore firewalls to default ở phía dưới cùng.
Bước 4: Bấm nút Yes trong hộp thoại User Account Control (UAC) hiển thị.
Bước 5: Sau cùng bấm nút Restore defaults.
Bước 6: Bấm nút Yes khi cửa sổ xác nhận hiển thị để xác nhận thay đổi thiết lập.
Xem thêm: Hướng dẫn 2 cách tắt tường lửa Win 10 vĩnh viễn nhanh nhất
Cài đặt lại tường lửa thông qua Control Panel
Khi nói đến việc thực hiện các thay đổi ở cấp độ hệ thống, Control Panel là một lựa chọn phổ biến của nhiều người dùng Windows và dưới đây là cách bạn có thể sử dụng để đặt lại cài đặt tường lửa trên Windows 11.
Bước 1: Kích chuột phải vào biểu tượng Start hoặc nhấn phím Windows + X để mở menu Power User và chọn Run từ danh sách. Hoặc cũng có thể bấm tổ hợp phím Windows + R để kích hoạt hộp thoại Run.
Bước 2: Nhập Control vào khung trống Open và nhấn Enter.
Bước 3: Trong cửa sổ Control Panel hiển thị, sử dụng menu thả xuống ở góc trên bên phải để thay đổi kiểu xem thành Small hoặc Large icons. Sau đó, kích tùy chọn Windows Defender Firewall.
Tìm hiểu thêm: Cách thay đổi mật khẩu Discord cực đơn giản
Bước 4: Chọn tùy chọn Restore defaults từ khung bên trái.
Bước 5: Bấm nút Yes trong hộp thoại User Account Control (UAC) hiển thị.
Bước 6: Sang cửa sổ mới bấm nút Restore defaults. Sau đó bấm nút Yes khi cửa sổ xác nhận hiển thị để xác nhận thay đổi thiết lập.
Cài đặt lại tường lửa thông qua Advanced Security
Windows Defender Firewall with Advanced Security là một tiện ích cho phép bạn thiết lập các quy tắc bảo mật kết nối đến, đi và kết nối khác nhau trên hệ thống. Bạn có thể đã thiết lập các quy tắc này để chặn các ứng dụng hoặc chương trình nhất định truy cập Internet.
Ứng dụng cung cấp cho bạn tùy chọn để đặt lại cài đặt tường lửa về giá trị mặc định và dưới đây là cách truy cập.
Bước 1: Nhấn phím Windows + R để mở hộp thoại Run.
Bước 2: Nhập wf.msc vào khung trống Open và nhấn Enter. Thao tác này sẽ mở cửa sổ Windows Defender Firewall with Advanced Security.
Bước 3: Kích chuột phải vào mục Windows Defender Firewall with Advanced Security ở góc trên bên trái và chọn tùy chọn Restore Default Policy.
Bước 4: Bấm nút Yes khi cửa sổ xác nhận hiển thị để xác nhận thay đổi thiết lập.
Cài đặt lại tường lửa thông qua Command Prompt
Có lẽ cách nhanh nhất để đặt lại cài đặt tường lửa trong Windows 11 là thông qua Command Prompt. Kể cả nếu bạn không quen với việc sử dụng cửa sổ dòng lệnh thì đây vẫn là cách đơn giản nhất vì chỉ với một lệnh duy nhất là bạn có thể cài đặt lại tường lửa của hệ thống về mặc định. Để reset tường lửa bằng Command Prompt, hãy sử dụng các bước sau:
Bước 1: Nhấn phím Windows + X và chọn Terminal (Admin) từ danh sách.
Bước 2: Bấm nút Yes trong hộp thoại User Account Control (UAC) hiển thị.
Bước 3: Từ cửa sổ dòng lệnh hiển thị, bạn copy và dán lệnh dưới đây vào rồi nhấn Enter.
netsh advfirewall reset
Sau khi chạy lệnh trên, Windows sẽ khôi phục cài đặt tường lửa về giá trị mặc định ban đầu.
Cài đặt lại tường lửa thông qua Windows PowerShell
Nếu muốn sử dụng Windows PowerShell thay vì Command Prompt, bạn có thể sử dụng các bước sau để reset lại cài đặt tường lửa trên máy tính của mình.
Bước 1: Mở menu tìm kiếm của Windows, nhập Windows PowerShell và kích tùy chọn Run as Administrator ở khung bên phải.
Bước 2: Bấm nút Yes trong hộp thoại User Account Control (UAC) hiển thị.
Bước 3: Copy và dán lệnh dưới đây vào cửa sổ lệnh Windows PowerShell hiển thị và nhấn Enter để reset lại cài đặt tường lửa hệ thống.
(New-Object -ComObject HNetCfg.FwPolicy2).RestoreLocalFirewallDefaults()
>>>>>Xem thêm: Cách tạo hiệu ứng mưa rơi trong Photoshop vô cùng dễ dàng
Sau khi chạy lệnh trên, Windows sẽ khôi phục tất cả cài đặt tường lửa trên máy tính của bạn.
Tường lửa của máy tính là tuyến phòng thủ đầu tiên chống lại các mối đe dọa độc hại và các kết nối đến. Nếu bạn từng làm rối các cài đặt tường lửa này thì có thể dễ dàng quay trở lại các thiết lập ban đầu thông qua một trong các cách ở trên.
Xem thêm: 3 cách sửa lỗi thanh Taskbar bị đơ trên Windows 10 hiệu quả 100%