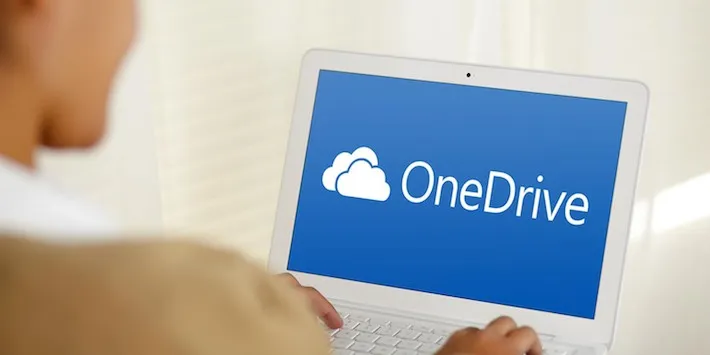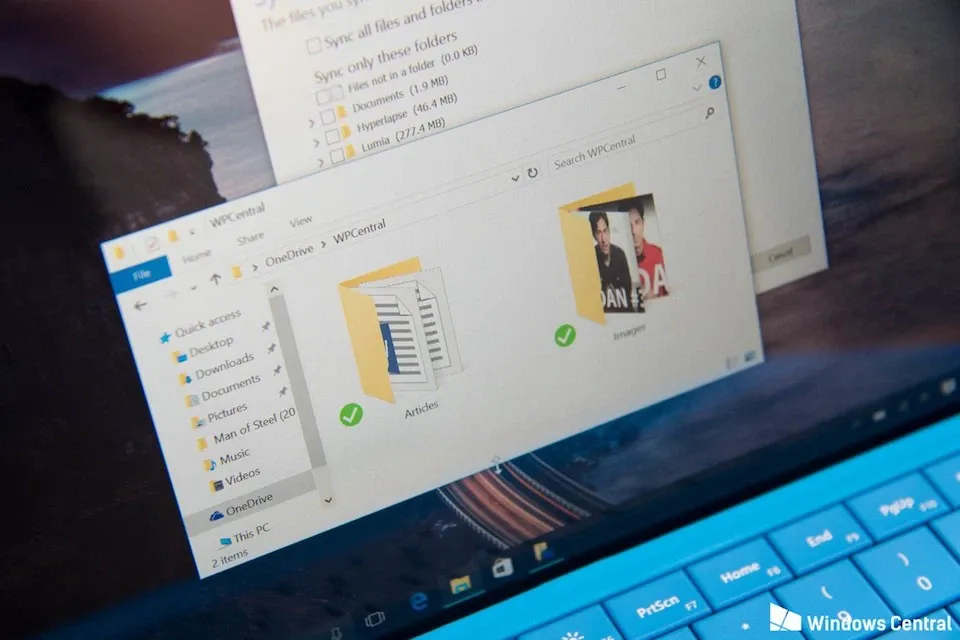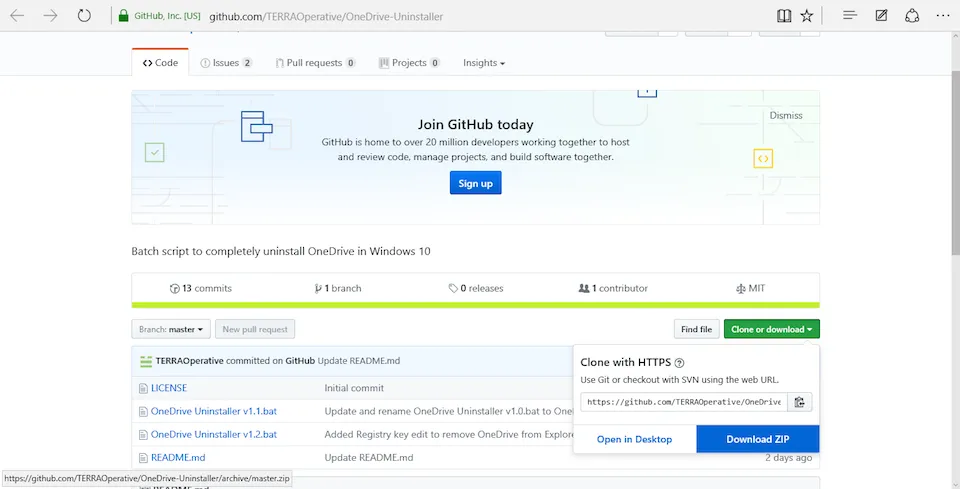Là một ứng dụng hệ thống, nên không dễ để xóa ứng dụng OneDrive khỏi máy tính. Tuy nhiên, bạn có thể sử dụng cách xóa ứng dụng OneDrive trong bài viết này.
Là một ứng dụng mặc định của hệ thống, do đó sẽ không dễ để gỡ bỏ ứng dụng OneDrive khỏi máy tính. Tuy nhiên, bạn có thể sử dụng cách xóa ứng dụng OneDrive ở dưới đây.
Bạn đang đọc: Mẹo hay giúp xóa ứng dụng OneDrive khỏi hệ điều hành Windows 10
Mặc định ứng dụng lưu trữ OneDrive sẽ được “tặng” kèm khi người dùng cài đặt Windows 10. Với một số người không có nhu cầu sử dụng ứng dụng lưu trữ đám mây này, khi việc muốn xóa đi ứng dụng là điều dễ hiểu. Nhưng ứng dụng lưu trữ đám mây OneDrive lại có khả năng tương thích rất sâu trong hệ thống, nên sẽ không dễ để người dùng xóa ứng dụng OneDrive bằng những cách thông thường.
Ứng dụng OneDrive trên hệ điều hành Windows 10.
Tuy nhiên, người dùng vẫn có thể xóa ứng dụng OneDrive trên Windows 10 bằng cách sử dụng đoạn script có tên OneDrive Uninstaller, do các lập trình viên đăng tải trên GitHub. Đoạn script này khi chạy sẽ dừng chương trình OneDrive, sau đó gỡ bỏ ứng dụng khỏi hệ thống và nhưng vẫn giữ lại thư mục OneDrive trên máy tính của bạn. Tuy nhiên bạn vẫn nên sao lưu lại dữ liệu trong thư mục OneDrive sang một thư mục khác đảm bảo dữ liệu luôn an toàn. Để sử dụng đoạn script này, bạn chỉ cần truy cập vào địa chỉ GitHub của OneDrive Uninstaller, sau đó nhấn nút tải về.
Tải về đoạn Script từ GitHub.
Tiến hành giải nén tập tin. Sau đó nhấn chuột phải vào đoạn script “OneDrive Uninstaller v1.2 bat”, chọn Run as Administrators.
Tìm hiểu thêm: Cách đăng ký 4G cho thuê bao trả sau VinaPhone, MobiFone

Chạy đoạn Script dưới quyền Administrator.
Lúc này, cửa sổ cmd hiện ra và bạn cần nhập thêm “Y” và nhấn Enter để đoạn script tự động thực thi, gỡ bỏ OneDrive khỏi hệ thống giúp bạn.
>>>>>Xem thêm: Cách tạo văn bản bao quanh đối tượng trong Photoshop cực kỳ đơn giản, đẹp mắt
Nhập “Y” và nhấn nút Enter.
Như vậy, ứng dụng OneDrive đã được gỡ khỏi hệ thống. Tuy nhiên khi cần thiết, bạn vẫn có thể cài đặt lại ứng dụng này hoàn toàn bình thường. Chúc các bạn thực hiện thành công.
Xem thêm:
Cách khôi phục tập tin bị xóa trong macOS
Nguyễn Nguyên