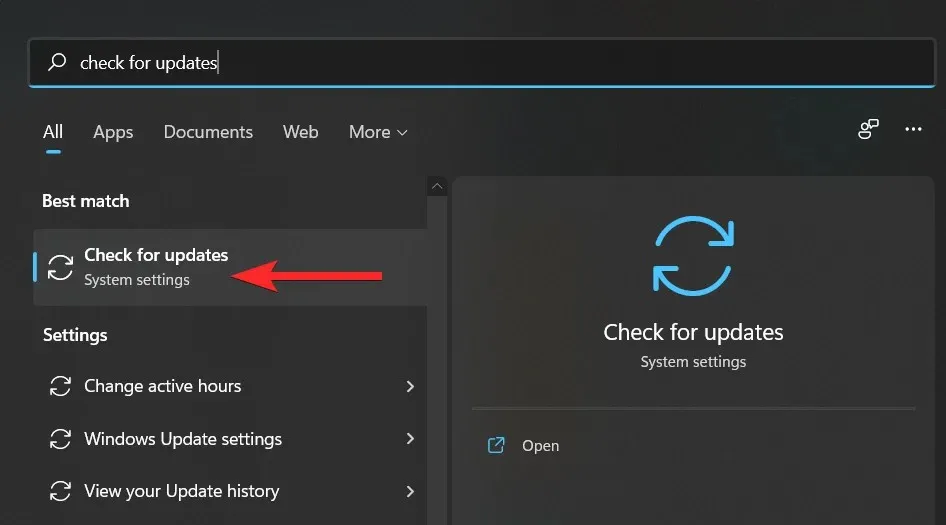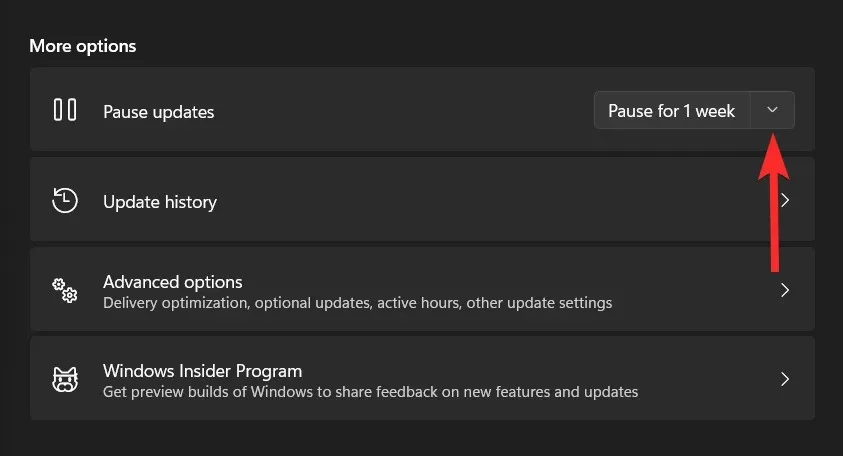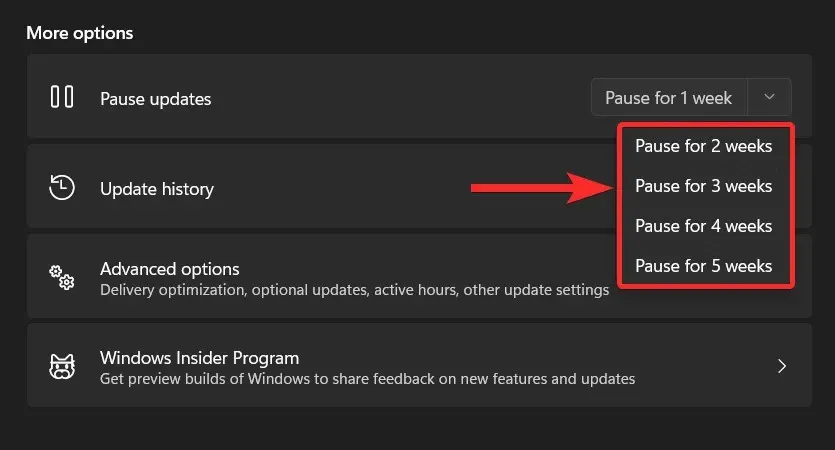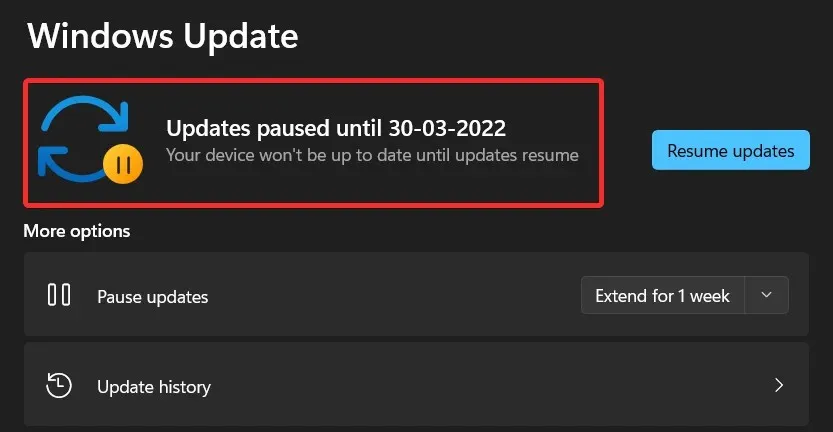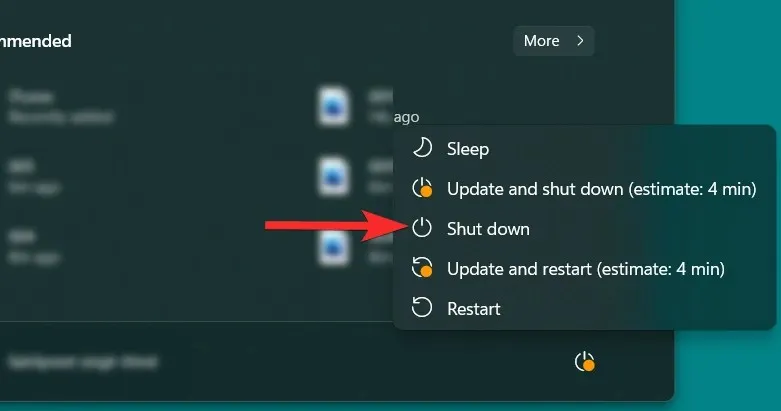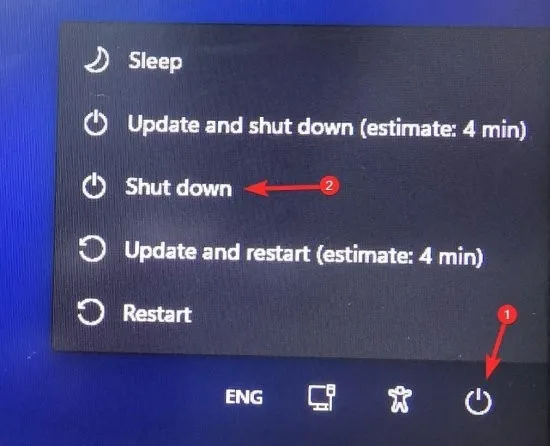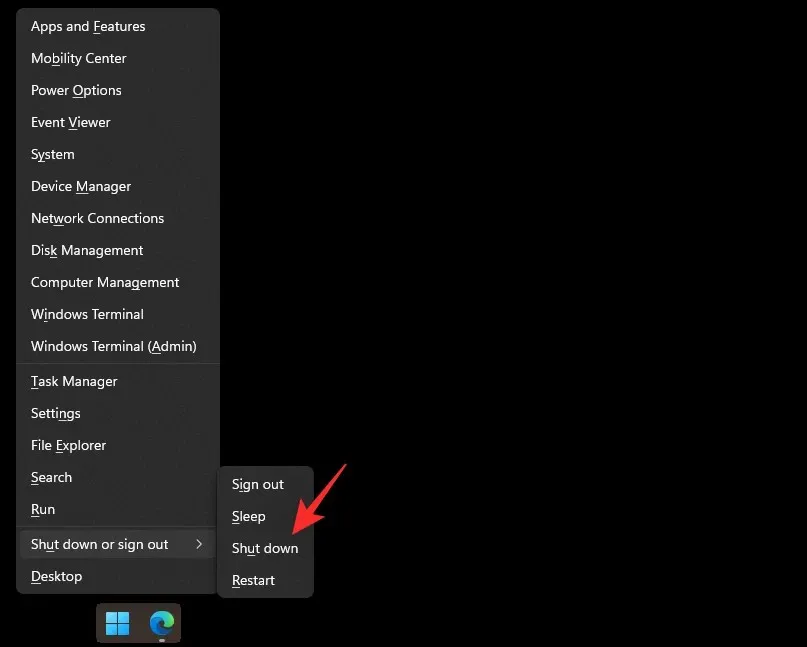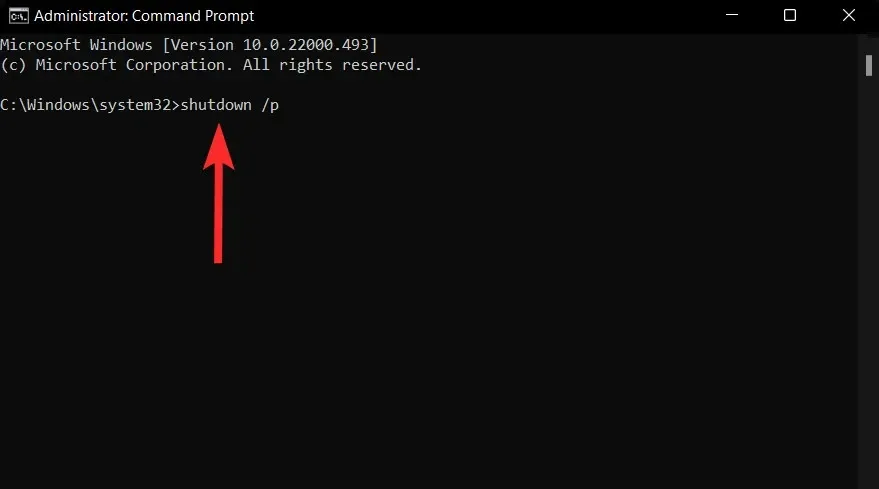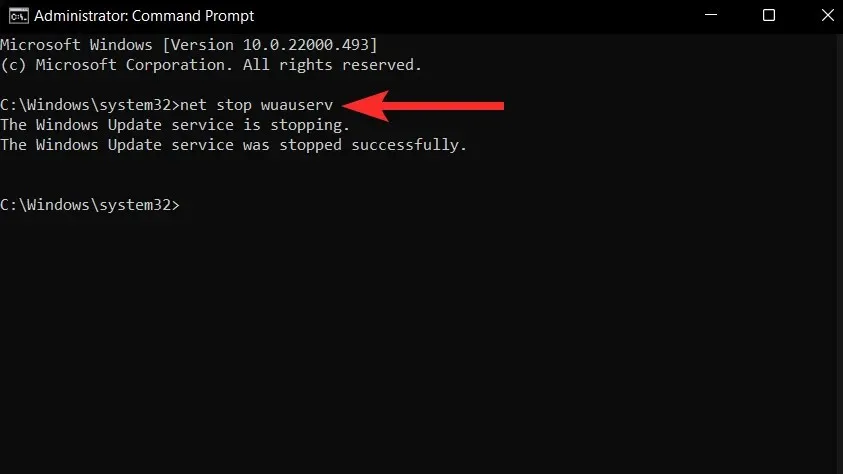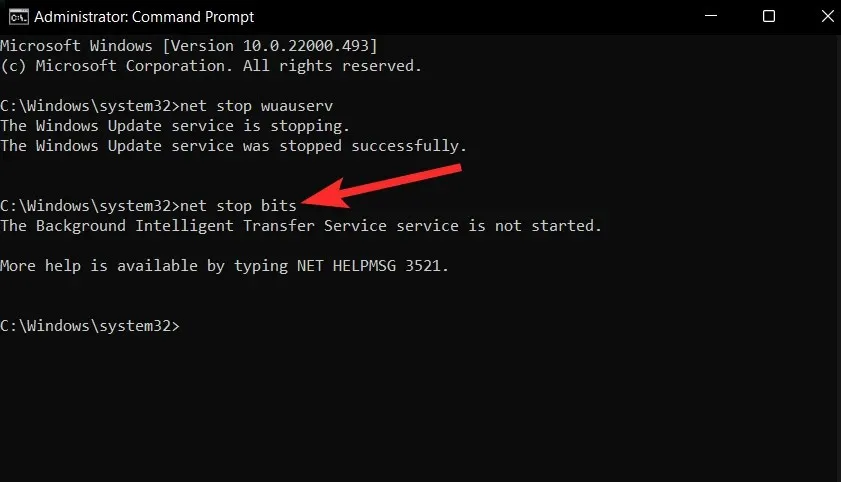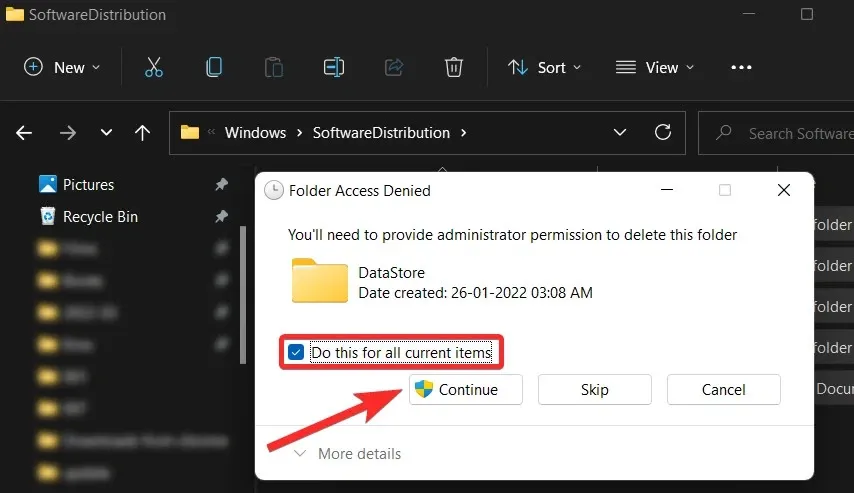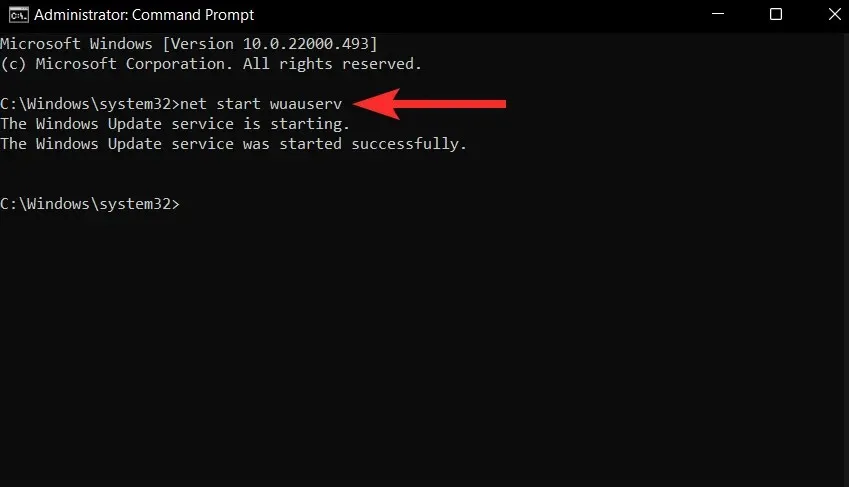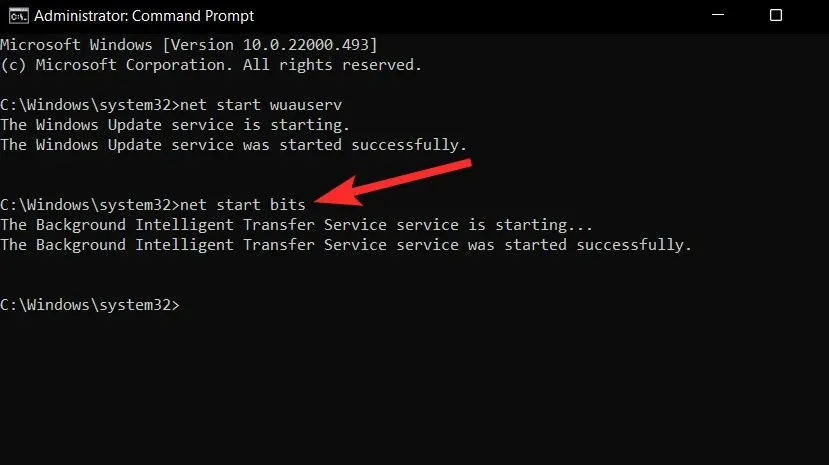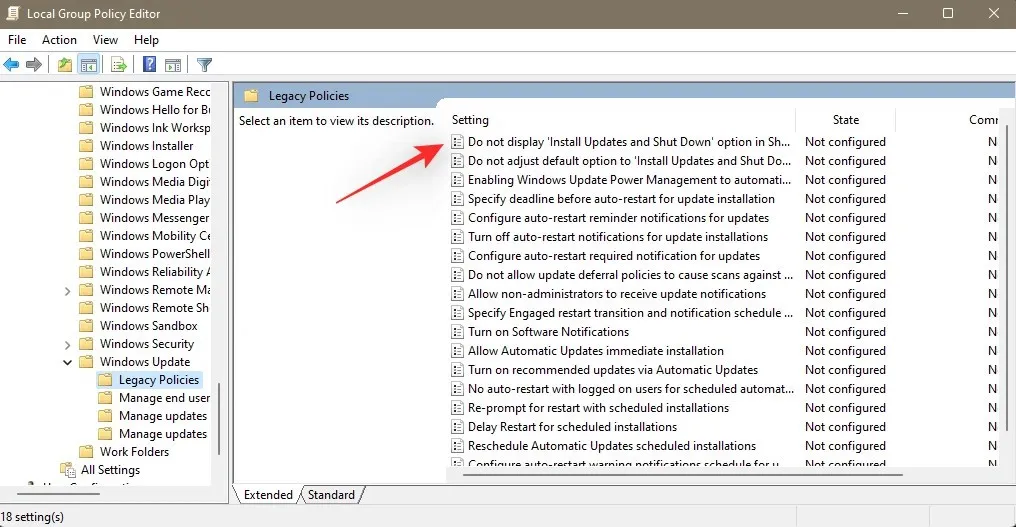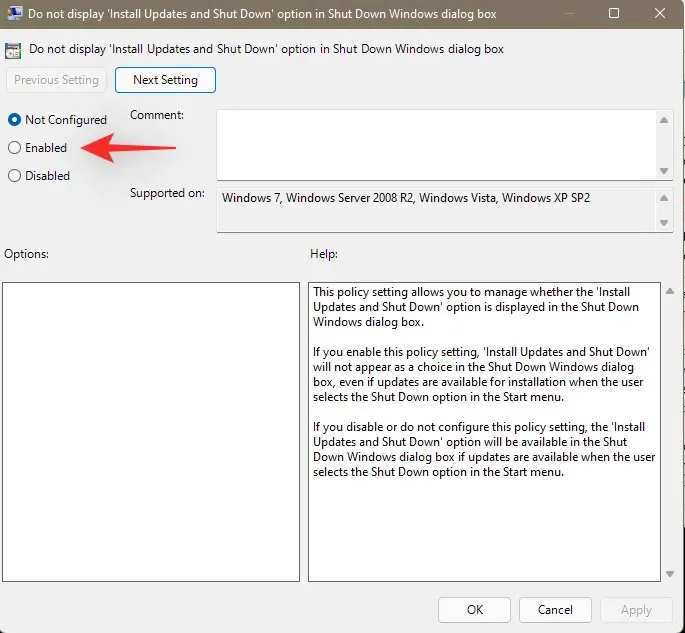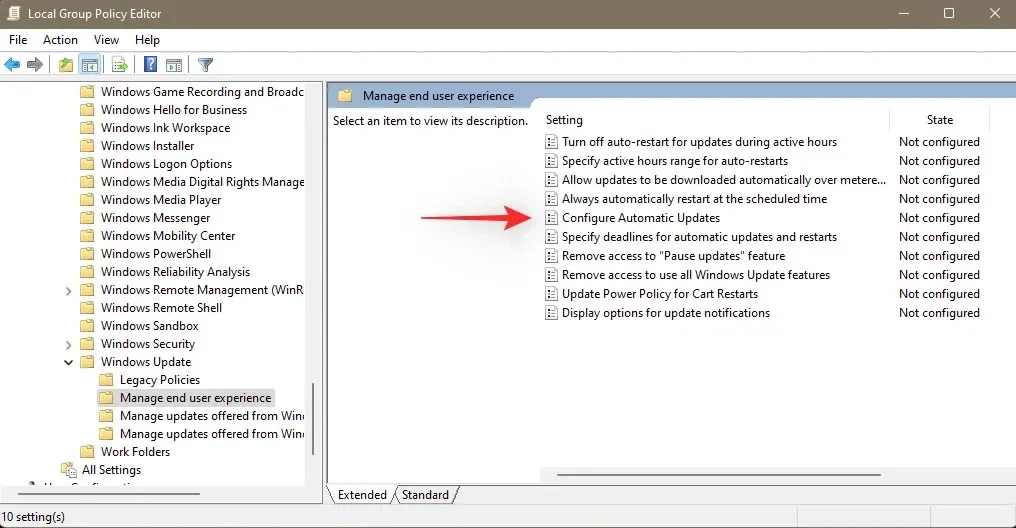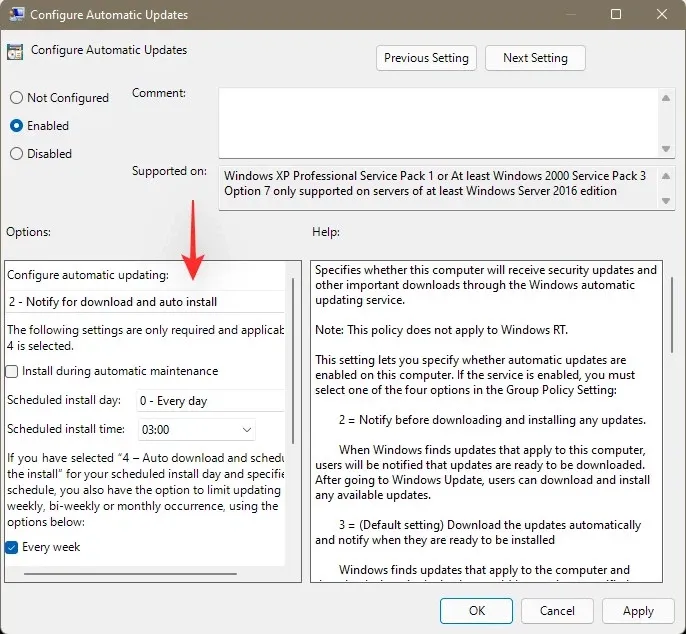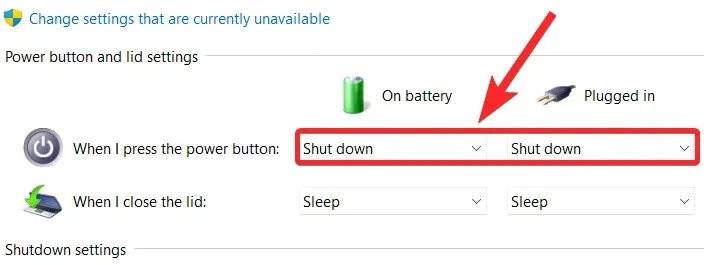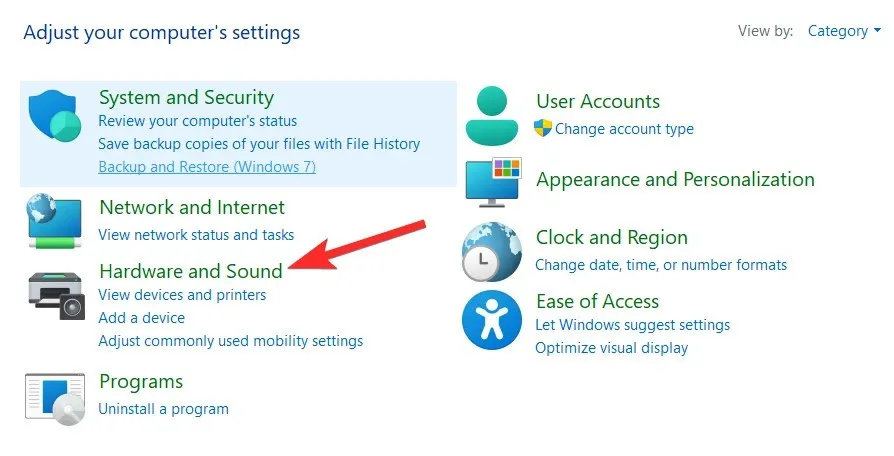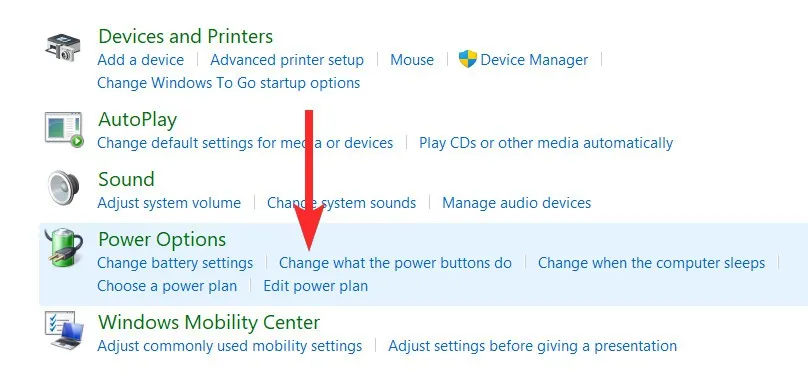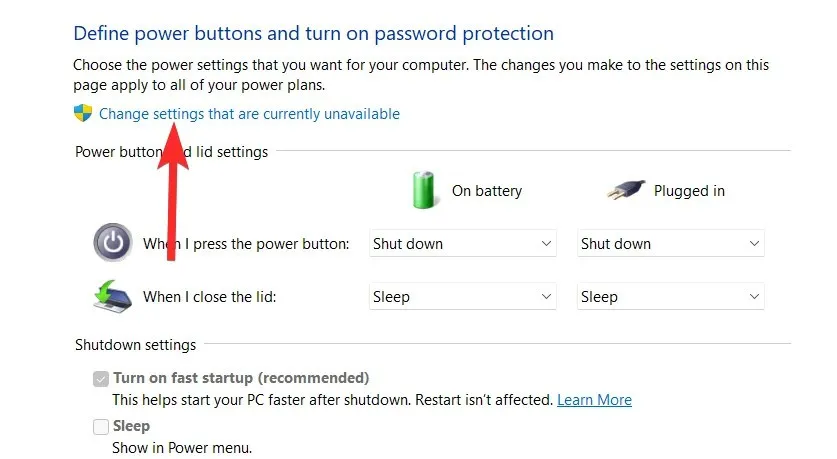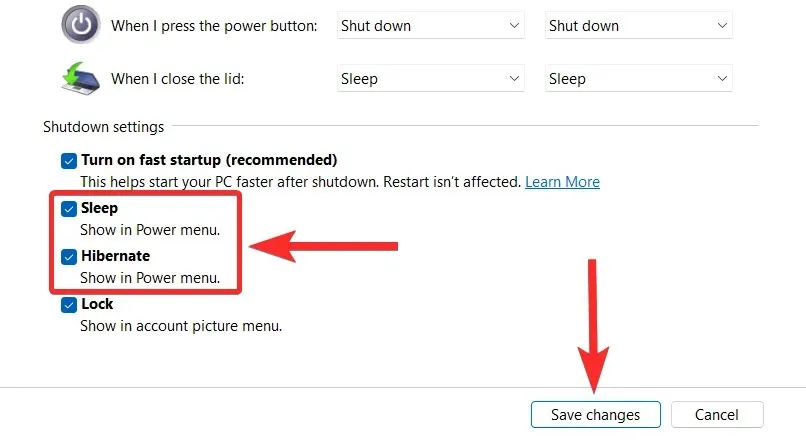Có thể bạn thấy khó chịu khi cần tắt máy tính vì một lý do nào đó nhưng lại không muốn cài đặt các bản cập nhật Windows đã tải xuống và sẵn sàng cài đặt. Dưới đây là cách để giải quyết vấn đề.
Kiểm tra xem các bản cập nhật có đang chờ xử lý hay không
Trước khi thực hiện các cách dưới đây để tắt máy tính mà không cần phải cài đặt các bản cập nhật, điều quan trọng là phải hiểu khi nào và những bản cập nhật nào mà Windows dự định cài đặt trên hệ thống. Nếu tùy chọn Pause updates chưa được bật trên máy tính, Windows vẫn sẽ tiếp tục tải xuống các bản cập nhật và cài đặt chúng khi tắt hoặc khởi động lại máy tính.
Bạn đang đọc: Mẹo hay để tắt Windows 11 mà không cần cập nhật Windows
Vì vậy hãy kiểm tra xem liệu có bất kỳ bản cập nhật nào sẽ được cài đặt trên hệ thống được xếp hàng đợi cho lần ngừng hoạt động tiếp theo hay không và những bản cập nhật này chính xác là gì.
Bước 1: Nhấn phím Windows trên bàn phím máy tính để truy cập menu Start.
Bước 2: Trong menu Start, nhập Check for updates vào khung trống và kích vào kết quả tìm kiếm hiển thị tương ứng dưới mục Best match.
Bước 3: Tại đây, bạn có thể xem danh sách đầy đủ các bản cập nhật đang chờ xử lý sẽ được cài đặt vào lần tắt hoặc khởi động lại tiếp theo của hệ thống.
Cách hoạt động của các bản cập nhật Windows
Chúng ta hãy xem cách Windows 11 xử lý các bản cập nhật tự động trong nền.
- Nếu tính năng Pause updates không được bật, tức là các bản cập nhật không bị tạm dừng, Windows sẽ tự động kiểm tra các bản cập nhật định kỳ trong những giờ không hoạt động.
- Sau khi tìm thấy các bản cập nhật tương thích với hệ thống, Windows sẽ bắt đầu tải chúng xuống trong nền trừ khi bạn đang sử dụng kết nối di động được đo lường.
- Sau khi tải xuống, Windows sẽ cài đặt các bản cập nhật này trên hệ thống tự động trong nền luôn mà yêu cầu bạn xác nhận.
- Sau khi Windows cài đặt xong các bản cập nhật trên máy tính, chúng cần được thiết lập trên hệ thống như dự kiến. Với mục đích này, Windows 11 sẽ cung cấp cho bạn 2 tùy chọn bổ sung: Update and shut down và Update and restart.
- Quá trình này có thể được bỏ qua bằng các cách ở dưới đây và bạn có thể chọn một trong những cách phù hợp để tắt máy tính của mình mà không cần phải cập nhật Windows 11.
Cách tắt Windows 11 mà không cần cập nhật
Dưới đây là 5 cách để bỏ qua các bản cập nhật Windows và tắt máy tính của bạn ngay lập tức.
Cách 1: Tạm dừng cập nhật và tắt máy tính
Bước 1: Nhấn phím Windows trên bàn phím máy tính để truy cập menu Start.
Bước 2: Trong menu Start, nhập Check for updates vào khung trống và kích vào kết quả tìm kiếm hiển thị tương ứng dưới mục Best match.
Bước 3: Trong cửa sổ mới hiển thị, tìm tùy chọn Pause updates ở khung bên trái và kích vào menu thả xuống bên cạnh tùy chọn tương ứng.
Bước 4: Từ danh sách xổ xuống, hãy chọn khoảng thời gian mong muốn để tạm dừng cập nhật Windows trên máy tính của bạn.
Sau đó bạn sẽ nhận thấy rằng các bản cập nhật đã bị tạm dừng trên máy tính trong khoảng thời gian đã chọn.
Như vậy bây giờ bạn có thể tắt máy tính bình thường mà không cần phải cập nhật Windows.
Cách 2: Sử dụng tính năng Shut down
Windows 11 giờ đây cho phép bạn bỏ qua các bản cập nhật và tắt máy tính một cách nhanh chóng ngay từ menu nguồn. Tuy nhiên, các tùy chọn này chỉ có thể được truy cập từ menu Start, màn hình khóa hoặc menu hệ thống truy cập nhanh. Thực hiện theo một trong các cách dưới đây tùy thuộc vào sở thích của bạn.
Sử dụng menu Start
Đây là cách đơn giản và cũng được sử dụng phổ biến nhất với hầu hết người dùng Windows. Chỉ cần nhấn phím Windows rồi kích vào biểu tượng Power ở góc dưới bên phải.
Lưu ý : Tùy chọn Power sẽ có một chấm nhỏ màu vàng bên cạnh bất cứ khi nào có bản cập nhật được cài đặt trên máy tính.
Trong menu hiển thị, chọn tùy chọn Shut down.
Sử dụng menu màn hình khóa
Bước 1: Nhấn tổ hợp phím Windows + L để khóa máy tính và đăng xuất khỏi tài khoản người dùng hiện tại.
Bước 2: Tiếp theo kích vào menu nguồn ở góc dưới cùng bên phải của màn hình khóa và chọn Shut down thay vì Update and shut down. Như vậy máy tính sẽ tự tắt mà không cần cài đặt các bản cập nhật Windows đang chờ xử lý trên hệ thống.
Lưu ý: Bạn nên lưu tất cả công việc của mình và đóng mọi ứng dụng đang mở trong nền trước khi sử dụng cách này.
Sử dụng menu Power
Bước 1: Nhấn tổ hợp phím Windows + X để hiển thị menu truy cập nhanh.
Bước 2: Di chuột qua tùy chọn Shut down or sign out.
Bước 3: Sau đó chọn tùy chọn Shut down từ menu tiếp theo.
Cách 3: Sử dụng cửa sổ lệnh Command Prompt
Bước 1: Nhấn phím Windows để truy cập menu Start.
Bước 2: Trong menu Start hiển thị, nhập cmd vào khung tìm kiếm, sau đó kích tùy chọn Command Prompt dưới mục Best match ở khung bên trái, sau đó bấm nút Run as administrator ở khung bên trái. Bấm nút Yes để xác nhận lời nhắc nếu hộp thoại UAC hiển thị để khởi chạy CMD với tư cách quản trị viên.
Bước 3: Trong cửa sổ lệnh Command Prompt, nhập lệnh dưới đây và nhấn Enter để thực hiện lệnh tắt máy tính mà không cần cập nhật Windows.
shutdown /p
Cách 4: Buộc tắt bằng nút nguồn
Một cách thay thế để thực hiện tắt máy tính của bạn mà không cần phải cập nhật Windows là buộc tắt bằng cách sử dụng nút nguồn vật lý trên máy tính. Bạn có thể buộc tắt bằng cách nhấn và giữ nút nguồn trên máy tính của mình.
Nhấn và giữ nút nguồn về cơ bản sẽ cắt nguồn máy tính, đóng ứng dụng và kết thúc các quá trình mà không lưu tiến trình của hệ thống đang chạy trong quá trình thực hiện.
Tuy nhiên, cách này chỉ được khuyến nghị khi hệ thống của bạn hoàn toàn không phản hồi hoặc khi các cách ở trên không đáp ứng nhu cầu.
Cách 5: Xóa thư mục SoftwareDistribution để xóa các bản cập nhật
Windows 11 lưu trữ các bản cập nhật đã tải xuống trong thư mục SoftwareDistribution. Đương nhiên, nếu các tệp này bị xóa, Windows sẽ phải tải xuống lại. Đây là bí mật đằng sau cách này.
Nếu trước khi xóa các tệp này, bạn dừng dịch vụ Windows Update Service, các tệp cập nhật sẽ không được tải xuống và đương nhiên bạn sẽ chỉ thấy tùy chọn tắt bình thường trong tùy chọn nguồn. Ngay cả nút nguồn, nếu được định cấu hình để tắt, sẽ thực hiện tắt bình thường nếu được nhấn một lần.
Bước 1: Kích hoạt cửa sổ lệnh Command Prompt với quyền quản trị viên như cách trên.
Bước 2: Trong cửa sổ lệnh Command Prompt, nhập lệnh dưới đây và nhấn Enter để thực hiện lệnh tắt máy tính mà không cần cập nhật Windows.
net stop wuauserv
Lưu ý: Đảm bảo rằng không có bản cập nhật nào khác đang được cài đặt trong khi chạy lệnh trên. Nếu không, lệnh này sẽ không thể tắt dịch vụ Windows Update Service.
Bước 3: Nhập tiếp lệnh sau và nhấn Enter để tiếp tục.
net stop bits
Với dịch vụ Windows Update Service đã bị vô hiệu hóa, hãy điều hướng đến thư mục SoftwareDistribution trên máy tính. Thư mục này theo mặc định sẽ nằm ở vị trí sau trên hệ thống
C:WindowsSoftwareDistribution
Tìm hiểu thêm: Khám phá Zao trên Android và iOS: Cách tải, cài đặt và đăng ký chi tiết, giúp bạn có những video sáng tạo, thú vị dễ dàng
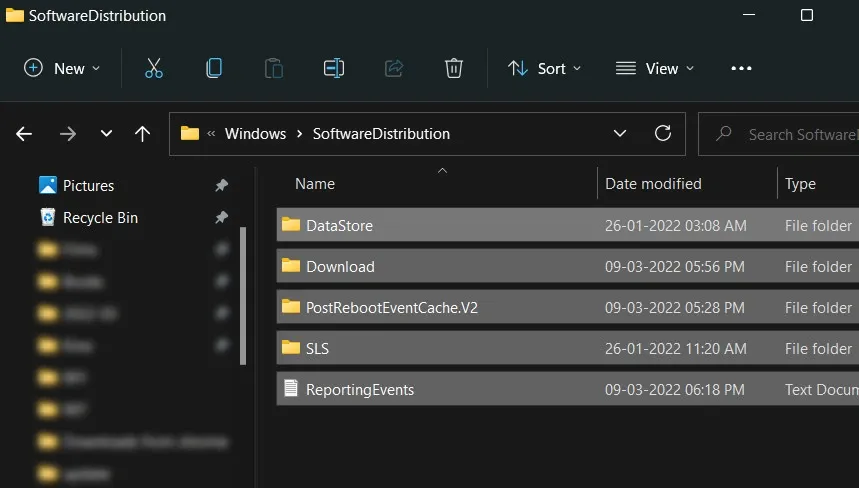
Bước 4: Tiếp theo nhấn tổ hợp phím Ctrl + A để chọn tất cả các tệp trong thư mục SoftwareDistribution và bấm nút Delete trên bàn phím.
Đảm bảo rằng tùy chọn Do this for all current items được chọn. Sau đó bấm nút Continue để tiếp tục.
Lưu ý : Windows sẽ tạo lại các tệp này khi Windows Update chạy.
Giờ đây, bạn có thể tắt máy tính bình thường mà không cần phải cập nhật Windows.
Cuối cùng, điều quan trọng là phải khởi động lại dịch vụ Windows Update Service vào lần tiếp theo khi khởi động máy tính của mình. Thực hiện theo các bước dưới đây.
Bước 1: Kích hoạt cửa sổ lệnh Command Prompt với quyền quản trị viên như cách trên.
Bước 2: Trong cửa sổ lệnh Command Prompt, nhập lệnh dưới đây và nhấn Enter để thực hiện lệnh.
net start wuauserv
Bước 3: Sau đó, hãy nhập tiếp lệnh sau và nhấn Enter.
net start bits
Như vậy dịch vụ Windows Update Service hiện đã được khởi động trên máy tính. Điều này cũng đảm bảo hệ thống sẽ được cập nhật ngay lập tức sau này khi bạn cần.
Cách 6: Sử dụng Group Policy Editor
Nếu bạn là người dùng Windows Pro thì bạn có thể sử dụng tính năng Group Policy Editor để tắt các bản cập nhật Windows khi tắt hoặc khởi động lại máy tính. Tùy chọn này sẽ có hiệu lực vĩnh viễn và thay vào đó, bạn sẽ được yêu cầu bắt đầu Update trong khi tắt hoặc khởi động lại từ ứng dụng Settings. Cách thực hiện như sau:
Bước 1: Nhấn phím Windows + R và nhập gpedit.msc vào khung trống rồi bấm nút OK.
Bước 2: Trong cửa sổ Local Group Policy Editor hiển thị, điều hướng đến thư mục sau ở khung bên trái.
Computer Configuration > Windows Components > Windows Update > Legacy Policies
Bước 3: Kích đúp vào tùy chọn Do not display Install Updates and Shut Down option in Shut Down.
Bước 4: Trong hộp thoại mới hiển thị, chọn tùy chọn Enabled > OK để lưu các thay đổi.
Bước 5: Tiếp theo kích chọn thư mục Manage end-user experience ở khung bên trái.
Bước 6: Kích đúp tùy chọn Configure Automatic Updates ở khung bên phải.
Bước 7: Trong hộp thoại mới hiển thị, chọn tùy chọn Enabled. Kích vào menu thả xuống ở bên trái và chọn 2- Notify for download and auto install. Sau đó bấm nút OK để lưu các thay đổi.
Bây giờ bạn có thể đóng Group Policy Editor và tắt máy tính bình thường. Bản cập nhật Windows sẽ không được áp dụng cho máy tính.
Điều gì không hoạt động khi bạn cần tắt máy mà không cập nhật trên Windows 11
Chắc hẳn sẽ có một số bạn thắc mắc vì vẫn còn một số phương pháp tắt máy tính khác không được nêu ra trong bài này. Đó là bởi vì những cách tắt máy tính có vẻ đơn giản như dưới đây cuối cùng yêu cầu bạn phải cài đặt các bản cập nhật theo cách này hay cách khác. Dưới đây là danh sách ngắn gọn về một số cách đã không thực hiện chính xác công việc yêu cầu.
Tắt bằng tổ hợp phím ALT + F4
Tất cả chúng ta đều biết rằng tổ hợp phím tắt này, khi được sử dụng từ chính màn hình Desktop của hệ thống sẽ truy cập vào menu Shut Down để bạn có thể chọn các phương pháp khác nhau. Nhưng chọn tắt từ menu này sẽ cài đặt các bản cập nhật trên máy tính Windows 11. Tùy chọn này sẽ hoạt động giống như Update and shut down.
Cài đặt cấu hình nút nguồn để tắt máy
Nếu bạn thay đổi cài đặt nguồn tại mục When I press the power button thành Shut down, điều này cũng sẽ không hoạt động. Trong trường hợp này, khi nhấn nút nguồn một lần sẽ thực hiện ngay hành động Update and shut down.
Lệnh shut down /s
Ngay cả khi sử dụng lệnh shut down /s trong cửa sổ dòng lệnh như bình thường cũng không có tác dụng gì. Cách này cũng giống như việc thực hiện hành động Update and shut down của hai cách trên.
Không có gì hữu ích khi các bản cập nhật bắt đầu được cài đặt, bao gồm cả việc nhấn và giữ nút nguồn.
Nếu trong trường hợp, bạn thực hiện buộc tắt bằng cách nhấn và giữ nút nguồn ở giữa quá trình cài đặt, điều đó cũng sẽ vô ích. Điều này là do khi bạn khởi động lại máy tính, Windows sẽ đảm bảo cài đặt các bản cập nhật đang chờ xử lý đã bị gián đoạn trước đó.
Các giải pháp thay thế để tắt máy tính trên Windows
Mặc dù tùy chọn tắt máy là lựa chọn hiển nhiên, nhưng điều đáng chú ý là Windows 11 cung cấp một số lựa chọn thay thế hữu ích khác mà bạn có thể sử dụng khi không thấy mình rời khỏi máy tính. Các lựa chọn thay thế này, cụ thể là chế độ Hibernate mode và Sleep mode, đều được thiết kế để lưu công việc của bạn là điều tối quan trọng.
- Hibernate mode: Một lựa chọn thay thế cho tùy chọn Shut down, chế độ này cho phép máy tính lưu công việc hiện tại, vì vậy nó có thể được truy xuất sau khi máy tính được khởi động lại. Các thông tin này được lưu trữ trong ổ cứng hệ thống và kích thước của nó có thể là hàng Gigabyte.
- Sleep mode: Chế độ ngủ là chế độ tiêu thụ năng lượng thấp dành cho máy tính, sử dụng RAM để lưu trữ thông tin về các ứng dụng và quy trình đang chạy trên hệ thống, do đó bạn có thể truy cập lại thông tin tương tự sau khi máy tính được bật trở lại. Trong khi trạng thái hệ thống được lưu trữ trong bộ nhớ, các thành phần khác của máy tính sử dụng rất ít năng lượng, mặc dù nhiều hơn một chút so với chế độ Hibernate.
Như vậy rõ ràng cả hai phương pháp này đều không yêu cầu cập nhật Windows.
Dưới đây là cách để cấu hình nút nguồn trong menu Start để hiển thị các tùy chọn này và sau đó sử dụng như một sự thay thế cho tùy chọn Shut down.
Bước 1: Truy cập vào menu Start, nhập Control panel vào khung tìm kiếm và kích chọn kết quả hiển thị tương ứng.
Bước 2: Trong cửa sổ Control Panel hiển thị, chọn tùy chọn Hardware and Sound.
Bước 3: Dưới mục Power Options trong cửa sổ mới, kích chọn liên kết Change what the power buttons do.
Bước 4: Kích vào tùy chọn Change settings that are currently unavailable để tiếp tục.
Bước 5: Kích vào các tùy chọn bên cạnh các mục Sleep và Hibernate hiển thị chúng trong menu Power.
>>>>>Xem thêm: Cách tải Nro Blue – Ngọc Rồng Blue trên điện thoại iOS, Android miễn phí
Bước 6: Cuối cùng, bấm nút Save changes để hoàn tất các thay đổi đã thực hiện. Bây giờ bạn có thể sử dụng chế độ Sleep và Hibernate từ chính menu nguồn.
Chúc các bạn thành công!