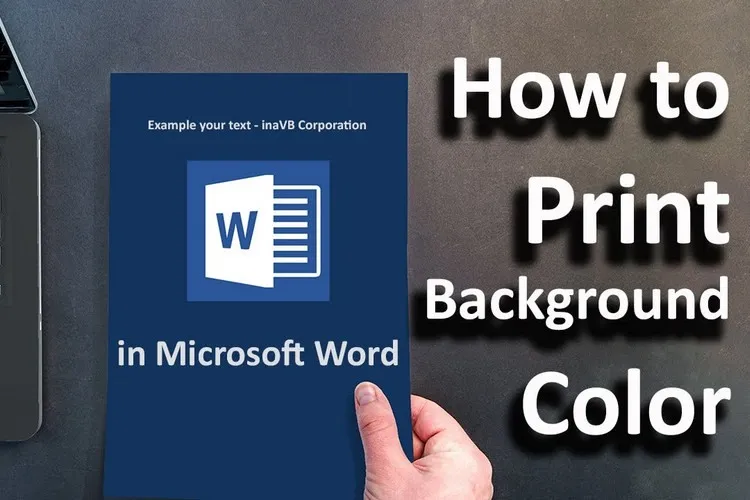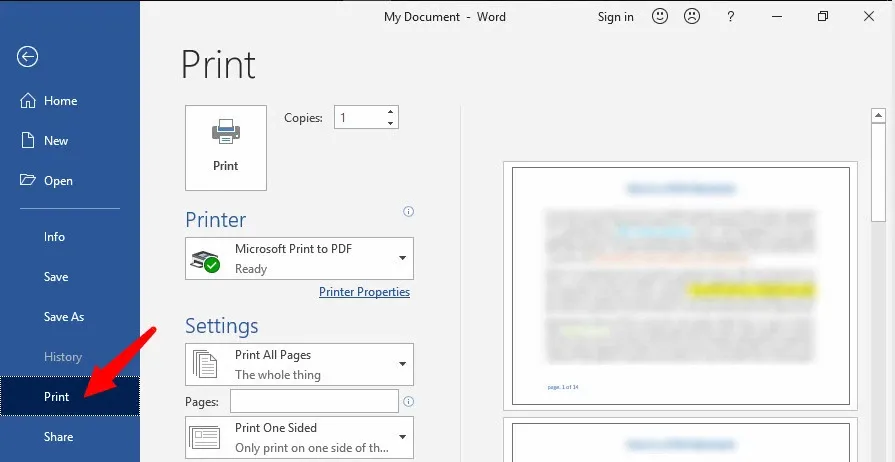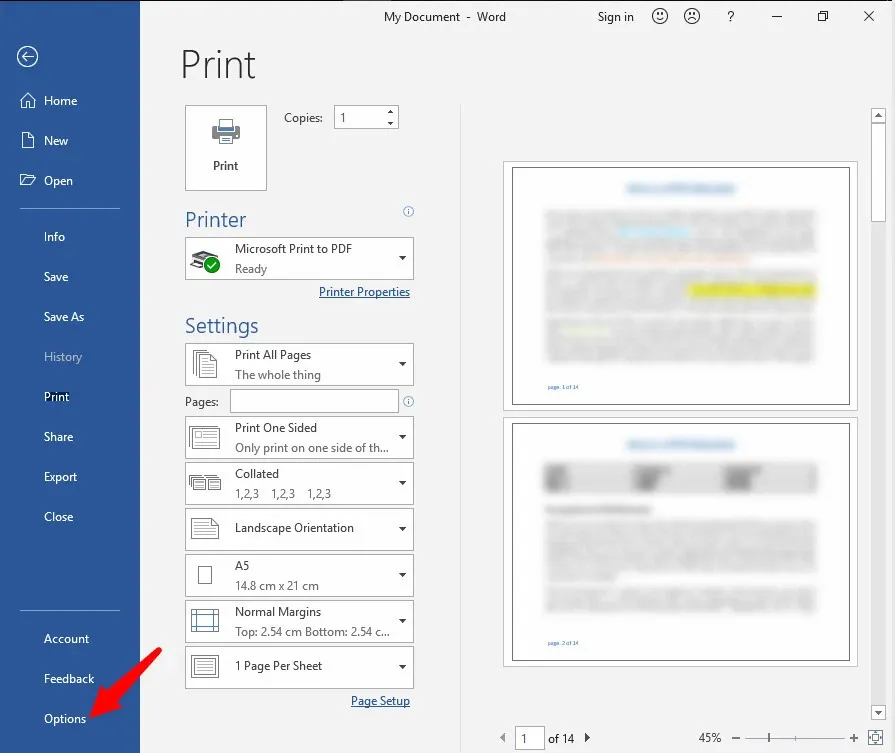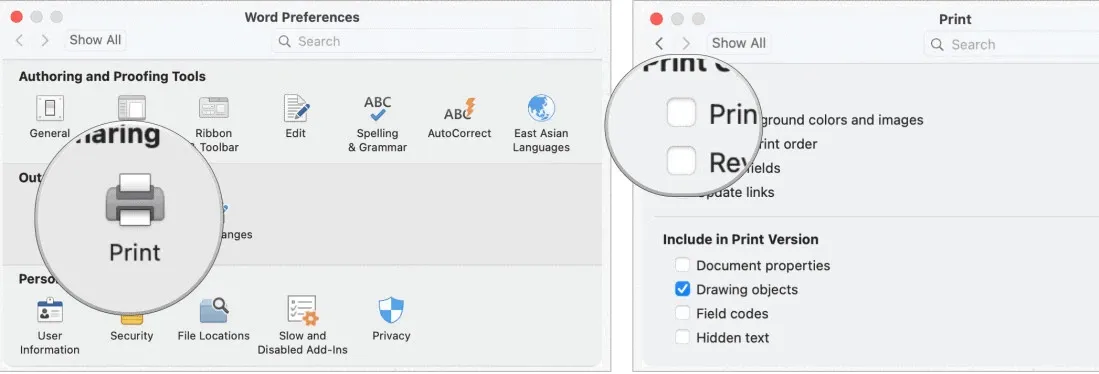Để giúp cho tài liệu Word trở nên sinh động, nhiều người dùng đã chọn cách tô màu nền hoặc chèn ảnh. Nhưng mặc định khi in Word chỉ in trắng đen, tuy nhiên nếu bạn vẫn muốn in tài liệu với màu nền hoặc hình ảnh thì dưới đây là cách.
Nếu bạn có một tài liệu Word được tô màu nền hoặc chèn ảnh thì mặc định Word chỉ in trắng đen, kể cả khi bạn in từ máy in màu. Nhưng chỉ với một vài thay đổi đơn giản dưới đây, bạn có thể in tài liệu Word với đầy đủ màu nền và hình ảnh nhanh chóng.
Bạn đang đọc: Mẹo hay để in tài liệu Word với màu nền hoặc hình ảnh
Cách in tài liệu Word với màu nền hoặc hình ảnh trên Windows
Bước 1: Mở tài liệu Word có sẵn màu nền cần in.
Bước 2: Truy cập vào menu File trên thanh công cụ ribbon, trong menu xổ xuống chọn tùy chọn Print ở khung bên trái.
Word sẽ hiển thị bản xem trước khi in tài liệu của bạn. Quan sát khung bên phải bạn sẽ thấy mặc định Word sẽ không hiển thị màu nền, điều này có nghĩa là khi in tài liệu Word ra sẽ không có màu nền.
Bước 3: Để in tài liệu Word với màu nền, chọn tùy chọn Options ở dưới cùng bên trái trong cùng menu File. Trong hộp thoại Options hiển thị, chọn tùy chọn Display ở khung bên trái. Khung bên phải sẽ có rất nhiều tùy chọn hiển thị tương ứng.
Tìm hiểu thêm: Thủ thuật biến smartphone thành gamepad với AirConsole
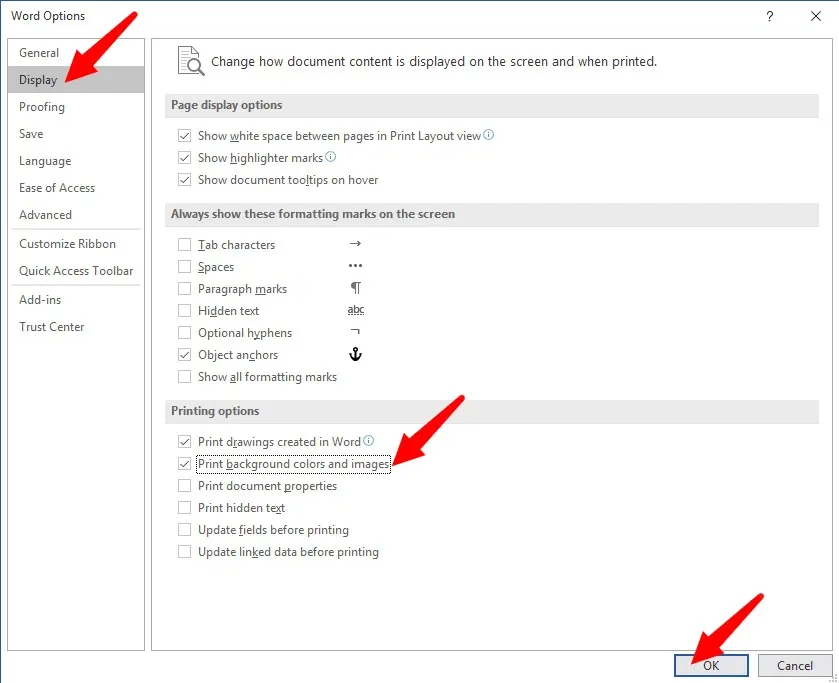
Tuy nhiên chỉ cần đảm bảo tùy chọn Print Background Colors and Images phía dưới mục Printing options được chọn. Sau đó bấm nút OK để quay trở lại cửa sổ chỉnh sửa tài liệu.
Bước 4: Truy cập menu File > Print (hoặc bấm tổ hợp phím Ctrl+P). Bây giờ bạn sẽ thấy cửa sổ xem trước bản in ở khung bên phải hiển thị màu nền của tài liệu.
Bước 5: Nhiệm vụ cuối cùng của bạn chỉ là chọn máy in màu tương ứng trong khung Printer, chọn số lượng bản in, kích thước bản in, sau đó bấm nút Print để In tài liệu kèm theo màu nền để hoàn tất.
Cách in tài liệu Word với màu nền hoặc hình ảnh trên Mac
Đối với ứng dụng Word trên máy Mac chạy macOS, bạn thực hiện theo các bước sau để in tài liệu với đầy đủ màu nền hoặc hình ảnh đính kèm.
Bước 1: Mở tài liệu Word cần in màu nền hoặc ảnh.
Bước 2: Truy cập menu Word > Preferences.
Bước 3: Chọn tùy chọn Print dưới mục Output and Sharing
Bước 4: Dưới mục Printing Options trong cửa sổ mới, đảm bảo tùy chọn Print background colors and images được chọn.
>>>>>Xem thêm: In file PDF trên iPhone 7 chỉ với 1 cú nhấn 3D Touch, bạn đã thử chưa?
Bước 4: Đóng hộp thoại Print, sau đó truy cập menu File > Print để thực hiện lệnh in cho bản in tài liệu Word với đầy đủ màu nền và ảnh.
Như vậy chỉ với năm bước đơn giản ở trên, bạn đã có thể dễ dàng in tài liệu Word với màu nền có sẵn hoặc ảnh được chèn vào.
Xem thêm:
- Chi tiết cách tạo và trang trí chữ nghệ thuật trong Word
- Hướng dẫn bạn các cách cắt ảnh trong Microsoft Word
- Đây là cách viết số mũ trong Word đơn giản có thể bạn chưa biết