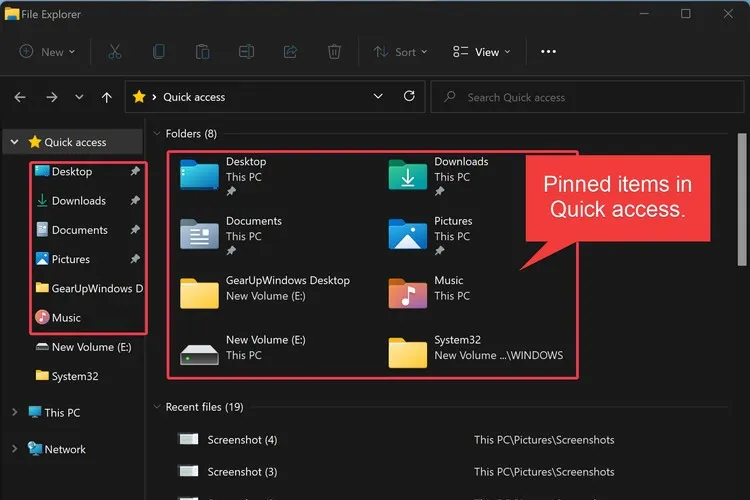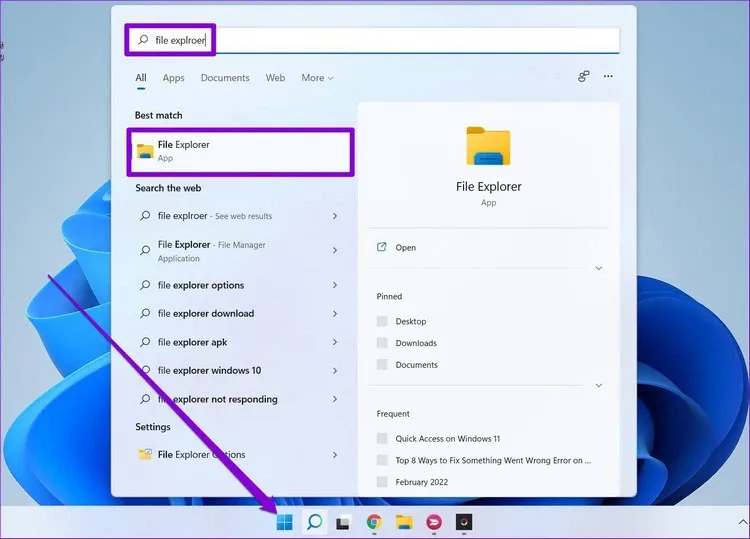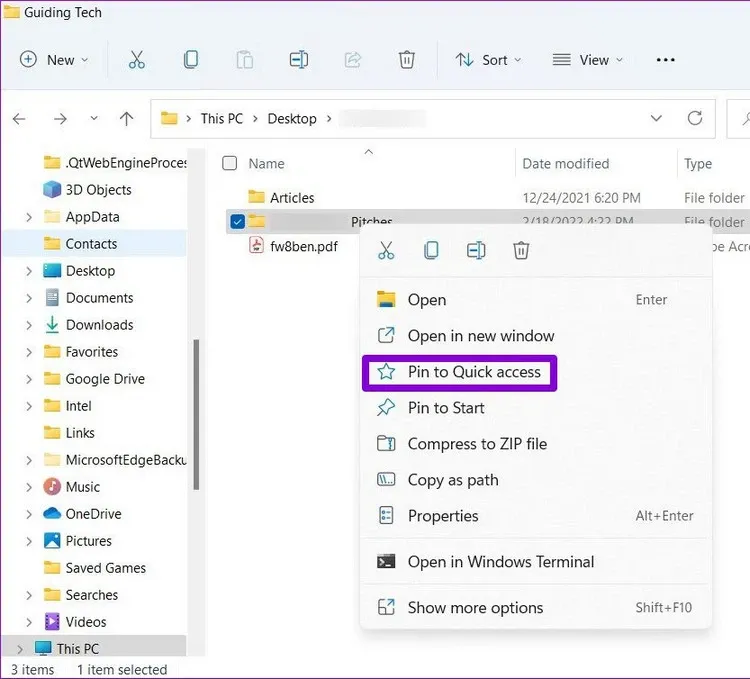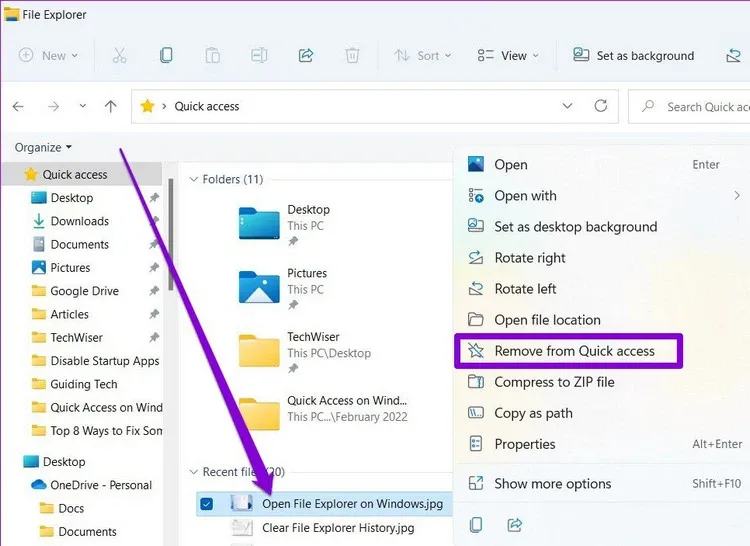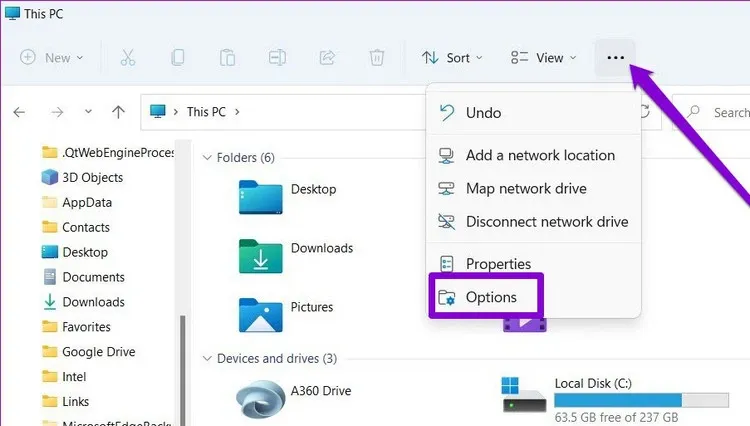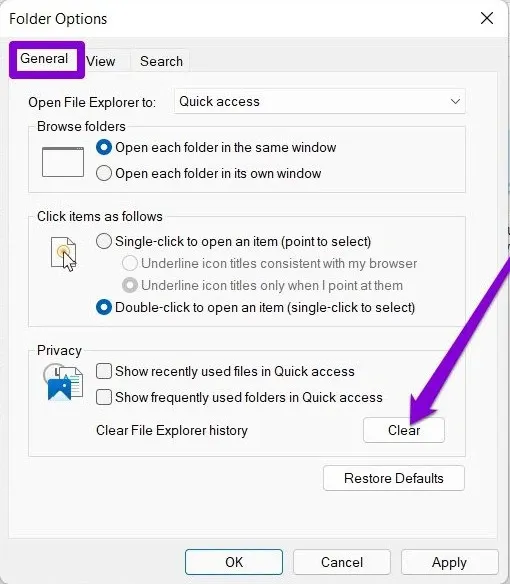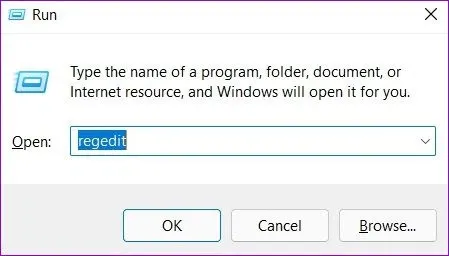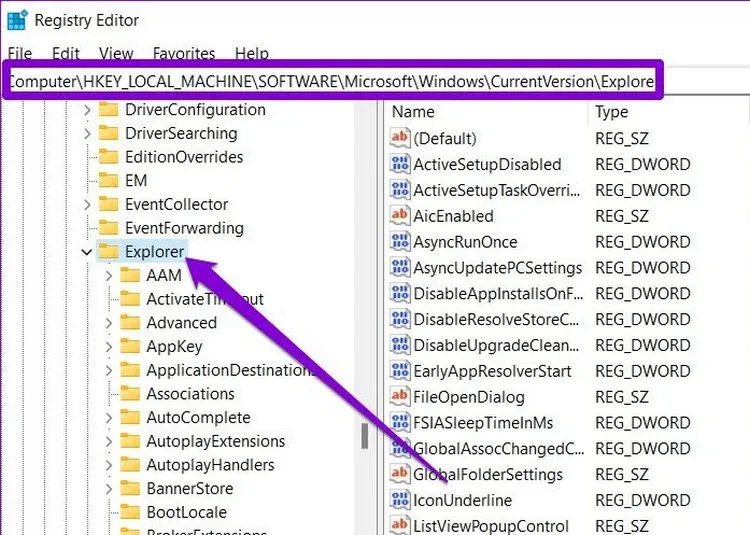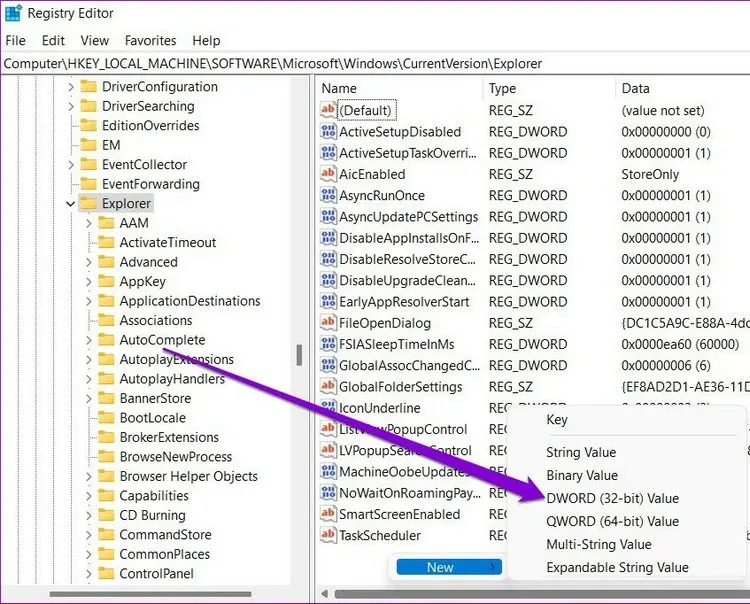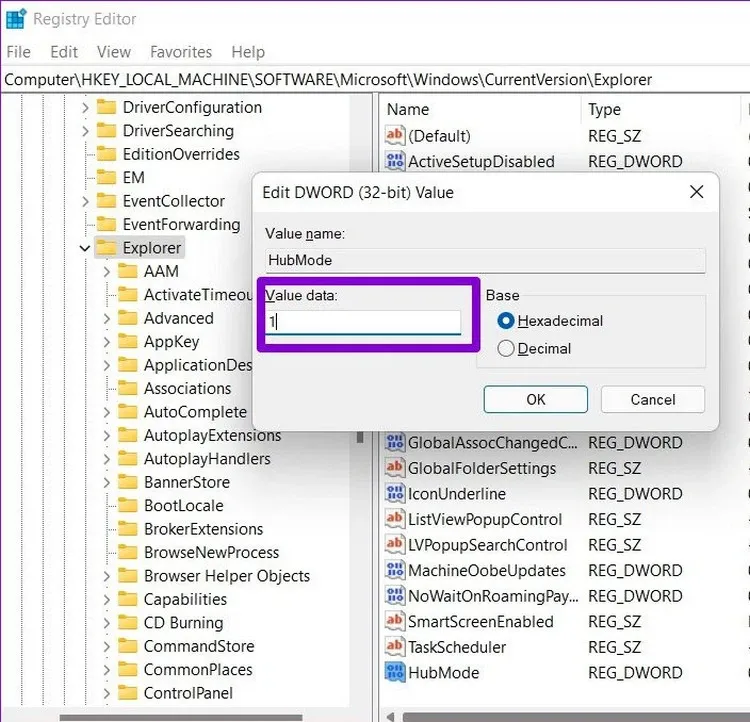Trong bài này, Blogkienthuc.edu.vn sẽ hướng dẫn các bạn cách sử dụng Quick Access, một công cụ cốt lỗi trong File Explorer giúp người dùng truy cập nhanh các thư mục và các tệp yêu thích.
File Explorer đã được thiết kế lại với những nâng cấp lớn trên Windows 11. Nhưng về cốt lõi thì ứng dụng này vẫn có tất cả các tính năng chính như trên Windows 10 và một trong số đó là Quick Access.
Bạn đang đọc: Mẹo hay để giúp bạn dễ dàng sử dụng Quick Access trên Windows 11
Quick Access là một phần hữu ích trong File Explorer để giúp người dùng nhanh chóng truy cập các thư mục thường dùng và các tệp đã mở gần đây. Vì vậy, bạn có thể sử dụng Quick Access trong Windows 11 để mở nhanh các tệp mà không cần điều hướng qua cấu trúc thư mục.
Nếu bạn muốn tìm hiểu thêm về cách sử dụng Quick Access, trong bài này Blogkienthuc.edu.vn sẽ hướng dẫn bạn cách sử dụng, reset và xóa Quick Access trên Windows 11.
Ghim hoặc bỏ ghim các thư mục khỏi Quick Access
Mặc định khi mở File Explorer trên Windows 11, bạn sẽ truy cập ngay vào thư mục Quick Access. Thư mục này sẽ hiển thị 10 thư mục được sử dụng thường xuyên nhất và 20 tệp được truy cập gần đây nhất.
Điều đó cũng có nghĩa rằng bạn có thể tùy chỉnh Quick Access bằng cách ghim một số thư mục yêu thích của mình để truy cập chúng một cách nhanh chóng. Dưới đây là cách thực hiện.
Bước 1: Truy cập vào menu Start, nhập file explorer vào khung tìm kiếm ở phía trên và nhấn Enter. Ngoài ra, bạn cũng có thể bấm tổ hợp phím Windows + E để kích hoạt File Explorer.
Bước 2: Trong cửa sổ File Explorer hiển thị, điều hướng đến thư mục bạn muốn thêm vào mục Quick Access. Kích chuột phải vào thư mục đó và chọn Pin to Quick access trong menu ngữ cảnh.
Nếu muốn bỏ ghim một thư mục khỏi thư mục Quick Access, bạn chỉ cần kích chuột phải vào thư mục đó trong Quick Access và chọn Unpin from Quick access.
Tương tự, bạn cũng có thể xóa các tệp gần đây khỏi Quick Access bằng cách kích chuột phải vào tệp đó và chọn tùy chọn Remove from Quick access.
Ngăn Quick Access hiển thị các tệp và thư mục gần đây
Mặc dù việc xóa một tệp hoặc thư mục khỏi Quick Access là khá dễ dàng, nhưng bạn cũng có thể ngăn Quick Access hiển thị hoàn toàn các thư mục đã sử dụng hoặc các tệp được sử dụng gần đây nếu muốn đảm bảo quyền riêng tư. Cách thực hiện như sau:
Bước 1: Nhấn tổ hợp phím Windows + E để khởi chạy File Explorer.
Bước 2: Bấm nút ba chấm ngang ở ngoài cùng bên phải, sau đó chọn tùy chọn Options trong menu xổ xuống.
Bước 3: Trong cửa sổ Folder Options hiển thị, kích chọn thẻ General. Dưới khung Privacy, bỏ chọn các tùy chọn Show recently used files in Quick access và Show frequently used folders in Quick access.
Bước 4: Cuối cùng, bấm nút Apply > OK để áp dụng thay đổi. Như vậy sau này Quick Access sẽ chỉ hiển thị cho bạn các thư mục được ghim.
Cách reset Quick Access trên Windows 11
Sau một thời gian sử dụng, nếu bạn đã làm cho Quick Access trở nên lộn xộn khi ghim quá nhiều thư mục thì luôn có thể reset lại và bắt đầu lại từ đầu. Việc reset Quick Access cũng sẽ xóa lịch sử các tệp truy cập gần đây trong Quick Access.
Để reset lại Quick Access, bạn cần sử dụng cửa sổ dòng lệnh và thực hiện như sau:
Bước 1: Truy cập menu Start, nhập cmd vào khung trống tìm kiếm phía trên, sau đó kích chọn Command Prompt dưới tùy chọn Best match và bấm nút Run as administrator ở bên trái.
Tìm hiểu thêm: 3 cách để sửa lỗi kết nối 0x8004de40 của OneDrive
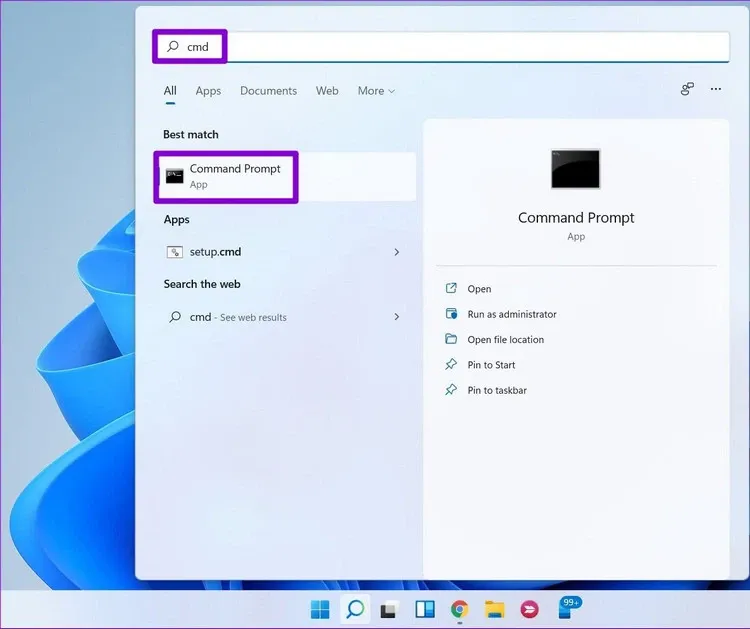
Bước 2: Trong cửa sổ dòng lệnh hiển thị. Bạn lần lượt chạy các lệnh dưới đây, kết thúc mỗi lệnh nhấn Enter để thực thi.
del /q /f %appdata%MicrosoftWindowsRecent*
del /q /f %appdata%MicrosoftWindowsRecentAutomaticDestinations*
del /q /f %appdata%MicrosoftWindowsRecentCustomDestinations*
Bước 3: Sau khi thực hiện xong các lệnh trên, đóng cửa sổ dòng lệnh lại và Quick Access sẽ được hoàn nguyên lại như ban đầu trên Windows.
Mặc dù File Explorer không có tùy chọn để reset lại Quick Access, nhưng có tùy chọn để xóa lịch sử File Explorer. Vì vậy, nếu bạn chỉ muốn xóa lịch sử hiện tại khỏi Quick Access thì cách thực hiện như sau.
Bước 1: Mở File Explorer và sử dụng menu ba chấm trong File Explorer để mở tùy chọn Options.
Bước 2: Dưới thẻ General, bạn bấm nút Clear ở bên phải mục Clear File Explorer history để xóa lịch sử Quick Access.
Vô hiệu hóa hoàn toàn Quick Access
Nếu không thích ý tưởng sử dụng Quick Access, bạn cũng có thể xóa khỏi File Explorer. Trong trường hợp này, bạn sẽ cần phải can thiệp vào Registry trên Windows và dưới đây là cách để thực hiện.
Lưu ý: Vì các tệp trong registry là một phần không thể thiếu của Windows, do đó trước khi thực hiện bất kỳ thay đổi nào tại đây, bạn nên sao lưu lại registry để đề phòng gặp sự cố thì có thể khôi phục lại registry về ban đầu.
Bước 1: Nhấn tổ hợp phím Windows + R, nhập regedit vào khung trống và nhấn Enter.
Bước 2: Trong cửa sổ Registry Editor hiển thị, sử dụng thanh địa chỉ ở trên cùng để điều hướng đến khóa sau.
ComputerHKEY_LOCAL_MACHINESOFTWAREMicrosoftWindowsCurrentVersionExplorer
Bước 3: Kích chuột phải vào bất kỳ đâu trên không gian trống bên phải, chọn New > DWORD (32-bit) Value. Sau đó đặt tên khóa vừa tạo là HubMode.
Bước 4: Kích đúp vào khóa HubMode mới tạo, thay đổi giá trị dưới khung Value data từ 0 thành 1, rồi bấm nút OK.
>>>>>Xem thêm: Hướng dẫn cách chặn số điện thoại, chặn cuộc gọi trên điện thoại Android siêu dễ
Bước 5: Đóng Registry Editor, khởi động lại máy tính và bạn sẽ không còn thấy Quick Access trong File Explorer nữa.
Trong trường hợp bạn muốn kích hoạt Quick Access trở lại để sử dụng, chỉ cần thực hiện theo các bước tương tự ở trên và xóa khóa HubMode mới tạo đi là xong.
Nếu công việc của bạn liên quan đến việc sử dụng File Explorer thường xuyên, Quick Access có thể giúp mở các tệp và thư mục thường xuyên làm việc một cách nhanh chóng. Đồng thời cho phép ghim và truy cập các thư mục yêu thích dễ dàng.