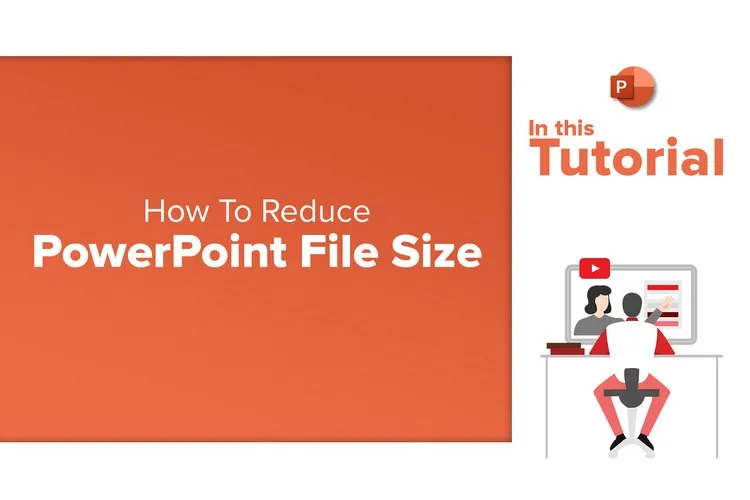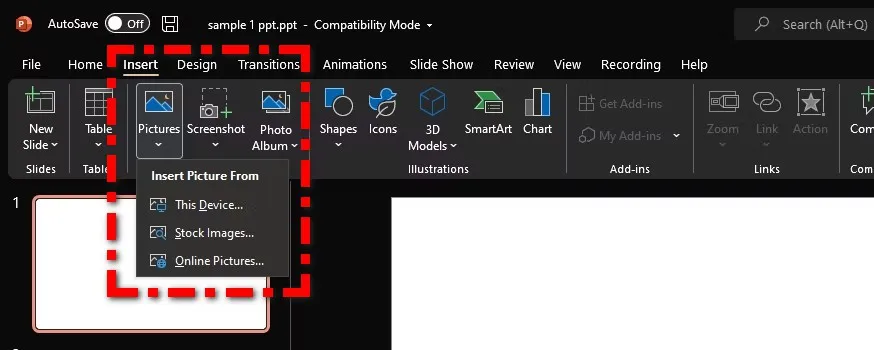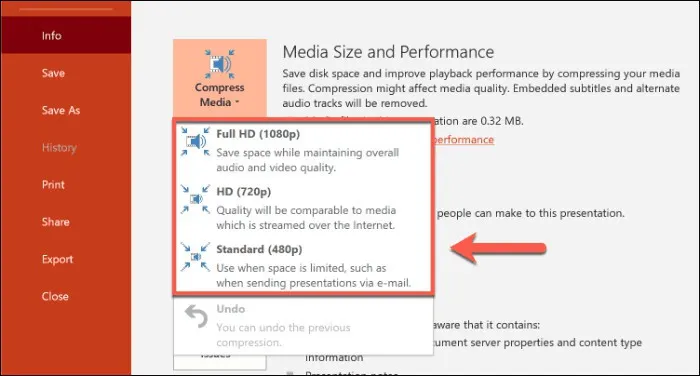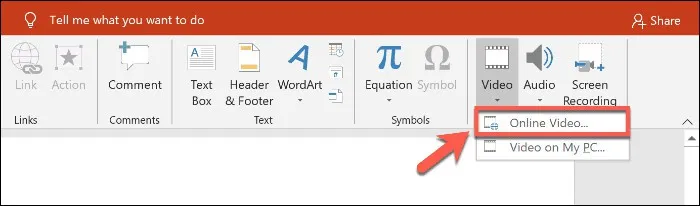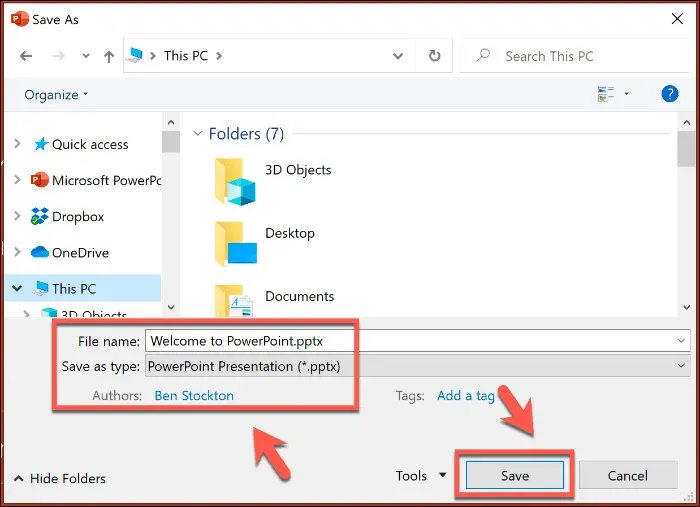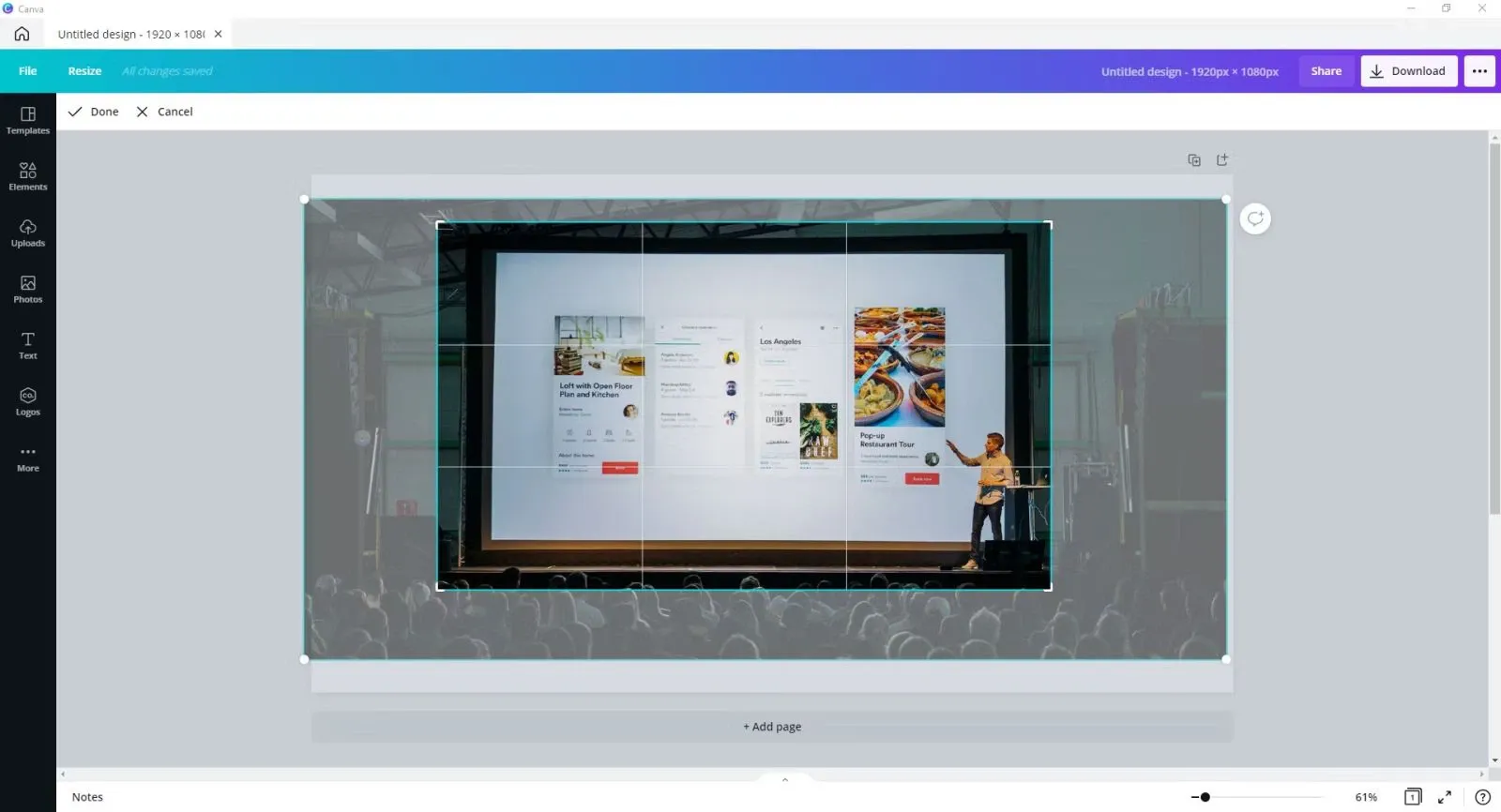Một trong những vấn đề mà rất nhiều người dùng gặp phải khi sử dụng PowerPoint để tạo các bản trình chiếu là các tệp PowerPoint sau khi hoàn thành có kích thước lớn. Điều này gây nhiều khó khăn khi chia sẻ. Trong bài này FPTShop sẽ hướng dẫn các bạn cách giải quyết vấn đề trên nhanh chóng.
Nguyên nhân tệp PowerPoint kích thước lớn
Không có gì lạ khi một bài thuyết trình thường có kích thước lớn, nhất là khi bản trình chiếu có nhiều trang. Nhưng chính xác thì điều gì khiến bản trình chiếu PowerPoint của bạn có kích thước lớn như vậy?
Bạn đang đọc: Mẹo hay để giảm kích thước bản trình chiếu PowerPoint khi cần
- Có nhiều nguyên nhân khiến cho bản trình chiếu PowerPoint có kích thước lớn và dưới đây là những nguyên nhân chính.
- Bản trình chiếu chèn quá nhiều hình ảnh.
- Hình ảnh chèn vào bản trình chiếu có độ phân giải cao.
- Bản trình chiếu không lưu ở định dạng mới tối ưu hóa tốt nhất là PPTX.
- Sao chép và dán trực tiếp video.
- Chèn trực tiếp nhiều tệp âm thanh vào trong PowerPoint.
- Nhúng quá nhiều phông chữ.
- Nhúng tệp video thay vì sử dụng liên kết.
Đó là những sai lầm mà những người dùng PowerPoint thường mắc phải khiến kích thước của bản trình chiếu lớn. Không chỉ với người mới sử dụng, ngay cả những người dùng nâng cao cũng gặp phải vấn đề này.
Xem thêm: Hai cách chèn ảnh vào PowerPoint mà không phải ai cũng biết
Tệp PowerPoint lớn đến mức nào thì gọi là quá lớn?
Trước khi chúng ta tìm hiểu cách khắc phục vấn đề kích thước kích thước tệp PowerPoint quá lớn thì điều quan trọng là phải biết kích thước tệp PowerPoint quá lớn như thế nào?
Trung bình thì hầu hết các tệp trình chiếu PowerPoint có kích thước từ 4MB đến 10MB. Các tệp PPT trên 50MB có thể được coi là có kích thước quá lớn vì nó làm tăng thời gian tải. Kích thước tối ưu cho tệp PowerPoint của bạn là 4MB hoặc nhỏ hơn.
Lý do nên đảm bảo kích thước tệp PowerPoint dưới 4 MB là vì việc chia sẻ bản trình chiếu với mọi người sẽ dễ dàng hơn. Nhiều doanh nghiệp sử dụng Microsoft Outlook làm ứng dụng email chính của họ và đặt giới hạn 4MB để nhận tệp chia sẻ từ các nguồn bên ngoài. Nhưng các tệp PowerPoint có dung lượng tối đa 10MB cũng sẽ hoạt động tốt nếu ngoài lý do trên.
Nói chung, bất kỳ tệp PowerPoint nào có kích thước trên 50MB được coi là quá lớn. Đối với tất cả các mục đích sử dụng nó sẽ làm chậm ứng dụng PowerPoint trên máy tính và tăng thời gian tải. Vì vậy để khắc phục vấn đề này, hãy đảm bảo rằng mỗi hình ảnh được nhúng không được vượt quá 250KB. Bản trình chiếu PowerPoint bao gồm các tệp âm thanh nên giữ dưới 2 MB mỗi trang chiếu.
Cách để giảm kích thước tệp PowerPoint
Khi đã hiểu nguyên nhân gây ra kích thước tệp PowerPoint lớn, bây giờ là lúc chúng ta sẽ tìm cách khắc phục vấn đề.
Nén hình ảnh trong tệp PowerPoint
Hình ảnh là thành phần chính chiếm nhiều dung lượng nhất của tệp PowerPoint. Do đó, nén hình ảnh chèn vào sẽ là một trong những cách nhanh nhất để giảm kích thước tệp PowerPoint.
PowerPoint cho phép bạn nén hình ảnh trực tiếp trong PowerPoint. Bạn có thể chọn nén một số hình ảnh nhất định và để lại những hình ảnh quan trọng hơn. Điều này sẽ đảm bảo rằng bản trình chiếu của bạn vẫn phù hợp hơn.
Bước 1: Để nén bất kỳ hình ảnh cụ thể nào, hãy chọn hình ảnh đó. Tiếp theo chọn thẻ Format dưới mục Picture Tools trên thanh công cụ ribbon.
Bước 2: Bấm nút Compress Pictures thuộc nhóm tính năng Adjust.
Bước 3: Từ cửa sổ Compress Pictures hiển thị, dưới mục Compression Options bạn kích tùy chọn Apply only to this picture để chỉ nén với ảnh đã chọn. Đồng thời chọn Delete cropped areas of pictures để các vùng ảnh bị cắt sẽ bị xóa để giảm kích thước của ảnh.
Trong trường hợp bỏ tùy chọn Apply only to this picture, PowerPoint sẽ nén tất cả hình ảnh trong bản trình chiếu, điều này sẽ ghi đè bất kỳ thay đổi nào bạn có thể đã thực hiện đối với những hình ảnh đó.
Một tùy chọn quan trọng khác mà bạn cần quan tâm khi cần giảm dung lượng tệp PowerPoint đó là các tùy chọn dưới nhóm Resolution. Tại đây hãy chọn độ phân giải bạn muốn sử dụng cho hình ảnh, mỗi tùy chọn sẽ tương ứng với mục đích sử dụng riêng. Vì vậy sau khi đã chọn xong, bấm nút OK để thực hiện nén ảnh.
Bước 4: Cuối cùng bấm nút File > Save để lưu lại thay đổi và kích thước tệp PowerPoint sẽ giảm xuống. Hiệu quả của việc giảm kích thước tệp sẽ phụ thuộc vào số lượng hình ảnh trong bản trình chiếu, cũng như chất lượng ban đầu của ảnh.
Sử dụng Insert Picture mà không phải là kéo thả
Khi bạn muốn thêm một bức ảnh từ ổ cứng vào bản trình chiếu, cách dễ nhất và phổ biến nhất là sao chép từ File Explorer và dán vào PowerPoint. Ngoài ra, bạn cũng có thể kéo và thả từ thư mục bất kỳ vào bản trình chiếu của mình.
Tuy nhiên, làm điều này có thể làm tăng kích thước tệp của PowerPoint vì khi bạn sao chép-dán hoặc kéo và thả tệp trực tiếp vào PowerPoint, nó sẽ chuyển đổi hình ảnh thành định dạng BMP hoặc PNG.
Mặc dù các loại tệp này cho phép bạn giữ lại nền trong suốt nhưng chúng cũng làm tăng kích thước tệp ảnh. Nhưng nếu bạn sử dụng chức năng Insert Picture, PowerPoint vẫn sẽ thêm hình ảnh vào bản trình chiếu mà không thay đổi định dạng, do đó tránh được kích thước tệp lớn hơn.
Nén video trong tệp PowerPoint
Nén các tệp media như tệp video, là bước tiếp theo để giảm kích thước tệp PowerPoint của bạn. Đặc biệt, các tệp video có thể làm tăng kích thước tệp PowerPoint đáng kể nếu chúng được nhúng nhiều vào bản trình chiếu của bạn.
Cũng như với hình ảnh, PowerPoint cũng được tích hợp giải pháp để nén và chuyển đổi các tệp video giúp giảm kích thước tổng thể của tệp PowerPoint khi cần. Để nén video trong PowerPoint bạn thực hiện như sau.
Bước 1: Mở bản trình chiếu PowerPoint cần giảm kích thước.
Bước 2: Truy cập vào menu File > Info > Compress Media.
Bước 3: Trong menu xổ xuống, chọn chất lượng video bạn muốn sử dụng cho các tệp video được nhúng. Có ba tùy chọn có sẵn để bạn lựa chọn gồm: Full HD (1080p), HD (720p) và Standard (480p).
Chất lượng video càng cao thì kích thước của tệp PowerPoint càng lớn và ngược lại. Nếu các tệp video được hỗ trợ, PowerPoint sẽ tự động nén các tệp video và giảm chất lượng tổng thể của chúng.
Bước 4: Bằng cách truy cập menu File > Info > Compress Media > Undo bạn có thể hoàn tác quá trình nếu chất lượng video bị giảm quá mức. Còn nếu hài lòng với chất lượng video sau khi nén, bạn truy cập menu File > Save để lưu lại thay đổi.
Liên kết Video
Một tệp video chất lượng Full HD dài 1 phút có kích thước tệp xấp xỉ 124MB. Vì vậy, thay vì nhúng video vào tệp PowerPoint khiến kích thước tệp tăng đáng kể, bạn có thể liên kết chúng. Bằng cách tải lên video đó lên một trang web lưu trữ video như YouTube, sau đó chỉ cần liên kết vào bản trình chiếu. Khi đã tải video lên, đừng quên sao chép địa chỉ web của video đó để chèn video này vào bản trình chiếu của bạn.
Để chèn liên kết video vào bản trình chiếu, bạn truy cập menu Insert trên thanh công cụ ribbon, sau đó bấm nút Video > Online Videos… Một cửa sổ mới hiển thị, tại mục Enter the address for the online video, bạn dán liên kết video của mình vào.
Tìm hiểu thêm: Hướng dẫn tắt lớp phủ màn hình trên Samsung Galaxy S7
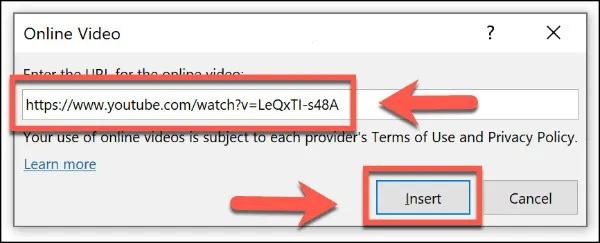
Khi video đã chọn tải xong, bạn sẽ thấy bản xem trước của video đó trên màn hình chính. Nếu hài lòng với video đó, bấm nút Insert và bây giờ bạn sẽ thấy video được nhúng vào bản trình chiếu.
Tuy nhiên, bạn phải lưu ý rằng khi sử dụng tính năng này yêu cầu máy tính phải có kết nối Internet hoạt động ổn định. Nếu không video sẽ không phát khi bạn cần.
Lưu ở định dạng tệp PPTX
Hầu hết người dùng PowerPoint đều quen thuộc với kiểu *.PPT, định dạng tệp PowerPoint. Nhiều bản trình chiếu PowerPoint cũ hơn vẫn được lưu và phân phối ở định dạng cũ này. Tuy nhiên hiện nay định dạng tệp PPT đã lỗi thời.
Thay vào đó là định dạng thay thế PPTX, định dạng mới này của PowerPoint sử dụng tính năng nén để giảm đáng kể kích thước tệp của bản trình chiếu PowerPoint. Lưu tài liệu của bạn ở định dạng PPTX, cũng như chuyển đổi các tệp PPT hiện có sang PPTX cũng góp phần đáng kể đến việc làm giảm kích thước tệp tổng thể.
Để chuyển đổi tệp PPT cũ thành định dạng PPTX mới, hãy mở tệp PPT trong PowerPoint. Sau đó truy cập menu File > Info > Convert.
Trong hộp thoại Save As hiển thị, PowerPoint sẽ tự động chọn định dạng tệp PPTX mới. Nhập tên cho bản trình chiếu với định dạng PPTX mới vào khung trống File name, sau đó bấm nút Save để xác nhận.
Xóa ảnh khỏi Slide Master
Slide Master là một trong ba tùy chọn khác trong tính năng chế độ xem chính bên cạnh Notes master và Handout master. Tính năng này cho phép bạn sửa đổi các trang slide trong PowerPoint một cách dễ dàng mà không gặp bất kỳ rắc rối nào.
Bất kỳ hình ảnh nào trong Slide Master mà bạn sử dụng và không sử dụng, tất cả đều được đưa vào phiên bản cuối cùng của bản trình chiếu. Vì vậy chúng chỉ có tác dụng là tăng kích thước tệp PowerPoint và không có gì khác. Do đó, loại bỏ bất kỳ hình ảnh không sử dụng nào khỏi Slide Master có thể làm giảm kích thước tệp.
Truy cập thẻ View trên thanh công cụ ribbon, sau đó kích chọn Slide Master để điều hướng đến slide master. Từ đây bạn hãy để ý những hình ảnh hoặc tệp media không sử dụng và xóa chúng. Điều này sẽ giúp giảm kích thước tệp PowerPoint mà không thực hiện bất kỳ thay đổi lớn nào đối với bản trình chiếu.
Cắt ảnh bằng trình chỉnh sửa ảnh
Đôi khi bạn không cần phải sử dụng toàn bộ hình ảnh vừa thêm vào. Bạn có thể muốn xóa một phần không phù hợp, nhưng nếu phải làm điều đó thì không nên sử dụng công cụ cắt ảnh tích hợp của PowerPoint.
Khi bạn cắt hình ảnh bên trong PowerPoint, ứng dụng sẽ chỉ ẩn phần hình ảnh cắt ra. Mặc dù điều này rất hữu ích nếu bạn muốn hoàn tác phần cắt bạn đã thực hiện trong tương lai, nhưng nếu hoàn tác phần cắt ảnh đã thực hiện, điều này chỉ làm tăng kích thước tệp của bản trình chiếu.
Do đó thay vì cắt hình ảnh trong PowerPoint, bạn có thể sử dụng trình chỉnh sửa hình ảnh chuyên dụng như ứng dụng Paint tích hợp của Microsoft hoặc sử dụng các công cụ trực tuyến miễn phí như Canva. Khi đã cắt ảnh theo ý muốn của mình, bạn có thể sử dụng công cụ Insert Picture để chèn ảnh vào bản trình chiếu của mình.
Hãy nhớ lưu file ảnh dưới dạng JPG hoặc JPEG, không phải PNG hoặc BMP. Các tệp JPG cung cấp khả năng nén hình ảnh nhiều nhất mà vẫn giữ được chất lượng hợp lý.
Tắt tính năng nhúng phông chữ
Hầu hết người dùng PowerPoint sẽ sử dụng phông chữ hệ thống mặc định cho bản trình chiếu của họ, nhưng nếu đang tạo bản trình chiếu theo chủ đề, bạn có thể quyết định nhúng phông chữ của bên thứ ba vào tệp PowerPoint. Các phông chữ nhúng này có thể giúp bản trình chiếu đẹp và phù hợp với chủ đề của bạn, nhưng chúng có thể tăng kích thước tệp PowerPoint lên đáng kể.
Trừ khi bạn chắc chắn về việc phải sử dụng phông chữ đó, nếu không nên tắt tùy chọn phông chữ nhúng trong PowerPoint bằng cách.
Bước 1: Truy cập menu File > Options để mở menu tùy chọn PowerPoint.
Bước 2: Trong cửa sổ PowerPoint Options hiển thị, chọn thẻ Save ở khung bên trái. Sau đó kích bỏ tùy chọn Embed fonts in the file dưới mục Preserve fidelity when sharing this presentation ở khung bên phải.
>>>>>Xem thêm: Tổng hợp các lỗi bàn phím laptop Win 10 thường gặp và cách khắc phục
Bước 3: Cuối cùng bấm nút OK để lưu cài đặt, sau đó truy cập menu File > Save để lưu tài liệu. Sau khi lưu, mọi tệp phông chữ nhúng sẽ bị xóa.
Tuy nhiên, đây là cài đặt chỉ ảnh hưởng đến một số lượng nhỏ người dùng PowerPoint và có thể chỉ giảm kích thước tệp PowerPoint nếu bạn đang sử dụng nhiều phông chữ tùy chỉnh.
Lưu tệp PowerPoint dưới dạng PDF
Nếu các tệp PowerPoint được lưu ở định dạng PDF, mọi nội dung vẫn được giữ nguyên đồng thời nó có khả năng tương thích với hầu hết mọi người dùng và với nhiều thiết bị.
Lưu tệp PowerPoint dưới dạng PDF cũng sẽ giảm kích thước tệp xuống thấp nhất so với bất kỳ định dạng nào khác. Kích thước tệp lớn có thể là trở ngại lớn cho một bản trình chiếu slide thành công. Vì vậy, lưu ở định dạng PDF sẽ phù hợp cho nhiều mục đích sử dụng hơn.
Để lưu bản trình chiếu dưới dạng PDF, truy cập menu File > Save As. Trong hộp thoại Save As hiển thị, hãy nhập tên cho tệp. Chọn loại tệp cần lưu là PDF, sau đó bấm nút OK.
Lưu ý rằng bạn cũng có thể nén hình ảnh trong quá trình này. Chỉ cần bấm vào nút công cụ ở cuối hộp thoại. Sau đó chọn Compress Pictures từ menu thả xuống. Vì vậy, bạn có thể lưu các tập tin dưới dạng PDF cũng như nén hình ảnh nếu cần thiết.
Xem thêm:
- Cách tạo hiệu ứng trong PowerPoint đẹp mắt và hấp dẫn
- Bí quyết khôi phục PowerPoint chưa kịp lưu