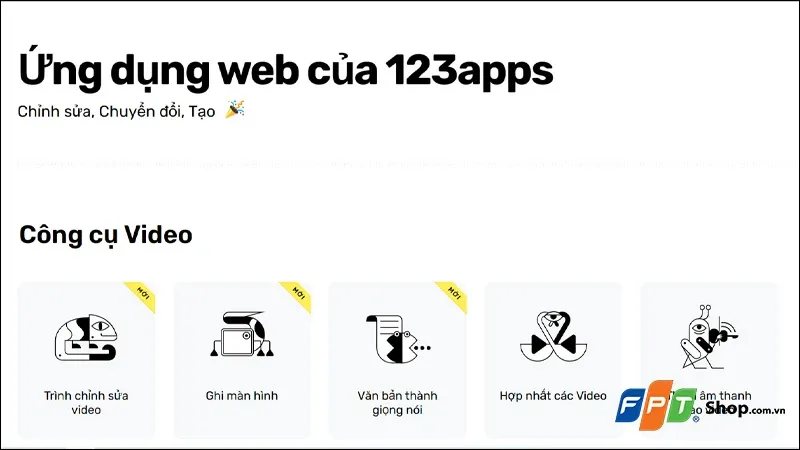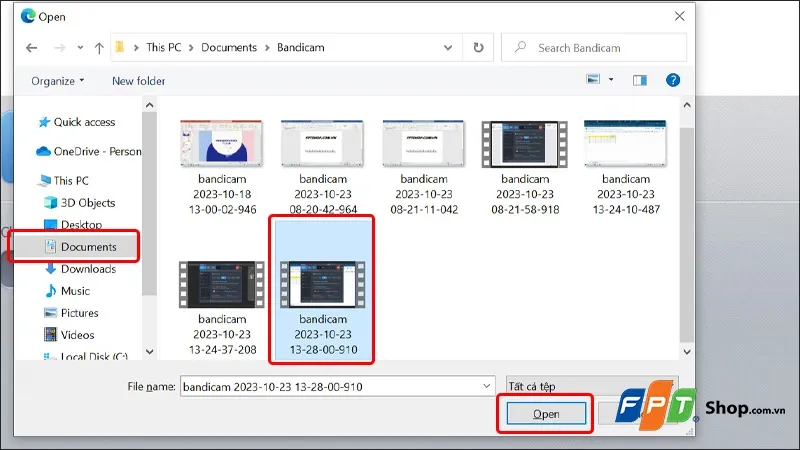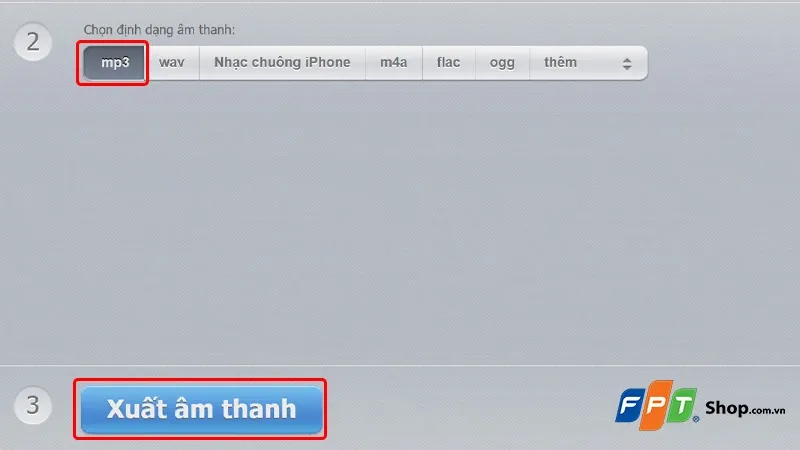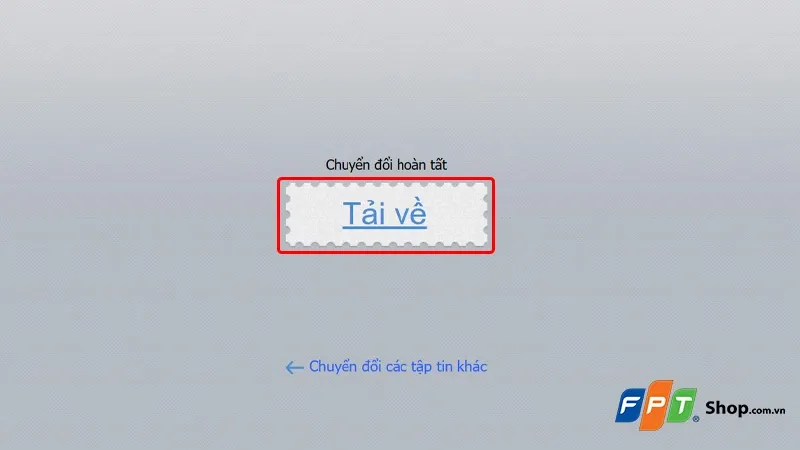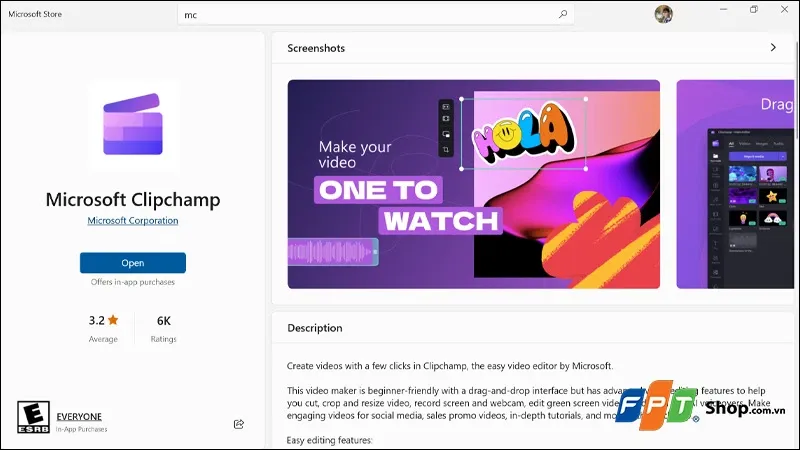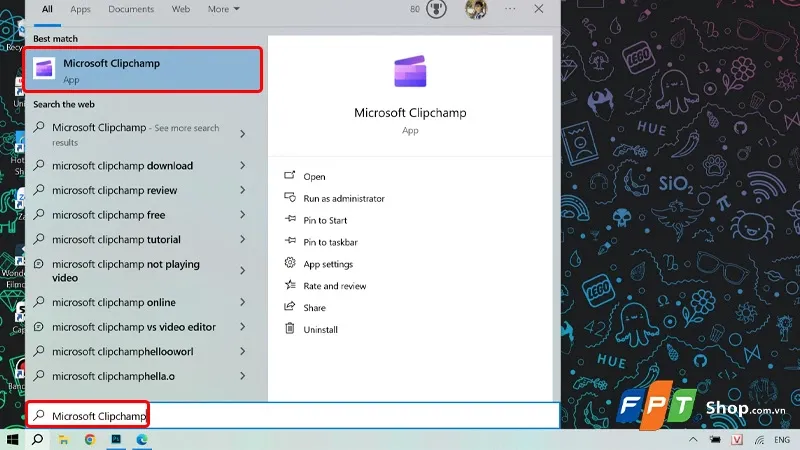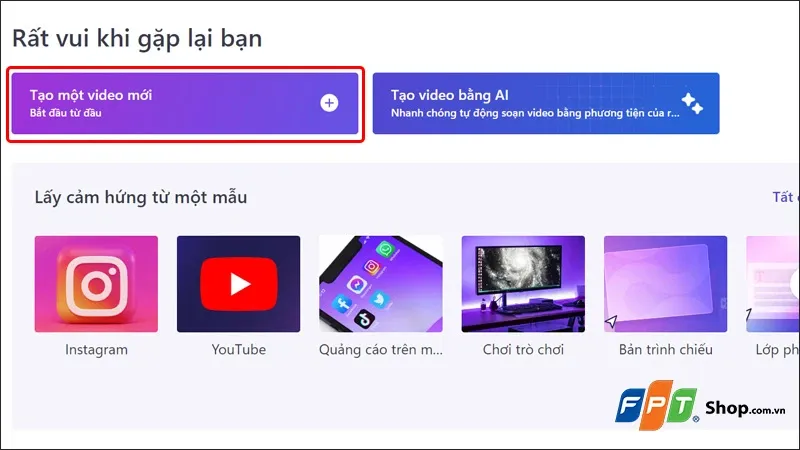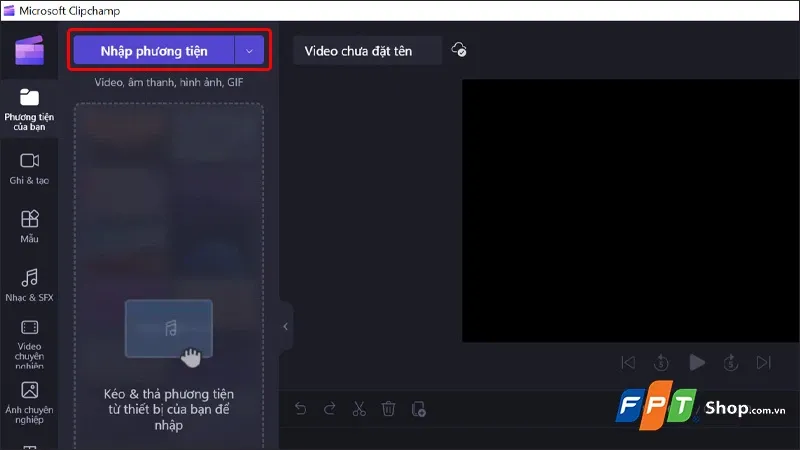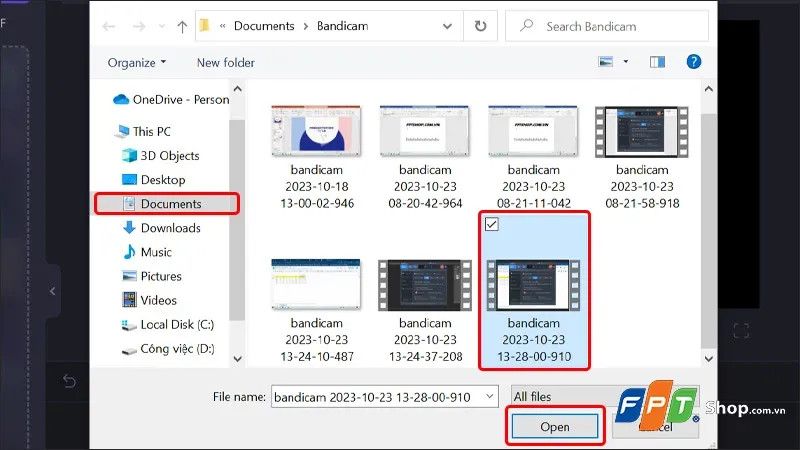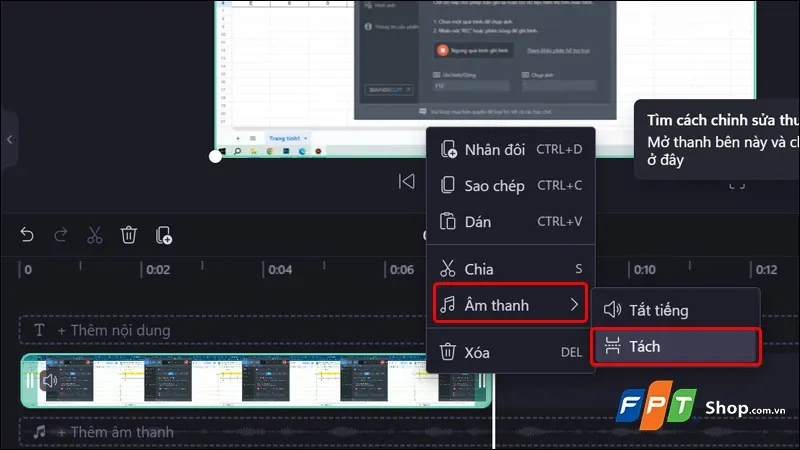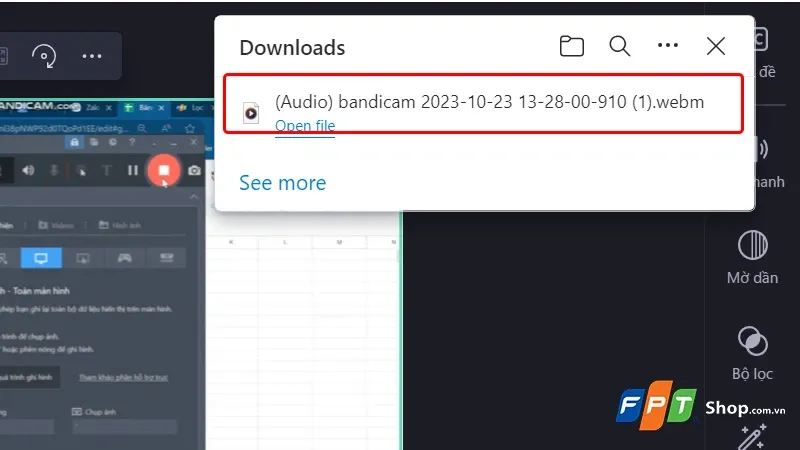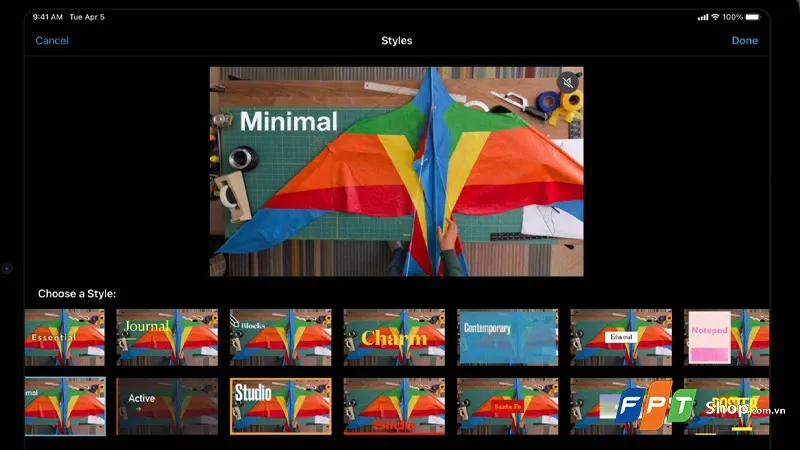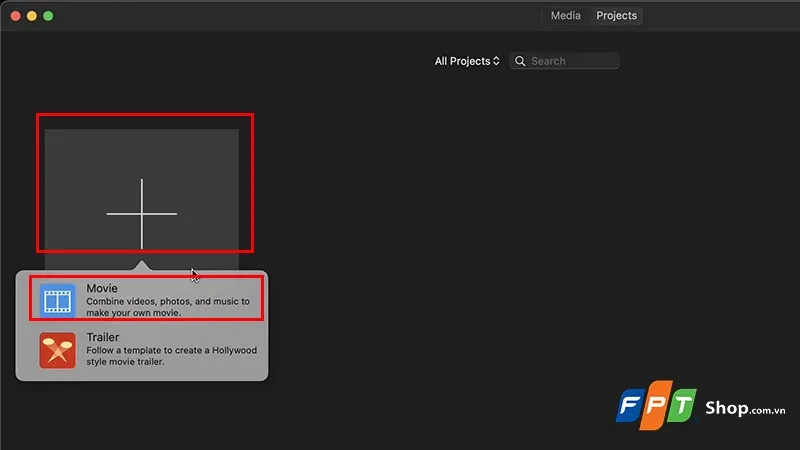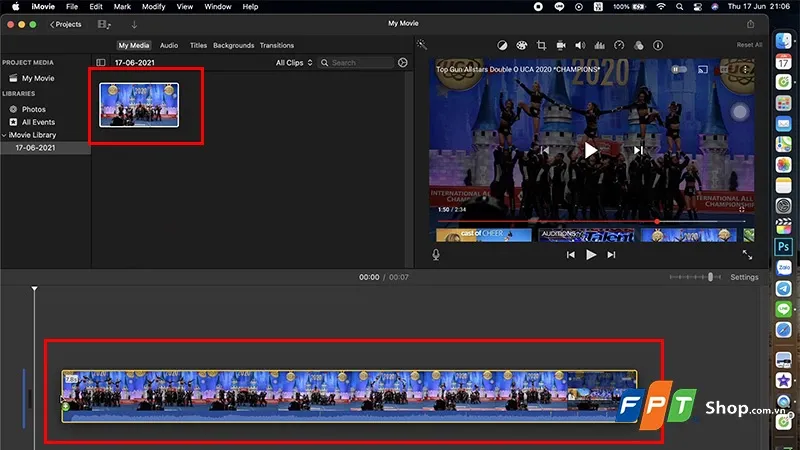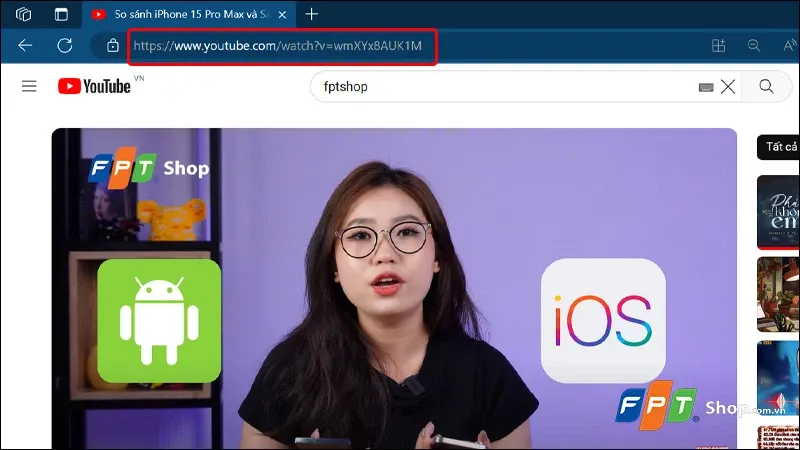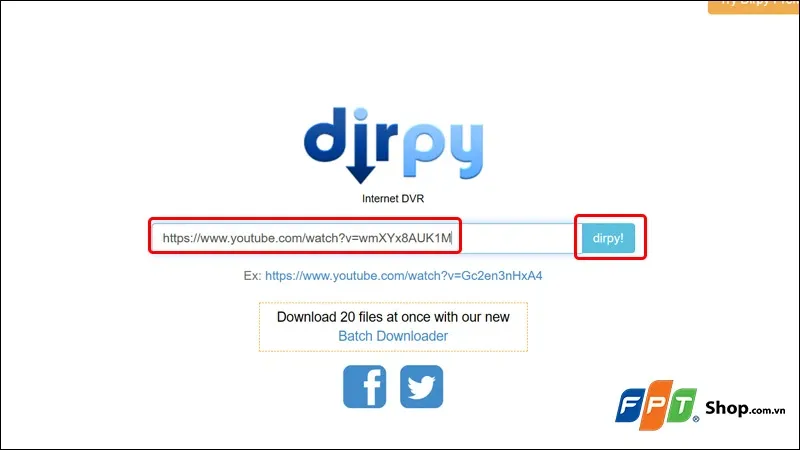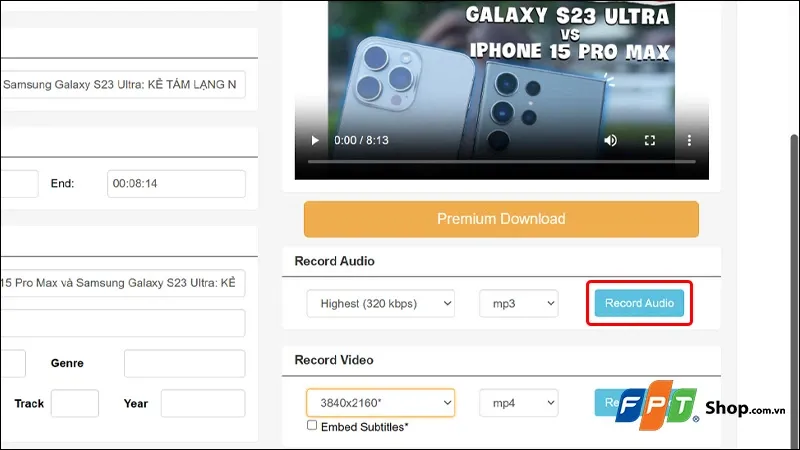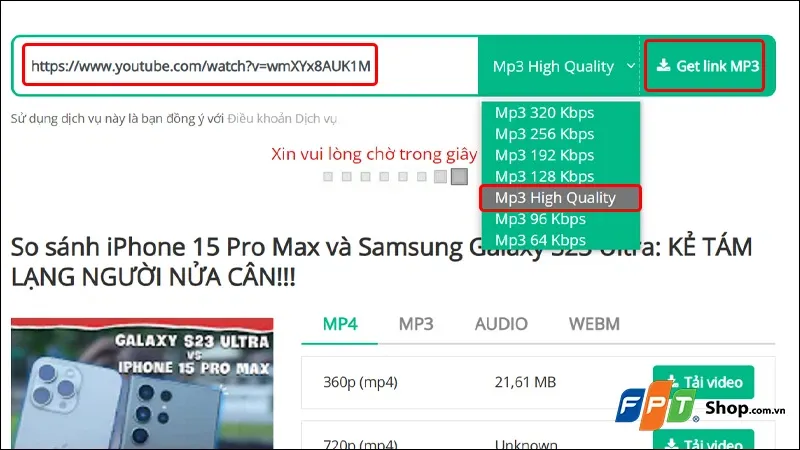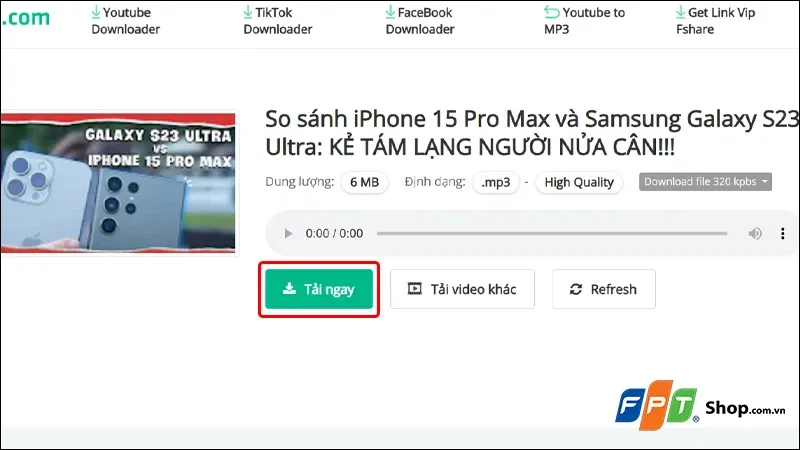Tách âm thanh từ video là một quá trình quan trọng trong việc chỉnh sửa video, sản xuất âm nhạc hoặc nhiều ứng dụng sáng tạo khác. Điều này giúp bạn tách riêng tiếng nói, âm nhạc hoặc hiệu ứng âm thanh từ hình ảnh video, cho phép bạn chỉnh sửa, điều chỉnh hoặc cải thiện cả hai mặt một cách độc lập.
Tách nhạc từ video là một quá trình quan trọng và hữu ích, cho phép bạn thưởng thức âm nhạc hoặc lấy bản nhạc nền từ các video yêu thích. Vấn đề này không chỉ dành cho người làm video hoặc biên tập âm thanh, mà còn dành cho bất kỳ ai muốn tận hưởng âm nhạc từ các đoạn video hay bản nhạc trong video. Trong hướng dẫn này, chúng ta sẽ khám phá cách tách nhạc từ video trên cả Windows và máy Mac, giúp bạn thực hiện nhiệm vụ này một cách dễ dàng và hiệu quả.
Bạn đang đọc: Mẹo giúp bạn tách nhạc từ video trên máy tính nhanh chóng, chỉ trong vòng một nốt nhạc
1. Lợi ích của việc tách nhạc từ video
Việc tách nhạc từ video mang lại nhiều lợi ích quan trọng, bao gồm:
- Tận hưởng âm nhạc yêu thích: Bạn có thể thưởng thức bản nhạc yêu thích từ các video hoặc phim ưa thích của mình mà không cần xem video đó. Điều này giúp bạn tiết kiệm thời gian và dễ dàng truy cập âm nhạc.
- Tạo video âm nhạc riêng: Bạn có thể sáng tạo video âm nhạc riêng với âm thanh chất lượng cao. Điều này rất hữu ích cho các nghệ sĩ tự do, những người muốn tạo video âm nhạc, hoặc người muốn chia sẻ video gia đình với âm nhạc tùy chỉnh.
- Biên tập video dễ dàng: Khi bạn cần chỉnh sửa hoặc làm video mới từ video gốc, việc tách âm thanh ra khỏi video giúp bạn tạo sự tập trung vào quá trình chỉnh sửa, điều này làm cho công việc biên tập video dễ dàng hơn.
- Sử dụng âm thanh cho các dự án khác: Âm thanh được tách từ video có thể được sử dụng cho các dự án khác như làm phim, podcast, quảng cáo, hoặc trình diễn trực tiếp.
- Tích hợp âm thanh với diễn thuyết hoặc học tập: Tách âm thanh từ video có thể giúp bạn tích hợp các phần âm thanh cần thiết vào bài giảng, bài thuyết trình hoặc bất kỳ nội dung học tập nào.
Những lợi ích này cho thấy việc tách nhạc từ video không chỉ làm cho việc thưởng thức âm nhạc dễ dàng hơn, mà còn mở ra nhiều cơ hội sáng tạo và ứng dụng âm thanh vào nhiều lĩnh vực khác nhau.
2. Tách âm thanh từ video trên Windows 10, 11
Tách âm thanh bằng Audio Extractor
Giới thiệu chung về Audio Extractor
Audio Extractor là một công cụ hoặc phần mềm cho phép bạn trích xuất âm thanh từ các tệp video. Điều này có nghĩa là nó cho phép bạn tách ra và lưu trữ âm thanh từ các video hoặc tệp phim, thường dưới dạng các tệp âm thanh riêng lẻ như MP3, WAV, AAC, hoặc các định dạng âm thanh khác.
Công cụ Audio Extractor thường được sử dụng trong nhiều tình huống khác nhau, bao gồm biên tập video, tạo video âm nhạc, biên tập âm thanh, sản xuất podcast, và nhiều ứng dụng khác liên quan đến xử lý âm thanh và video. Điều này giúp người dùng tận dụng nội dung âm thanh từ các nguồn video, phim, hoặc các dự án truyền hình để sáng tạo, chia sẻ, hoặc sử dụng cho mục đích cá nhân hoặc chuyên nghiệp.
Hướng dẫn chi tiết
Bước 1: Truy cập vào công cụ Audio Extractor TẠI ĐÂY.
Bước 2: Nhấn vào mục Mở video để chọn video có trên thiết bị của bạn.
Tìm hiểu thêm: Nên làm gì nếu CPU tăng cao bất thường hoặc CPU quá nóng?
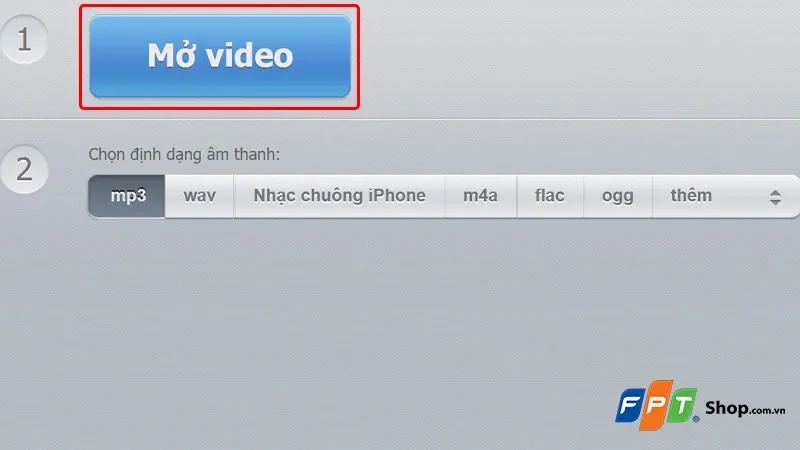
Bước 3: Nhấn vào Thư mục chứa video của bạn → Chọn Video mà bạn cần tách âm thanh → Nhấn Open.
Bước 4: Lựa chọn định dạng âm thanh là mp3 → Nhấn Xuất âm thanh.
Bước 5: Sau khi âm thanh đã được tách khỏi video thành công, bạn có thể nhấn vào Tải về để sử dụng đoạn âm thanh mà mình vừa tách.
Tách âm thanh từ video bằng Clipchamp
Giới thiệu chung về phần mềm Clipchamp
Clipchamp là một trình chỉnh sửa video trực tuyến và nền tảng tạo video mà Microsoft đã mua lại. Nó cho phép người dùng chỉnh sửa video, tạo nội dung video và thêm các hiệu ứng và tính năng đa dạng vào video của họ. Clipchamp là một công cụ đa dụng có thể sử dụng cho việc chỉnh sửa video, tạo bài thuyết trình, tạo nội dung cho mạng xã hội và nhiều công việc khác. Nó cung cấp một giao diện thân thiện với người dùng và nhiều mẫu và tính năng, giúp dễ dàng tiếp cận cho người dùng ở mọi trình độ chuyên môn.
Microsoft đã tích hợp Clipchamp vào bộ công cụ sản xuất của họ, giúp nó sẵn có cho người dùng Microsoft 365. Người dùng có thể truy cập Clipchamp trực tiếp từ trình duyệt web hoặc trong các ứng dụng Microsoft như PowerPoint. Sự tích hợp này nâng cao khả năng của phần mềm sản xuất của Microsoft bằng cách cho phép người dùng tạo và chỉnh sửa nội dung video một cách mượt mà.
Hướng dẫn chi tiết
Nếu bạn chưa tải phần mềm Microsoft Clipchamp về máy tính của mình, thì có thể truy cập vào Microsoft Store để tải xuống nhé.
Bước 1: Nhập từ khóa Microsoft Clipchamp trong mục tìm kiếm trên thanh Taskbar → Chọn Microsoft Clipchamp.
Bước 2: Nhấn vào mục Tạo một video mới.
Bước 3: Click chuột vào Nhập phương tiện.
Bước 4: Chọn Thư mục chứa video mà bạn muốn tách âm thanh → Chọn Video của bạn → Nhấn Open.
Bước 5: Nhấn vào biểu tượng dấu + để thêm video vào dòng thời gian (Timeline).
Bước 6: Click chuột phải vào video ở trên thanh Timeline → Chọn Âm thanh → Chọn Tách.
Bước 7: Lúc này, âm thanh của bạn sẽ được tách thanh công và nằm trong thư mục Download.
3. Tách âm thanh từ video trên máy Mac
Tách âm thanh bằng Audio Extractor
Tương tự như các thực hiện ở Windows, tách video với Audio Extractor bạn thực hiện theo các bước sau:
Bước 1: Nhấn vào mục Mở video để chọn video có trên thiết bị của bạn.
Tìm hiểu thêm: Nên làm gì nếu CPU tăng cao bất thường hoặc CPU quá nóng?
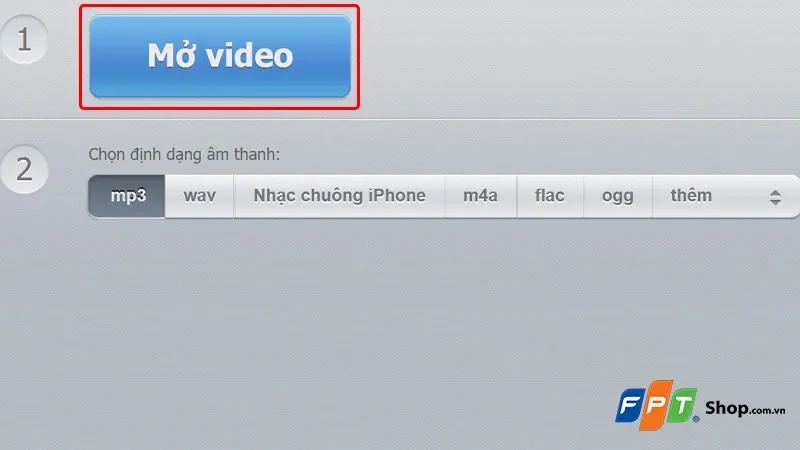
Bước 2: Nhấn vào Thư mục chứa video của bạn → Chọn Video mà bạn cần tách âm thanh → Nhấn Open.
Bước 3: Lựa chọn định dạng âm thanh là mp3 → Nhấn Xuất âm thanh.
Bước 4: Sau khi âm thanh đã được tách khỏi video thành công → Bạn có thể nhấn vào Tải về để sử dụng đoạn âm thanh mà mình vừa tách.
Tách âm thanh bằng iMovie
Giới thiệu chung về phần mềm iMovie
iMovie là một ứng dụng chỉnh sửa video phát triển và phân phối bởi Apple Inc. Nó chủ yếu được sử dụng trên các thiết bị chạy hệ điều hành macOS và iOS, và là một phần của bộ ứng dụng iLife của Apple. iMovie có một giao diện người dùng đơn giản và thân thiện, làm cho quá trình chỉnh sửa video trở nên dễ dàng đối với cả người mới bắt đầu và người dùng có kinh nghiệm. Nó sử dụng cơ chế kéo và thả cho việc sắp xếp và chỉnh sửa video.
iMovie cung cấp các công cụ cơ bản để cắt, ghép, chỉnh sửa video và âm thanh. Bạn có thể thêm tiêu đề, hiệu ứng chuyển động, âm nhạc và hình ảnh đẹp mắt vào video của mình. Sau khi chỉnh sửa xong, bạn có thể dễ dàng chia sẻ video trên các nền tảng mạng xã hội hoặc xuất chúng ở nhiều định dạng chất lượng cao.
Hướng dẫn chi tiết
Bước 1: Truy cập vào phần mềm iMovie → Nhấn vào Tạo dự án.
Bước 2: Kéo Video mà bạn muốn tách vào thanh Timeline.
Bước 3: Click chuột phải vào đoạn video mà bạn đang chỉnh sửa → Chọn Detach Audio (hoặc ấn Option + Command + B).
Bước 4: Cuối cùng, bạn tiến hành Xóa video ở trên → Sau đó xuất lại dưới file MP3 để chứa âm thanh để hoàn tất thao tác.
4. Tách âm thanh từ video trên YouTube
Tách âm thanh từ video trên YouTube với Dirpy
Dirpy là một dịch vụ trực tuyến miễn phí cho phép bạn tách âm thanh từ video trên YouTube và lưu nó dưới dạng tệp âm thanh độc lập. Dưới đây là một giới thiệu tổng quan về cách sử dụng Dirpy để tách âm thanh từ video trên YouTube:
Bước 1: Tại video mà bạn muốn tách lấy phần âm thanh → Tiến hành Chọn và Sao chép toàn bộ liên kết của video.
Bước 2: Truy cập vào dịch vụ trực tuyến Dirpy → Dán liên kết mà bạn vừa sao chép vào ô trống → Nhấn dirpy!.
Bước 3: Sau khi xử lý xong video, tại đây bạn có thể thấy phần Record Audio → Chọn Record Audio để lưu phần âm thanh về máy tính của bạn.
Tách âm thanh từ video trên YouTube với Ytop1
Ytop1 là một ứng dụng tải video YouTube hoàn hảo. Nó cho phép bạn lấy video từ YouTube dưới nhiều định dạng như MP3, MP4 và thậm chí FullHD. Công cụ tải video YouTube miễn phí này cung cấp thông tin về kích thước tệp trước khi bạn lưu chúng.
Đặc biệt, khi bạn muốn tách âm thanh từ các bản nhạc tuyệt vời trên YouTube, Ytop1 Youtube to MP3 sẽ giúp bạn trích xuất định dạng MP3 (tách nhạc) từ video YouTube. Sau đó, bạn có thể tải nó về thiết bị của mình để thưởng thức âm nhạc mà không cần kết nối internet.
Bước 1: Tại video mà bạn muốn tách lấy phần âm thanh → Tiến hành Chọn và Sao chép toàn bộ liên kết của video.
Bước 2: Truy cập vào trang dịch vụ trực tuyến Ytop1 → Dán liên kết mà bạn vừa sao chép vào ô trống → Lựa chọn Chất lượng âm thanh → Nhấn Get link MP3.
Bước 3: Cuối cùng, bạn nhấn vào Tải ngay để hoàn tất việc tách âm thanh video.
5. Một số câu hỏi liên quan
Làm thế nào để lưu âm thanh sau khi tách từ video?
Trả lời: Sau khi tách âm thanh từ video, bạn có thể lưu nó dưới dạng file âm thanh, thường là định dạng MP3 hoặc WAV. Bạn có thể sử dụng phần mềm hoặc công cụ tương ứng để thực hiện việc này.
Có cần một kỹ thuật đặc biệt để tách âm thanh từ video không?
Trả lời: Không, quá trình tách âm thanh từ video thường không đòi hỏi kỹ thuật đặc biệt. Các công cụ và phần mềm hiện đại đã làm cho quá trình này trở nên dễ dàng, và bạn có thể thực hiện nó mà không cần kiến thức chuyên sâu.
Tôi có thể sử dụng âm thanh từ video để làm gì?
Trả lời: Âm thanh từ video có thể được sử dụng để tạo nhạc nền cho video mới, podcast, trình bày âm thanh, hoặc để thưởng thức nhạc mà bạn thích mà không cần kết nối internet.
File nhạc tách ra không được rõ?
Việc tách nhạc từ video có thể gặp vấn đề khi âm thanh trong video gốc không được rõ hoặc chất lượng âm thanh không tốt khả năng là do video gốc có chất lượng âm thanh trong video gốc đã mờ hoặc không rõ ràng, việc tách âm thanh từ nó cũng sẽ không cải thiện được. Bạn có thể sử dụng phần mềm chỉnh sửa âm thanh như Audacity để cải thiện và làm sạch âm thanh sau khi tách ra từ video.
>>>>>Xem thêm: Làm thế nào để thay đổi hình nền trên Mac?
6. Tạm kết
Tóm lại, việc tách âm thanh từ video là một công cụ mạnh mẽ trong việc sản xuất nội dung đa phương tiện. Nó mang lại sự linh hoạt và hiệu quả trong chỉnh sửa âm thanh và tạo ra các tác phẩm chất lượng cao. Qua quá trình này, người sáng tạo có thể thực hiện các dự án sáng tạo, từ video hài hước đến các bản nhạc sôi động, tạo ra những trải nghiệm hấp dẫn cho khán giả. Việc tách âm thanh từ video đã đem lại sự đa dạng và sáng tạo, và sẽ tiếp tục là một công cụ quan trọng trong ngành sản xuất nội dung kỹ thuật số.
Bài viết vừa rồi đã hướng dẫn bạn cách tách nhạc từ video trên máy tính vô cùng đơn giản và nhanh chóng. Nếu thấy hữu ích, bạn có thể chia sẻ bài viết này đến người thân và bạn bè của mình cùng được biết nhé! Chúc các bạn thực hiện thành công!
Để tăng trải nghiệm và chỉnh sửa video một cách mượt mà hơn, hãy xem xét việc nâng cấp thiết bị của bạn. Blogkienthuc.edu.vn cung cấp các dòng laptop mạnh mẽ với cấu hình cao, giúp bạn xử lý video hiệu quả hơn.
Xem thêm:
- 6 tính năng thú vị của YouTube Premium mà bạn nên biết
- Cách xóa kênh Youtube đơn giản và nhanh chóng
Xem các laptop hot nhất đang bán tại Blogkienthuc.edu.vn tại đây.
Laptop giá tốt