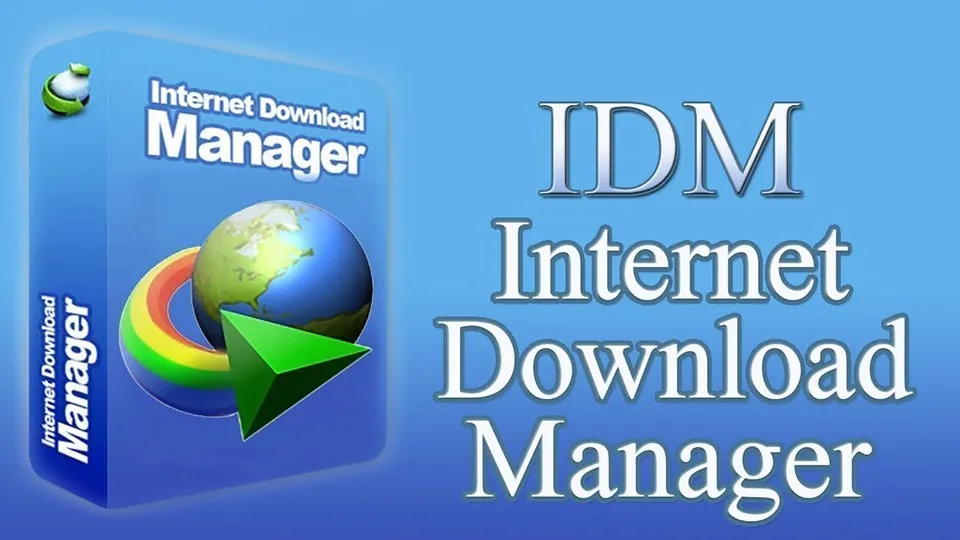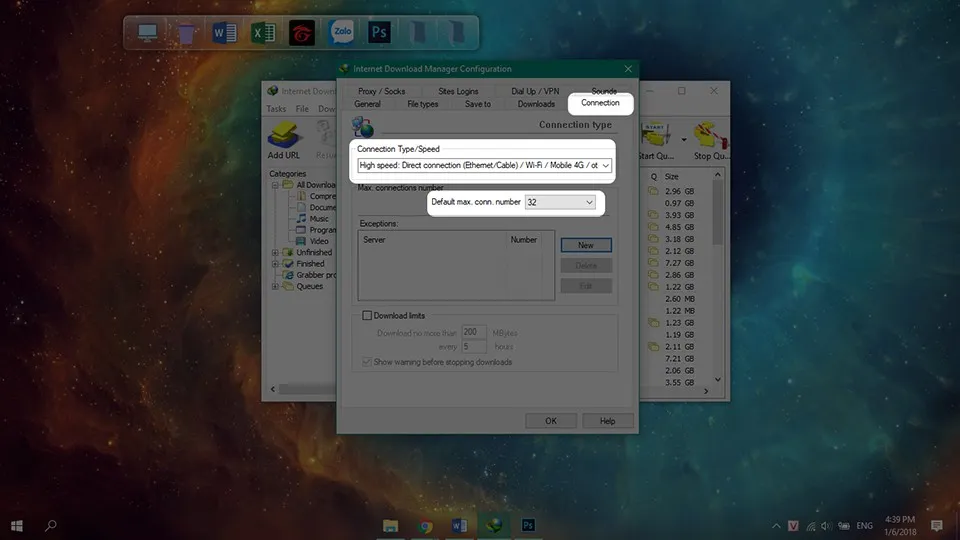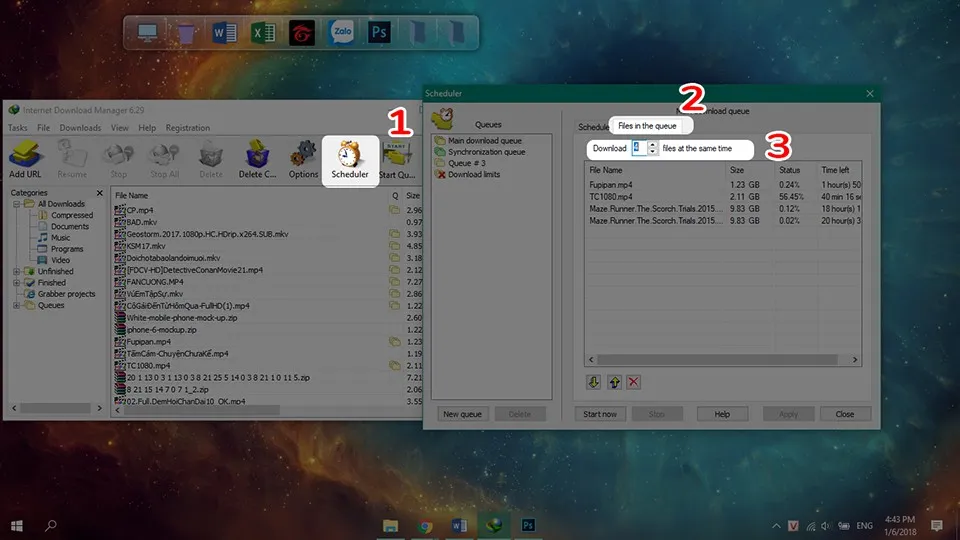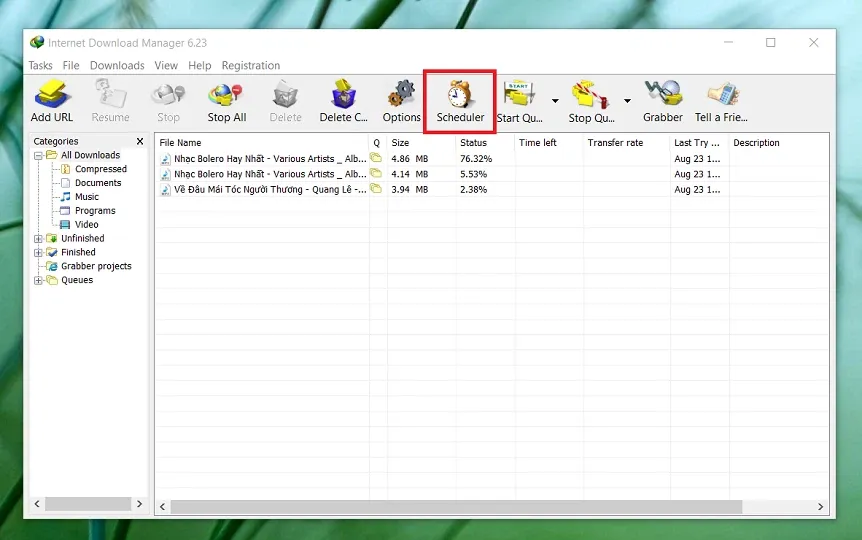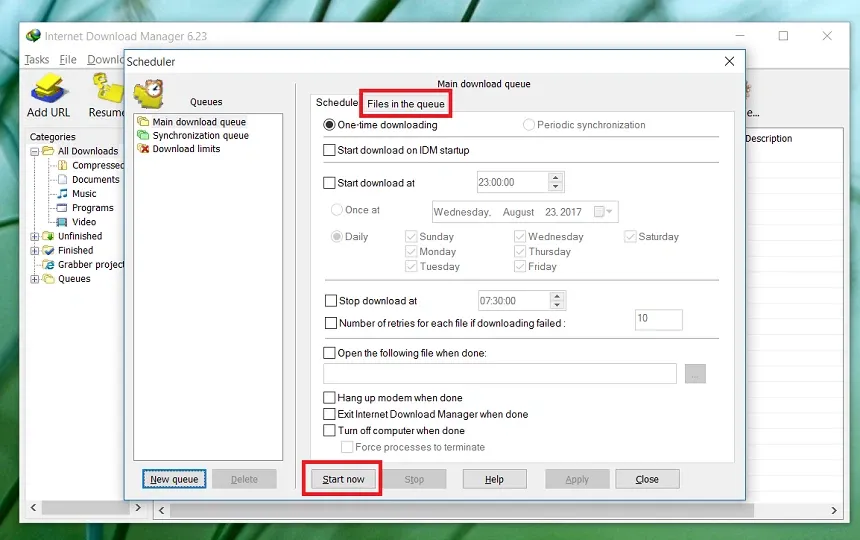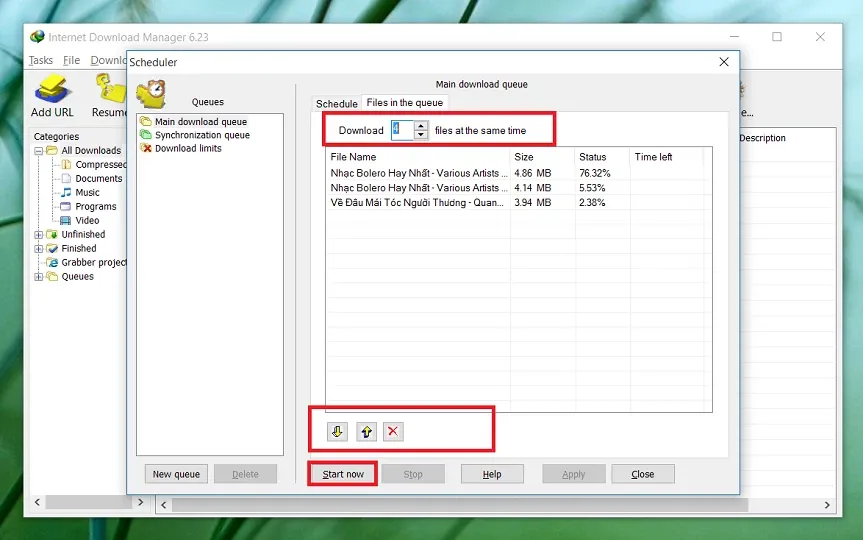Những mẹo down IDM trong bài viết này sẽ giúp bạn có thể sử dụng tối ưu công cụ hỗ trợ tải xuống nổi tiếng này.
Trong bài viết này, Blogkienthuc.edu.vn sẽ hướng dẫn bạn mẹo để tăng tối đa tốc độ download IDM cũng như cách để thiết lập tải về lần lượt với phần mềm hỗ trợ hết sức nổi danh này.
Bạn đang đọc: Mẹo download lần lượt và tăng tốc tối đa với Internet Download Manager
Từ lâu, Internet Download Manager (IDM) đã là một công cụ hiệu quả để chúng ta rút ngắn thời gian tải dữ liệu, phim và trò chơi về máy tính. Tuy nhiên, bạn có biết rằng phần mềm này còn có những tính năng đặc biệt giúp gia tăng tốc độ tải hơn nữa, cũng như cho phép bạn có thể download dữ liệu lần lượt để tránh nghẽn băng thông và giúp cho quá trình tải xuống được thuận lợi tối đa.
Hướng dẫn gia tăng tốc độ download IDM
Bạn có thể rút ngắn thời gian tải về dữ liệu của mình hơn nữa khi tải bằng Internet Download Manager thông qua việc cấu hình lại cài đặt của phần mềm này theo các bước dưới đây:
Bước 1: Bạn tìm vào mục Options của Internet Download Manager:
Bước 2: Bạn tìm vào mục Connection trong Option và thực hiện các thiết lập như sau:
– Connection Type/Speed: Chọn High speed: Direct connection (Ethernet/Cable) / Wi-Fi / Mobile 4G / other.
– Max. connection number: Chọn 32
Để hoàn tất, các bạn nhấn OK.
Bước 3: Tìm ra ngoài thanh công cụ trên giao diện chính, chọn Schedule rồi tìm tới mục Files in queue. Tại phần Download files at the same time, bạn chỉnh thông số từ 4 xuống 1 rồi nhấn Apply và Close.
Hướng dẫn download IDM lần lượt
Đôi lúc, việc bạn tải quá nhiều file cùng lúc sẽ gây ra hiện tượng nghẽn băng thông và làm ảnh hưởng tới tốc độ truy cập của người dùng khác trong cùng một mạng. Cách khắc phục điều này là thiết lập Internet Download Manager ở những khung thời gian ít người truy cập. Bạn có biết rằng trên IDM có sẵn một tính năng hỗ trợ điều này là download later IDM?
Bước 1: Bạn tích vào link cần tải để IDM kích hoạt cửa sổ giao diện tải xuống như hình dưới, tại đây, bạn chọn vào mục Download Later.
Tìm hiểu thêm: Tin vui cho các chuyên gia sống ảo, Instagram đã cho phép đăng nhiều ảnh cùng lúc
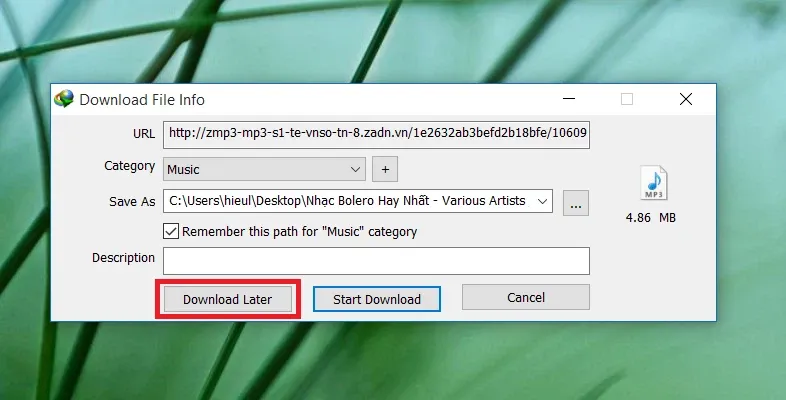
Bước 2: Lúc này, những file người dùng đã từng chọn vào download later sẽ được sắp xếp trong một thư mục riêng, bạn chỉ cần chọn vào mục Scheduler.
Bước 3: Bạn hãy thiết lập thời gian cụ thể cho những file đang nằm trong danh sách chờ tải download để chủ động hơn trong việc chờ đợi.
Dưới đây là tác dụng của một số chức năng bạn nên biết trong quá trình sử dụng Internet Download Manager:
– Turn Off computer when done: Tự động tắt máy tính sau khi quá trình tải xuống hoàn tất.
– Exit Internet download IDM when done: Sau khi quá trình download kết thúc, tự động tắt IDM.
– Open the following file when done: Sau khi quá trình download kết thúc, IDM sẽ tự mở một file nằm trong danh mục download later.
– Number of retries for the each file if downloading failed: Thiết lập số lần thử tải lại file trong trường hợp bị lỗi.
– Stop Download at: Giúp người sử dụng dừng download những file đang trong danh sách download later ở một thời điểm tùy bạn thiết lập.
– Start Download on IDM startup: Giúp người dùng tự tải file sau khi khởi động máy tính.
– One time download on IDM Startup: Hỗ trợ tải file chỉ trong một lần download.
Bước 4: Để tải về lần lượt thông qua Internet Download Manager, bạn hãy chỉnh sửa số file cho phép tải về cùng một thời điểm rồi chọn start now.
>>>>>Xem thêm: Bộ sưu tập những avatar che mặt anime hot nhất, mới nhất 2024 dành cho các tín đồ
AnhNQ