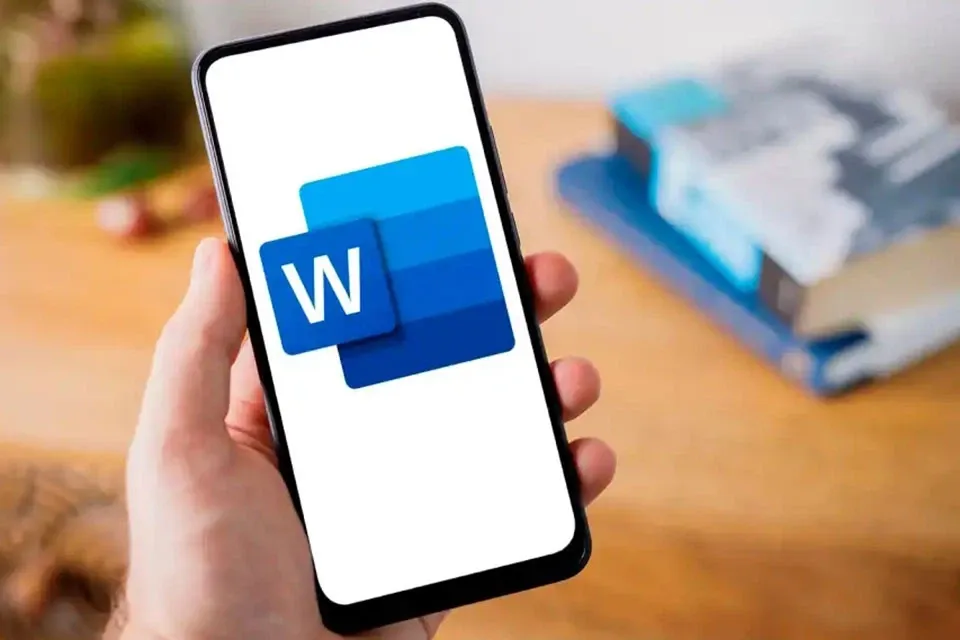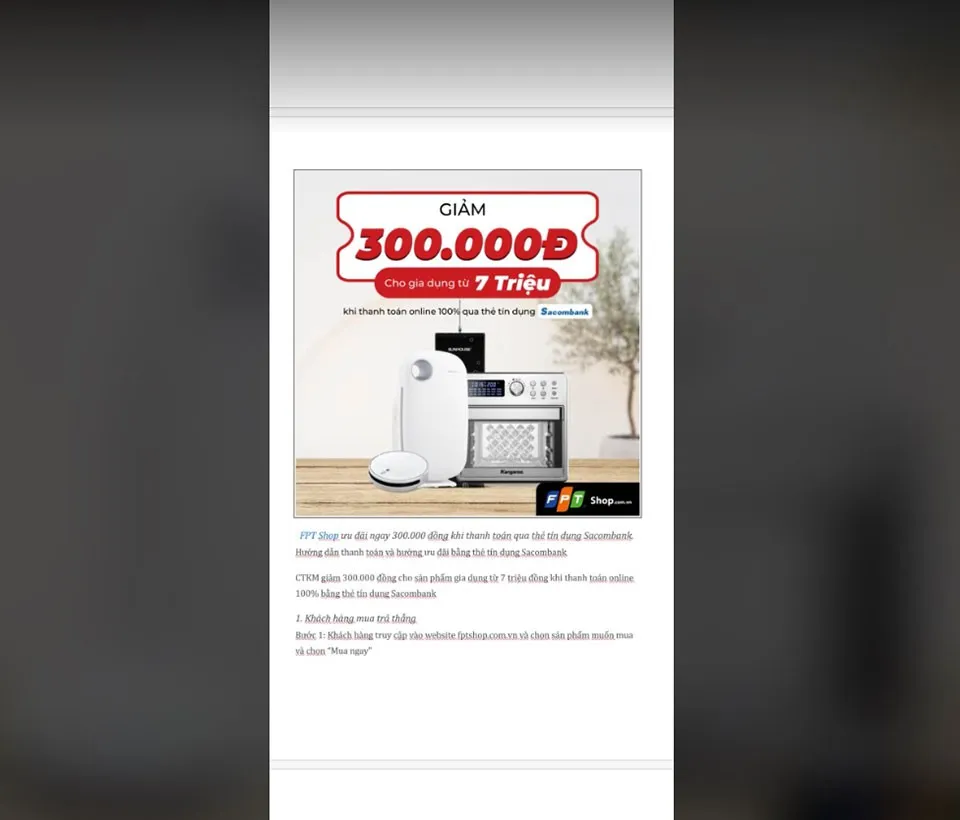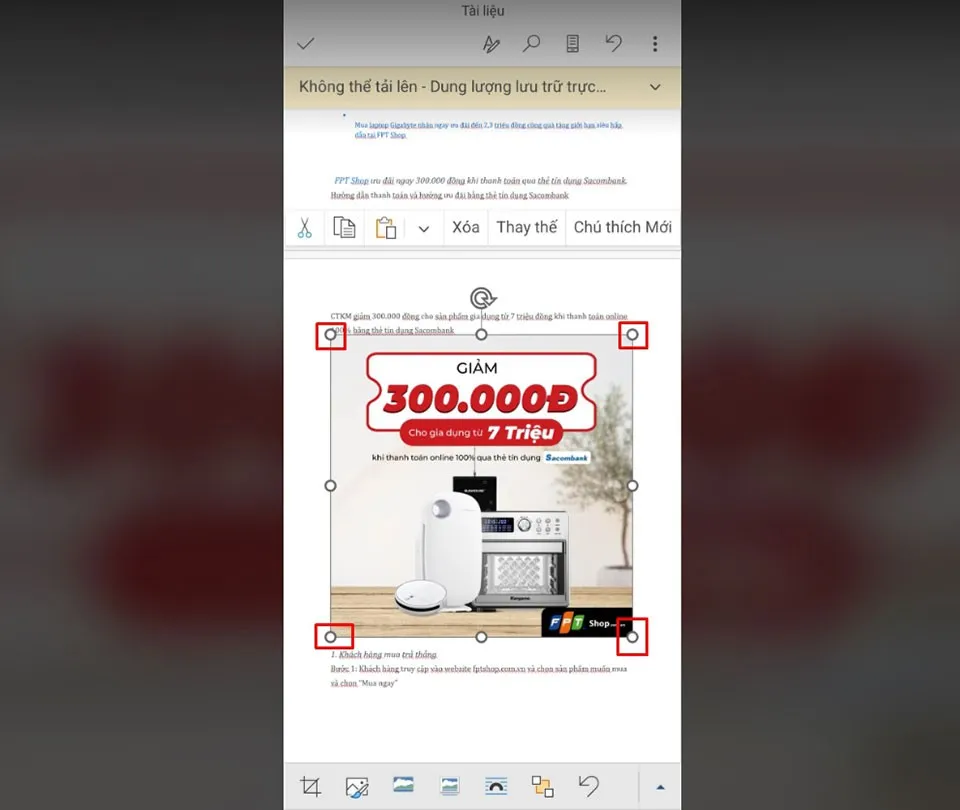Khi bạn biết cách di chuyển ảnh trong Word, bạn có thể tạo ra tài liệu chuyên nghiệp và phù hợp với yêu cầu của công việc. Dưới đây là cách di chuyển ảnh trong Word dành cho bạn.
Thêm ảnh vào Word có thể giúp tăng tính thẩm mỹ và hiệu quả trình bày của tài liệu. Với ảnh, bạn có thể minh hoạ hoặc giải thích các ý tưởng, tăng tính tương tác và hiểu biết của độc giả, làm nổi bật tài liệu của bạn, tạo dấu ấn cá nhân, tạo bố cục tài liệu chuyên nghiệp… Nếu bạn biết cách sử dụng các hình ảnh phù hợp, bạn có thể tạo ra một tài liệu hấp dẫn và có tính chuyên môn cao.
Bạn đang đọc: Mẹo di chuyển ảnh trong Word trên điện thoại mà không phải ai cũng biết
Tuy vậy, việc chèn ảnh vào trong Word cũng có thể không phát huy được hết hiệu quả nếu ảnh không được đặt đúng vào vị trí mong muốn. Lúc đó, bạn sẽ cần biết cách di chuyển ảnh trong Word để đưa ảnh vào vị trí phù hợp nhất trong văn bản của mình.
Lợi ích của việc di chuyển ảnh trong Word
Không phải lúc nào việc chèn ảnh vào Word cũng đưa bức ảnh của bạn đến đúng vị trí mong muốn. Đó là lúc bạn sẽ phải thực hiện việc di chuyển ảnh. Dưới đây là một số lý do tại sao bạn có thể muốn di chuyển ảnh trong Word:
- Cải thiện bố cục của tài liệu: Bằng cách di chuyển ảnh đến vị trí phù hợp với nội dung, bạn có thể cải thiện bố cục của tài liệu và giúp nó trở nên trực dễ đọc hơn.
- Tăng tính hấp dẫn của tài liệu: Bằng cách di chuyển ảnh đến vị trí phù hợp và sắp xếp chúng với các nội dung khác, bạn có thể tạo ra một tài liệu có tính thẩm mỹ cao hơn và hấp dẫn hơn đối với độc giả.
- Tạo sự thống nhất trong bố cục của tài liệu: Bằng cách di chuyển các ảnh đến vị trí phù hợp và sắp xếp chúng theo cách nhất định, bạn có thể tạo sự thống nhất trong bố cục của tài liệu và giúp tài liệu trở nên dễ tiếp cận hơn.
- Tránh gây lộn xộn và khó đọc: Nếu ảnh được chèn vào tài liệu một cách không hợp lý, nó có thể gây ra lộn xộn và khó đọc. Bằng cách di chuyển ảnh đến vị trí phù hợp và sắp xếp chúng một cách thích hợp, bạn có thể tránh được tình trạng này.
Tóm lại, di chuyển ảnh trong Word là một cách để cải thiện bố cục và tính thẩm mỹ của tài liệu, giúp tài liệu trở nên trực quan và dễ đọc hơn.
Khi nào bạn cần di chuyển ảnh trong Word?
Có nhiều trường hợp bạn cần di chuyển ảnh trong Word để cải thiện bố cục và tính thẩm mỹ của tài liệu. Dưới đây là một số trường hợp cụ thể:
- Khi ảnh bị che khuất bởi văn bản.
- Khi ảnh không liên quan đến nội dung.
- Khi ảnh không được sắp xếp một cách hợp lý.
- Khi muốn tạo sự thống nhất trong bố cục của tài liệu.
Nhìn chung, bạn sẽ cần di chuyển ảnh trong Word khi ảnh không liên quan đến nội dung, bị che khuất bởi văn bản và không được sắp xếp một cách hợp lý. Ngoài ra, bạn cũng có thể cần di chuyển ảnh trong Word nếu muốn tạo sự thống nhất trong bố cục của tài liệu.
Cách di chuyển ảnh trong Word trên điện thoại
Cho dù bạn đang có ứng dụng đọc văn bản nào, cách di chuyển ảnh trong Word là tương tự nhau. Các bước di chuyển ảnh trong Word trên điện thoại như sau:
Bước 1. Trong tài liệu Word, bạn hãy chọn ảnh bằng cách nhấn giữ vào bức ảnh đó. Thao tác này sẽ tạo ra một khung bao quanh bức ảnh.
Tìm hiểu thêm: [Thủ thuật] Chỉ với 25K có ngay 2GB internet 3G tốc độ cao từ nhà mạng Viettel
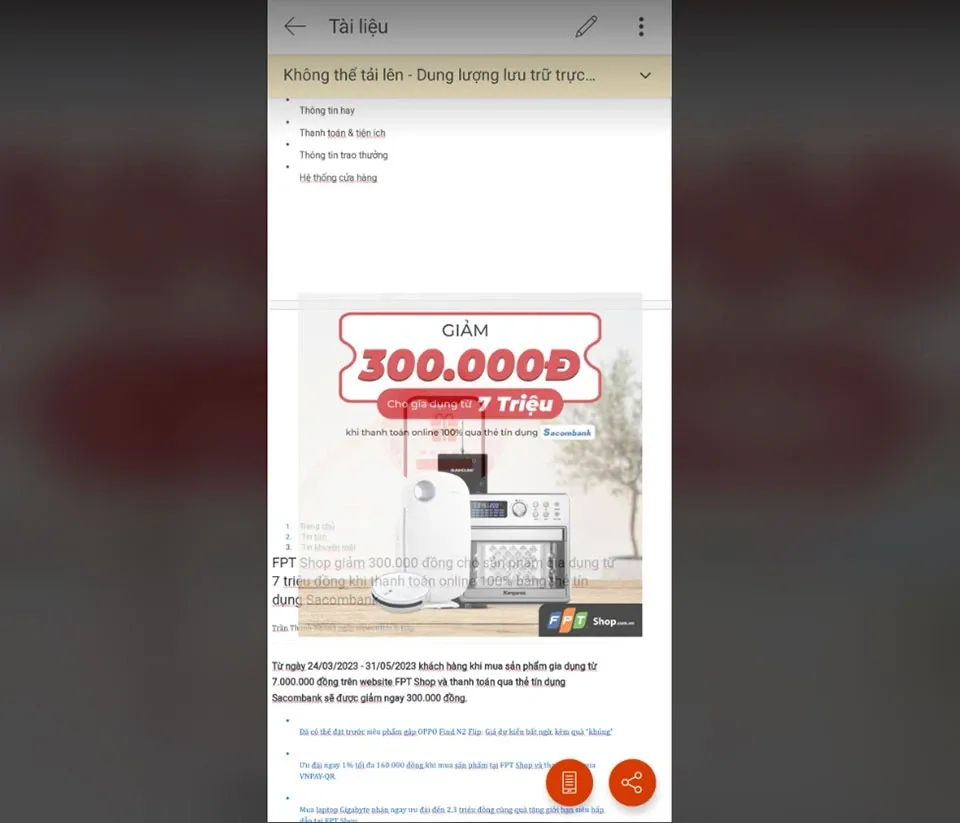
Bước 2. Giữ ngón tay, sau đó di chuyển để kéo và thả ảnh đến vị trí mới trên tài liệu của bạn. Nhìn chung, bạn có thể kéo ảnh đến bất kỳ vị trí nào trên trang tài liệu. Khi bạn kéo ảnh đến một vị trí mới, bạn sẽ thấy một hình ảnh dạng mờ di chuyển theo ngón tay. Thả ảnh vào vị trí con trỏ chuột xuất hiện trong văn bản.
>>>>>Xem thêm: Hướng dẫn bạn cách tải và cài đặt Windows 11 ISO
Bước 3. Nếu bạn muốn thay đổi kích thước của ảnh, bạn có thể kéo các điểm điều chỉnh trên viền của ảnh để điều chỉnh kích thước ảnh. Khi nhấn vào biểu tượng xoay, bạn còn có thể điều chỉnh hướng của ảnh trong văn bản.
Khi di chuyển ảnh trong Word, bạn cần lưu ý rằng việc đó có thể làm thay đổi vị trí của văn bản trong tài liệu. Nếu bạn gặp tình trạng tài liệu bị lộn xộn sau khi di chuyển ảnh, bạn hãy nhấn biểu tượng Undo để hoàn tác lại vị trí ban đầu của ảnh, sau đó chỉnh sửa lại bố cục văn bản trước khi thực hiện lại các thao tác bên trên.
Chúc bạn luôn có một ngày làm việc vui vẻ và tràn đầy năng lượng.
Xem thêm:
2 cách xuống dòng trong Word mà ai cũng phải nắm rõ
Hướng dẫn cách mở file Word bị khóa đơn giản chỉ trong vài phút