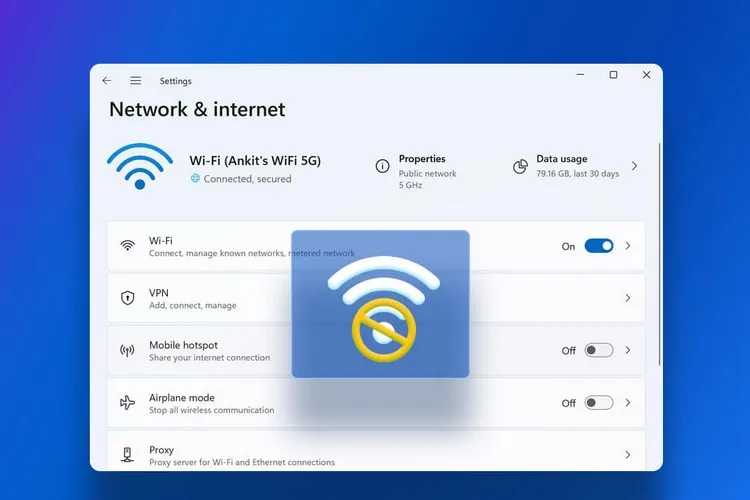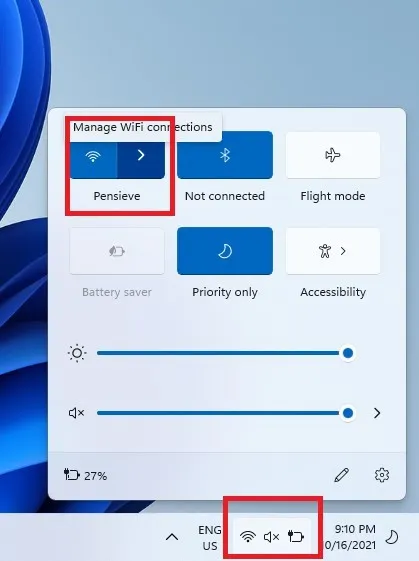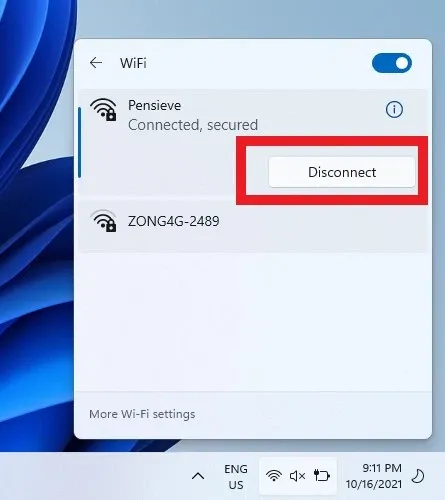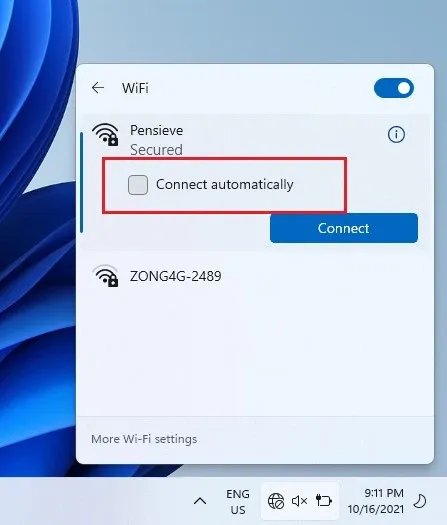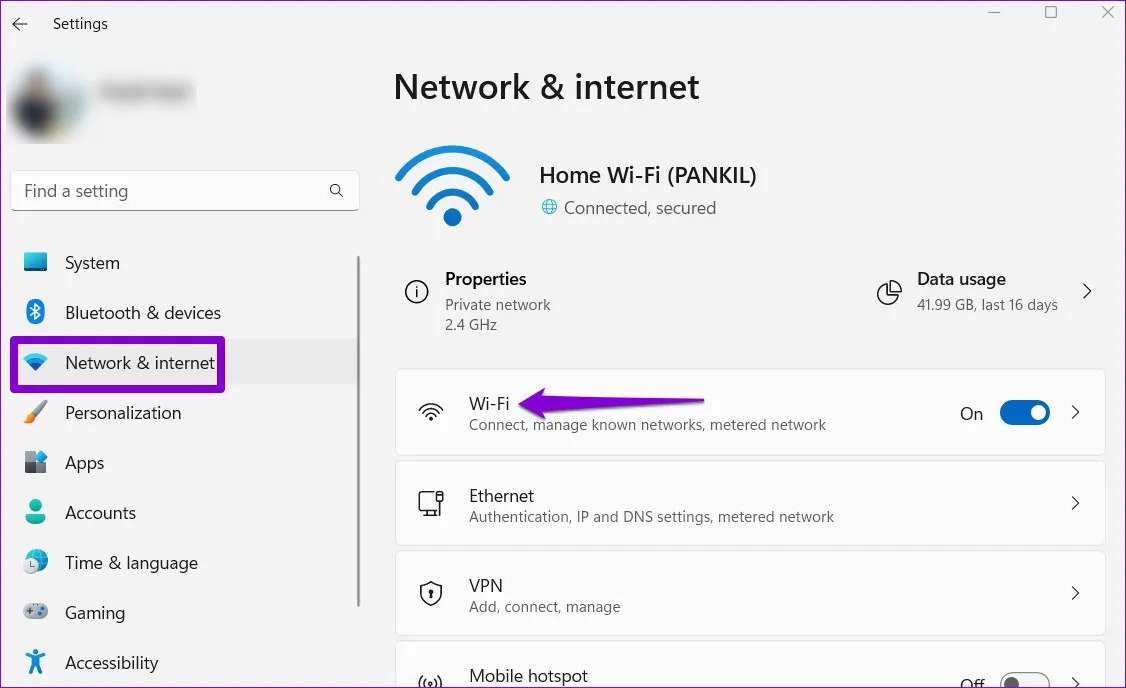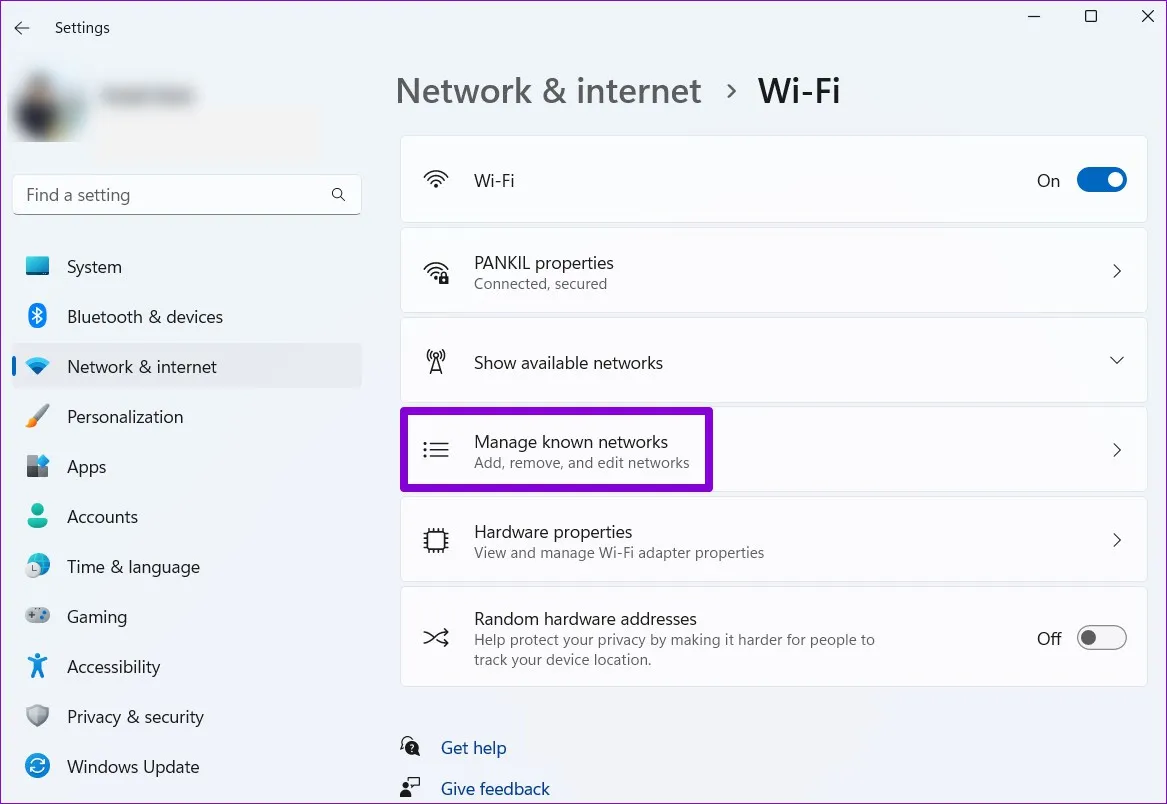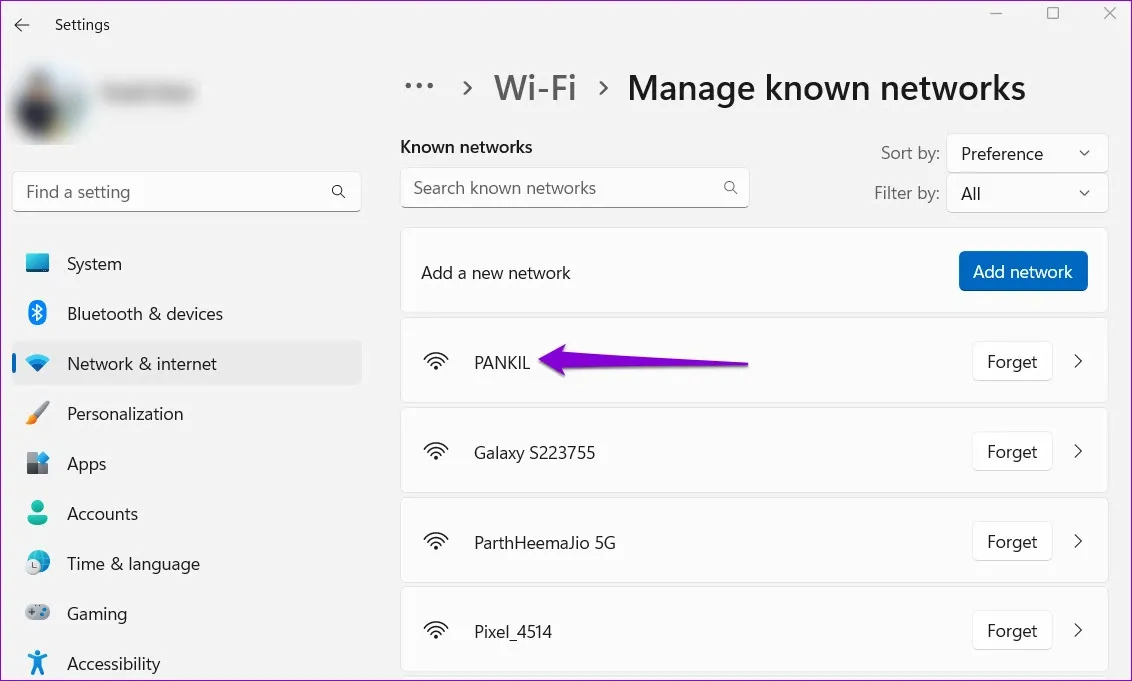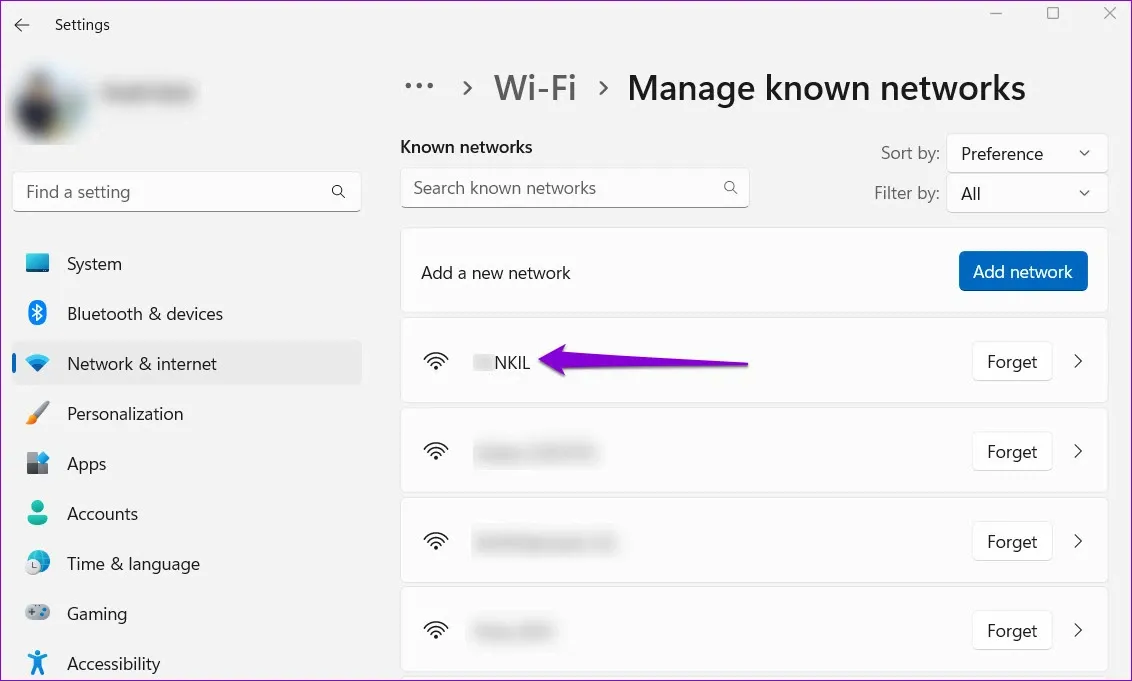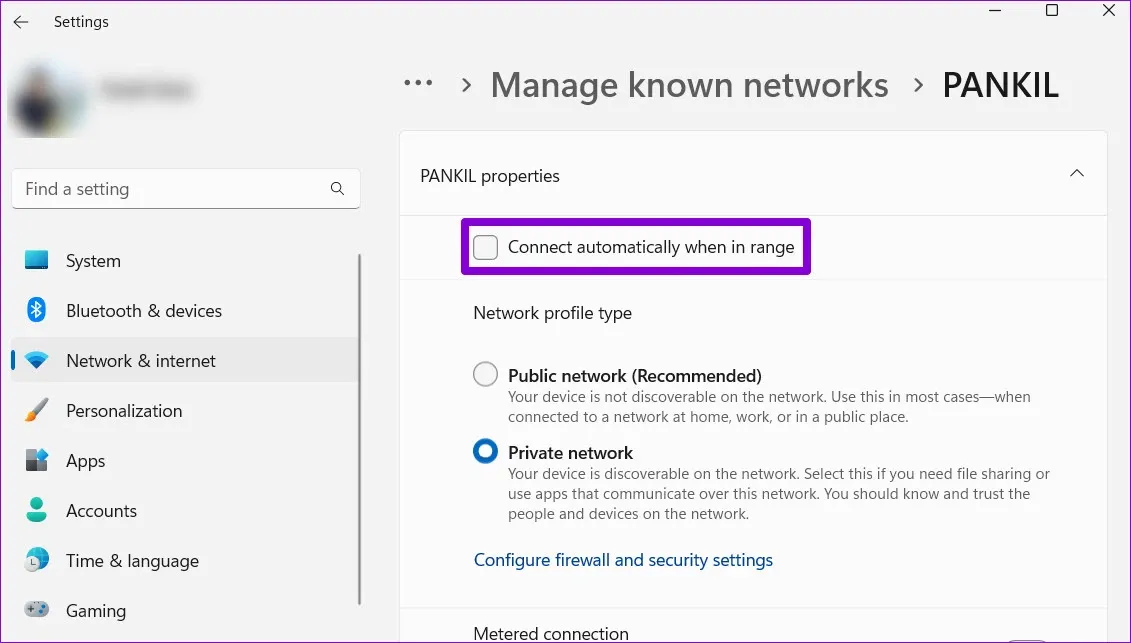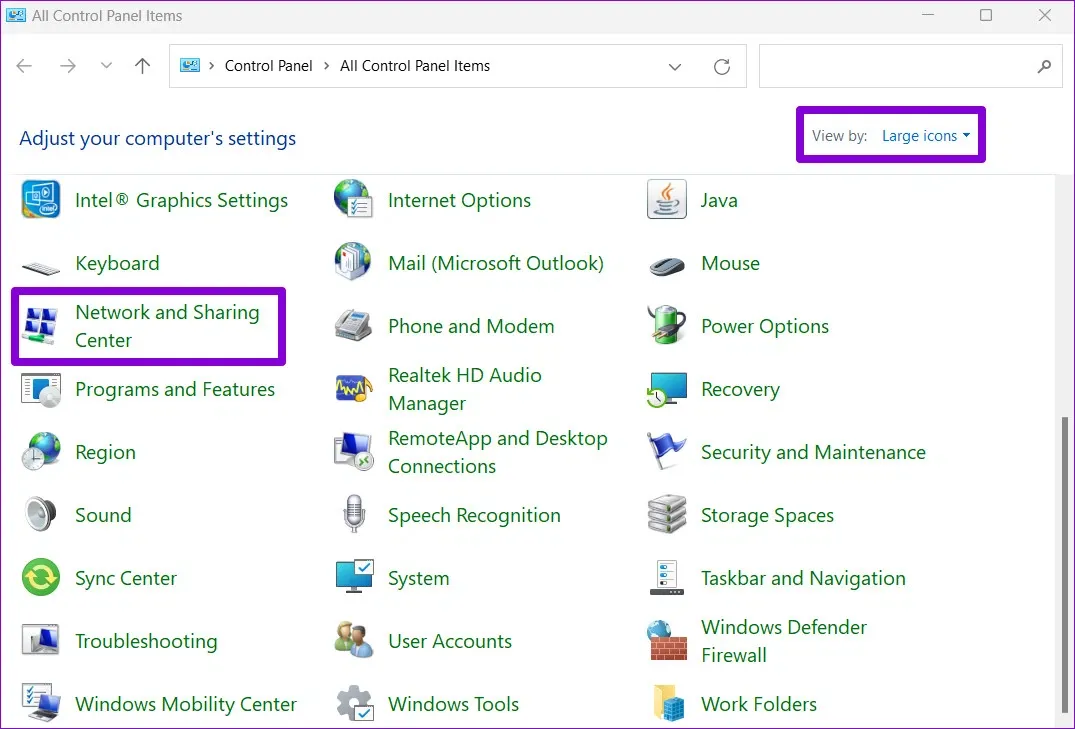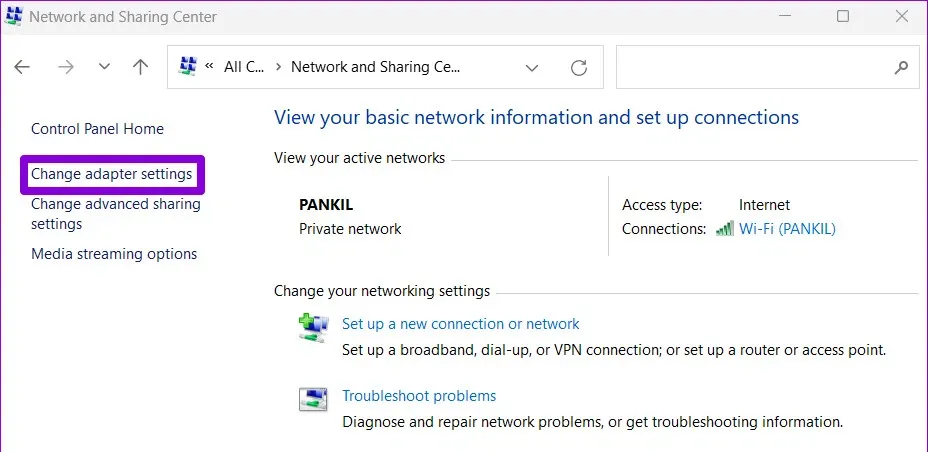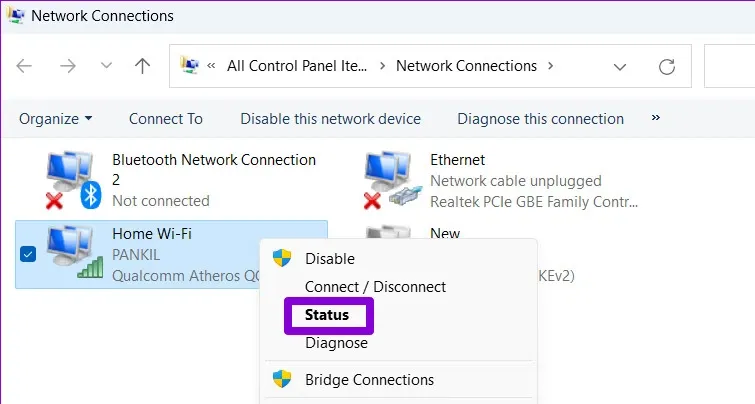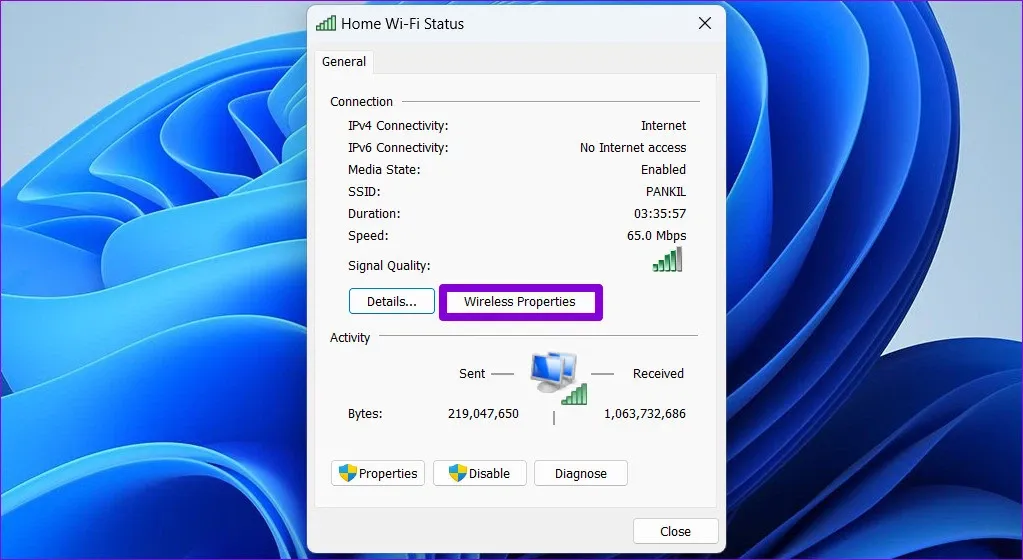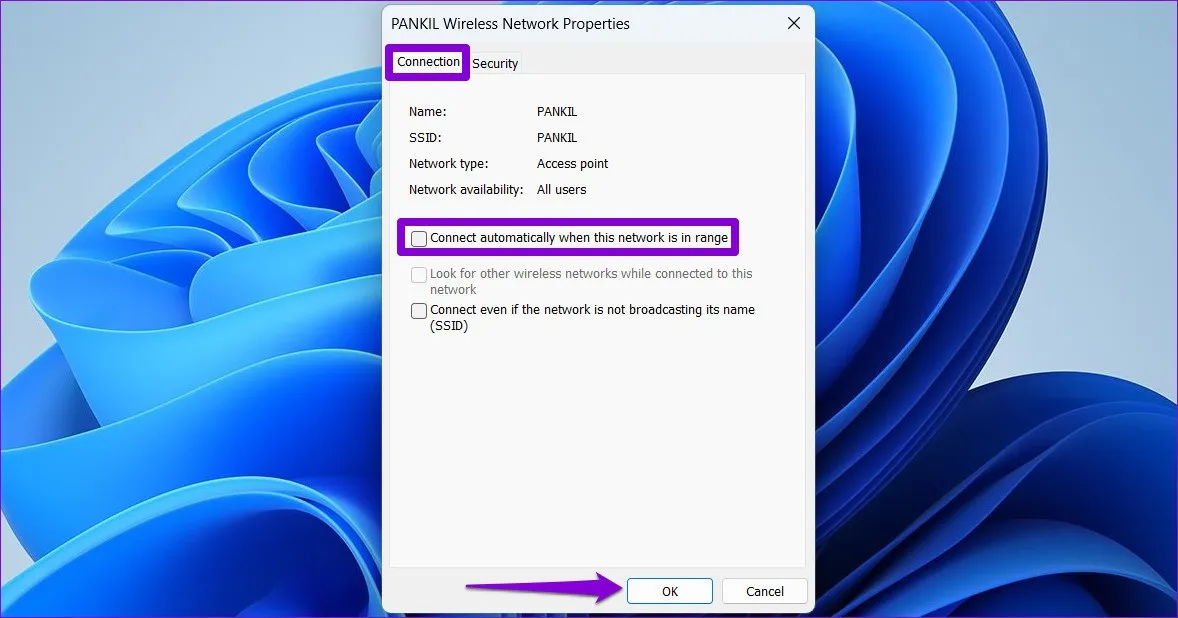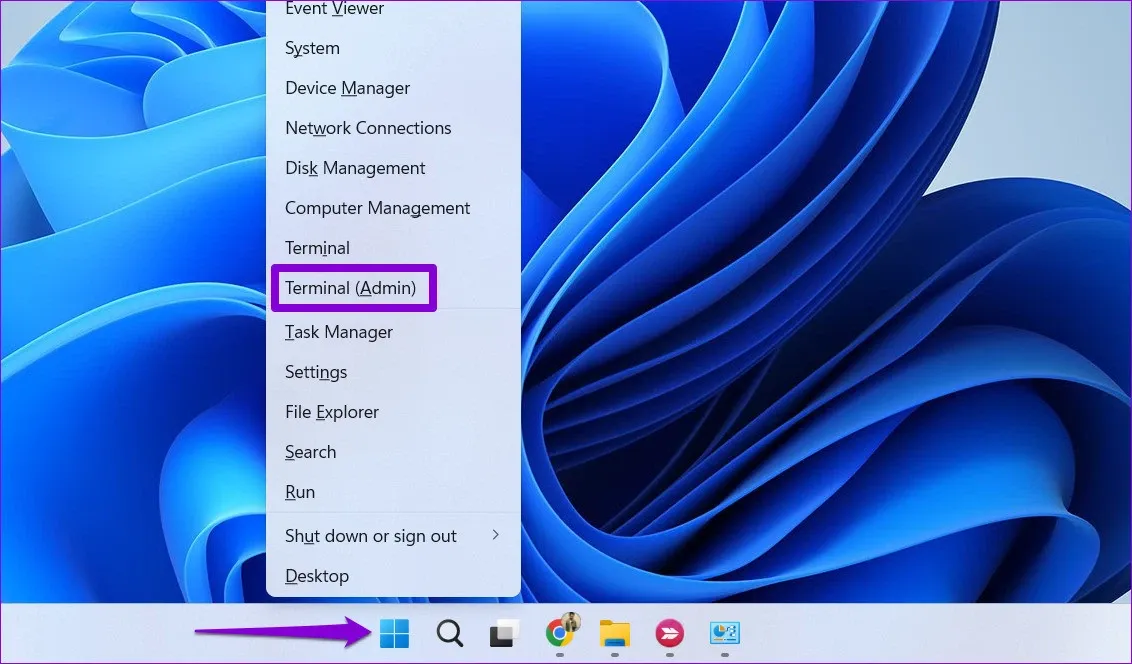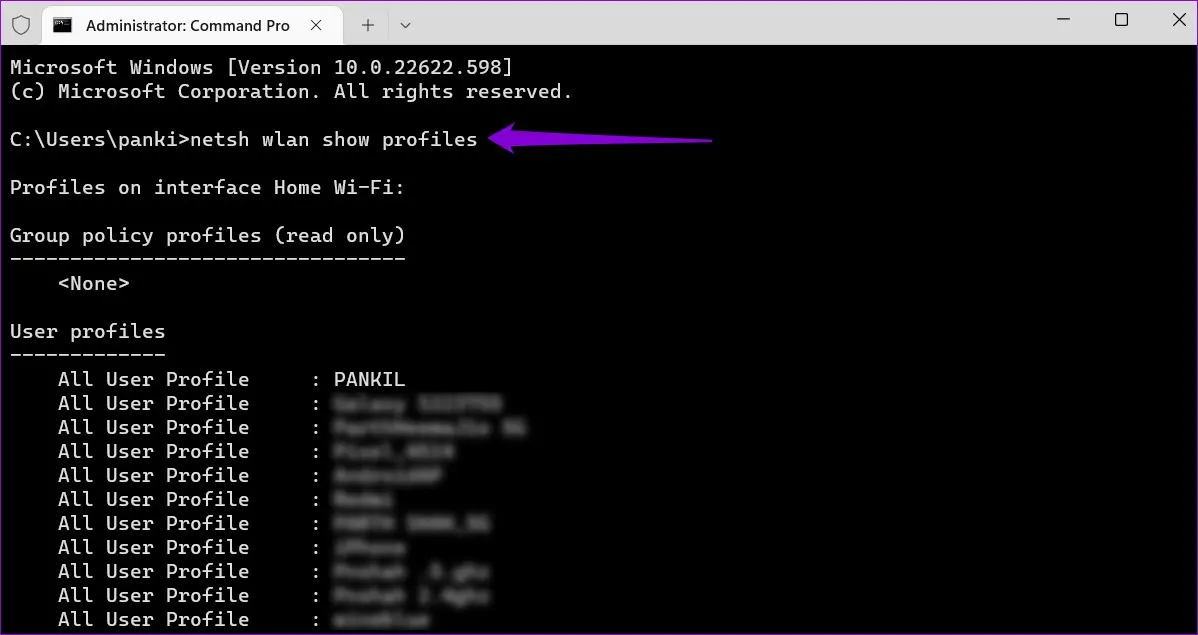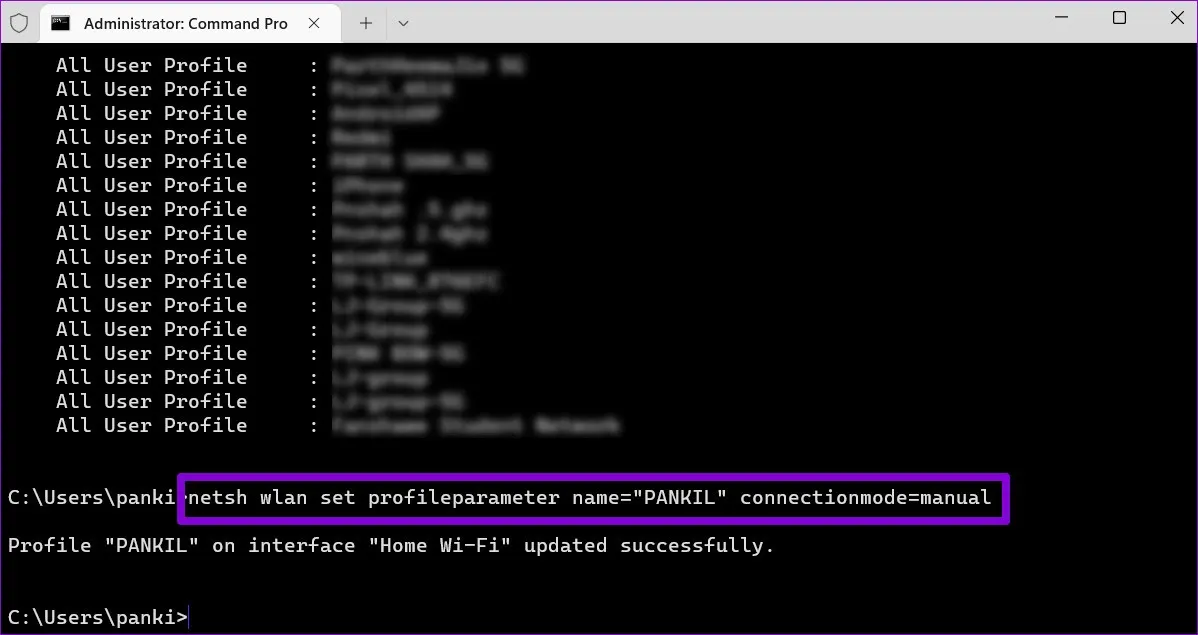Nếu vì một lý do nào đó, bạn muốn ngăn Windows 11 tự động kết nối với một mạng Wi-Fi đã kết nối trước đó. Vậy thì dưới đây FPTShop sẽ chỉ cho các bạn 4 cách để ngăn Windows 11 tự động kết nối với mạng Wi-Fi bất kỳ.
Mặc định Windows 11 sẽ tự động kết nối với mạng Wi-Fi đã lưu khi mạng đó nằm trong phạm vi phủ sóng. Vì vậy, bạn sẽ không cần phải kết nối máy tính của mình với mạng gia đình hoặc văn phòng theo cách thủ công.
Bạn đang đọc: Mẹo để ngăn Windows 11 tự động kết nối với mạng Wi-Fi
Mặc dù điều này sẽ rất hữu ích nhưng ngược lại bạn có nguy cơ bị tấn công, xâm nhập máy tính trái phép, đánh cắp dữ liệu cá nhân… đặc biệt khi kết nối với các mạng Wi-Fi công cộng hoặc mạng không an toàn. Trong trường hợp đó việc ngăn Windows 11 tự động kết nối với mạng Wi-Fi trước đó là điều cần thiết hoặc đơn giản là bạn muốn ngăn Windows kết nối với mạng Wi-Fi yếu hơn.
Rất may việc ngăn Windows 11 tự động kết nối với mạng Wi-Fi được thực hiện khá dễ và bạn có thể thực hiện theo một trong ba cách dưới đây.
Ngừng kết nối tự động mạng Wi-Fi thông qua biểu tượng Wi-Fi trên thanh Taskbar
Cách nhanh nhất và cũng là đơn giản nhất để ngăn Windows 11 tự động kết nối với mạng Wi-Fi trước đó chính là thông qua biểu tượng kết nối Wi-Fi dưới thanh Taskbar. Cách thực hiện như sau:
Bước 1: Kích chuột phải vào biểu tượng Wi-Fi ở góc dưới cùng bên phải của thanh Taskbar. Hoặc bạn cũng có thể nhấn tổ hợp phím Windows + A.
Bước 2: Kích chọn biểu tượng Wi-Fi.
Bước 3: Nếu mạng Wi-Fi đó vẫn đang được kết nối với máy tính, bạn kích vào tên mạng Wi-Fi đó và bấm nút Disconnect.
Bước 4: Ngay lập tức bạn sẽ thấy xuất hiện thêm một tùy chọn khác dưới tên của mạng Wi-Fi đang kết nối, bây giờ bạn chỉ cần tích bỏ tùy chọn Connect automatically đi là xong.
Ngừng kết nối tự động mạng Wi-Fi thông qua Settings
Windows 11 cho phép bạn thay đổi rất nhiều cài đặt hệ thống thông qua ứng dụng Settings. Vì vậy bạn có thể thực hiện theo các bước dưới đây để ngăn Windows 11 tự động kết nối với mạng Wi-Fi.
Bước 1: Truy cập vào menu Start và kích vào vào biểu tượng hình bánh răng để khởi chạy ứng dụng Settings. Ngoài ra, bạn có thể sử dụng phím tắt Windows + I để khởi chạy ứng dụng Settings ngay lập tức.
Bước 2: Trong cửa sổ ứng dụng Settings hiển thị, chọn tùy chọn Network & internet ở khung bên trái, sau đó kích tùy chọn kết nối mạng Wi-Fi ở khung bên phải.
Bước 3: Sang cửa sổ mới, kích tùy chọn Manage known networks để xem tất cả các kết nối mạng mà máy tính đã lưu.
Bước 4: Từ danh sách mạng hiển thị, kích chọn tên mạng mà bạn không muốn máy tính tự động kết nối sau này.
Bước 5: Sau đó kích bỏ tùy chọn tại mục Connect automatically when in range để hoàn tất.
Ứng dụng Settings sẽ ghi nhớ tùy chọn của bạn và trong lần tiếp theo khi muốn kết nối lại mạng Wi-Fi đó, bạn cần phải chọn lại tên mạng Wi-Fi đó theo cách thủ công.
Ngừng kết nối tự động mạng Wi-Fi thông qua Control Panel
Mặc dù Microsoft đang dần thay thế Control Panel cũ bằng ứng dụng Settings mới, nhưng bạn vẫn có thể sử dụng công cụ truyền thống này để thực hiện các thay đổi trong Windows 11. Vì vậy, nếu bạn thích thay đổi các cài đặt trên hệ thống theo cách cũ thì dưới đây là cách sử dụng Control Panel để ngăn Windows 11 tự động kết nối với mạng Wi-Fi.
Bước 1: Nhấn phím Windows + R để mở hộp thoại Run. Nhập Control vào khung Open rồi nhấn Enter.
Tìm hiểu thêm: Nạp Nimo TV như thế nào? Các thông tin cần biết về nền tảng Nimo TV và hướng dẫn nạp chi tiết
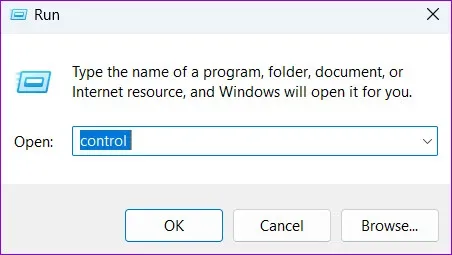
Bước 2: Kích vào menu xổ xuống ở góc trên cùng bên phải và chọn tùy chọn Small icons hoặc Large icons. Tiếp theo kích tùy chọn Network and Sharing Center.
Bước 3: Kích tùy chọn Change adapter settings ở khung bên trái để truy cập cửa sổ Network Connections.
Bước 4: Kích chuột phải vào tên mạng Wi-Fi bạn muốn ngăn Windows 11 tự động kết nối và chọn Status.
Bước 5: Trong cửa sổ Wi-Fi Status hiển thị, bấm nút Wireless Properties.
Bước 6: Dưới thẻ Connection, kích bỏ tùy chọn Connect automatically when this network is in range. Sau đó bấm nút OK để lưu thay đổi.
Ngừng kết nối tự động mạng Wi-Fi thông qua Command Prompt
Command Prompt là giải pháp không dành cho hầu hết mọi người, là công cụ dành riêng cho những người dùng quen thuộc với công cụ dòng lệnh trong Windows. Bạn có thể sử dụng Command Prompt để chạy một số lệnh nhằm ngăn Windows 11 tự động kết nối với mạng Wi-Fi. Dưới đây là cách thực hiện.
Bước 1: Kích chuột phải vào biểu tượng Start hoặc nhấn phím Windows + X để mở menu Power User. Chọn Terminal (Admin) từ danh sách các tùy chọn hiển thị.
Bước 2: Bấm nút Yes trong hộp thoại User Account Control (UAC) hiển thị khi được yêu cầu.
Bước 3: Sao chép và dán lệnh dưới đây vào cửa sổ dòng lệnh hiển thị và nhấn Enter để xem danh sách các mạng không dây đã lưu trên máy tính.
netsh wlan show profiles
Bước 4: Ghi lại tên của mạng mà bạn muốn tắt kết nối tự động.
Bước 5: Chạy lệnh dưới đây và nhấn Enter để ngăn Windows 11 tự động kết nối mạng.
netsh wlan set profileparameter name = “Network Name” connectionmode = manual
>>>>>Xem thêm: Cách tăng tốc độ WiFi khi sử dụng Wi-Fi trên laptop
Lưu ý: Thay thế Network Name trong lệnh trên bằng tên mạng không dây bạn muốn tắt kết nối tự động.
Các lệnh trên cũng sẽ hoạt động với công cụ dòng lệnh Windows PowerShell. Sau khi chạy dòng lệnh trên, Windows 11 sẽ không còn kết nối với mạng Wi-Fi được chỉ định khi máy tính nằm trong phạm vi phủ sóng của mạng đó nữa. Bạn có thể lặp lại lệnh trên để ngăn Windows 11 kết nối với các mạng khác nếu muốn.
Kết nối với mạng Wi-Fi không an toàn có thể khiến hệ thống và dữ liệu cá nhân của bạn gặp rủi ro. Ngoài các phương pháp ở trên, bạn cũng có thể ngăn Windows kết nối với mạng trong quá trình cấu hình mạng ban đầu. Nếu đã kết nối với mạng, bạn có thể sử dụng bất kỳ cách nào ở trên để ngăn Windows tự động kết nối với mạng.