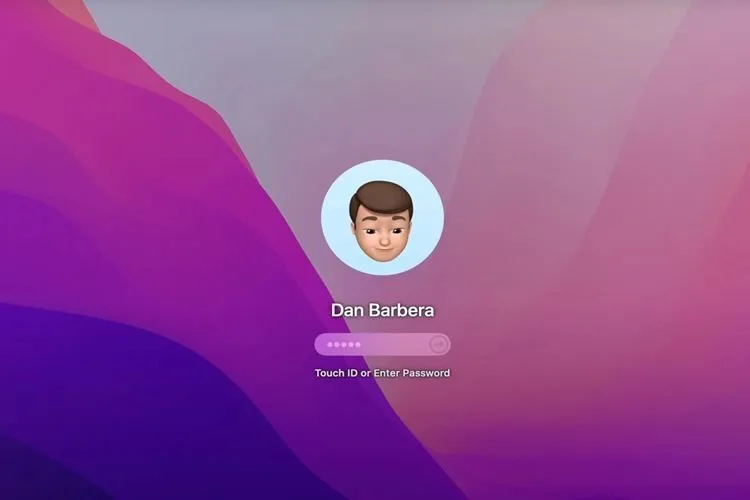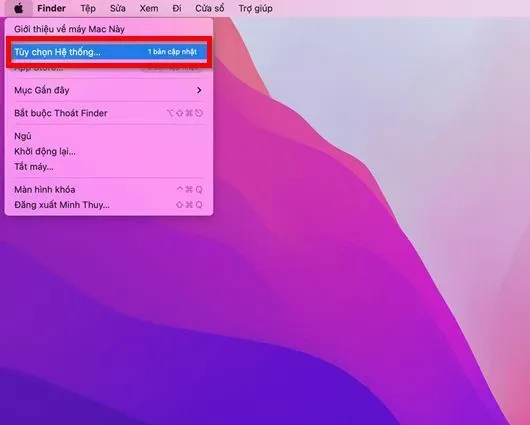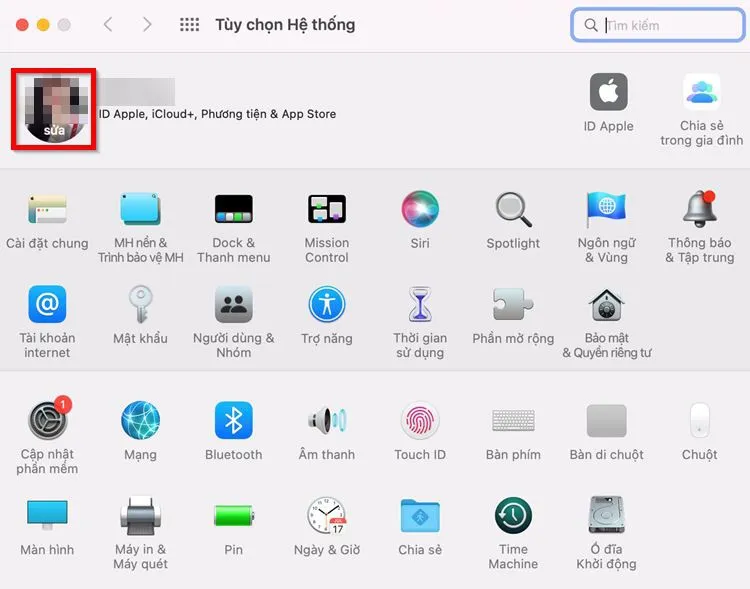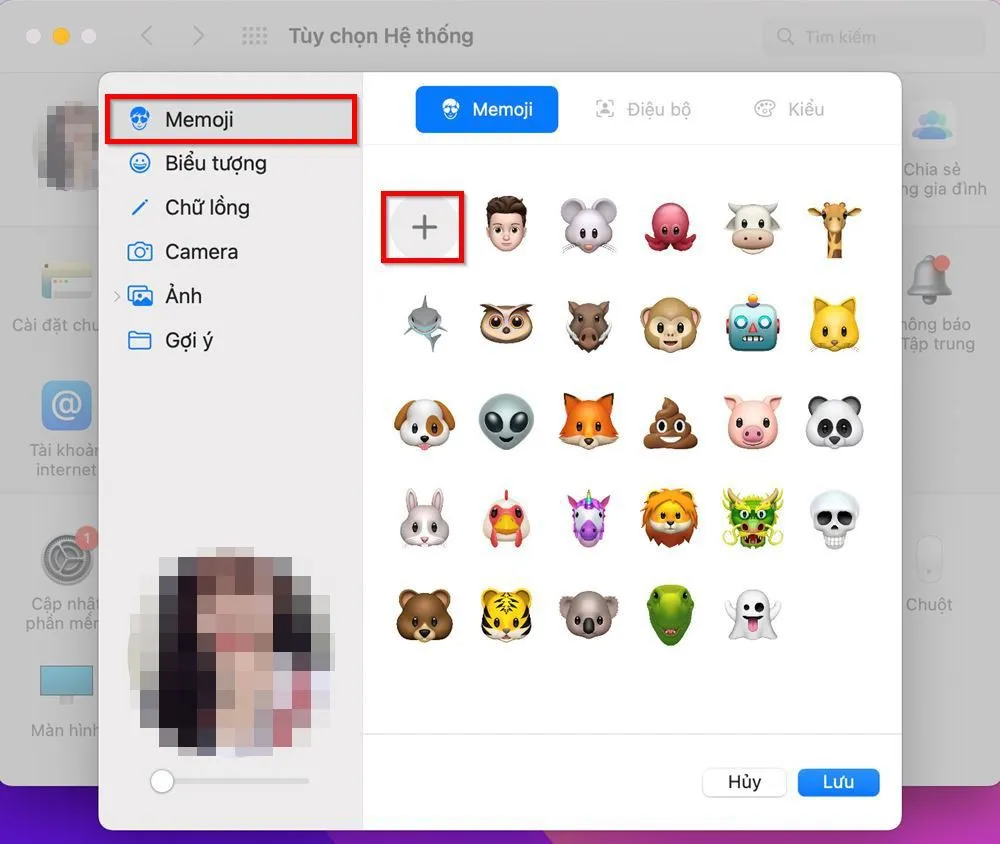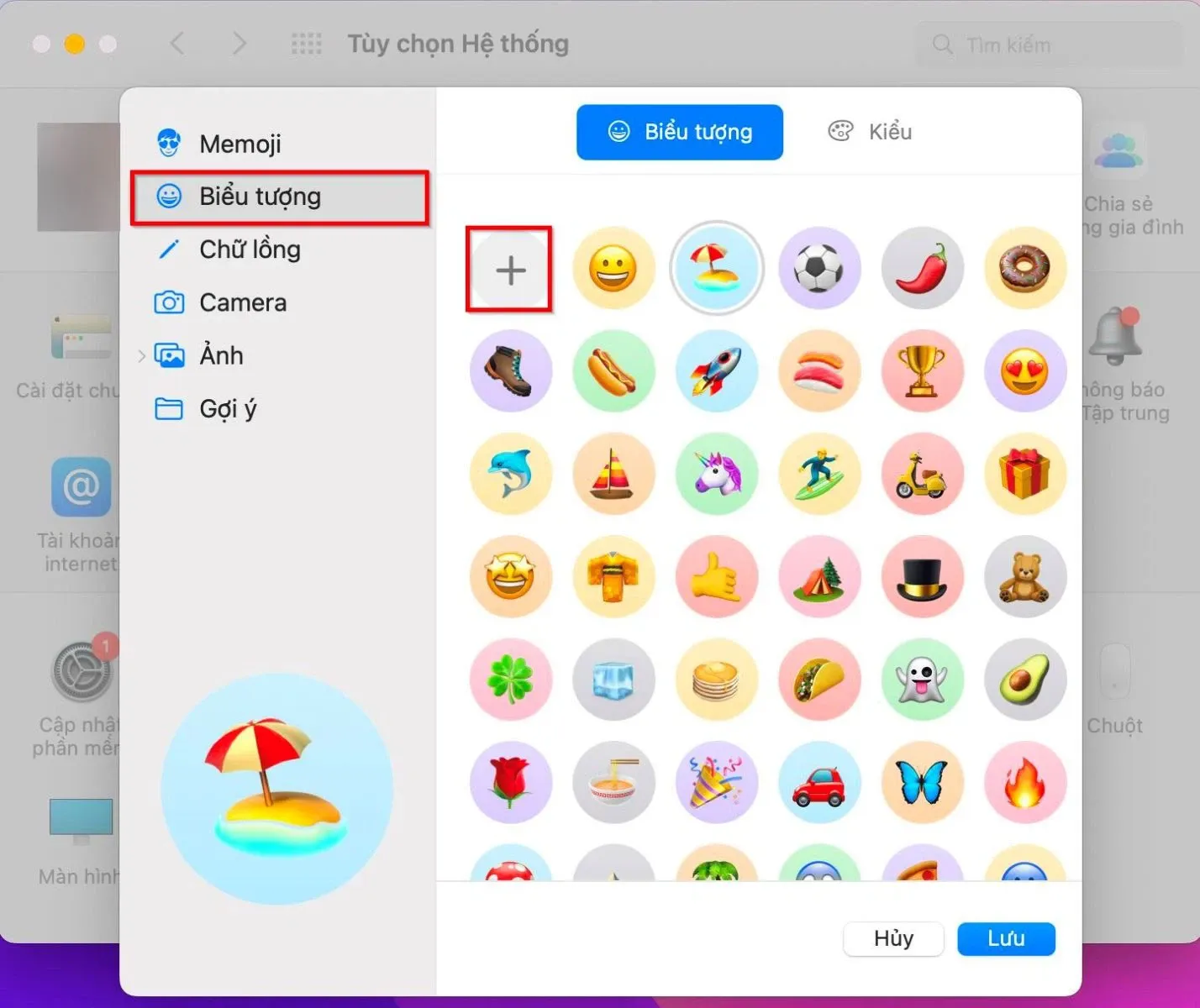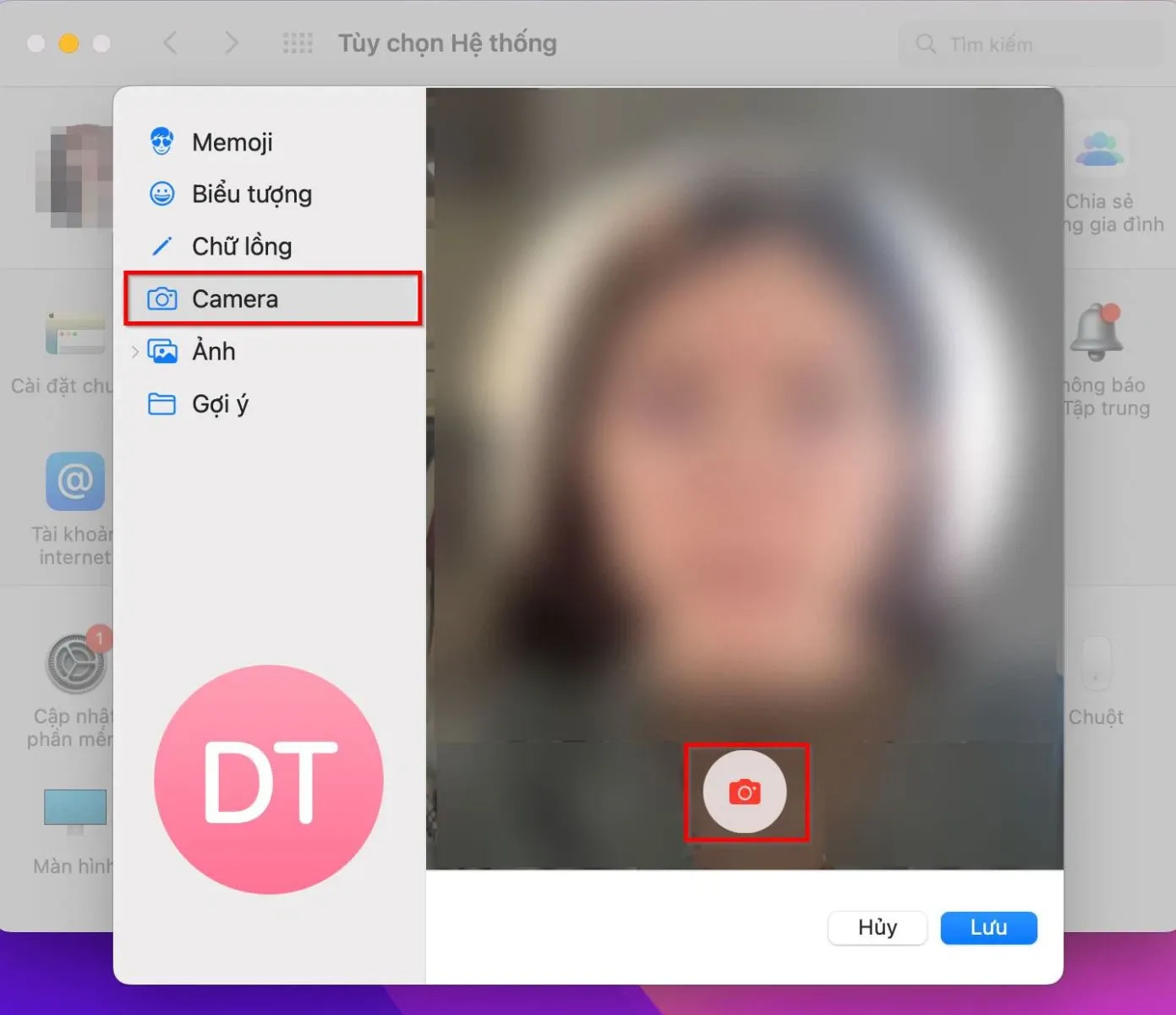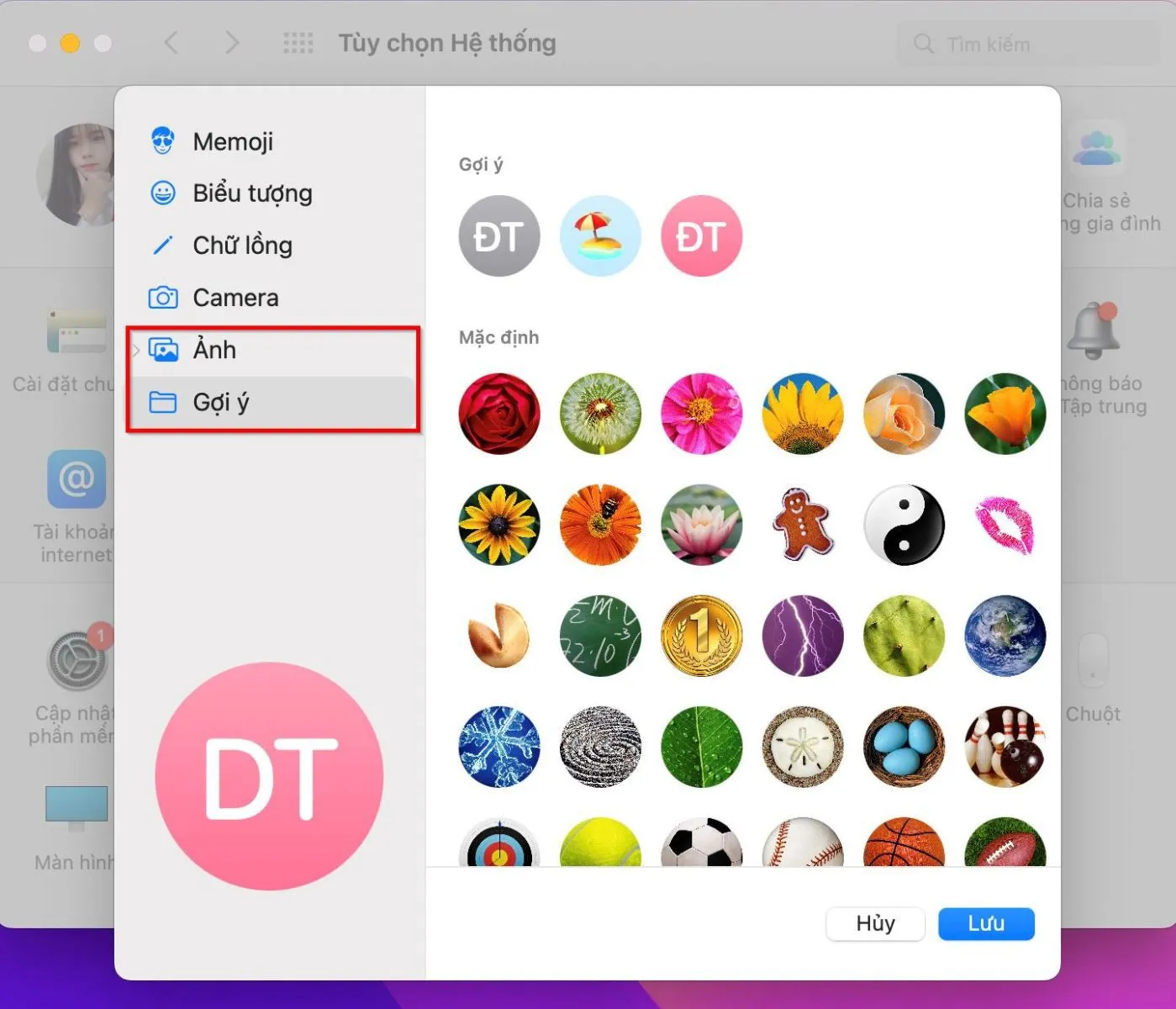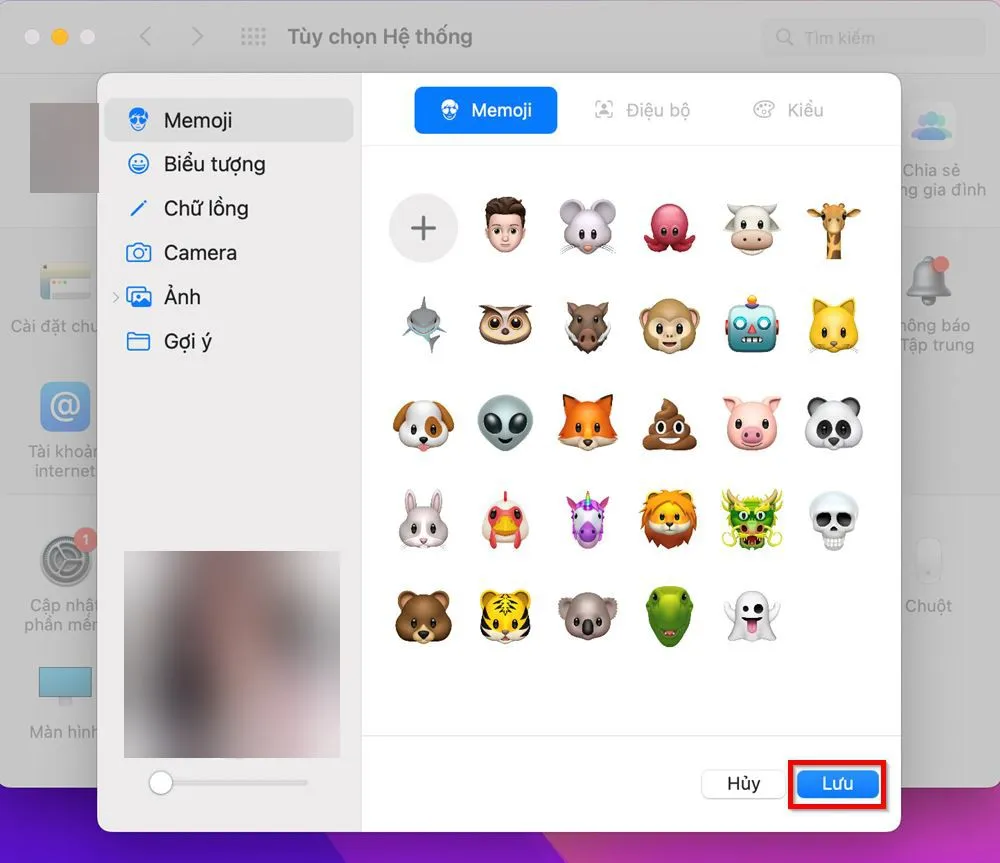Có thể bạn chưa biết sử dụng Emoji làm ảnh diện ID Apple vô cùng thú vị, giúp tài khoản của bạn bớt đơn điệu và trở nên sinh động hơn. Các bước thực hiện rất đơn giản, theo dõi bài viết bên dưới nhé!
Ngoài Emoji, bạn cũng có thể thay đổi ảnh đại diện ID Apple bằng các Memoji hay bất kỳ ảnh gì mà bạn mong muốn. Dưới đây, Blogkienthuc.edu.vn xin chia sẻ các bước thực hiện nhé!
Bạn đang đọc: Mẹo đặt Emoji làm ảnh đại diện ID Apple trên Macbook cực kỳ hay ho mà bạn nên thử
Cách đặt Emoji làm ảnh đại diện ID Apple trên Macbook
Lưu ý: Bài hướng dẫn bên dưới được thực hiện trên Macbook, điện thoại iPhone và iPad sẽ có cách thực hiện khác.
Bước 1: Truy cập vào menu Apple có biểu tượng quả táo ở góc trên bên phải > Chọn Tùy chọn Hệ thống.
Bước 2: Nhấn vào avatar bên cạnh tên tài khoản của bạn. Hộp thoại hình ảnh ID Apple xuất hiện > Bạn chọn những mẫu mong muốn.
- Memoji: Bấm chọn vào một trong số Memoji hoặc Animoji được hiển thị. Hoặc bấm vào nút Thêm biểu tượng (+) để tạo Memoji của riêng bạn, chọn và tùy chỉnh đặc điểm khuôn mặt và các vật phẩm khác như quần áo > Xong.
- Emoji (Biểu tượng): Chọn một biểu tượng bạn muốn > Chọn Kiểu.
- Monogram (Chữ lồng): Nhấn chọn kiểu Chữ lồng (Monogram) phù hợp > Điền 2 ký tự bạn muốn.
Tìm hiểu thêm: Sạc pin iPhone 14 mới mua thế nào đúng chuẩn? 5 quy tắc cần nhớ khi sạc pin iPhone 14
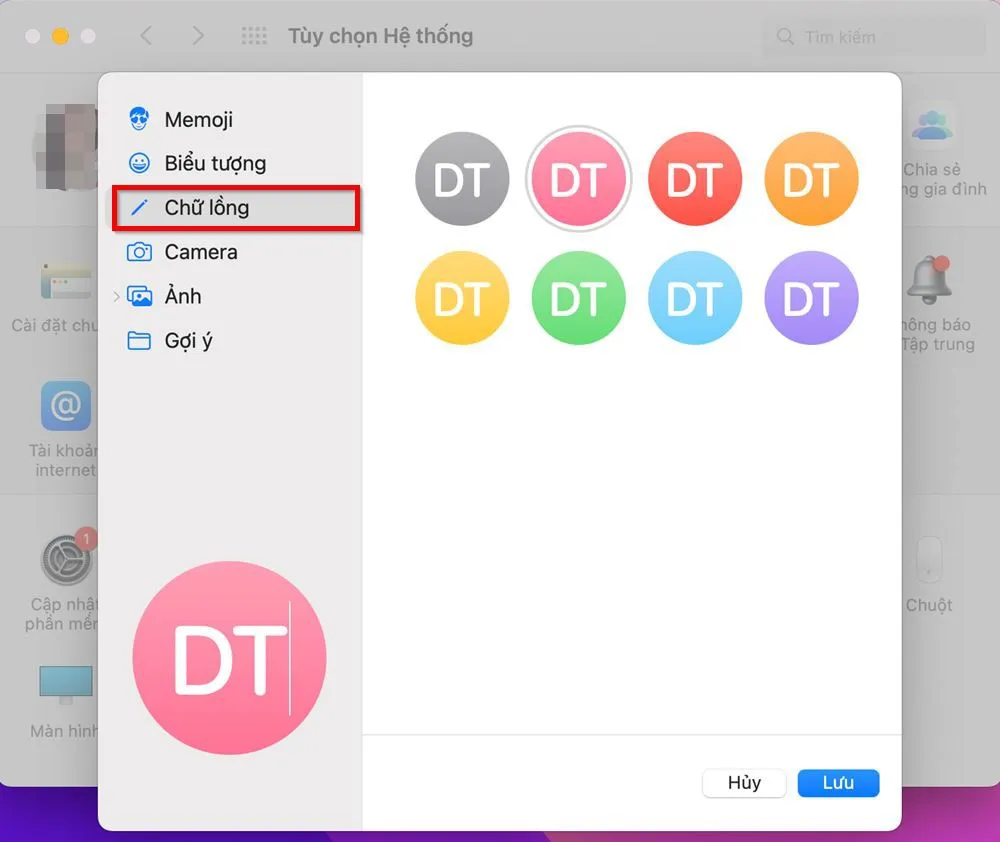
- Camera: Điều chỉnh hình ảnh trước ống kính phù hợp > Nhấn biểu tượng Camera để chụp.
- Photos (ảnh): Chọn một ảnh từ Album có sẵn của bạn.
- Gợi ý: Sử dụng những avatar mà hệ thống có sẵn gợi ý cho bạn > Nhấn chọn hình mong muốn.
Bước 3: Thực hiện các bước điều chỉnh như:
- Điệu bộ
- Kiểu
- Điều chỉnh vị trí hình ảnh
- Phóng to hay thu nhỏ
>>>>>Xem thêm: Hướng dẫn xóa Bluestacks trên máy tính đơn giản nhất
Bước 4: Nhấn Lưu để hoàn tất
Các bạn hãy lưu bài viết này và thử thực hiện nhé. Chúc các bạn thành công. Nếu có gì thắc mắc hãy để lại bình luận bên dưới để Blogkienthuc.edu.vn hỗ trợ bạn nhé!