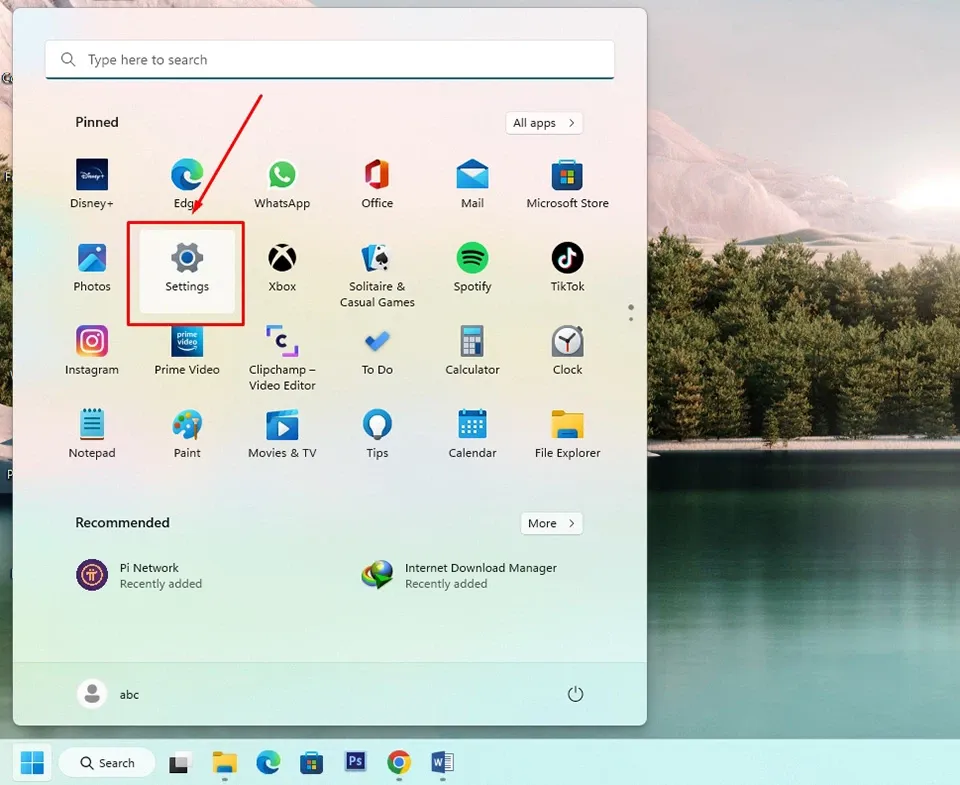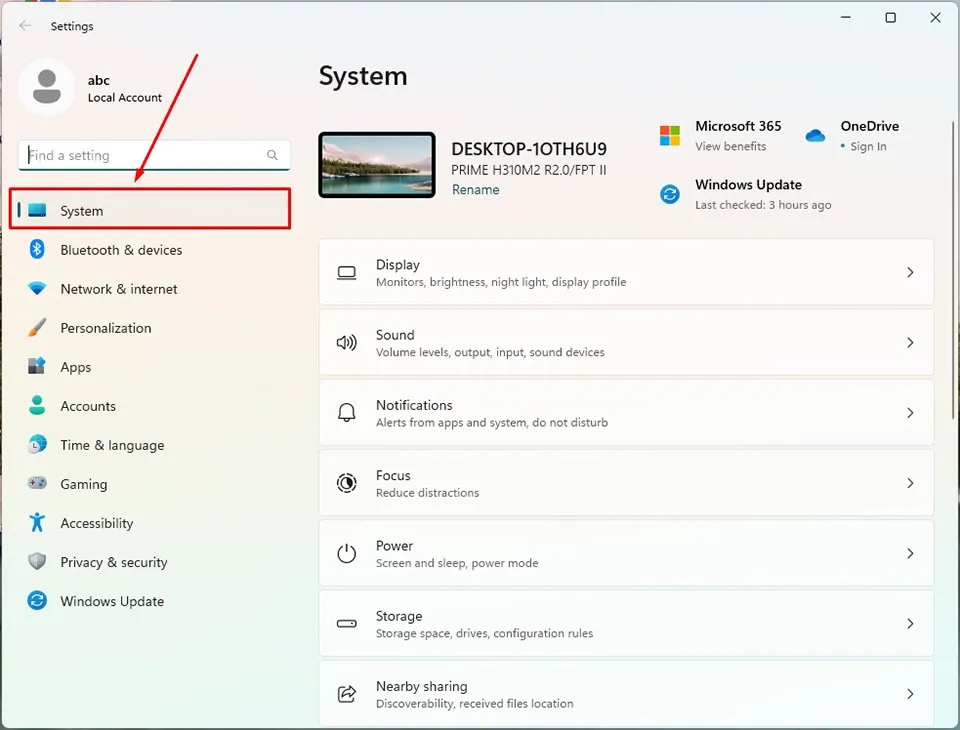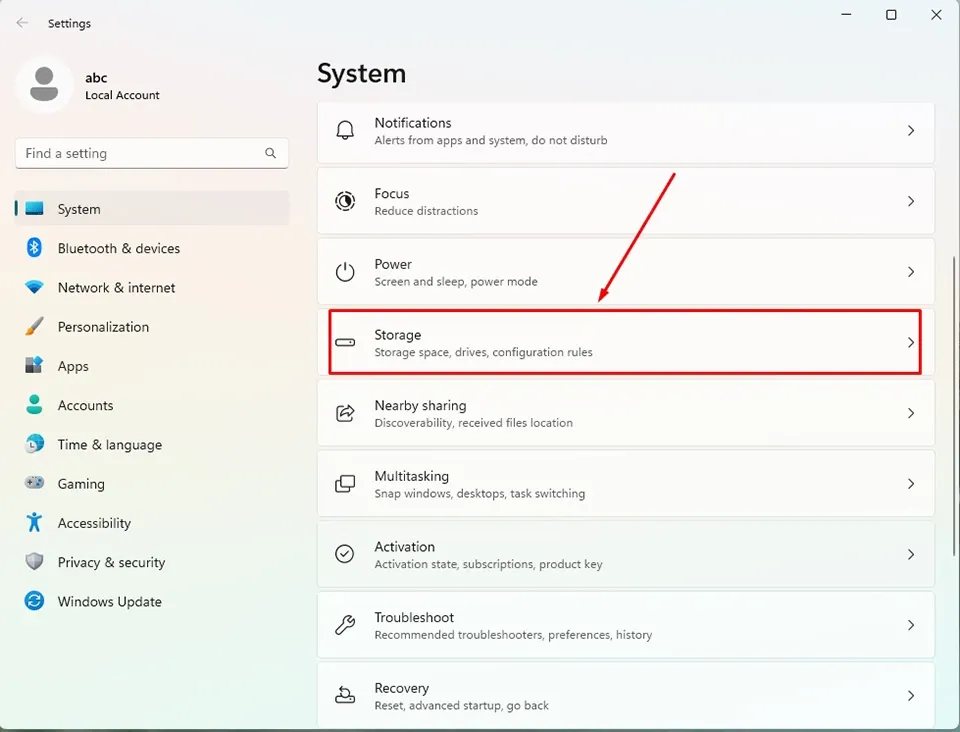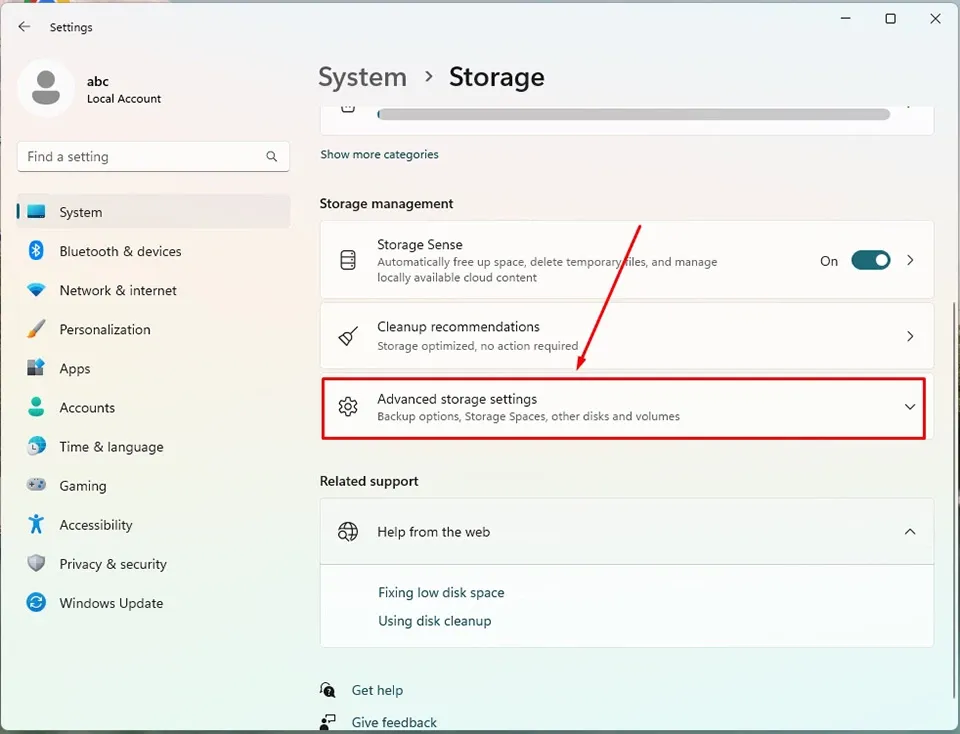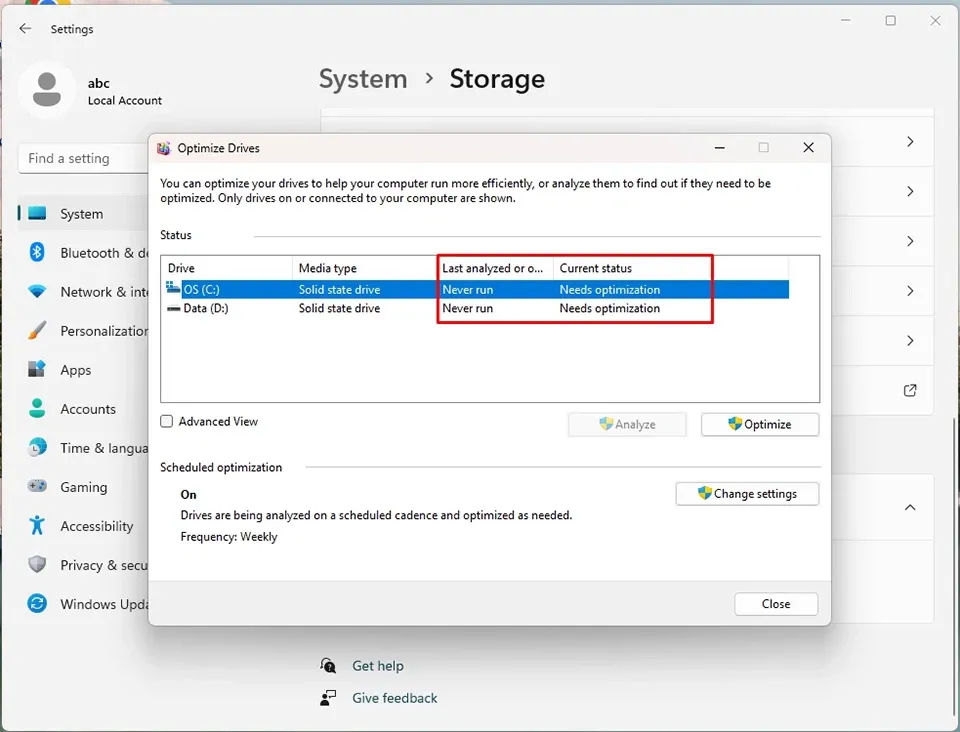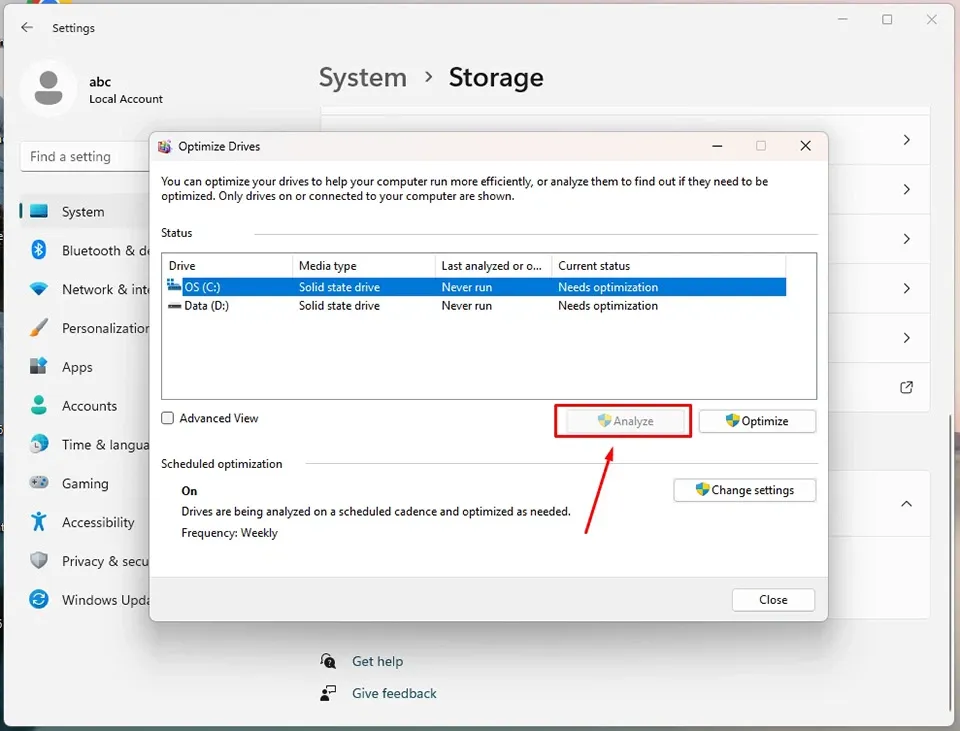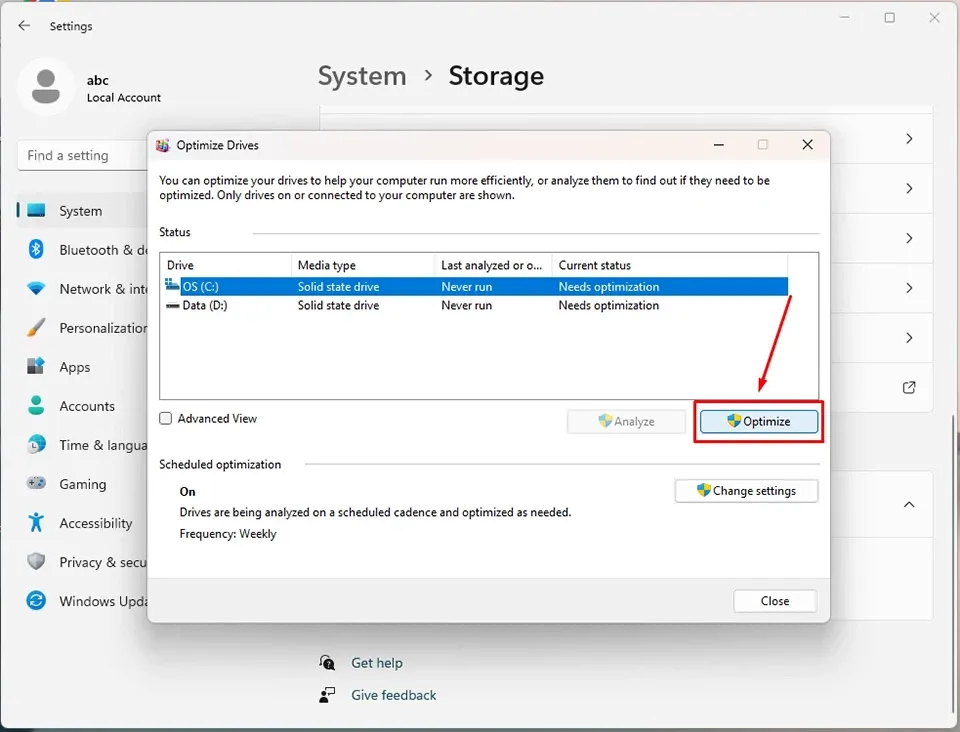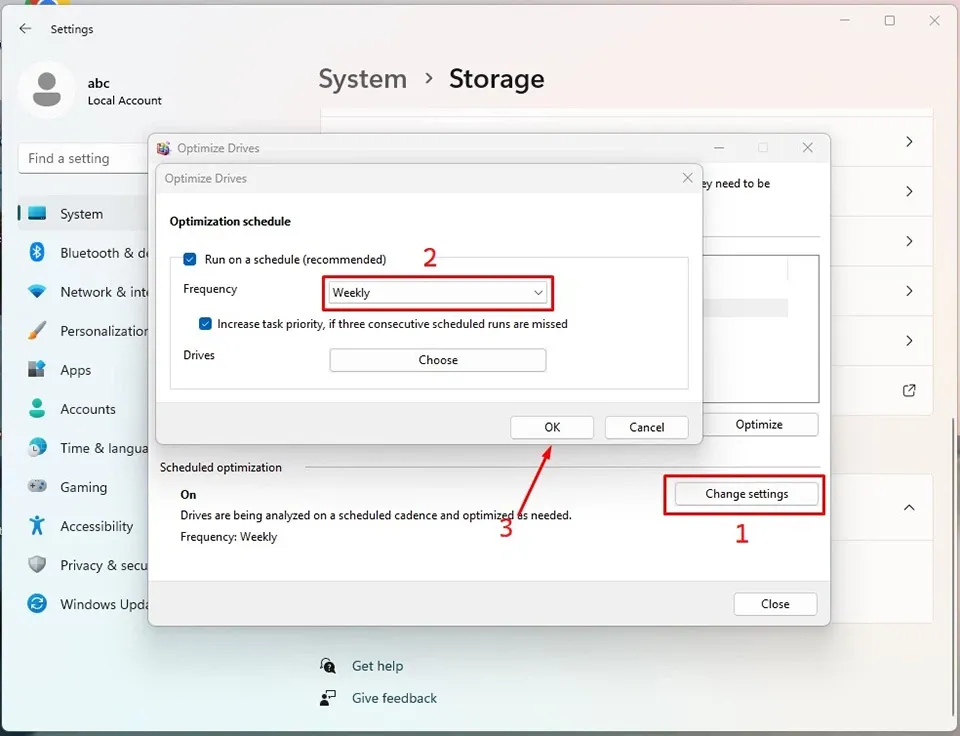Nếu bạn muốn tăng hiệu suất của máy tính, bạn có một giải pháp là chống phân mạnh ổ cứng. Ở bài viết này, Blogkienthuc.edu.vn sẽ hướng dẫn bạn cách chống phân mảnh ổ cứng trong Windows 11.
Nếu bạn đang cảm thấy máy tính của mình trở nên chậm chạp hơn trước kia, có thể đã đến lúc bạn phải chống phân mảnh ổ cứng của mình. Điều đó sẽ giúp bạn cải thiện hiệu suất và tăng tốc PC.
Bạn đang đọc: Mẹo chống phân mảnh ổ cứng trong Windows 11 để tăng tốc máy tính

Khi bạn thực hiện việc xóa một số tệp nhất định trên máy tính của mình, các khoảng trống sẽ được tạo ra trong ổ cứng. Vì vậy, những dữ liệu bạn sao chép vào ổ cứng sau đó, sẽ được lưu trữ dưới dạng các đoạn. Để ngăn điều đó xảy ra, bạn sẽ cần phải chống phân mảnh ổ cứng.
Với Windows 11, bạn có sẵn các tính năng giúp chống phân mảnh ổ cứng. Trong bài viết này, Blogkienthuc.edu.vn sẽ giúp bạn hiểu rõ tầm quan trọng và cách chống phân mảnh ổ cứng trong Windows 11.
Điều gì gây ra sự phân mảnh ổ cứng?
Về cơ bản, phân mảnh ổ cứng là một thuật ngữ nói về sự phân tán dữ liệu của bạn trên tất cả ổ cứng được lắp đặt vào máy tính của bạn. Điều này thường xảy ra khi bạn thường xuyên cài đặt và xoá các chương trình hoặc tệp dữ liệu trong quá trình sử dụng máy tính.
Sự phân mảnh của ổ cứng cũng giống như một quyển sách bị đánh số trang lộn xộn và không theo tuần tự. Khi bạn cần đọc đến một trang cụ thể, bạn sẽ cần mất rất nhiều thời gian để tìm ra chính xác trang sách đó. Đối với ổ cứng, việc bạn xoá các tệp và chương trình sẽ tạo ra nhiều khối lưu trữ trống bên trong. Nếu một chương trình hoặc tệp dữ liệu mới không có cùng kích thước với khối lưu trữ trống đó, hệ thống của bạn sẽ lưu trữ chúng trên một khối mới làm cho cấu trúc lưu trữ của ổ cứng có nhiều khoảng trống hơn.
Hệ quả của sự phân mảnh ổ cứng chính là bạn cần nhiều thời gian hơn để truy cập một tệp hoặc chương trình trên máy tính. Đó là lý do khiến việc chống phân mảnh ổ cứng sẽ làm máy tính của bạn có hiệu suất và tốc độ cao hơn. Chống phân mảnh giúp cho ổ cứng sắp xếp lại gọn gàng tất cả các dữ liệu và loại bỏ khoảng trống để tối ưu thời gian truy cập dữ liệu.
Cách chống phân mảnh ổ cứng trong Windows 11
Windows 11 có một công cụ tích hợp để chống phân mảnh ổ cứng của bạn. Ngoài ra, hệ điều hành của Microsoft cũng có chức năng đặt lịch để tự động chống phân mảnh ổ cứng theo định kỳ. Các bước thực hiện như sau:
Bước 1. Đầu tiên, bạn hãy nhấn vào ứng dụng Settings từ Start Menu của máy tính Windows 11.
Bước 2. Nhấn vào System ở ngăn bên trái của cửa sổ ứng dụng Settings.
Bước 3. Trong ngăn bên phải, bạn hãy nhấn vào Storage.
Bước 4. Bạn hãy nhấn vào tuỳ chọn Advanced storage settings.
Tìm hiểu thêm: Hướng dẫn giảm độ sáng màn hình iPhone xuống thấp nhất, dùng buổi tối đỡ mỏi mắt hơn
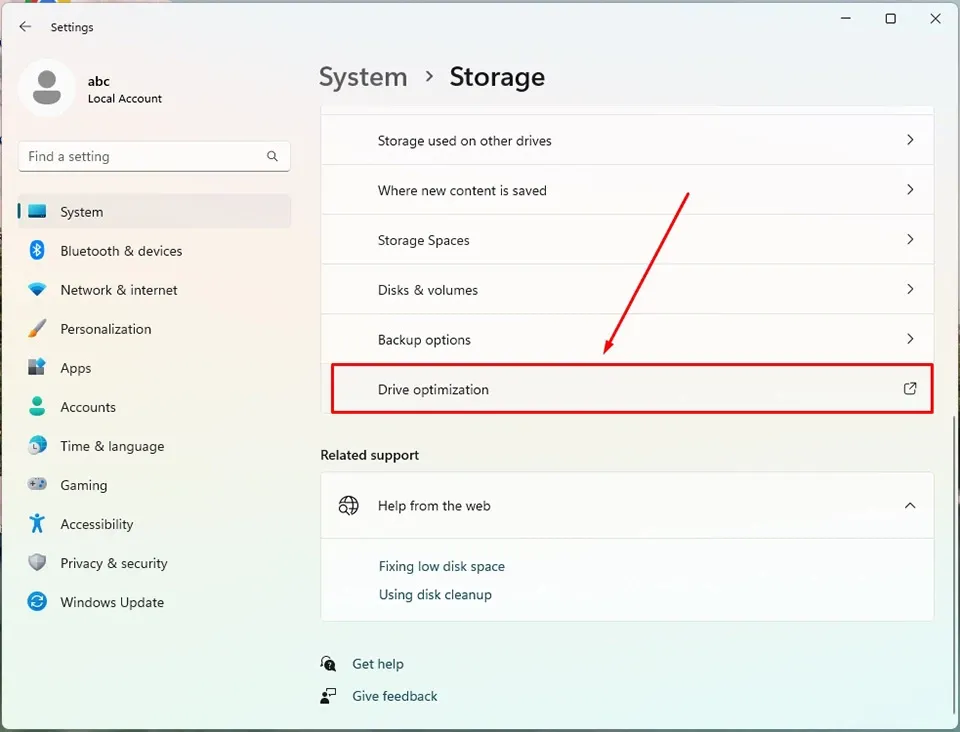
Bước 5. Nhấn vào mục Drive optimization ở cuối danh sách các cài đặt bộ nhớ mở rộng. Thao tác này sẽ đưa bạn đến một cửa sổ Optimize Drive trên màn hình.
Bước 6. Trên cửa sổ Optimize Drive, bạn có thể xem trạng thái hiện tại của quá trình chống phân mảnh định kỳ và trạng thái phân mảnh hiện tại của ổ cứng.
Bước 7. Nếu bạn muốn kiểm tra xem ổ cứng của mình có cần tối ưu hóa hay không, bạn hãy chọn ổ cứng và nhấn vào nút Analyze. Có thể mất vài phút để phân tích tình trạng ổ cứng.
Bước 8. Sau khi chu kỳ phân tích hoàn tất, bạn sẽ không cần chống phân mảnh ổ cứng nếu cột Current Status hiển thị trạng thái OK. Tuy nhiên, nếu bạn vẫn muốn chống phân mảnh ổ cứng của mình, bạn hãy chọn ổ cứng và nhấn vào nút Optimize.
>>>>>Xem thêm: Tư vấn cấu hình máy tính tự động thông qua chatbot trên Facebook
Đó là toàn bộ các bước để bạn chống phân mảnh ổ cứng trong Windows 11. Chúc bạn luôn có một trải nghiệm tuyệt vời trên hệ điều hành mới nhất của Microsoft.
Xem thêm:
Đây là cách xoay màn hình máy tính Windows 11 theo mọi hướng mà bạn có thể chưa biết
Cách bật chế độ máy tính bảng trên Windows 11 dành cho những ai chưa biết