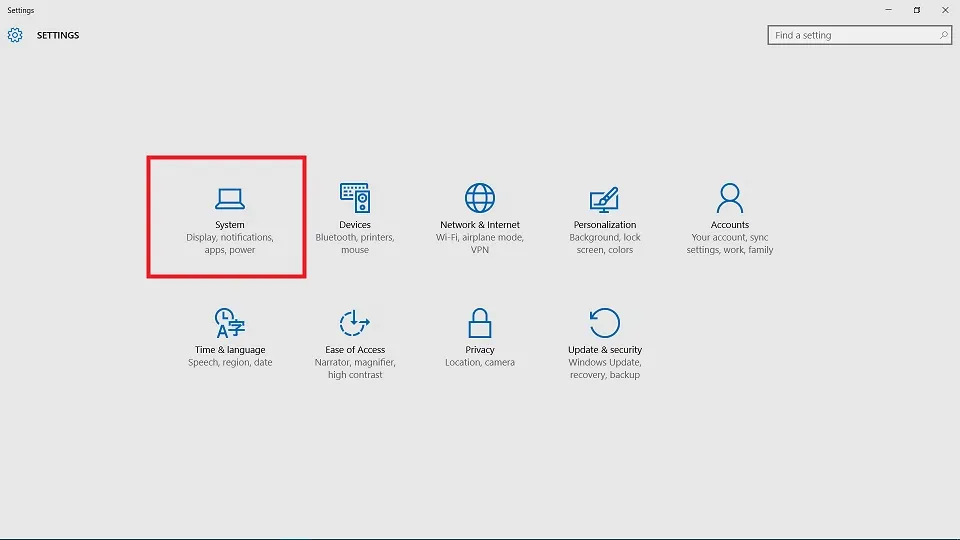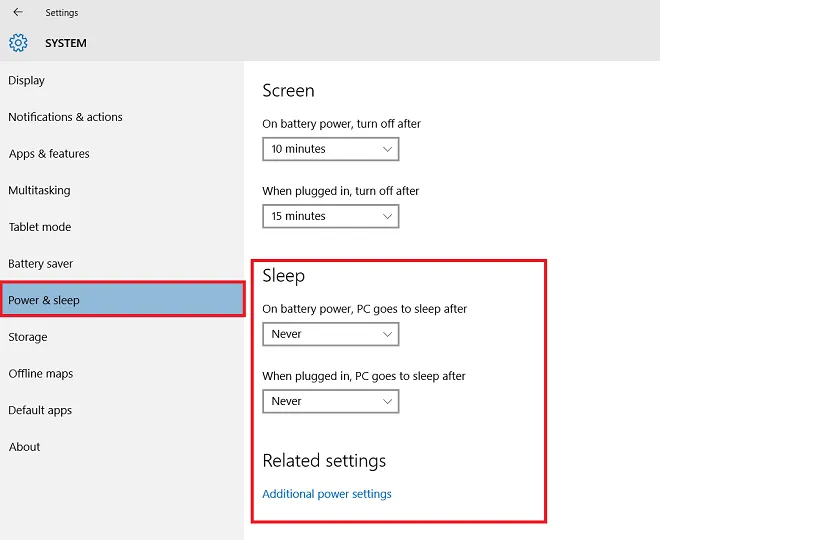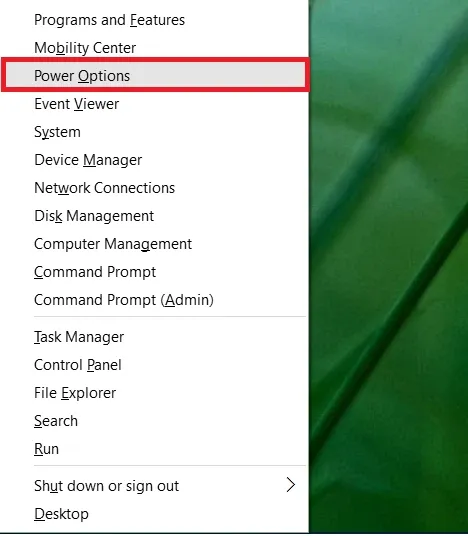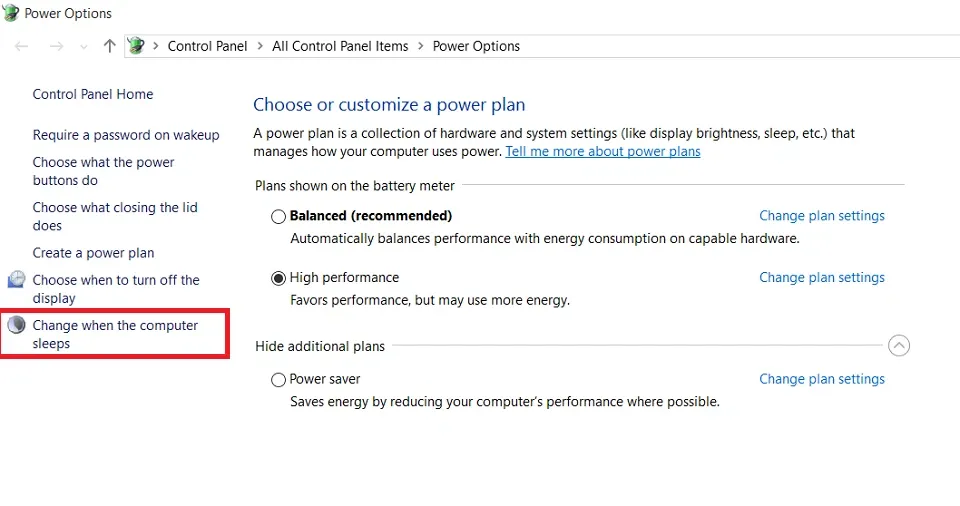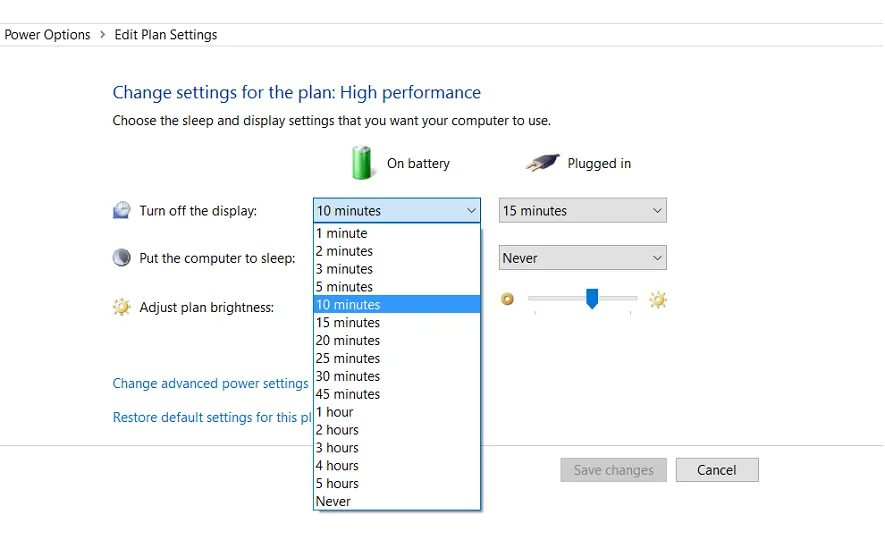Bạn khó chịu vì vừa rời đi một lát máy tính đã tự động sleep. Theo dõi bài hướng dẫn ách chỉnh thời gian sleep win 10 sau đây của Blogkienthuc.edu.vn.
Bạn khó chịu vì vừa rời đi một lát máy tính đã tự động sleep. Theo dõi bài hướng dẫn ách chỉnh thời gian sleep win 10 sau đây của Blogkienthuc.edu.vn.
Bạn đang đọc: Mẹo chỉnh thời gian sleep Win 10 không phải ai cũng biết
Sự hữu ích của tính năng sleep trên windows 10
Tính năng Sleep rất hữu ích đối với người có thời gian làm việc trước máy tính thường xuyên và muốn tiết kiệm thời gian khởi động windows cũng như phần mềm. Hay những lúc có việc đột xuất phải rời đi, khi quay lại, chỉ bằng một cú click chuột hoặc mở màn hình laptop hay bấm một phím bất kỳ người dùng có thể nhanh chóng kích hoạt lại máy tính ngay lập tức. Mọi thông tin cũng như toàn bộ dữ liệu ứng dụng đang chạy trước khi sleep đều được giữ nguyên. Phần hướng dẫn chỉnh thời gian sleep win 10 sau đây sẽ giúp bạn quản lý được hoạt động sleep của máy tính được tốt và phù hợp hơn với công việc thực tế của từng người.
Hướng dẫn chỉnh thời gian sleep win 10 bằng cài đặt trực tiếp
Bước 1 : để chỉnh thời gian sleep win 10 đầu tiên truy cập vào Settings
Hình ảnh hướng dẫn vào menu settings tìm menu power để chỉnh thời gian sleep win 10
Bước 2: Click vào System tìm menu Power & Sleep để chỉnh thời gian sleep win 10
Hình ảnh hướng dẫn chỉnh thời gian sleep win 10 bằng cách vào menu System
Bước 3: Chỉnh thời gian sleep win 10
Hướng dẫn:
- Có hai tùy chọn cho phép người dùng chỉnh thời gian sleep win 10, tùy chọn ở trên cho phép người dùng chỉnh thời gian sleep win 10 khi sử dụng pin với các tùy chọn (never, 1 phút, 2 phút, 3 phút, 5 phút, 10 phút, 15 phút, 20 phút, 25 phút, 30 phút, 45 phút, 1 giờ, 2 giờ, 3 giờ, 4 giờ và 5 giờ. ) Giúp người dùng linh động hơn trong công việc.
- Tùy chọn thứ 2 cho phép người dùng chỉnh thời gian sleep win 10 khi cắm nguồn. Với các tùy chọn chỉnh thời gian tương tự như khi sử dụng pin
Hình ảnh hướng dẫn cách chỉnh thời gian sleep win 10
Tìm hiểu thêm: [Thủ thuật] Cách download file khi bị giới hạn số lần tải trên Google Drive

Các tùy chỉnh thời gian sleep trên win 10
Hướng dẫn chỉnh thời gian sleep win 10 bằng menu cài đặt nhanh
Bước 1 : nhấn tổ hợp phím windows + X để xuất hiện menu cài đặt nhanh > Nhấn phím O để truy cập menu Power Option giúp chỉnh thời gian sleep trên win 10
Hình ảnh cách truy cập nhanh mục cài đặt Power Option
Bước 2 : ở các tùy chọn phía bên tay trái > Tìm và truy cập tùy chọn Change when the computer Sleeps để chỉnh thời gian sleep win 10
Hình ảnh các tùy chọn trong menu Power Option
Bước 3 : Chỉnh thời gian sleep win 10 với các tùy chọn xuất hiện
Với các tùy chọn chỉnh thời gian sleep win 10 khi sử dụng pin và khi cắm sạc. Bao gồm: (never, 1 phút, 2 phút, 3 phút, 5 phút, 10 phút, 15 phút, 20 phút, 25 phút, 30 phút, 45 phút, 1 giờ, 2 giờ, 3 giờ, 4 giờ và 5 giờ. )
Xem thêm: Cách chuyển word 2007 sang 2003 trực tiếp
>>>>>Xem thêm: Thao tác đơn giản giúp bạn hoàn toàn “vô hình” trên Facebook Messenger
Hình ảnh quá trình chỉnh thời gian sleep win 10 bằng menu cài đặt Power Options
Như vậy bạn vừa xem bài hướng dẫn cách chỉnh thời gian sleep win 10. Theo dõi trang tin tức của Blogkienthuc.edu.vn để cập nhật các tin tức, thủ thuật và đánh giá mới nhất về công nghệ nhé.
Minh Hieu