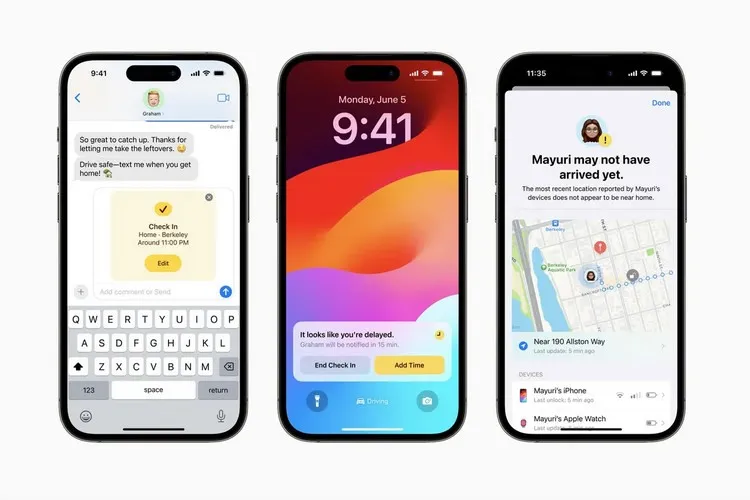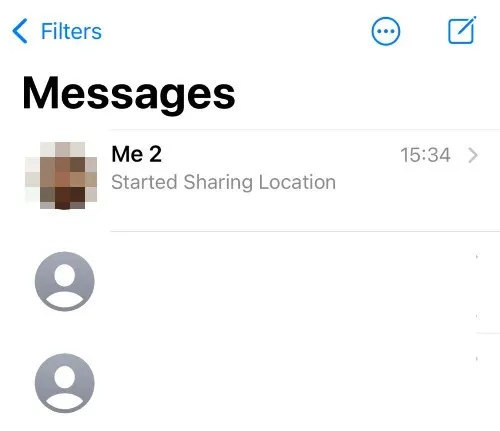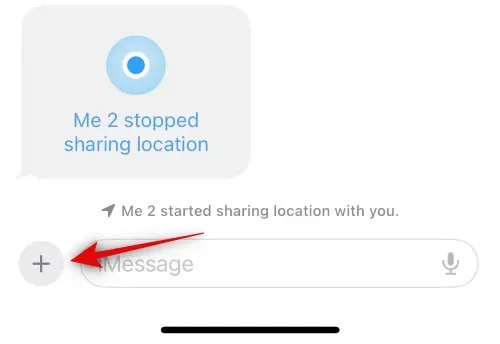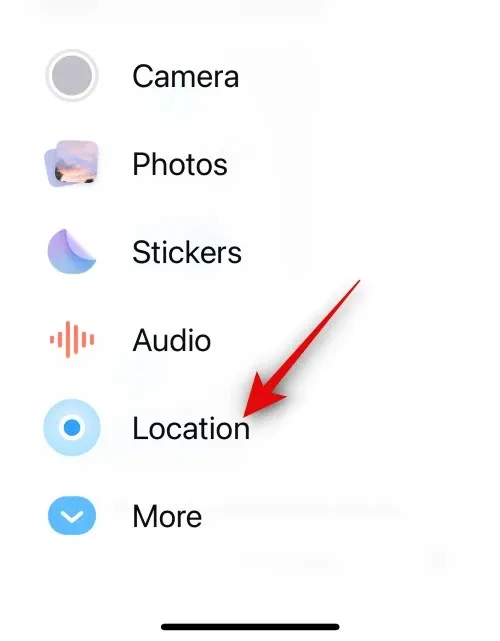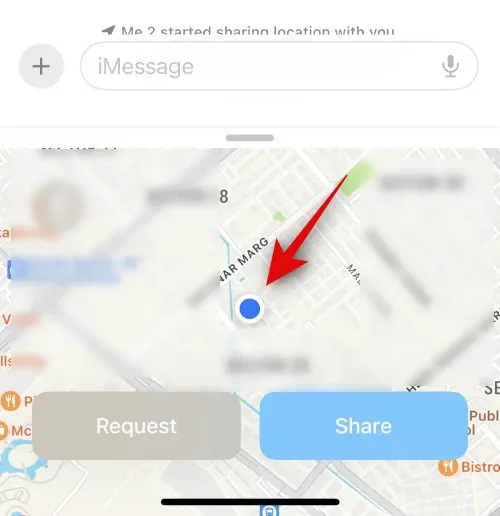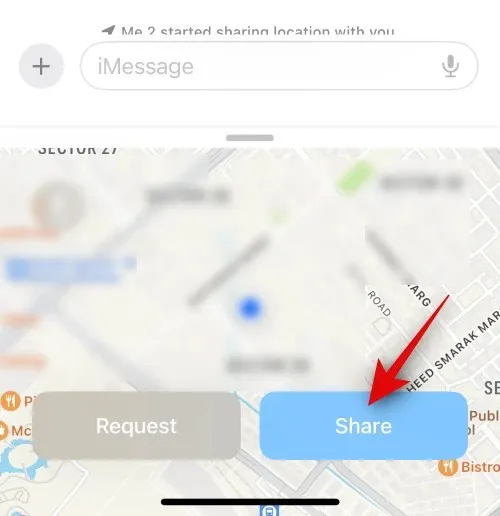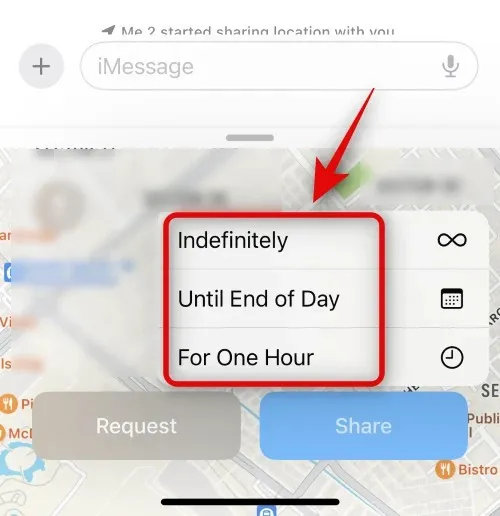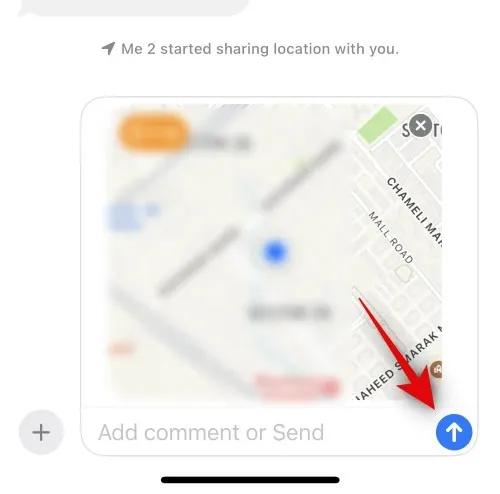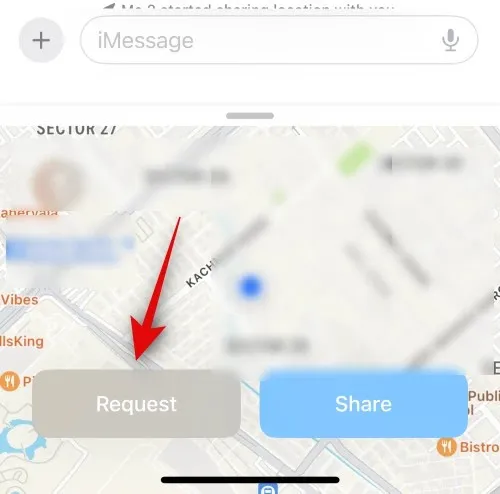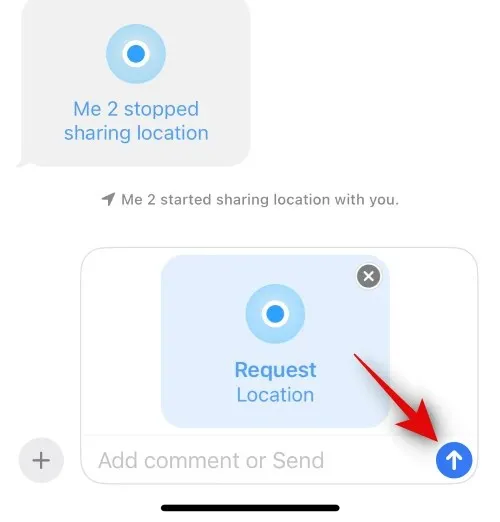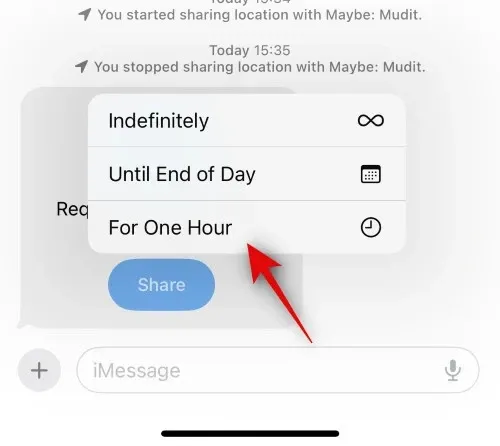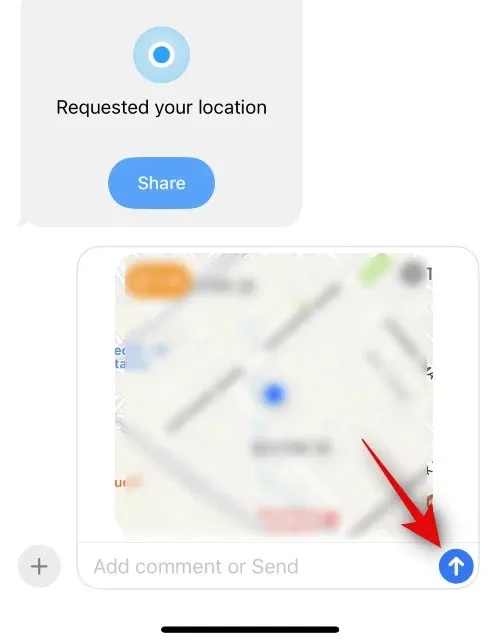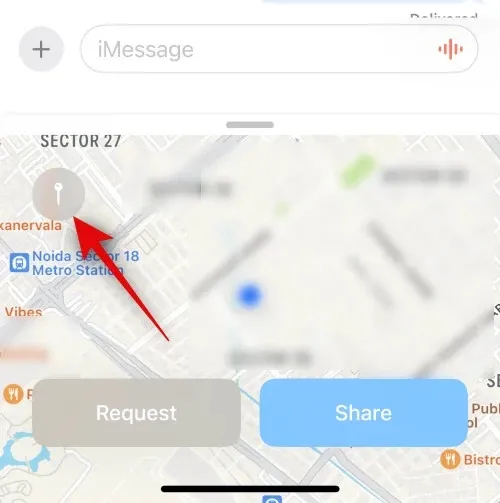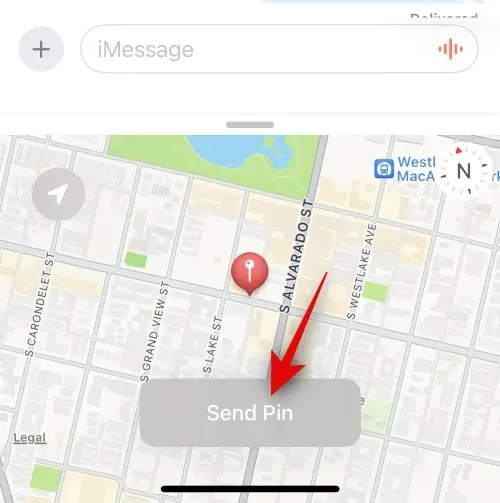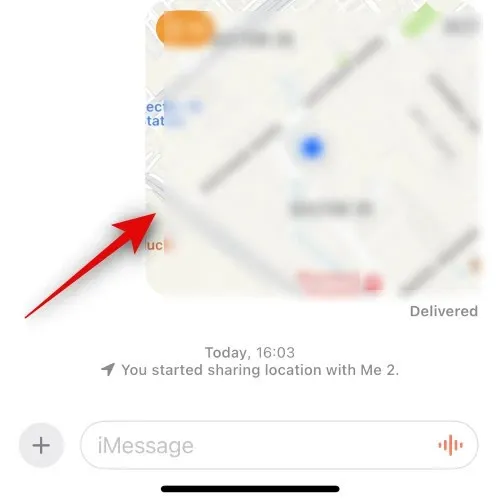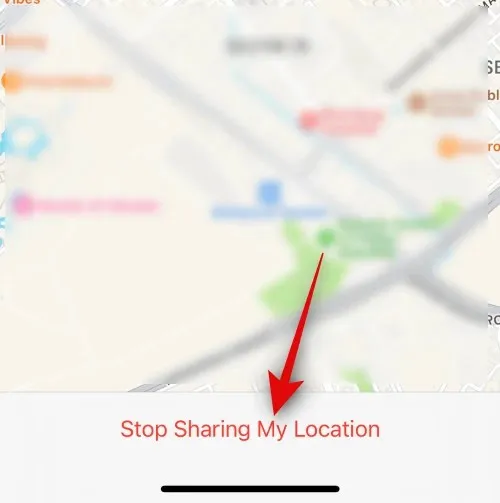Không như trên iOS 16, khả năng chia sẻ và quản lý vị trí thông qua ứng dụng Tin nhắn (Messages) trên iOS 17 đã được cập nhật với nhiều thiết lập chi tiết và quan trọng hơn. Dưới đây là những gì bạn cần biết về tính năng này.
Bản cập nhật iOS 17 có rất nhiều tính năng mới được cập nhật cho ứng dụng Tin nhắn (Messages) như: Khả năng tìm kiếm tất cả các tin nhắn, trích dẫn và trả lời các tin nhắn cụ thể, bộ lọc tìm kiếm, hỗ trợ nhãn dán mới cũng như hỗ trợ nhãn dán từ các ứng dụng của bên thứ ba ở bất cứ nơi nào bạn có thể truy cập biểu tượng cảm xúc.
Bạn đang đọc: Mẹo chia sẻ và quản lý vị trí bằng tin nhắn trên iOS 17
Trong đó tính năng chia sẻ vị trí đã được cải thiện rất nhiều với phiên bản iOS 16. Với iOS 17 giờ đây bạn có thể kiểm soát ai có thể xem vị trí trực tiếp của mình và trong bao lâu. Dưới đây sẽ là tất cả những gì bạn cần biết về tính năng chia sẻ vị trí trên iOS 17 và cách bạn có thể sử dụng tính năng này một cách hiệu quả.
Cách chia sẻ và quản lý vị trí trên iOS 17
Bạn có thể dễ dàng chia sẻ vị trí của mình với hầu hết người dùng miễn là iPhone của bạn đã được cập nhật lên iOS 17 cũng như bật vị trí của mình trước khi tiếp tục với các hướng dẫn bên dưới. Để cập nhật iPhone của bạn, hãy đi tới ứng dụng Cài đặt (Settings) > Cài đặt chung (General) > Cập nhật phần mềm (Software Update) để cài đặt bản cập nhật iOS mới nhất hiện có cho thiết bị của mình.
Ngoài ra bạn có thể bật Dịch vụ định vị (Location Services) trên iPhone của mình bằng cách đi tới ứng dụng Cài đặt (Settings) > Quyền riêng tư & Bảo mật (Privacy & Security) > Dịch vụ định vị (Location Services). Sau đó bật tính năng Dịch vụ định vị (Location Services) lên.
Sau khi hoàn tất, hãy thực hiện theo các bước bên dưới để chia sẻ và quản lý vị trí của mình với ai đó từ ứng dụng Tin nhắn (Messages) trên iOS 17.
Chia sẻ vị trí của bạn với ai đó trong Tin nhắn (Messages).
Nếu cần phải chia sẻ vị trí của mình với ai đó trong ứng dụng Tin nhắn (Messages) trên iOS 17. Bạn hãy thực hiện theo các bước bên dưới đây.
Bước 1: Mở ứng dụng Tin nhắn (Messages), trong danh sách các tin nhắn hãy tìm và nhấn vào tin nhắn mà bạn muốn chia sẻ vị trí của mình.
Bước 2: Tiếp theo hãy nhấn vào biểu tượng dấu cộng (+) ở góc dưới cùng bên trái.
Bước 3: Từ menu các tùy chọn hiển thị, hãy chọn tùy chọn Vị trí (Location).
Bước 4: Đảm bảo vị trí của bạn được định vị chính xác. Nếu vị trí hiện tại của bạn không được nhận diện chính xác, hãy kiểm tra các quyền mà tính năng Vị trí (Location) có thể truy cập, đồng thời khởi động lại ứng dụng Tin nhắn (Messages).
Bước 5: Sau đó nhấn nút Chia sẻ (Share) khi bạn đã sẵn sàng chia sẻ vị trí của mình.
Bước 6: Nhấn và chọn một trong các lựa chọn bên dưới tùy thuộc vào khoảng thời gian bạn muốn chia sẻ vị trí của mình với liên hệ có liên quan gồm:
- Vô thời hạn (Indefinitely): Tùy chọn này sẽ chia sẻ vị trí hiện tại của bạn không giới hạn thời gian.
- Cho đến cuối ngày (Until End of Day): Lựa chọn này sẽ chia sẻ vị trí hiện tại của bạn chỉ trong ngày, sau đó tự động tắt tính năng chia sẻ vị trí.
- Cho một giờ (For One Hour): Tương tự lựa chọn Cho đến cuối ngày (Until End of Day) ở trên, chỉ khác thời gian chia sẻ vị trí giới hạn chỉ là 1 giờ.
Bước 7: Ngay lập tức vị trí hiện tại của bạn sẽ được chèn vào tin nhắn. Bây giờ hãy thêm bất kỳ văn bản nào vào tin nhắn của bạn nếu cần và sau đó nhấn vào biểu tượng Gửi (Send) sau khi bạn hoàn tất.
Như vậy bây giờ bạn đã chia sẻ vị trí của mình với liên hệ có liên quan trong khoảng thời gian được chỉ định.
Yêu cầu vị trí của ai đó trên iOS 17
Bạn cũng có thể chọn yêu cầu vị trí của ai đó trên iOS 17. Điều này có thể hữu ích khi bạn đang cố liên lạc với ai đó không thể cho biết vị trí hiện tại của họ. Thực hiện theo các bước bên dưới để yêu cầu vị trí của ai đó trên iOS 17.
Bước 1: Mở ứng dụng Tin nhắn (Messages), trong danh sách các tin nhắn hãy tìm và nhấn vào tin nhắn mà bạn muốn yêu cầu người đó gửi vị trí cho bạn.
Bước 2: Tiếp theo hãy nhấn vào biểu tượng dấu cộng (+) ở góc dưới cùng bên trái.
Bước 3: Từ menu các tùy chọn hiển thị, hãy chọn tùy chọn Vị trí (Location).
Bước 4: Nhấn nút Yêu cầu (Request) từ màn hình chia sẻ vị trí mới hiển thị.
Bước 5: Một yêu cầu vị trí bây giờ sẽ được thêm vào tin nhắn. Hãy thêm nội dung tin nhắn bổ sung cần thiết rồi nhấn vào biểu tượng Gửi (Send) sau khi bạn hoàn tất yêu cầu chia sẻ vị trí.
Bây giờ liên hệ có liên quan hiện có thể trả lời yêu cầu của bạn và chia sẻ vị trí của họ với bạn.
Trả lời yêu cầu chia sẻ vị trí
Như đã thảo luận ở trên, bạn có thể yêu cầu ai đó chia sẻ vị trí của họ bằng ứng dụng Tin nhắn (Messages) trên iOS 17. Nhưng nếu ai đó yêu cầu vị trí của bạn thì sao? Đây là cách để có thể trả lời yêu cầu chia sẻ vị trí của mình.
Bước 1: Mở ứng dụng Tin nhắn (Messages), trong danh sách các tin nhắn hãy tìm và nhấn vào tin nhắn mà bạn muốn trả lời yêu cầu chia sẻ vị trí của bạn.
Bước 2: Nhấn tùy chọn Chia sẻ (Share) trong tin nhắn yêu cầu vị trí.
Tìm hiểu thêm: 5 cách chạy quảng cáo website cực kỳ hiệu quả, tối ưu SEO, sáng tạo nội dung và nhiều hơn nữa
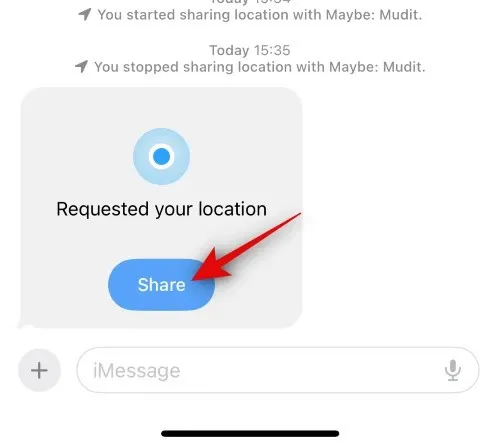
Bước 3: Nhấn và chọn khoảng thời gian bạn muốn chia sẻ vị trí của mình tùy thuộc vào nhu cầu với các lựa chọn gồm:
- Vô thời hạn (Indefinitely): Tùy chọn này sẽ chia sẻ vị trí hiện tại của bạn không giới hạn thời gian.
- Cho đến cuối ngày (Until End of Day): Lựa chọn này sẽ chia sẻ vị trí hiện tại của bạn chỉ trong ngày, sau đó tự động tắt tính năng chia sẻ vị trí.
- Cho một giờ (For One Hour): Tương tự lựa chọn Cho đến cuối ngày (Until End of Day) ở trên, chỉ khác thời gian chia sẻ vị trí giới hạn chỉ là 1 giờ.
Bước 4: Vị trí của bạn bây giờ sẽ được thêm vào hộp văn bản. Thêm bất kỳ nội dung văn bản nào vào tin nhắn nếu cần, sau đó nhấn vào biểu tượng Gửi (Send) để chia sẻ vị trí hiện tại của bạn với người yêu cầu.
Và đó là cách bạn có thể phản hồi yêu cầu chia sẻ vị trí trong ứng dụng Tin nhắn (Messages) trên iOS 17.
Chia sẻ vị trí ghim hiện tại với ai đó trên iOS 17
Bạn cũng có thể chia sẻ vị trí ghim hiện tại của mình thay vì chia sẻ vị trí trực tiếp. Điều này có thể hữu ích nếu bạn muốn gửi cho ai đó thông tin vị trí hiện tại của mình hoặc nếu bạn muốn giúp họ tiếp cận vị trí đó.
Khi chia sẻ vị trí trực tiếp thay vì vị trí hiện tại, người liên hệ của bạn có thể truy cập vị trí đó bất kể bạn đi đâu. Điều này có thể hơi khó khăn và bạn có thể không muốn chia sẻ vị trí của mình với một số liên lạc khi bạn đi du lịch hay đi công việc. Trong những trường hợp như vậy, bạn có thể chọn giải pháp chia sẻ vị trí ghim cho vị trí hiện tại của bạn. Hãy làm theo các bước bên dưới để chia sẻ vị trí ghim hiện tại của bạn với ai đó trong ứng dụng Tin nhắn (Messages) trên iOS 17.
Bước 1: Mở ứng dụng Tin nhắn (Messages) và nhấn vào cuộc trò chuyện mà bạn muốn chia sẻ vị trí ghim hiện tại.
Bước 2: Tiếp theo hãy nhấn vào biểu tượng dấu cộng (+) ở góc dưới cùng bên trái.
Bước 3: Từ menu các tùy chọn hiển thị, hãy chọn tùy chọn Vị trí (Location).
Bước 4: Bây giờ hãy nhấn vào biểu tượng Ghim (Pin) để thêm ghim vào vị trí hiện tại.
Bước 5: Chạm và kéo trên bản đồ để di chuyển ghim đến vị trí mong muốn.
Bước 6: Nhấn nút Gửi ghim (Send Pin) sau khi bạn đã xác định vị trí ghim đúng nơi mình mong muốn.
Bước 7: Như vậy vị trí bây giờ mà bạn ghim trên bản đồ sẽ được thêm vào tin nhắn. Nhập nội dung văn bản cho tin nhắn nếu cần và sau đó nhấn vào biểu tượng Gửi (Send) sau khi hoàn tất.
Ngừng chia sẻ vị trí với ai đó trên iOS 17
Có thể đôi khi bạn muốn ngừng chia sẻ vị trí của mình với ai đó trước. Bạn có thể sử dụng các bước dưới đây để làm như vậy trên thiết bị của mình.
Bước 1: Mở ứng dụng Tin nhắn (Messages) và nhấn vào liên hệ mà mà bạn muốn ngừng chia sẻ vị trí của mình.
Bước 2: Trong danh sách các tin nhắn, hãy tìm tin nhắn mà bạn đã chia sẻ vị trí của mình với họ. Sau đó nhấn vào nội dung tin nhắn khi tìm thấy.
Bước 3: Nhấn nút Dừng chia sẻ Vị trí của tôi (Stop Sharing My Location) ở dưới cùng.
>>>>>Xem thêm: File .MD là gì? Các cú pháp cơ bản để tạo file .MD
Bước 4: Vị trí của bạn sẽ không còn được chia sẻ với liên hệ đã chọn và vị trí đã được chia sẻ trước đó sẽ được hiển thị bằng thông báo cho người đó biết vị trí mà bạn chia sẻ trước đó đã tạm dừng. Như vậy trên đây là cách bạn có thể ngừng chia sẻ vị trí của mình với ai đó.
Chúng tôi hy vọng thông qua bài này đã giúp các bạn dễ dàng chia sẻ và quản lý các vị trí được chia sẻ với ai đó trong ứng dụng Tin nhắn (Messages) trên iOS 17 khi cần.
Xem thêm: 7 tính năng mới và tốt nhất của iOS 17 mà bạn nên biết