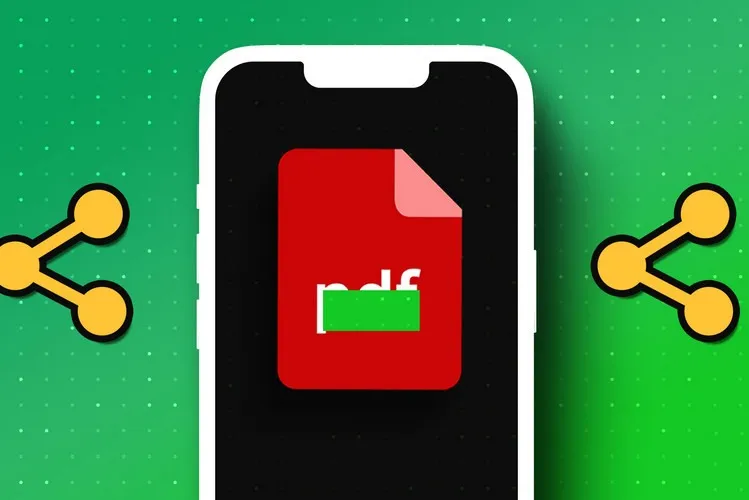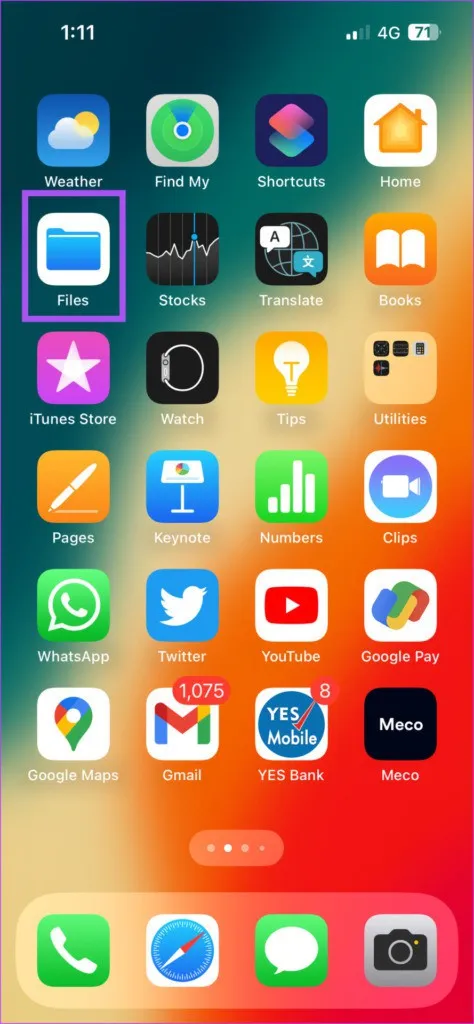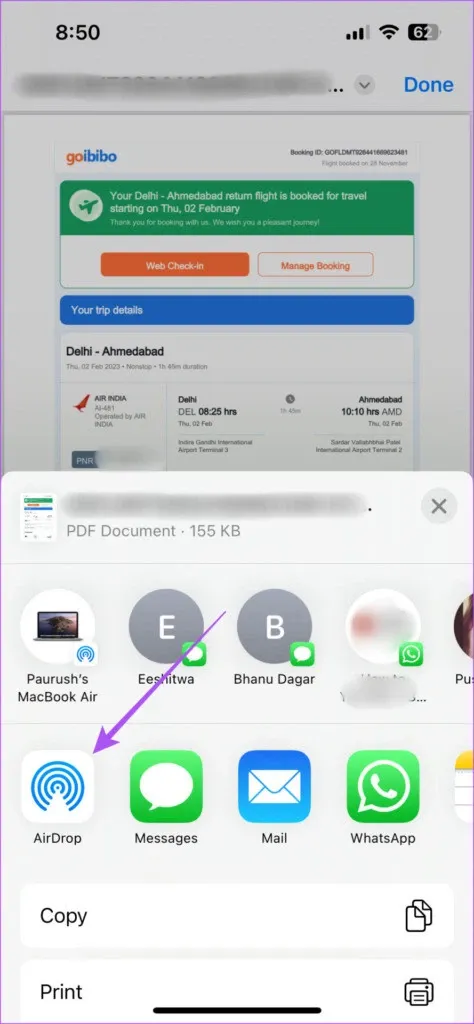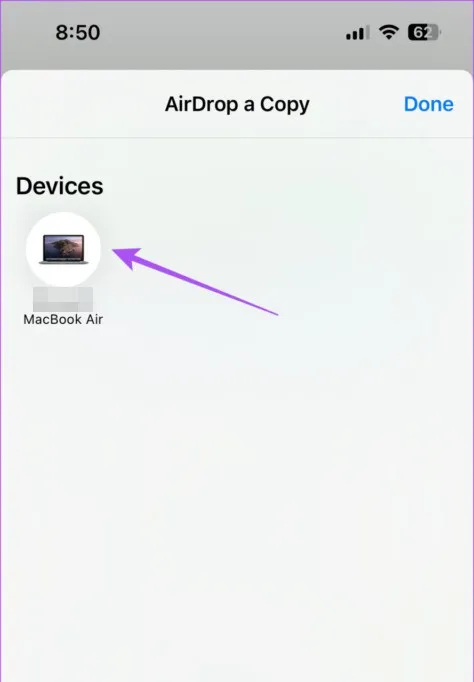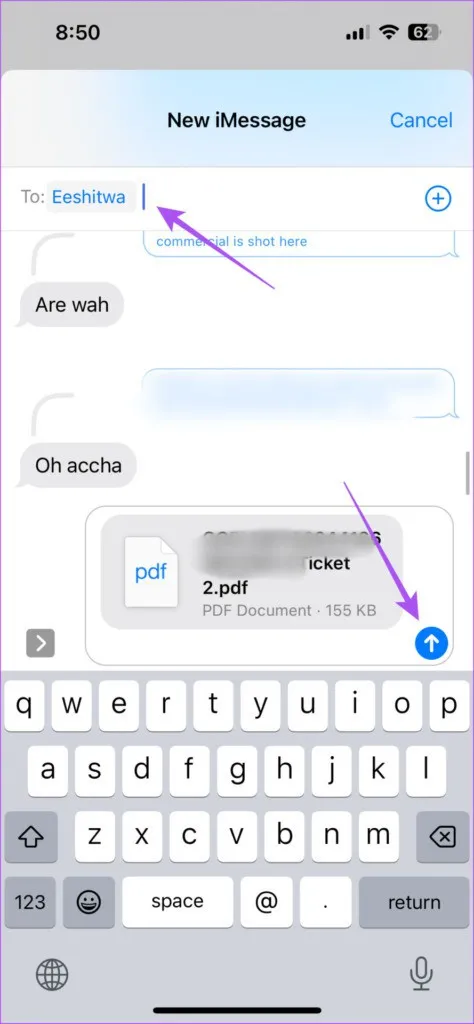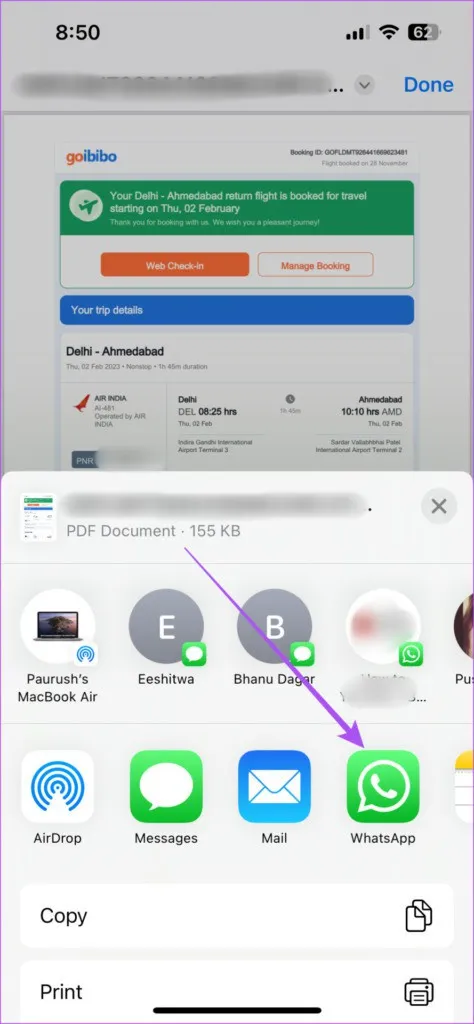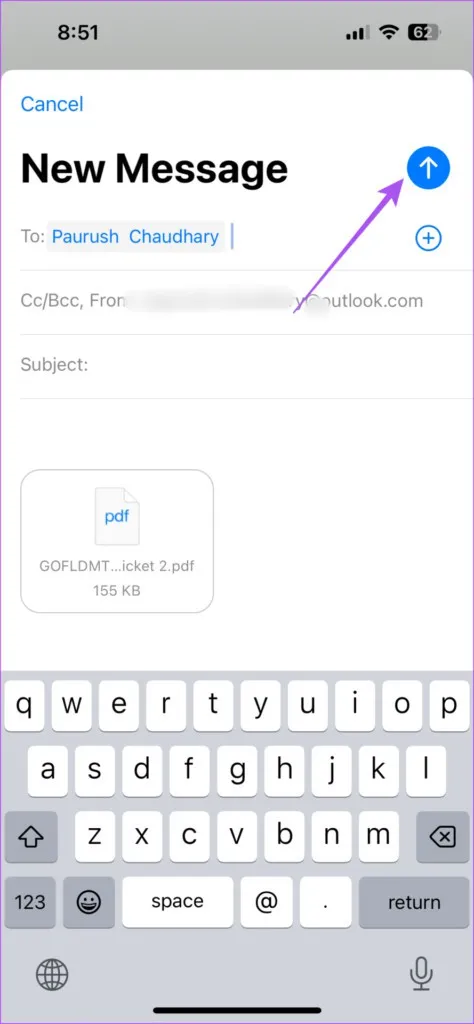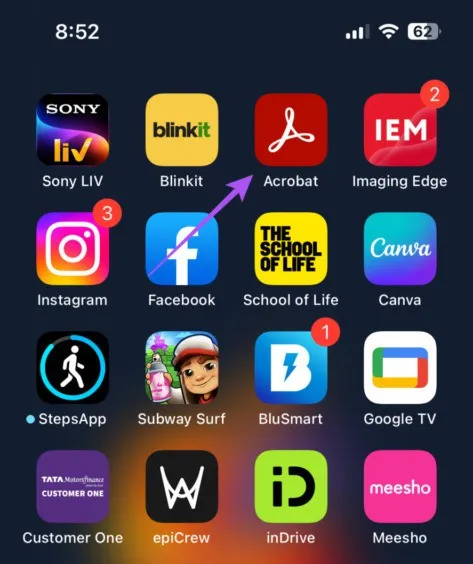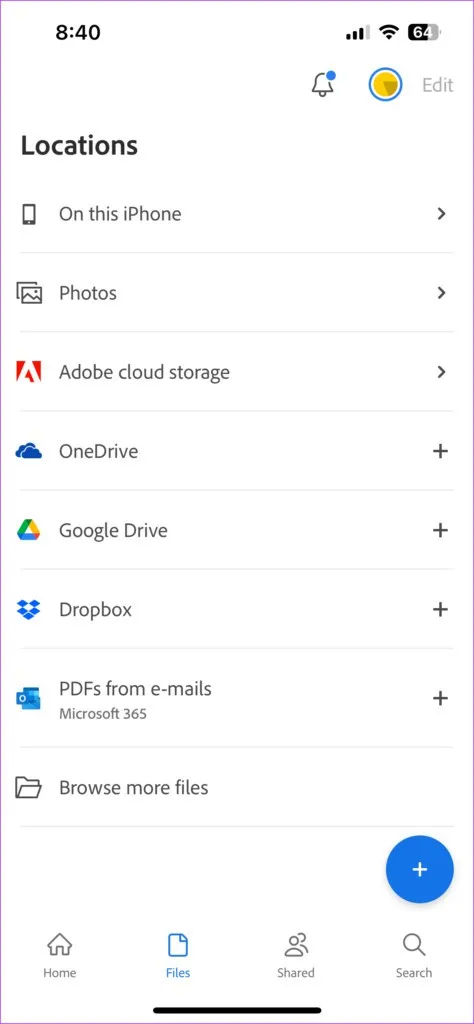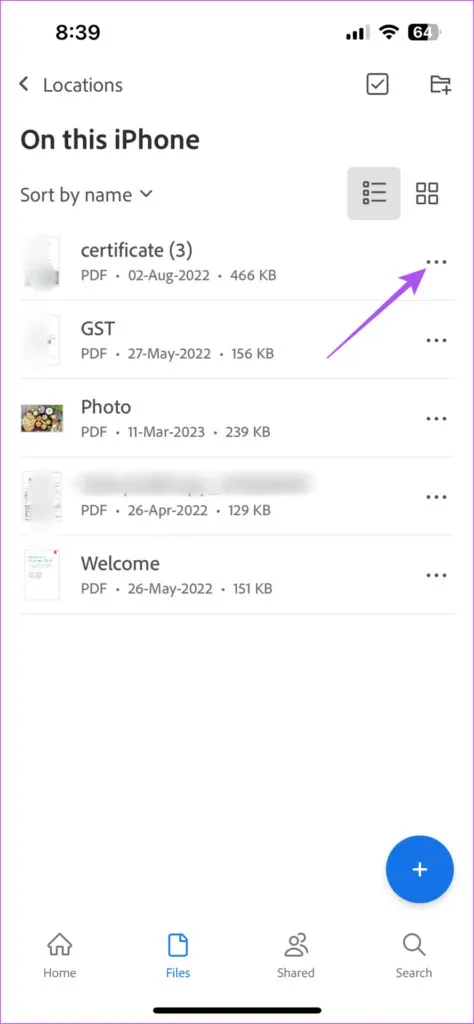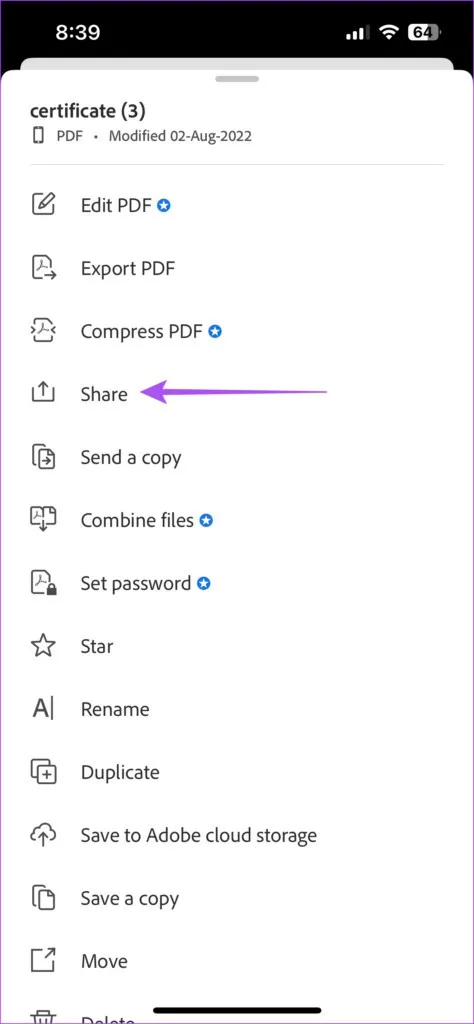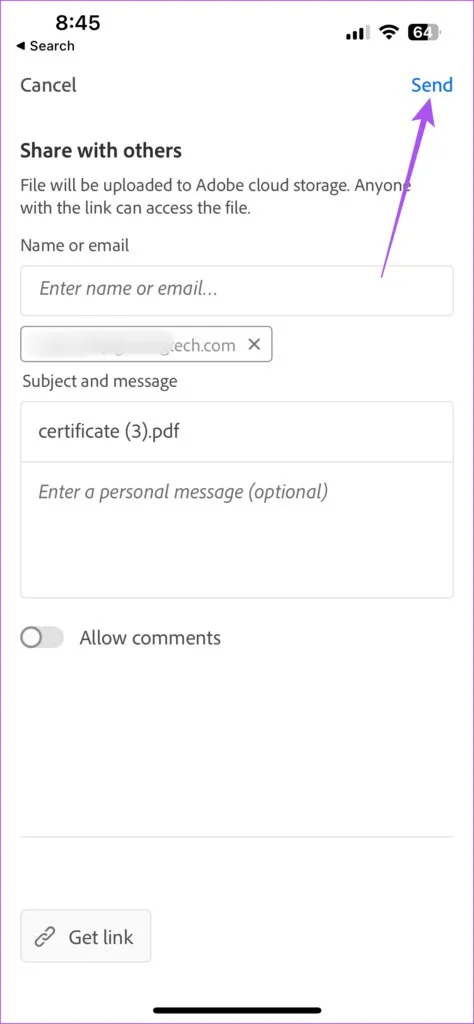Bạn muốn chia sẻ file PDF trên iPhone với bạn bè của mình. Trong bài này FPTShop sẽ chỉ cho bạn 5 cách khác nhau để thực hiện điều đó.
Nếu bạn muốn chuyển đổi tài liệu hoặc hình ảnh thành file PDF, bạn có thể thực hiện dễ dàng trên iPhone của mình. Bạn cũng có thể lưu ghi chú của Apple dưới dạng PDF trên iPhone nếu cần. Nhưng nếu bạn muốn chia sẻ file PDF trên iPhone của mình với bạn bè thì sau?
Bạn đang đọc: Mẹo chia sẻ file PDF cực nhanh từ iPhone
Trong trường hợp đó, FPTShop sẽ chia sẻ với bạn đọc những cách tốt nhất dưới đây để chia sẻ file PDF với bạn bè của mình từ iPhone khi đang di chuyển.
Trong đó có những giải pháp chia sẻ không yêu cầu ứng dụng, trong khi giải pháp khác sẽ cần tải xuống ứng dụng của bên thứ ba. Tùy vào nhu cầu mà bạn chọn cho mình một giải pháp phù hợp, tuy nhiên cần đảm bảo iPhone có kết nối Internet mạnh khi chia sẻ file PDF dung lượng lớn từ iPhone của mình.
Sử dụng Airdrop
Hãy bắt đầu với cách đơn giản nhất để chia sẻ file PDF của bạn từ iPhone sang một thiết bị Apple khác. Bạn có thể sử dụng tính năng AirDrop trên iPhone để chia sẻ nhanh file PDF của mình. Xin lưu ý rằng bạn cần bật kết nối Bluetooth trên iPhone để sử dụng tính năng này. Dưới đây là cách để thực hiện.
Bước 1: Mở ứng dụng Tệp (Files) trên iPhone của bạn.
Bước 2: Duyệt đến vị trí lưu file PDF. Nhấn chọn file PDF mà bạn muốn chia sẻ.
Bước 3: Tiếp theo nhấn vào biểu tượng Chia sẻ (Share) ở góc dưới bên trái cửa sổ xem nội dung của file PDF.
Bước 4: Nhấn vào tùy chọn AirDrop từ các tùy chọn chia sẻ có sẵn.
Bước 5: Chọn thiết bị Apple mà bạn muốn chia sẻ hiển thị trong danh sách.
Sử dụng iMessage
Một cách khác để chia sẻ file PDF với bạn bè của mình trong danh bạ từ iPhone là sử dụng iMessage. Chỉ cần đảm bảo rằng người nhận file cũng đã kích hoạt dịch vụ iMessage. Cách thực hiện như sau:
Bước 1: Mở ứng dụng Tệp (Files) trên iPhone của bạn.
Bước 2: Duyệt đến vị trí lưu file PDF. Nhấn chọn file PDF mà bạn muốn chia sẻ.
Bước 3: Tiếp theo nhấn vào biểu tượng Chia sẻ (Share) ở góc dưới bên trái cửa sổ xem nội dung của file PDF.
Bước 4: Nhấn tùy chọn Messages từ danh sách các tùy chọn mà tính năng chia sẻ này hỗ trợ.
Bước 5: Nhập tên của người trong danh bạ cần chia sẻ file PDF vào khung To. Sau đó bấm nút Gửi (Send) dưới khung soạn nội dung.
Hoặc bạn cũng có thể buộc gửi iMessage dưới dạng tin nhắn văn bản nếu nhà cung cấp dịch vụ của bạn hỗ trợ dịch vụ tin nhắn MMS.
Sử dụng ứng dụng nhắn tin
Nếu iMessage không hoạt động trên iPhone của bạn hoặc bạn phải gửi file PDF của mình cho người không sử dụng thiết bị Apple, bạn có thể chia sẻ file bằng các ứng dụng nhắn tin khác như WhatsApp và Telegram. Đây là cách.
Bước 1: Mở ứng dụng Tệp (Files) trên iPhone.
Bước 2: Duyệt đến vị trí lưu file PDF. Nhấn chọn file PDF mà bạn muốn chia sẻ.
Bước 3: Tiếp theo nhấn vào biểu tượng Chia sẻ (Share) ở góc dưới bên trái cửa sổ xem nội dung của file PDF.
Bước 4: Từ danh sách các các tùy chọn chia sẻ ở phía dưới cùng, vuốt sang phải để chọn một trong các ứng dụng nhắn tin như WhatsApp, Zalo hay Telegram.
Bước 5: Chọn số liên lạc của bạn trong ứng dụng nhắn tin tương ứng cần chia sẻ.
Tìm hiểu thêm: 8 cách sửa lỗi SIM không được hỗ trợ trên iPhone 14 Series
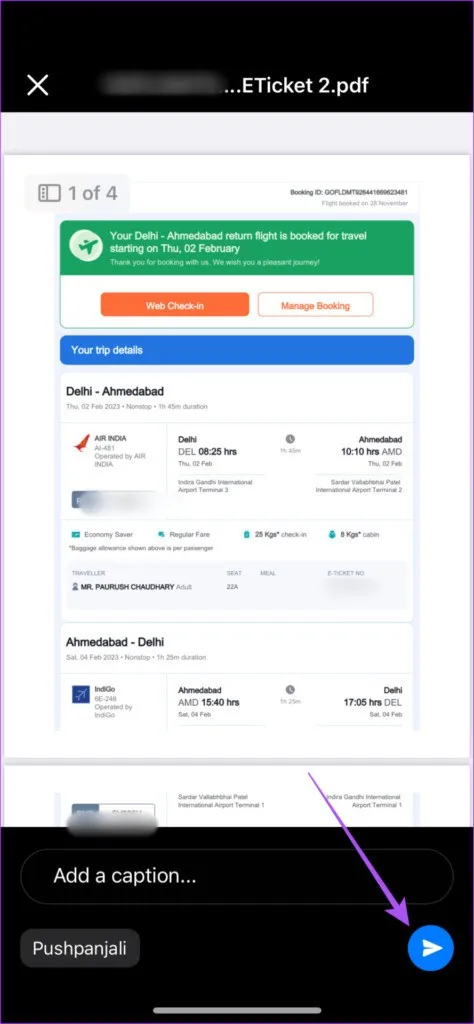
Bước 6: Nhấn vào biểu tượng Gửi (Send) ở góc dưới bên phải để gửi file PDF ngay lập tức.
Sử dụng Email
Ngoài các ứng dụng nhắn tin như iMessage, WhatsApp hay Telegram, bạn có thể gửi file PDF qua email cho bạn bè của mình. Tùy vào nhu cầu hay thói quen sử dụng, bạn có thể chọn giữa nhiều ứng dụng email như Apple Mail, Gmail, Outlook…
Bước 1: Mở ứng dụng Tệp (Files) trên iPhone.
Bước 2: Duyệt đến vị trí lưu file PDF. Nhấn chọn file PDF mà bạn muốn chia sẻ.
Bước 3: Tiếp theo nhấn vào biểu tượng Chia sẻ (Share) ở góc dưới bên trái cửa sổ xem nội dung của file PDF.
Bước 4: Từ danh sách các các tùy chọn chia sẻ ở phía dưới cùng, vuốt sang phải để chọn một trong các ứng dụng email mà bạn muốn sử dụng.
Bước 5: Sau khi cửa sổ email mới mở ra, hãy nhập địa chỉ email của người nhận vào khung To và nhấn nút Gửi (Send) để chia sẻ ngay file PDF đó với bạn bè của mình.
Lưu ý: Mọi ứng dụng email đều có giới hạn dung lượng file đính kèm. Ví dụ Gmail chỉ cho phép đính kèm file dung lượng tối đa 25 MB. Trong trường hợp đó, file đính kèm sẽ tự động được thêm vào tài khoản Google Drive của bạn.
Sử dụng ứng dụng Adobe Acrobat Reader
Cuối cùng, bạn có thể chia sẻ các file PDF của mình với bạn bè thông qua trình đọc file PDF chuyên dụng là Adobe Acrobat Reader trên iPhone. Tính năng này được cung cấp miễn phí trong ứng dụng và hoạt động giống như cách gửi file PDF thông qua ứng dụng Tệp (Files). Trước khi bắt đầu, hãy tải xuống và cài đặt ứng dụng để bắt đầu.
- Download Adobe Acrobat trên iPhone
Bước 1: Mở ứng dụng Adobe Acrobat Reader trên iPhone.
Bước 2: Duyệt đến vị trí lưu file PDF cần chia sẻ trên iPhone.
Bước 3: Nhấn vào menu ba chấm ngang bên file tên của file PDF.
Bước 4: Chọn tùy chọn Share từ menu hiển thị.
Bước 5: Nhập địa chỉ email của người nhận vào khung trống tương ứng. Sau đó nhấn nút Send ở góc trên bên phải để gửi file PDF.
>>>>>Xem thêm: Cách tải Photoshop trên máy tính cực kỳ đơn giản chỉ cần một tài khoản email
Bạn cũng có thể nhận được liên kết chia sẻ file PDF và bạn chỉ cần nhấn nút Get link > Create link ở phía dưới để copy địa chỉ này và chia sẻ với bạn bè của mình.
Trên đây là những giải pháp khác nhau giúp bạn chia sẻ file PDF với bạn bè của mình từ iPhone một cách nhanh chóng và dễ dàng.
Xem thêm: Cách mới để chuyển hình ảnh thành file PDF trên iPhone