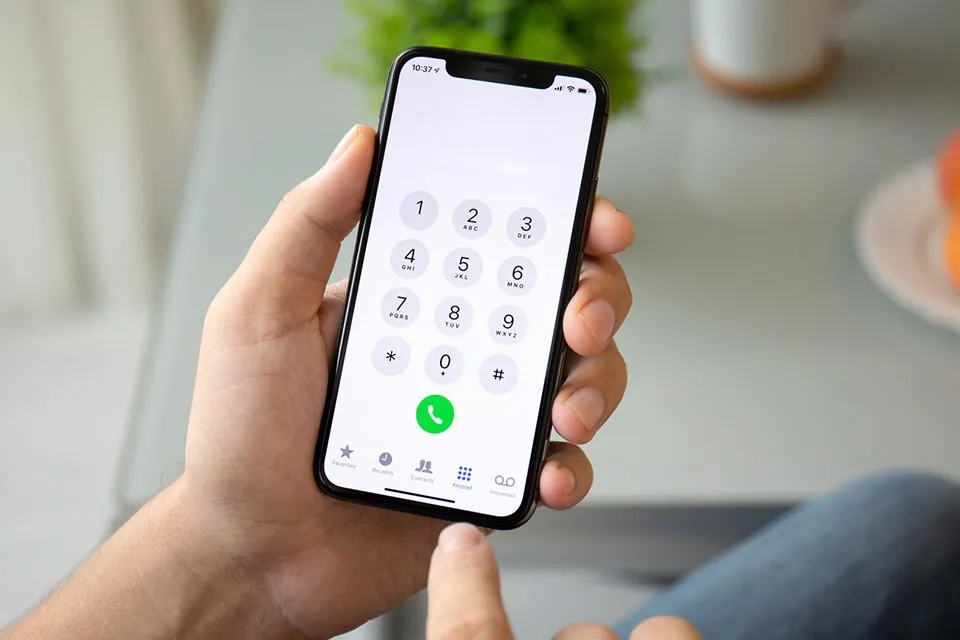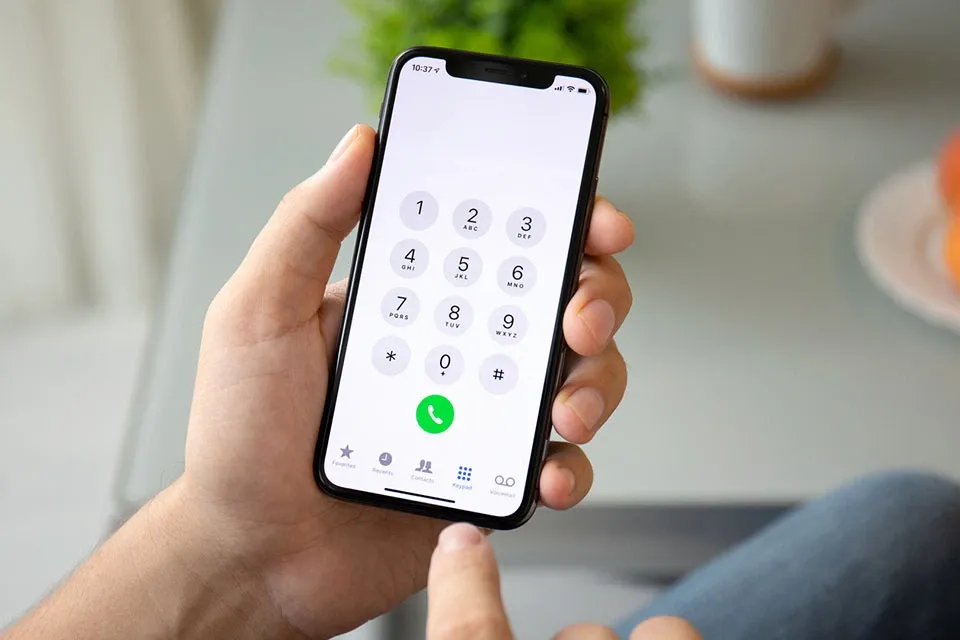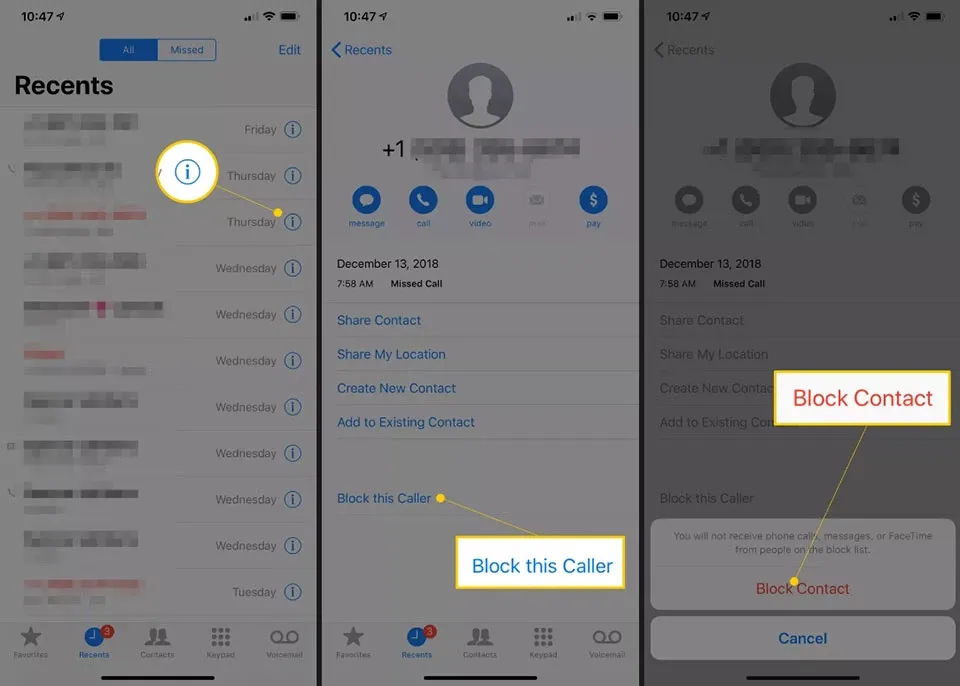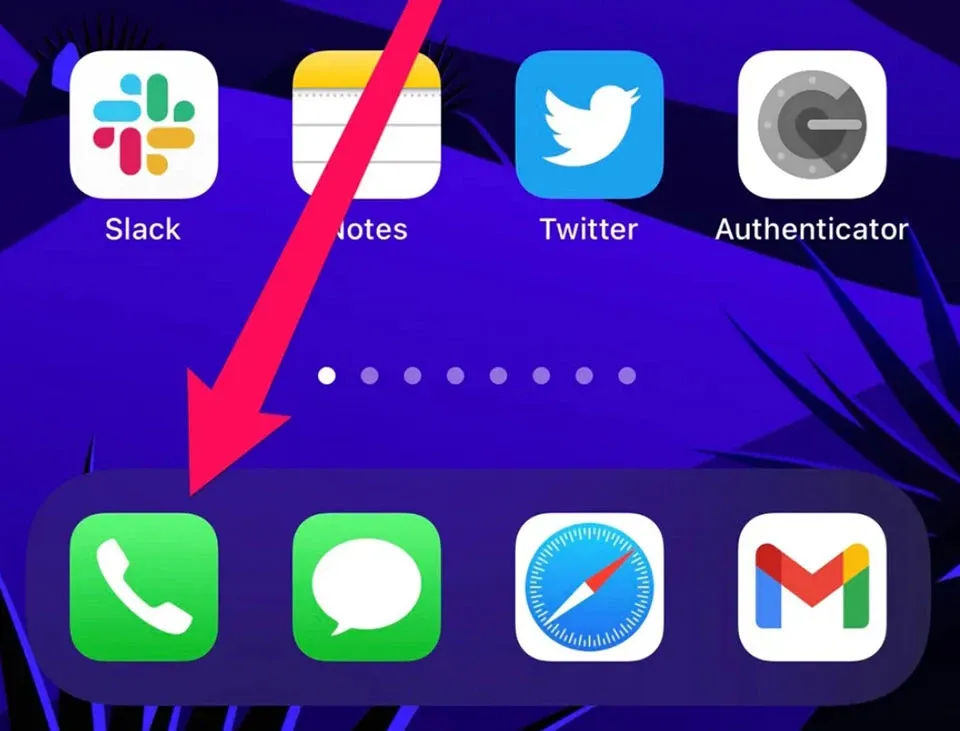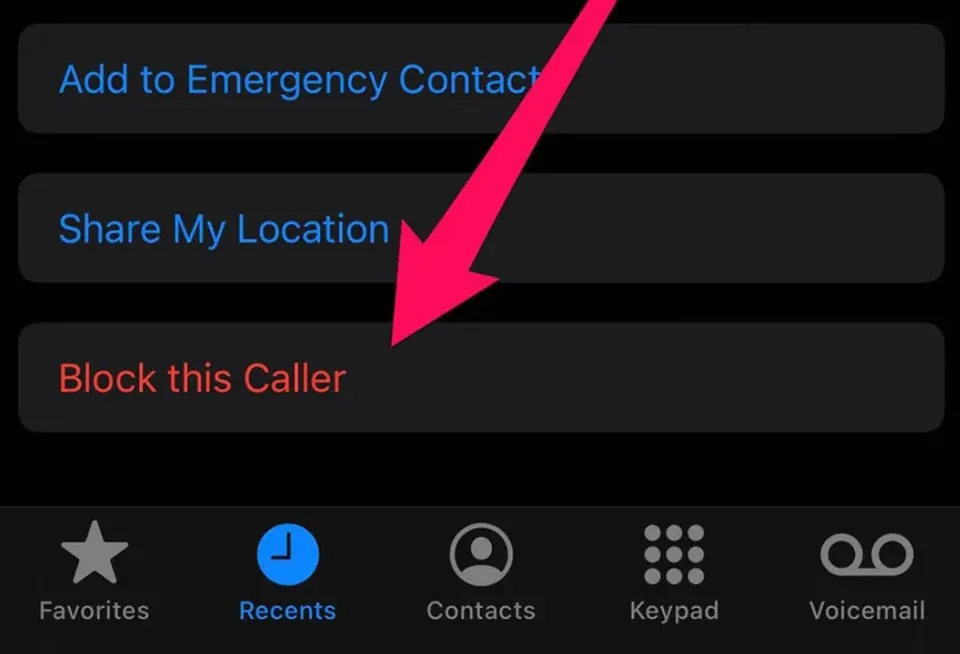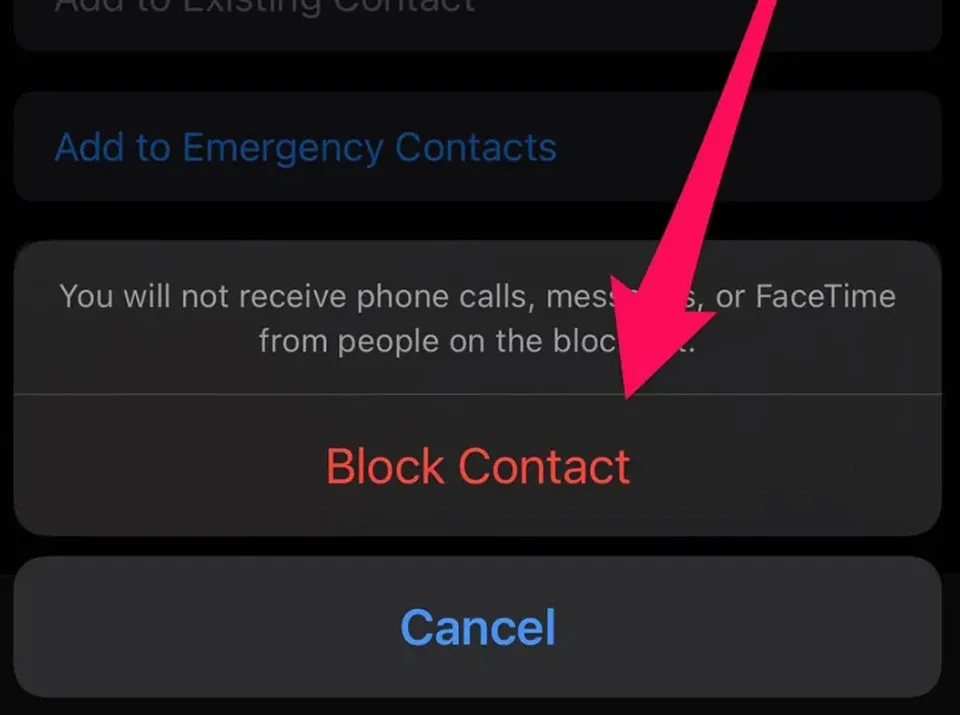Bạn có thể đang khó chịu với những cuộc gọi spam không ngừng hoặc có ai đó mà bạn không bao giờ muốn nói chuyện nữa. Dưới đây là cách chặn số điện thoại trên iPhone mà bạn có thể thử.
Ngày nay, có nhiều hình thức mạo danh từ các thuê bao lạ mà bạn có thể nhận được vào bất kỳ thời điểm nào trong ngày. Đó có thể là một cuộc gọi thông báo rằng bạn đã vi phạm giao thông, nhận được các phần quà giá trị hoặc rủ rê bạn tham gia vào các trang cá cược. Tất cả đều nhằm mục đích đánh cắp thông tin hoặc lừa đảo chiếm đoạt tiền của bạn. Vậy làm sao để bạn có thể ngăn chặn các cuộc gọi đó trên iPhone?
Bạn đang đọc: Mẹo chặn số điện thoại trên iPhone vô cùng đơn giản
Có một số phương pháp để chặn những cuộc gọi phiền phức đó. Bạn có thể sử dụng cài đặt trong hệ điều hành di động của Apple, ứng dụng iBlacklist, chế độ không làm phiền hoặc một số ứng dụng chặn cuộc gọi của bên thứ ba khác. Tuy nhiên, bài viết dưới đây sẽ hướng dẫn bạn cách chặn số điện thoại trên iPhone nhanh chóng nhất.
Tính năng chặn số điện thoại đã có trên iOS 7 trở lên
Apple đã tích hợp sẵn tiện ích chặn cuộc gọi trong hệ điều hành iOS. Tính năng này xuất hiện trên tất cả các phiên bản iOS kể từ iOS 7, cho phép bạn nhanh chóng chặn cuộc gọi, tin nhắn và FaceTime mà không cần sử dụng phần mềm bên ngoài hoặc ứng dụng của bên thứ ba. Đó là một tính năng được rất nhiều người dùng chào đón. Bạn có thể truy cập trình chặn tin nhắn và cuộc gọi của Apple thông qua cả menu cài đặt và danh sách liên hệ trên iPhone.
Sau khi thiết lập đúng cách, các cuộc gọi bị chặn sẽ tự động được chuyển đến thư thoại của bạn. Mặc dù vậy, bạn sẽ yên tâm vì không có dấu hiệu nào cho thấy bạn đã nhận được cuộc gọi, tin nhắn hoặc FaceTime. Tuy nhiên, những người gửi tin nhắn hoặc gọi điện đến iPhone của bạn, sẽ không biết rằng số điện thoại của họ đang bị bạn chặn lại. Vì vậy, chặn cuộc gọi chỉ có ý nghĩa một chiều trên iPhone. Bạn vẫn có thể liên hệ với các số điện thoại bị chặn thông qua cuộc gọi thông thường, tin nhắn văn bản và FaceTime mà không bị cản trở nếu bạn muốn.
Cách chặn số điện thoại trên iPhone
Cho dù bạn đang sử dụng phiên bản iOS nào, việc chặn số điện thoại trên iPhone cũng khá đơn giản. Các bước thực hiện như sau:
Bước 1: Mở ứng dụng điện thoại
Đầu tiên, bạn cần mở ứng dụng điện thoại trên iPhone của bạn. Đó là ứng dụng mà bạn thường xuyên sử dụng để gọi điện. Theo mặc định, ứng dụng gọi điện của iPhone sẽ được sắp xếp trên thanh dock của màn hình chính.
Bước 2: Nhấn vào biểu tượng “i” bên cạnh tên hoặc số của người gọi
Tìm hiểu thêm: Cách nhanh chóng ghép nối AirPods với máy Mac của bạn
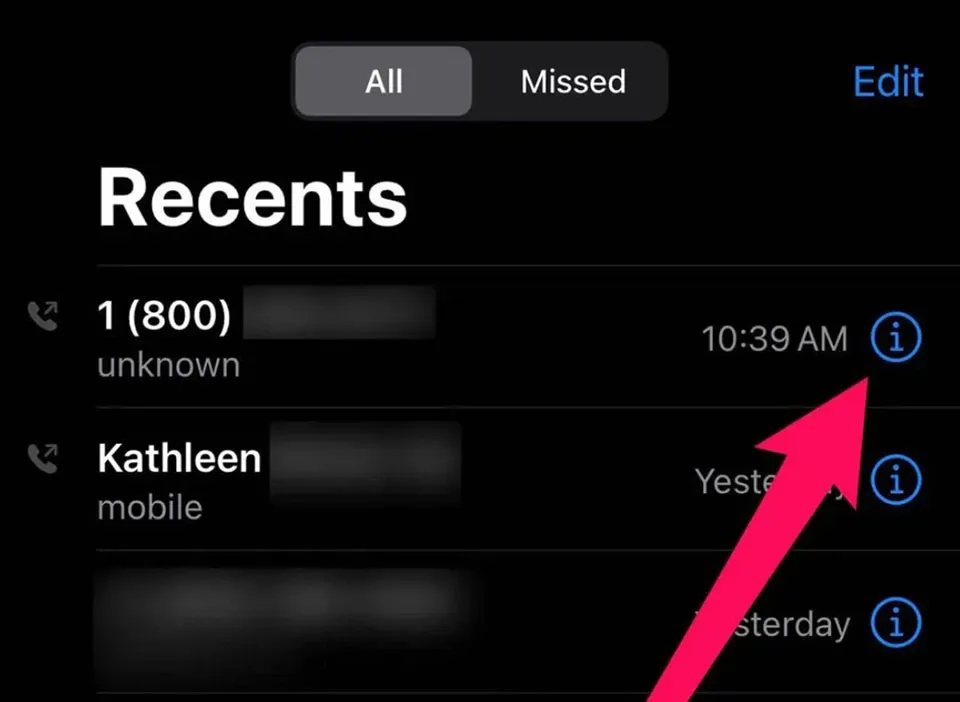
Tiếp theo, bạn hãy nhấn vào biểu tượng “i” trong tab điện thoại. Biểu tượng này sẽ xuất hiện trong các tab Favorites, Recents và Voicemail trên ứng dụng điện thoại của iPhone.
Bước 3: Chọn tuỳ chọn chặn số điện thoại
Sau khi bạn nhấn vào thông tin chi tiết của người gọi, bạn hãy vuốt xuống và nhấn vào tuỳ chọn Block this Caller.
Bước 4: Thêm số điện thoại vào trong danh sách chặn
iPhone sẽ gửi đến bạn một thông báo để xác nhận chặn số điện thoại đó. Bạn chỉ cần nhấn vào Block Contact để xác nhận. Sau đó, số này sẽ không thể gọi, nhắn tin hoặc FaceTime cho bạn nữa.
Trong tương lai, nếu bạn có ý định xoá một số điện thoại ra khỏi danh sách chặn, hãy làm theo các bước sau:
- Mở ứng dụng Settings của iPhone.
- Tìm kiếm và lựa chọn ứng dụng Phone.
- Nhấn vào tuỳ chọn Blocked Contacts để quản lý các số bạn đã chặn.
>>>>>Xem thêm: Hướng dẫn chi tiết 4 cách ứng tiền MobiFone mới nhất, đơn giản và nhanh chóng
Blogkienthuc.edu.vn hy vọng bài viết sẽ giúp bạn biết cách chặn số điện thoại trên iPhone và áp dụng thành công các hướng dẫn trên thiết bị của mình. Nếu bạn có các thủ thuật iPhone hay, hãy chia sẻ chúng trong phần bình luận ở cuối bài viết nhé.
Xem thêm:
Cách đổi tên iPhone dành cho người chưa biết
Cách chuyển ảnh từ iPhone sang máy tính Windows