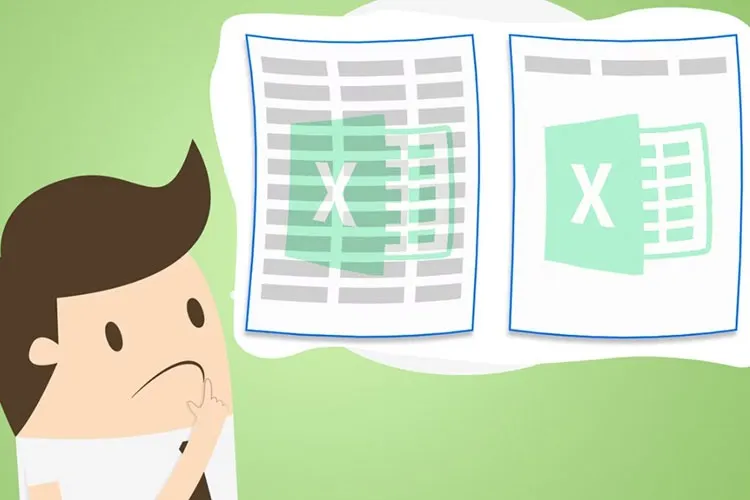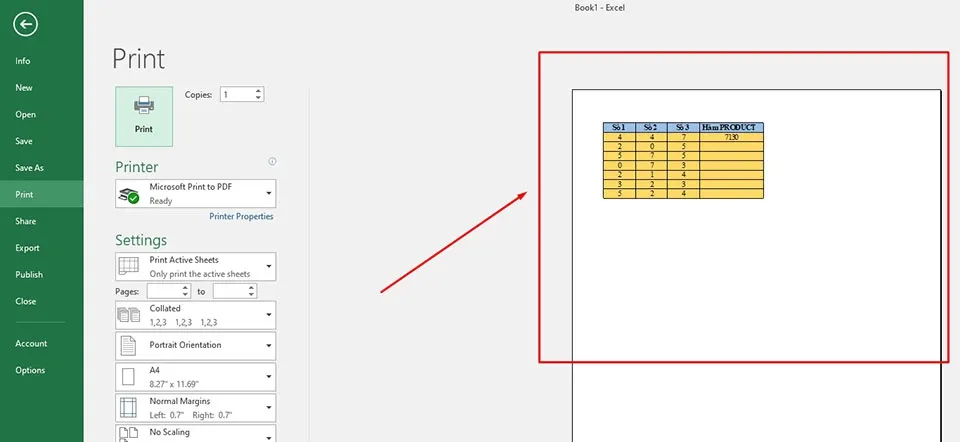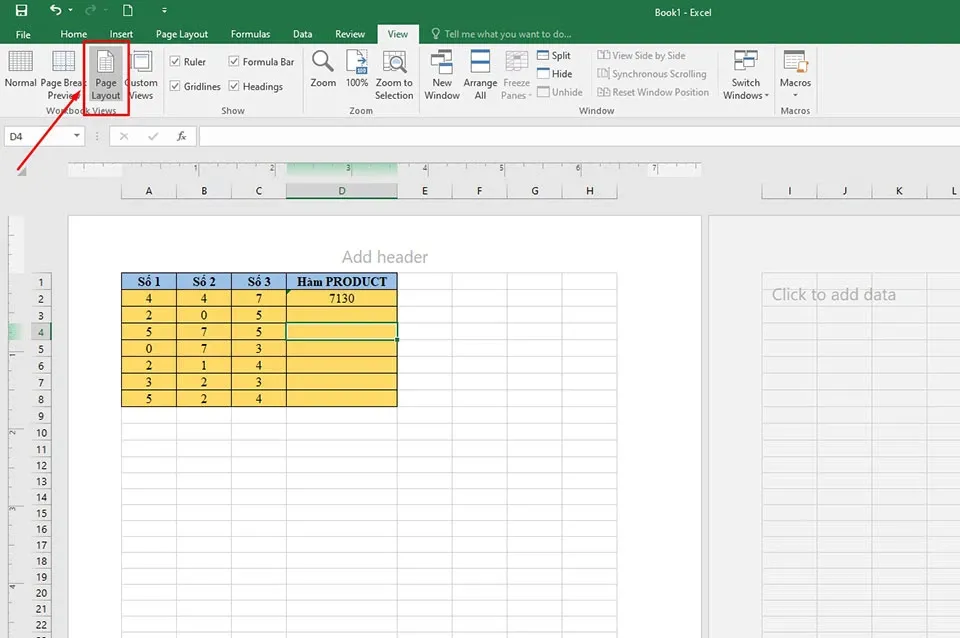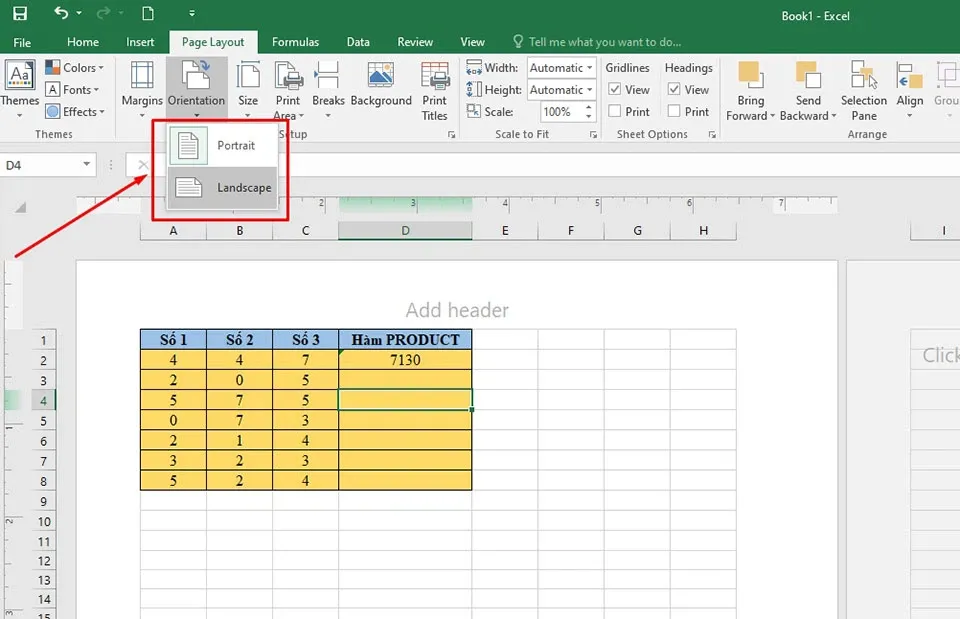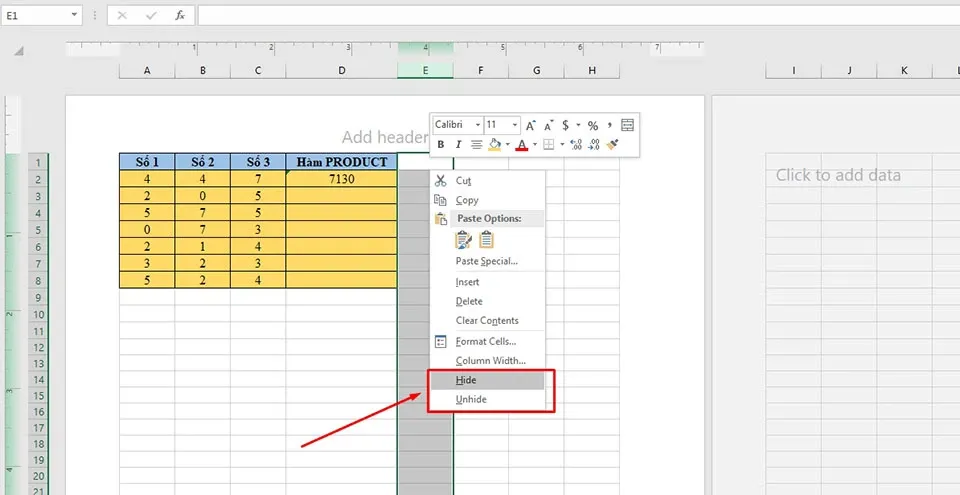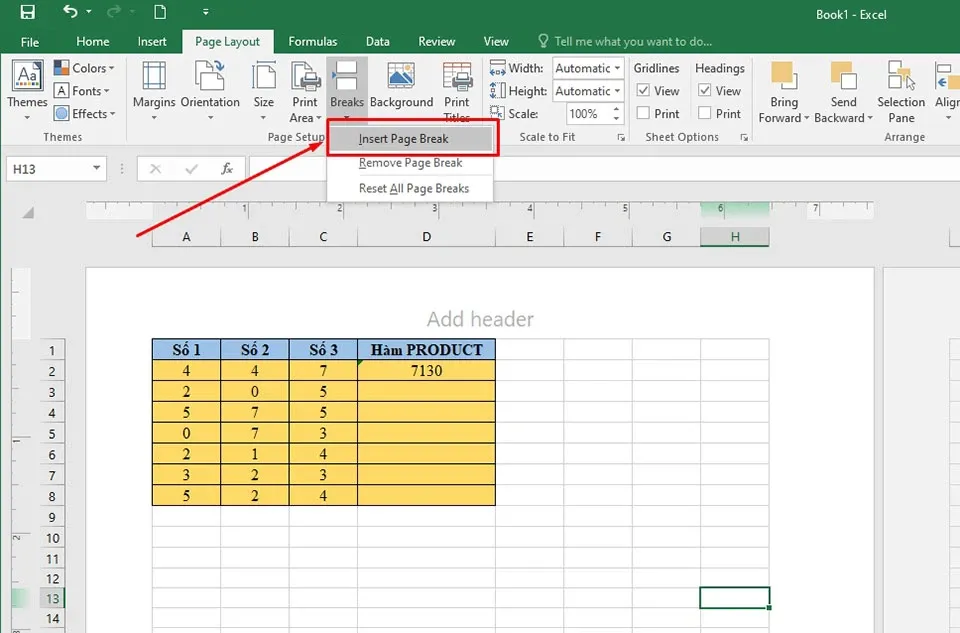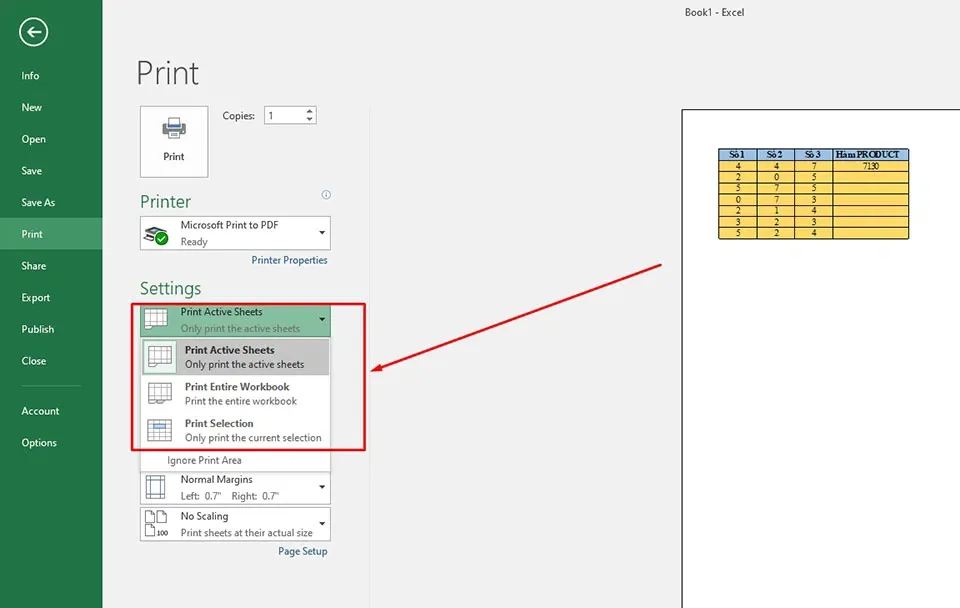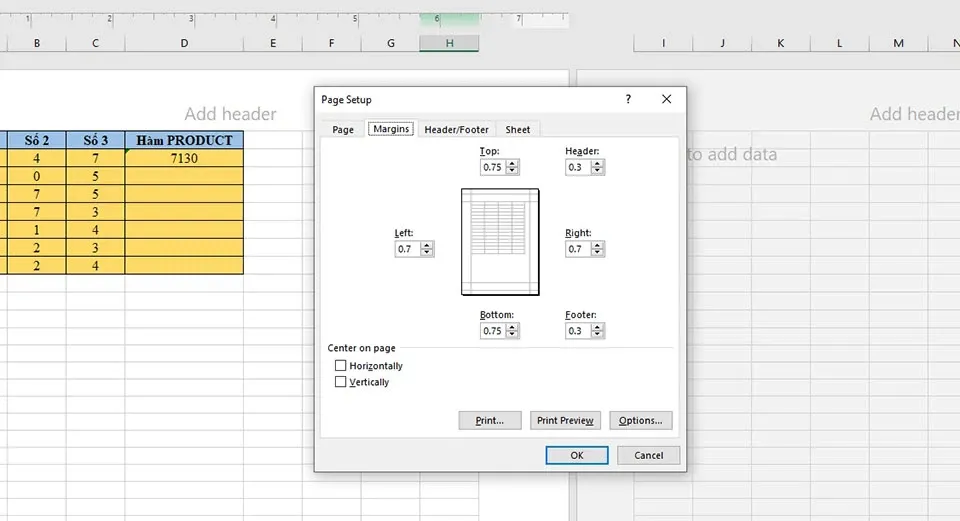Một bảng tính khi được in ra giấy và có nhiều khoảng trống sẽ không hề đẹp mắt một chút nào. Vì vậy, Blogkienthuc.edu.vn sẽ chỉ cho bạn cách căn nhanh trang in Excel luôn vừa khít trang giấy.
Excel là một chương trình bảng tính cực kỳ hữu ích. Tuy vậy, các bảng tính của bạn khi in ra mà không vừa vặn với trang giấy thì trông không đẹp mắt lắm. May mắn thay, bạn có thể thực hiện cách căn nhanh trang in Excel bằng các bước mà Blogkienthuc.edu.vn sẽ chia sẻ ngay trong bài viết dưới đây.
Bạn đang đọc: Mẹo căn chỉnh trang in Excel luôn vừa khít trang giấy
Xem thêm:
2 cách chuyển chữ thường thành chữ hoa trong Excel
Tách họ tên trong Excel vô cùng đơn giản bằng 3 cách khác nhau
Cách tính tuổi trong Excel vô cùng đơn giản mà nhiều người không biết
Cách căn nhanh trang in Excel
Xem trước khi in
Đây là một bước quan trọng vì bạn có thể gặp rất nhiều vấn đề trước khi in nếu bạn không biết chúng xuất hiện như thế nào trên trang giấy. Nếu bạn in và sau đó kiểm tra các nội dung in trên giấy, bạn có thể đang lãng phí khi cố gắng đưa hàng hoặc cột vào trang giấy một cách chính xác.
Đối với hầu hết các phiên bản Excel, bạn có thể truy cập File > Print và xem bảng tính của mình sẽ xuất hiện ra sao trên một trang giấy. Nếu bạn hài lòng với bố cục trên giấy, bạn có thể tiếp tục in. Nếu không, bạn hãy thử thực hiện một số thay đổi như hướng dẫn bên dưới nhé.
Sử dụng Page Layout View
Chế độ xem bố cục trang Page Layout View sẽ cho bạn biết tài liệu của bạn sẽ in như thế nào khi bạn đang làm việc trên đó, đồng thời nó có thể giúp bạn thực hiện các điều chỉnh để đảm bảo rằng các cột và hàng trong bảng tính sẽ tận dụng tối đa không gian trên giấy. Để kích hoạt chế độ xem này, bạn hãy chuyển đến View > Page Layout.
Bây giờ bạn sẽ thấy bảng tính của mình như khi nó được in ra. Thực hiện các điều chỉnh bằng cách sử dụng các công cụ được Excel cung cấp (có hướng dẫn bên dưới) khi ở chế độ xem này, bạn sẽ có ý tưởng tốt hơn cho việc căn nhanh trang in Excel.
Thay đổi hướng trang
Nếu bảng tính của bạn rộng hơn chiều cao thì hướng nằm ngang sẽ giúp bạn in vừa bảng tính trên một trang. Bảng tính cao hơn sẽ có thể được hưởng lợi khi in ở hướng dọc. Để chọn hướng cho bảng tính, bạn chỉ cần mở tab Page Layout > Orientation và chọn Portrait hoặc Landscape.
Xóa hoặc ẩn hàng, cột
Tìm hiểu thêm: Hướng dẫn chi tiết sử dụng Google Trang tính trên điện thoại
Trong các bảng tính lớn, chúng thường có các hàng hoặc cột bị thừa để chứa thông tin cũ hoặc không cần in trong một số tình huống cụ thể. Nếu không được điều chỉnh, các hàng và cột này có thể chiếm một phần không gian trên trang giấy và có thể gây khó khăn trong việc căn chỉnh bảng tính trước khi in.
Nếu bạn không muốn xóa các hàng hoặc cột đó, bạn có thể ẩn chúng đi bằng cách nhấn chuột phải vào dải dữ liệu và chọn Hide. Để xem lại dữ liệu, bạn chỉ cần đánh dấu vào hàng hoặc cột ở hai bên của dữ liệu ẩn và nhấn chuột phải để hiển thị tùy chọn Unhide.
Sử dụng ngắt trang
Cũng giống như trong chương trình xử lý văn bản Microsoft Word, bạn có thể chèn các dấu ngắt trang để đảm bảo rằng bảng tính của bạn được chia thành nhiều trang ở đúng vị trí bạn muốn thay vì nơi Excel tự động quyết định. Bạn hãy chọn tab Page Layout > Break > Insert page break để cho Excel biết vị trí cần chia tài liệu của bạn sang các trang mới.
Thay đổi vùng in
Nếu bảng tính của bạn có một lượng lớn dữ liệu và bạn chỉ cần in một số dữ liệu, bạn có thể in chỉ một phần của bảng tính mà bạn chọn. Chọn các ô bạn muốn in và nhấp vào File > Print. Bên dưới Settings, bạn hãy bấm Print Active Sheets và thay đổi nó thành Print Selection. Ngoài ra, nếu bạn chỉ muốn in các ô chứa dữ liệu thì bạn hãy chọn Print Active Sheets.
Thay đổi lề trang
>>>>>Xem thêm: Cách sử dụng tính năng Ảnh-trong-ảnh trên Mac
Nếu bạn chỉ cần thêm một chút không gian để đặt bảng tính của mình trên một trang thì việc thêm một số khoảng trống vào lề của trang có thể giải quyết vấn đề. Chọn tab Page Layout > Margins > Custom Margins và chỉnh sửa các giá trị tương ứng.
Chúc bạn thực hiện thành công những cách căn nhanh trang in Excel trong bài viết này nhé. Nếu còn điều gì cần giải đáp, hãy để lại bình luận bên dưới.