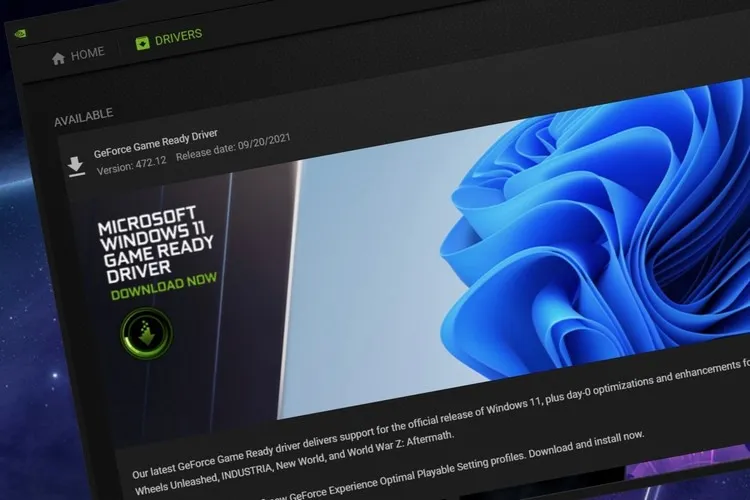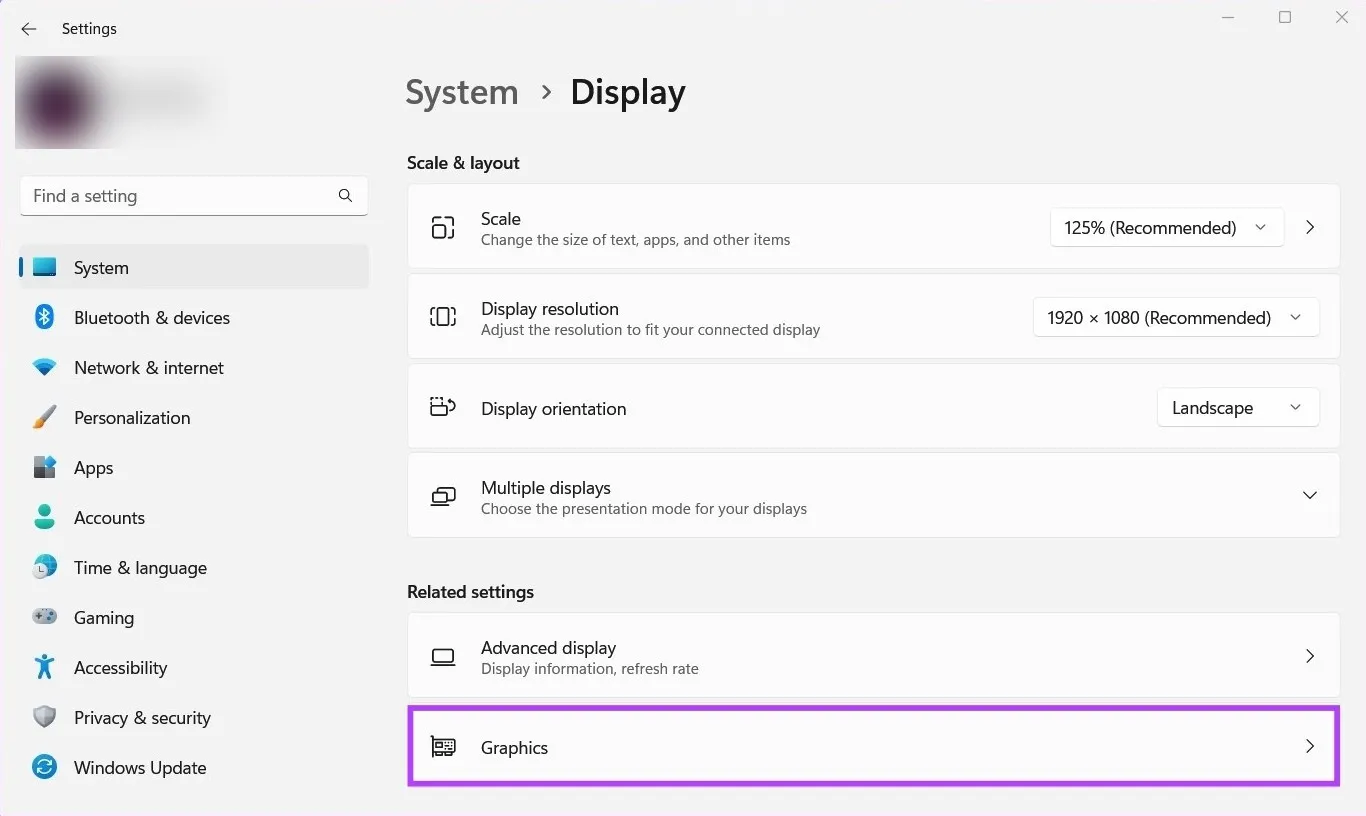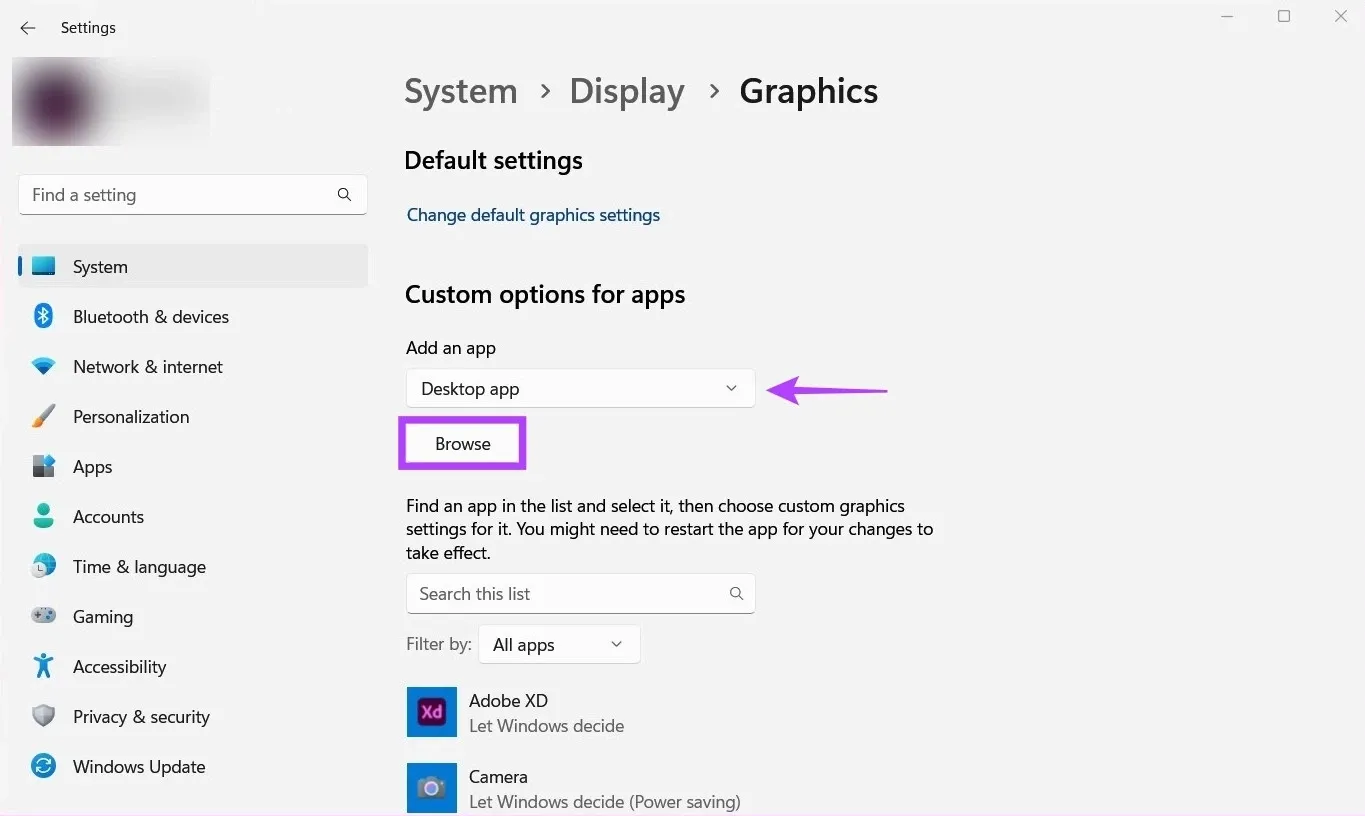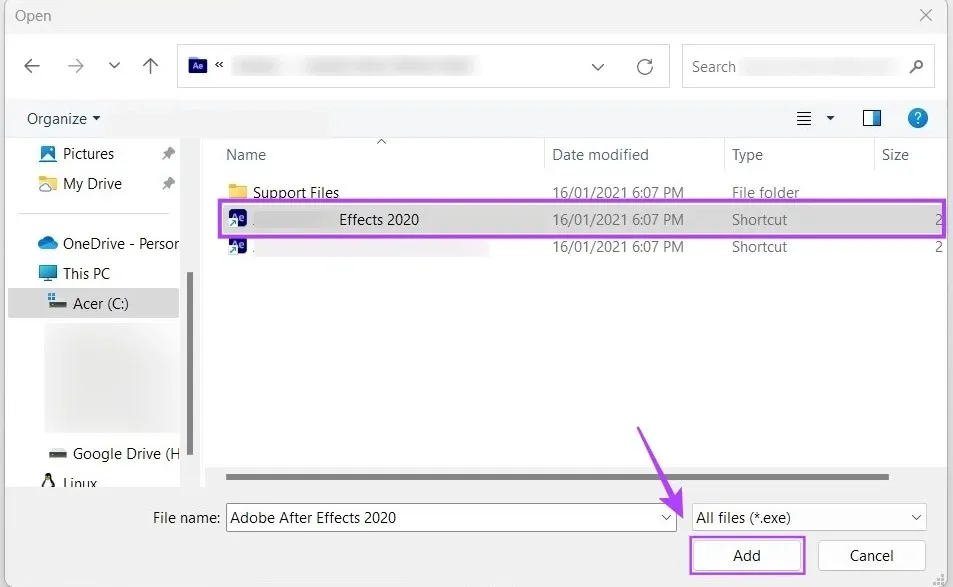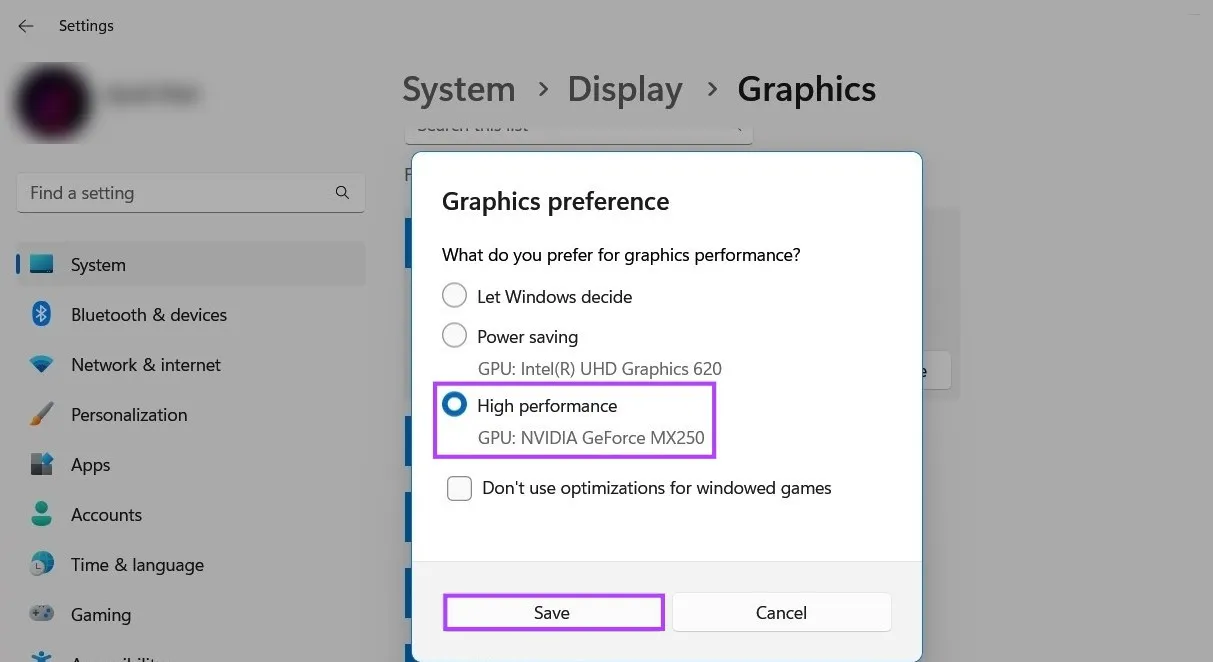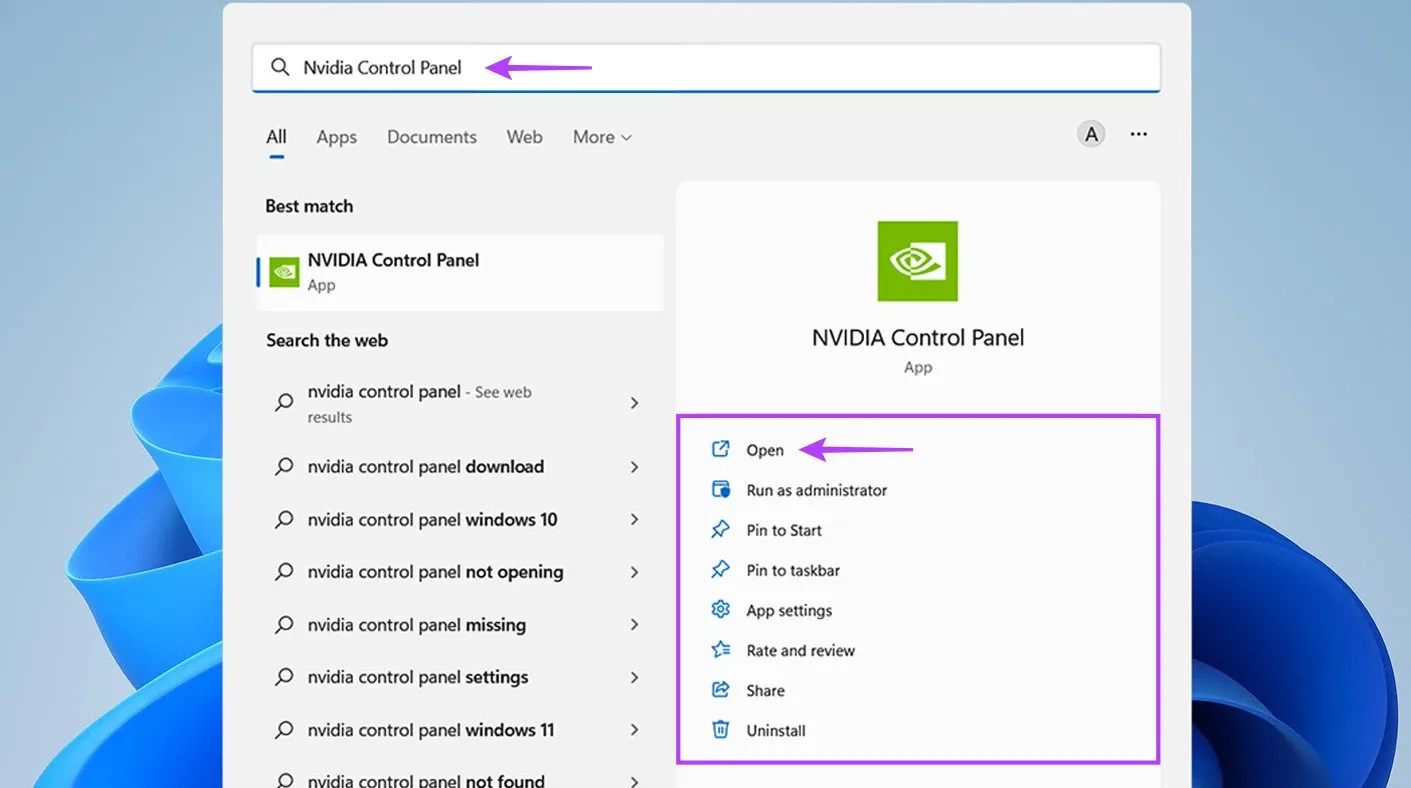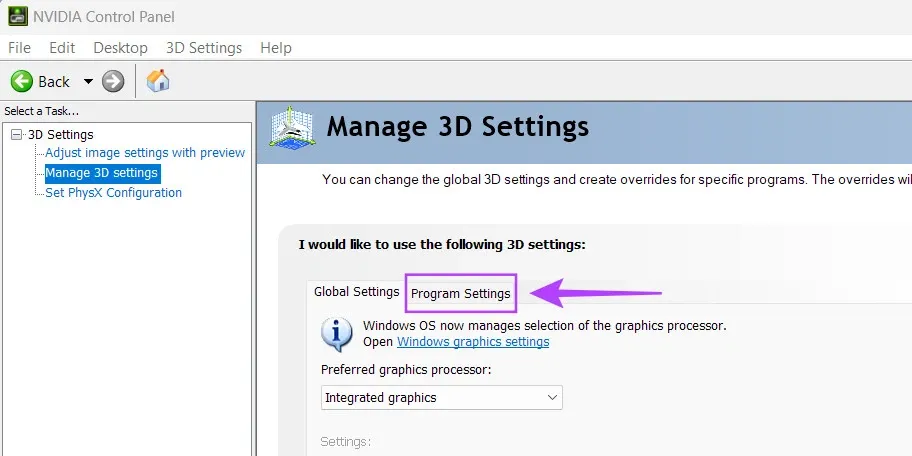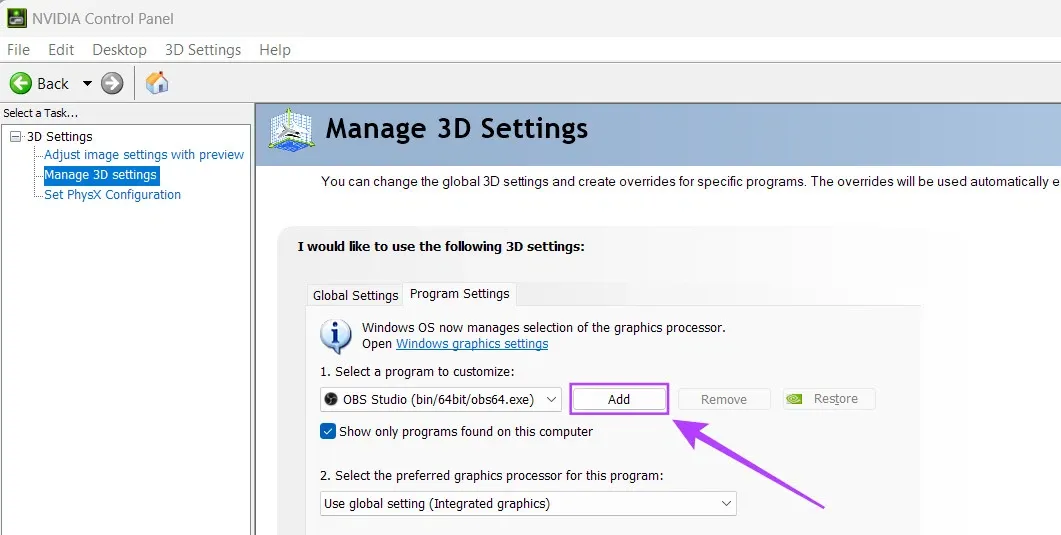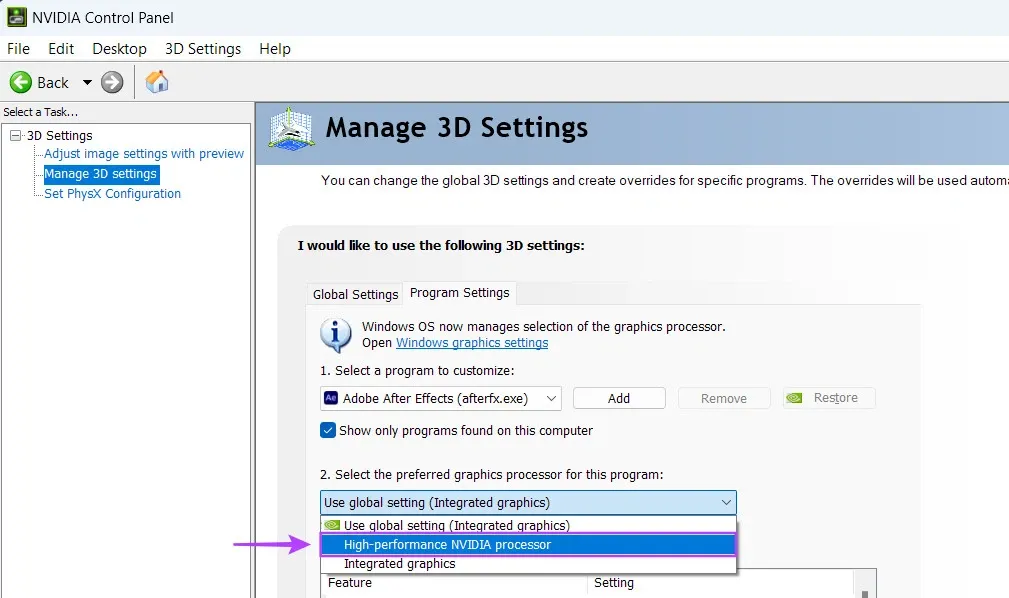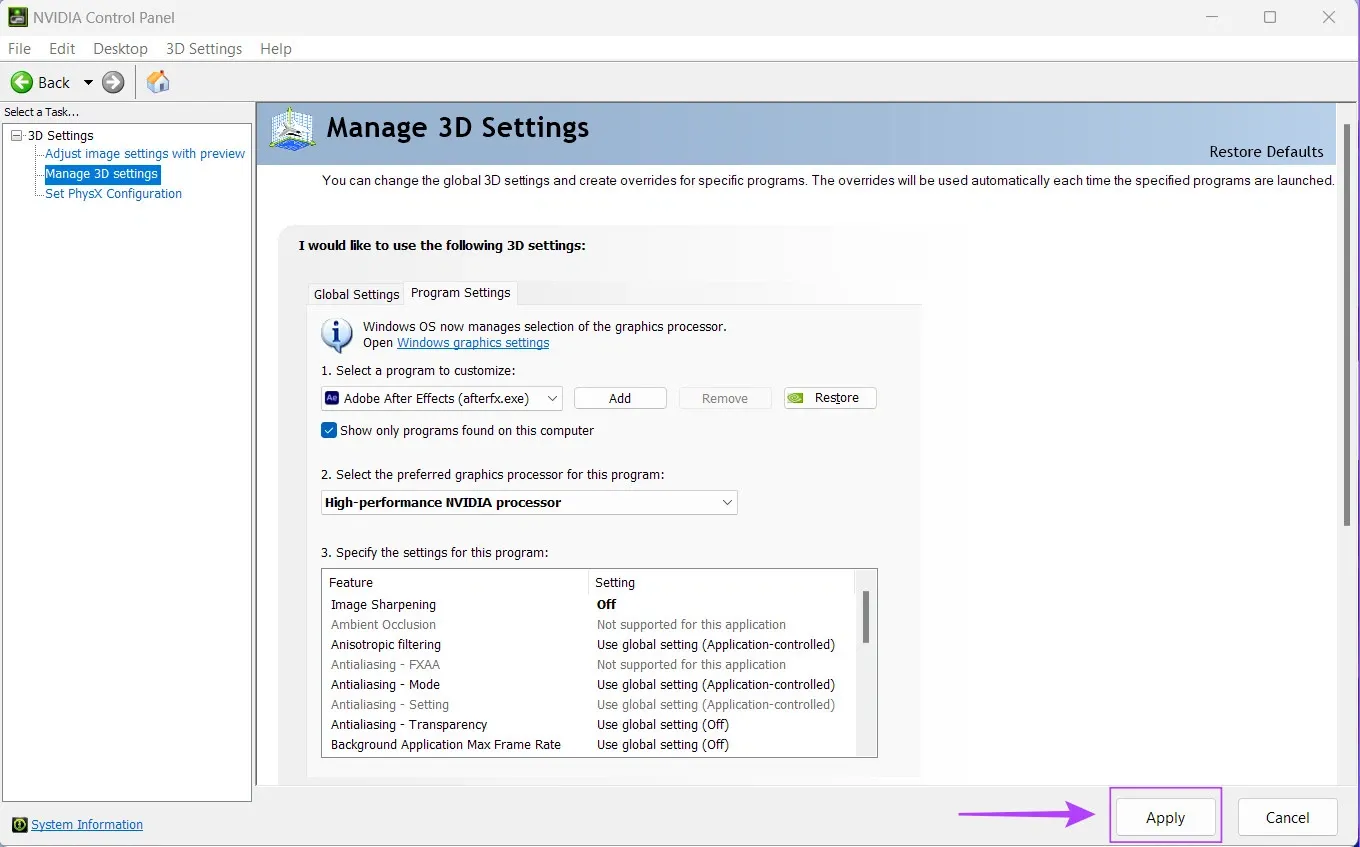Trong bài này, FPTShop sẽ cùng các bạn tìm hiểu cách để cài đặt GPU yêu thích, tối ưu hóa cho ứng dụng và trò chơi cụ thể trên Windows 11. Qua đó không chỉ giúp các ứng dụng và game chạy mượt hơn mà còn tối ưu hóa hệ thống tốt hơn.
Máy tính của bạn với đồ họa tích hợp và chuyên dụng sẽ không nhất thiết phải có hiệu năng đồ họa tốt nhất. Đôi khi bạn có thể thấy một số ứng dụng gặp khó khăn để hoạt động trơn tru hoặc trò chơi bị lag. Đó là bởi vì các ứng dụng và trò chơi này thường bị nhầm lẫn và mâu thuẫn về một thứ đó là sử dụng chip đồ họa (GPU) nào?
Bạn đang đọc: Mẹo cài đặt GPU tối ưu cho ứng dụng và trò chơi trên Windows 11
Cho dù bạn sử dụng ứng dụng đồng hành của GPU hay ứng dụng Settings trên Windows 11, thì việc cài đặt GPU ưu tiên cho một số ứng dụng và trò chơi đòi hỏi đồ họa là một ý tưởng hay. Trước khi hướng dẫn các bạn cách thiết lập ứng dụng và trò chơi cho GPU yêu thích, trước tiên hãy hiểu lý do tại sao nên cài đặt GPU đó ngay từ đầu.
Tại sao nên cài đặt GPU yêu thích cho ứng dụng và trò chơi cụ thể
Trước khi tìm hiểu cách cài đặt GPU yêu thích của mình trên cơ sở mỗi ứng dụng trong Windows 11, hãy xem lý do tại sao bạn nên chọn GPU ưu tiên cho ứng dụng và trò chơi theo cách thủ công thay vì để Windows tự động chọn.
Giảm mức tiêu thụ điện năng
Một trong những ưu điểm của việc cài đặt GPU ưa thích là việc giảm tiêu thụ điện năng. Trái ngược với việc liên tục chạy trong nền, việc tối ưu hóa GPU để chạy trên cơ sở mỗi ứng dụng sẽ chỉ tự bật khi bạn sử dụng máy tính với một quy trình làm việc cụ thể như chơi game. Đây là lợi thế rất lớn đối với các máy tính xách tay chơi game không có thời lượng pin tốt.
Giảm sự phát nhiệt
Tiêu thụ điện năng cao hơn đòi hỏi nhiều điện hơn và trực tiếp dẫn đến sinh nhiệt nhiều hơn. Tuy nhiên, nếu bạn chọn GPU ưu tiên dựa trên mỗi ứng dụng thì có thể làm cho chip đồ họa chỉ tiêu thụ điện năng cần thiết, do đó dẫn đến việc sinh nhiệt thấp hơn.
Điều đó có nghĩa là các thành phần bên trong sẽ có nhiều khoảng trống hơn để chạy nhanh hơn và lâu hơn. Ngoài ra, quạt máy tính cũng sẽ không phải chạy nhiều và gây tiếng ồn.
Tối ưu hóa hiệu năng đồ họa
Mặc dù nhiều máy tính cao cấp đi kèm với GPU tích hợp và chuyên dụng, nhưng Windows vẫn cho phép bạn quyết định GPU nào nên được sử dụng cho công việc cụ thể. Trong khi đó, nếu bạn can thiệp và chỉ định tài nguyên GPU trên cơ sở từng ứng dụng, điều đó sẽ giúp tận dụng tối đa chip đồ họa bên trong để khai thác tiềm năng hiệu năng đồ họa dựa trên ứng dụng hoặc trò chơi bạn sử dụng.
Cải thiện hiệu năng CPU
Khi bạn chỉ định các ứng dụng để chọn một GPU cụ thể cũng sẽ góp phần giảm tải CPU xuống một vài phần trăm vì nó phải làm việc ít hơn một chút để tìm ra các chi tiết khác. Nhờ đó bạn có thể sử dụng nó để xử lý các tác vụ nặng mà không cần lo lắng.
Như vậy bạn đã biết lý do tại sao nên chọn GPU ưa thích của mình trên cơ sở mỗi ứng dụng và hãy cùng tìm hiểu cách để thực hiện thiết lập đó trên máy tính chạy Windows 11 thông qua ứng dụng Settings, hoặc ứng dụng chuyên dụng được hỗ trợ bởi GPU NVIDIA và AMD.
Cài đặt GPU ưu tiên thông qua Settings
Windows 11 thiết kế lại ứng dụng Settings và bao gồm các tùy chọn để thay đổi các thông số hiển thị, bao gồm cả việc chọn GPU cho các ứng dụng và trò chơi. Dưới đây là cách sử dụng ứng dụng Settings trên máy tính Windows 11 để cài đặt GPU ưa thích.
Bước 1: Nhấn tổ hợp phím Windows + I để mở ứng dụng Settings > System > Display ở khung bên phải.
Bước 2: Tiếp theo di chuyển xuống phía dưới ở khung bên phải và kích tùy chọn Graphics.
Bước 3: Sử dụng trình đơn xổ xuống tại mục Desktop app hoặc Windows Store tùy thuộc vào loại ứng dụng bạn muốn cài đặt cấu hình. Sau đó, bấm nút Browse.
Bước 4: Trong cửa sổ File Explorer hiển thị, điều hướng đến vị trí cài đặt trò chơi hoặc ứng dụng ưa thích và chọn tệp *.EXE hoặc shortcut tương ứng. Sau đó, bấm nút Add.
Nếu bạn không thể tìm thấy ứng dụng mình đang tìm, hãy thử điều hướng đến các thư mục cài đặt là Program files hoặc Program file (x86) mặc định trên ổ đĩa cài đặt Windows của hệ thống.
Bước 5: Sau khi thêm ứng dụng, bấm nút Options ở bên phải tương ứng.
Bước 6: Trong hộp thoại Graphics preference hiển thị, chọn GPU muốn sử dụng cho ứng dụng hoặc game đó rồi bấm nút Save.
- Power saving: Lựa chọn này sẽ chọn chip đồ họa tích hợp của bộ xử lý, sử dụng ít năng lượng hơn.
- High performance: Chọn chip đồ họa chuyên dụng mang lại hiệu năng tốt hơn nhưng tiêu thụ nhiều điện năng hơn.
Cài đặt GPU ưu tiên thông qua ứng dụng Nvidia
Nếu máy tính của bạn sử dụng chip đồ họa NVIDIA, rất có thể máy tính đã được cài đặt NVIDIA Control Panel. Đây là một ứng dụng chuyên dụng để cài đặt GPU ưu tiên cho các ứng dụng và trò chơi yêu thích nhanh chóng.
Bước 1: Nhấn tổ hợp phím Windows + S để mở Windows Search và nhập NVIDIA Control Panel vào khung tìm kiếm. Sau đó, bên dưới kết quả tìm kiếm, bấm nút Open.
Bước 2: Từ cửa sổ NVIDIA Control Panel hiển thị, kích tùy chọn Manage 3D Settings ở khung bên trái.
Tìm hiểu thêm: Hướng dẫn đổi tên thiết bị Android nhanh gọn, dễ làm
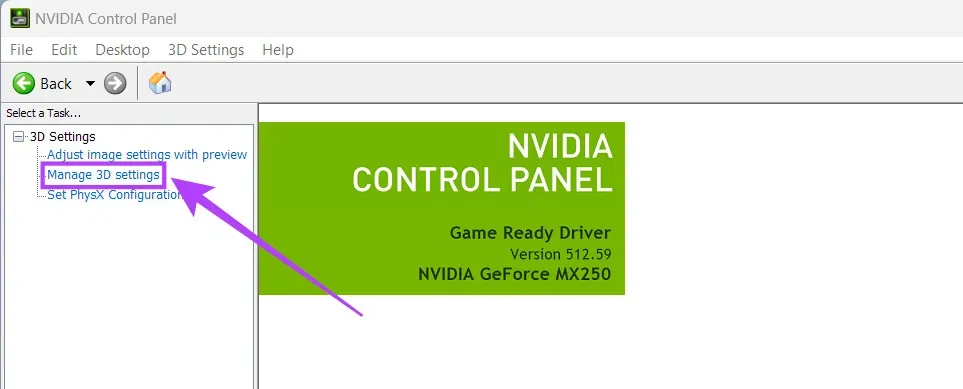
Bước 3: Quan sát khung bên phải, kích chọn thẻ Program Settings.
Bước 4: Trong thẻ Program Settings, bấm nút Add.
Bước 5: Di chuyển xuống và chọn ứng dụng bạn muốn cấu hình trong danh sách. Nếu không tìm thấy ứng dụng mình cần, bấm nút Browse để chọn.
Bước 6: Khi cửa sổ File Explorer mở ra, hãy điều hướng đến vị trí cài đặt ứng dụng hoặc trò chơi ưa thích và chọn tệp *.EXE tương ứng. Sau đó, bấm nút Add.
Nếu bạn không thể tìm thấy ứng dụng mình đang tìm, hãy thử điều hướng đến các thư mục cài đặt là Program files hoặc Program file (x86) mặc định trên ổ đĩa cài đặt Windows của hệ thống.
Bước 7: Bây giờ hãy kích vào menu xổ xuống tại mục Use Global setting (integrated graphics) và chọn High-performance NVIDIA processor hoặc Integrated graphics tùy theo nhu cầu.
>>>>>Xem thêm: Cách thay đổi ngôn ngữ giao diện Nhaccuatui sang tiếng Việt đơn giản
Bước 8: Cuối cùng bấm nút Apply để lưu thay đổi.
Cài đặt GPU ưu tiên thông qua ứng dụng AMD Radeon Settings
GPU AMD Radeon cũng cung cấp một giải pháp tương tự để cho phép bạn gán ứng dụng và trò chơi yêu thích cho chip đồ họa chuyên dụng. Nếu máy tính có GPU AMD ra mắt trước năm 2015, bạn có thể sử dụng ứng dụng AMD Radeon Settings. Nhưng nếu máy tính sử dụng chip đồ họa Radeon hiện đại (sau năm 2015), hãy sử dụng ứng dụng AMD Software Adrenaline Edition để cài đặt cấu hình ứng dụng và trò chơi sử dụng đồ họa chuyên dụng cho phù hợp.
Việc cài đặt cấu hình ứng dụng và trò chơi để chọn GPU chuyên dụng hoặc tích hợp chắc chắn sẽ cải thiện hiệu năng của ứng dụng và hệ thống. Mặc dù Windows 11 sẽ lưu lại các cài đặt đó, trừ khi bạn thay đổi hoặc cài đặt lại Windows, bạn chỉ cần xác nhận xem ứng dụng có thể tận dụng tối đa cơ chế đồ họa bổ sung hay không.