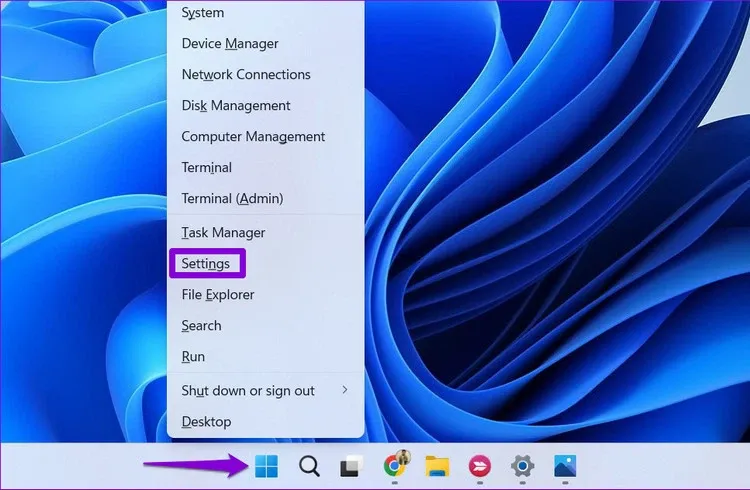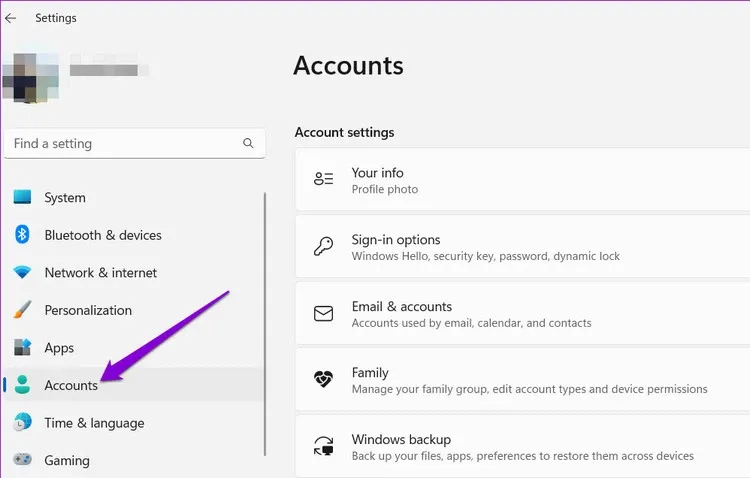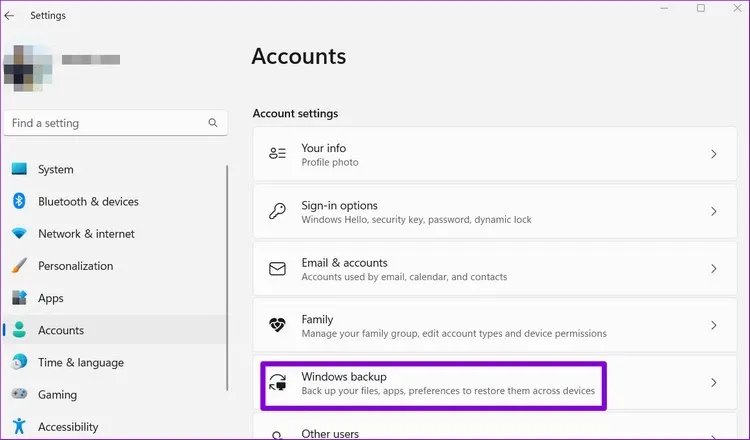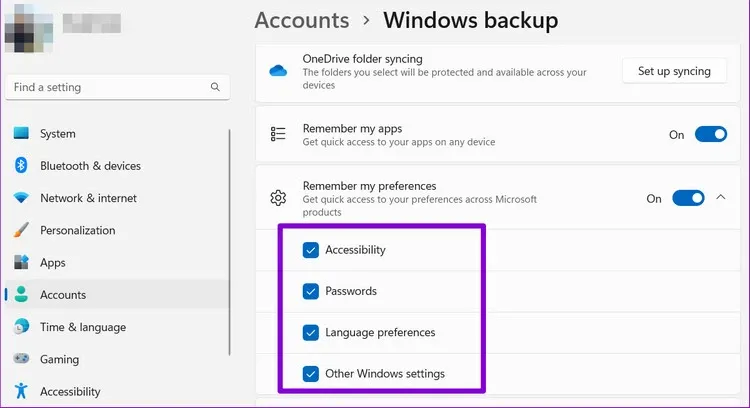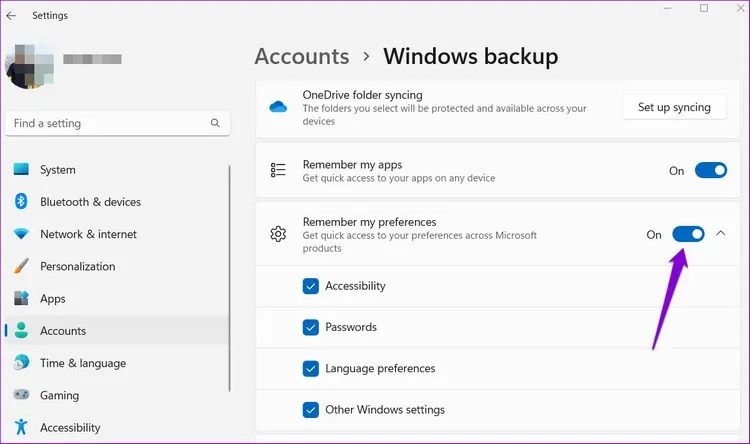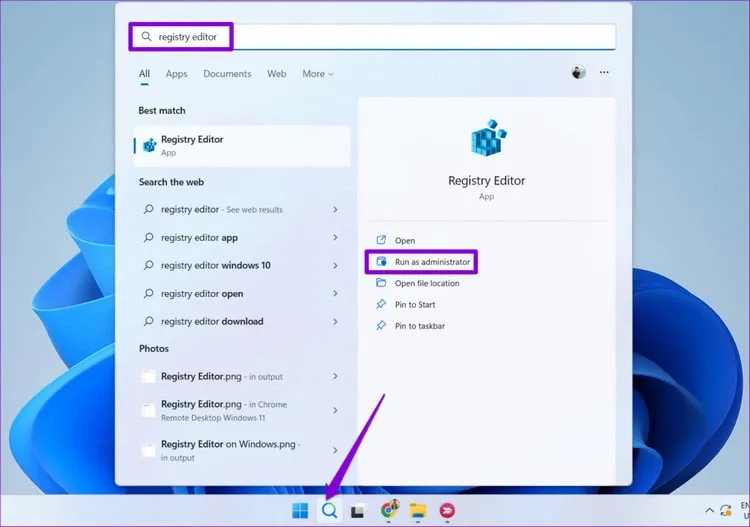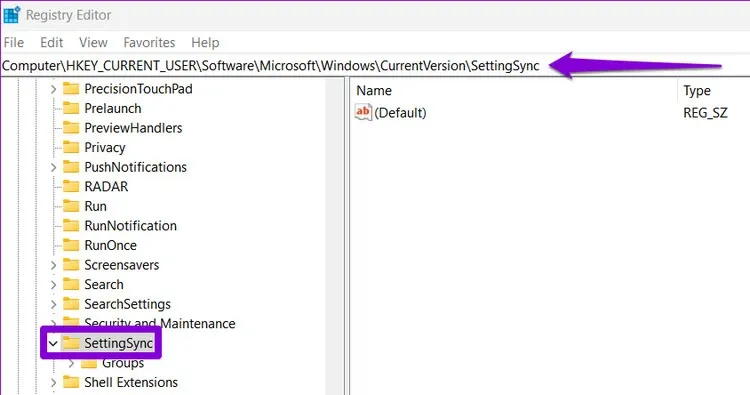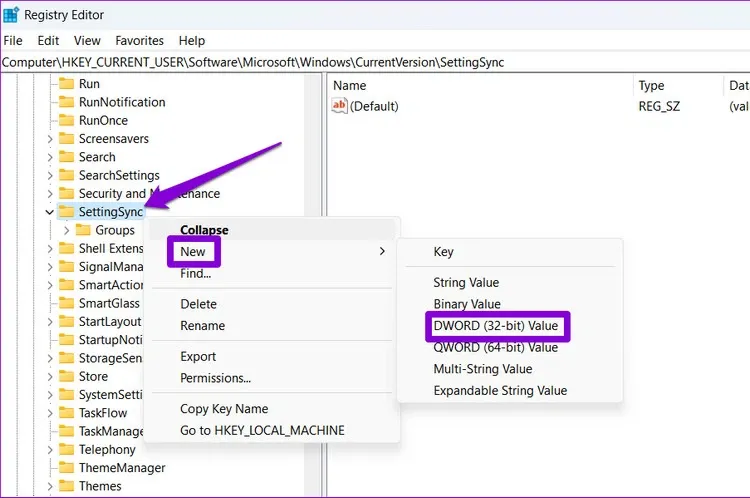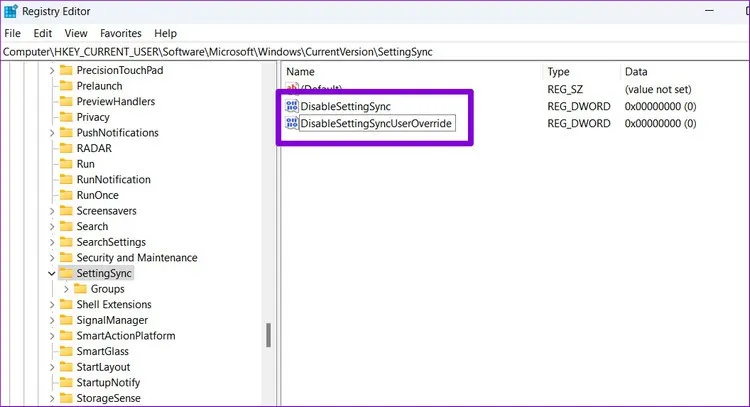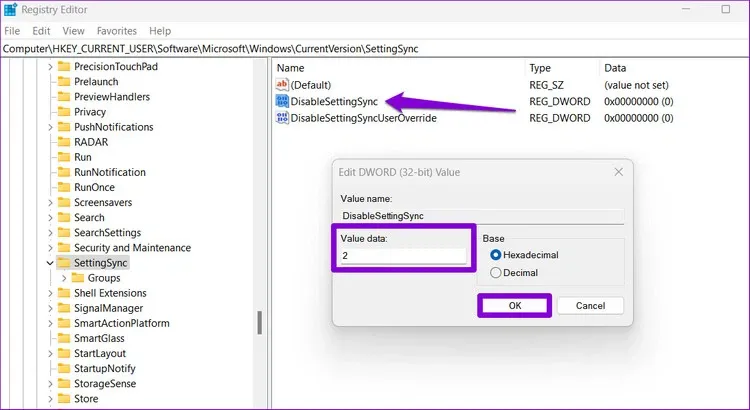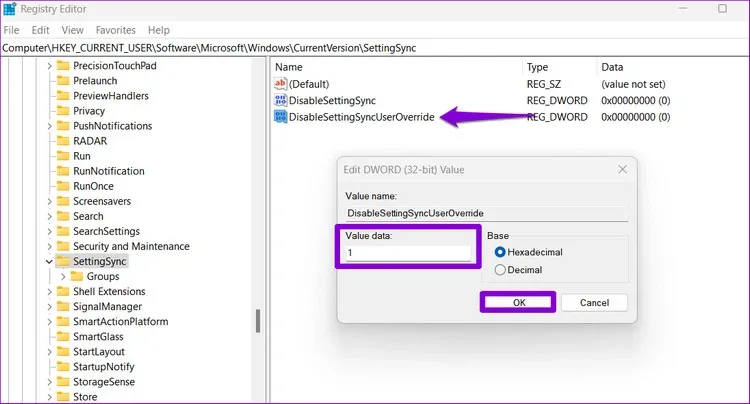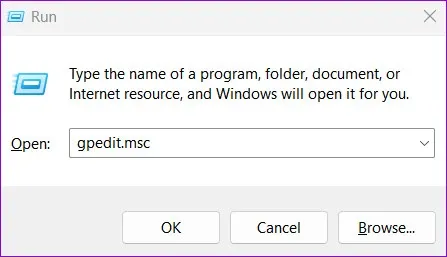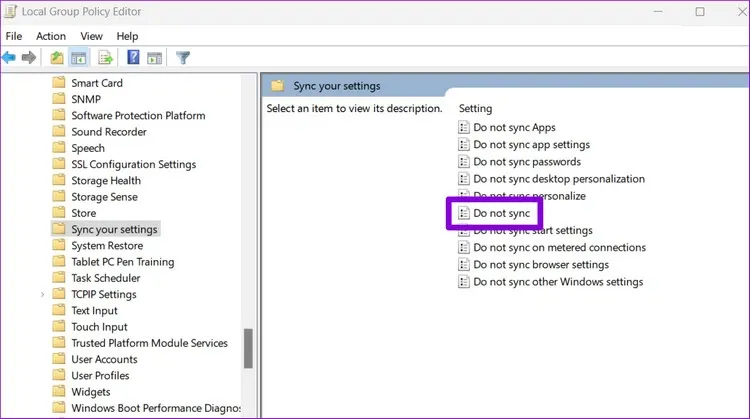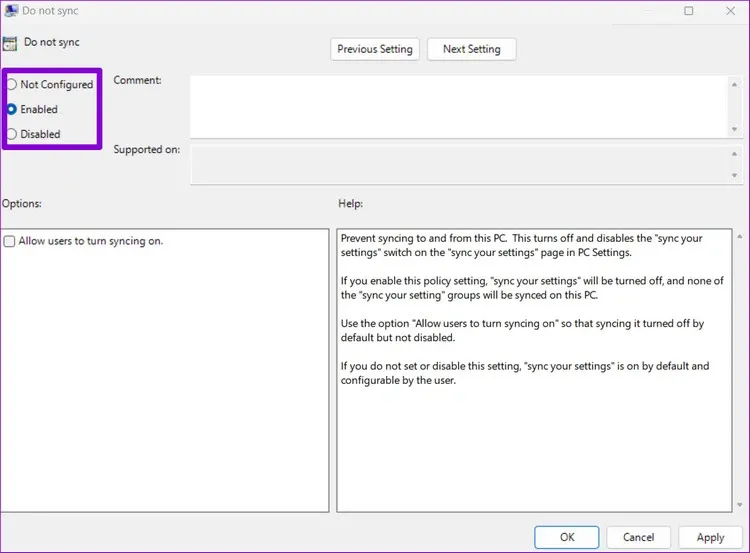Bạn muốn bật hoặc tắt cài đặt đồng bộ hóa giữa các tài khoản Windows trên các thiết bị khác nhau nhưng không biết làm thế nào? Vậy thì hãy để Blogkienthuc.edu.vn chỉ cho các bạn nhé.
Khi bạn sử dụng cùng một tài khoản Microsoft trên nhiều thiết bị khác nhau của mình, Windows sẽ cho phép đồng bộ hóa nhiều cài đặt khác nhau như hình nền, mật khẩu, ngôn ngữ và rất nhiều thiết lập hệ thống khác. Với tính năng này, bạn cũng có thể đồng bộ hóa các thiết bị Windows 10 và Windows 11 của mình, từ đó giảm tối đa thời gian lãng phí khi phải áp dụng các cài đặt giống nhau cho từng thiết bị.
Bạn đang đọc: Mẹo bật hoặc tắt cài đặt đồng bộ hóa trên Windows
Bạn có thể tắt cài đặt đồng bộ hóa trên các thiết bị không muốn đồng bộ hóa. Bạn có thể bật hoặc tắt cài đặt đồng bộ hóa bằng ứng dụng Settings, công cụ Registry Editor hoặc Group Policy Editor. Trong bài đăng này, Blogkienthuc.edu.vn sẽ chia sẻ cùng các bạn chi tiết ba cách để thực hiện.
Cách bật hoặc tắt cài đặt đồng bộ hóa từ Settings
Ứng dụng Settings cung cấp cho bạn nhiều thiết lập khác nhau để quản lý tùy chọn tài khoản của người dùng, trong đó bao gồm cả khả năng bật hoặc tắt tính năng đồng bộ hóa. Cho dù bạn muốn thay đổi một cài đặt hay ngừng đồng bộ hóa hoàn toàn thì đều có thể sử dụng các bước dưới đây để quản lý cài đặt đồng bộ hóa trong Windows.
Bước 1: Kích chuột phải vào menu Start và chọn Settings từ danh sách. Hoặc nhấn tổ hợp phím Windows + I.
Bước 2: Từ các tùy chọn bên trái, bạn kích tùy chọn Accounts.
Bước 3: Tiếp theo kích chọn Windows backup trong khung bên phải.
Bước 4: Kích vào tùy chọn Remember my preferences để mở rộng thêm các tùy chọn khác. Sau đó, sử dụng các hộp kiểm để bật hoặc tắt đồng bộ hóa khả năng truy cập (Accessibility), mật khẩu (Passwords), tùy chọn ngôn ngữ (Language preferences) và các cài đặt Windows khác.
Ngoài ra, bạn có thể sử dụng nút gạt bên phải mục Remember my preferences để bật hoặc tắt hoàn toàn đồng bộ hóa.
Cách bật hoặc tắt cài đặt đồng bộ hóa từ Registry Editor
Registry Editor là một công cụ hữu ích cho phép bạn thay đổi cấu hình các cài đặt hệ thống khác nhau bằng cách sửa đổi một số tệp đăng ký. Tuy nhiên vì các tệp đăng ký chứa các cài đặt quan trọng cho Windows và các ứng dụng hệ thống, nên bạn cần phải thận trọng khi thực hiện bất kỳ thay đổi nào.
Ngay cả khi bạn cảm thấy thoải mái khi sử dụng Registry Editor thì cũng nên xem xét việc sao lưu tất cả các tệp đăng ký hoặc tạo điểm khôi phục cho hệ thống trước khi can thiệp vào Registry Editor.
Sau khi đã thực hiện bước trên, hãy thực hiện theo các bước sau để bật hoặc tắt cài đặt đồng bộ hóa qua Registry Editor.
Bước 1: Kích vào biểu tượng tìm kiếm trên thanh tác vụ, nhập Registry Editor vào khung tìm kiếm phía trên và kích nút Run as administrator từ khung bên phải kết quả tìm kiếm.
Bước 2: Kích nút Yes để tiếp tục khi hộp thoại nhắc nhở User Account Control (UAC) hiển thị.
Bước 3: Copy và dán đường dẫn dưới đây vào thanh địa chỉ trên cùng và nhấn Enter để điều hướng nhanh đến phím thư mục SettingSync.
HKEY_CURRENT_USERSOFTWAREMicrosoftWindowsCurrentVersionSettingSync
Bước 4: Kích chuột phải vào khóa thư mục SettingSync ở thanh bên trái, chọn New từ menu ngữ cảnh và chọn DWORD (32-bit) Value từ menu phụ. Đặt tên cho khóa thư mục mới tạo là DisableSettingSync.
Tìm hiểu thêm: Virtual memory là gì? Hướng dẫn set RAM ảo cho máy tính Windows 10
Bước 5: Tiếp theo kích chuột phải vào khóa thư mục SettingSync vào tạo ở thanh bên trái, chọn New > DWORD (32-bit) Value từ menu phụ. Đặt tên cho DWORD mới tạo là DisableSettingSyncUserOverride.
Bước 6: Kích đúp vào khóa DisableSettingSync và thay đổi giá trị dưới khung Value data thành 2 – để tắt cài đặt đồng bộ hóa. Sau đó, kích nút OK.
Bước 7: Kích đúp vào khóa DisableSettingSyncUserOverride và cài đặt giá trị dưới khung Value data thành 1 – để tắt cài đặt đồng bộ hóa. Sau đó, kích nút OK.
Tương tự, nếu bạn muốn cài đặt cấu hình Windows để đồng bộ hóa cài đặt trên các thiết bị của mình, hãy cài đặt giá trị của DisableSettingSync và DisableSettingSyncUserOverride thành 0. Cuối cùng, khởi động lại máy tính của bạn để áp dụng các thay đổi.
Cách bật hoặc tắt cài đặt đồng bộ hóa từ Group Policy Editor
Công cụ Group Policy Editor cung cấp một cách khác để thay đổi cấu hình cài đặt đồng bộ hóa trên máy tính Windows 11 của bạn. Tuy nhiên, bạn chỉ có thể sử dụng phương pháp này nếu đang sử dụng các phiên bản Windows 10 hoặc Windows 11 Professional, Education hoặc Enterprise. Nếu đang sử dụng phiên bản Windows Home, bạn sẽ phải sử dụng ứng dụng ứng dụng Settings hoặc giải pháp Registry Editor ở trên để bật hoặc tắt cài đặt đồng bộ hóa.
Để bật hoặc tắt cài đặt đồng bộ hóa bằng công cụ Group Policy Editor, hãy làm theo các bước sau:
Bước 1: Nhấn tổ hợp phím Windows + R để mở hộp thoại Run. Nhập gpedit.msc vào khung trống Open và kích nút OK.
Bước 2: Trong hộp thoại User Account Control (UAC) nhắc nhở hiển thị, kích nút Yes để tiếp tục.
Bước 3: Từ khung bên trái hãy điều hướng đến thư mục sau:
Computer ConfigurationAdministrative TemplatesSync your settings
Bước 4: Trong khung bên phải, di chuyển xuống phía dưới, tìm và kích đúp vào mục Do not sync.
Bước 5: Chọn tùy chọn Enabled nếu bạn muốn ngăn Windows đồng bộ hóa cài đặt giữa các thiết bị. Ngược lại nếu muốn bật cài đặt đồng bộ hóa, hãy chọn tùy chọn Disabled hoặc Not Configured.
>>>>>Xem thêm: Mẹo đọc tin nhắn Instagram để không hiển thị đã xem vô cùng hay ho mà bạn không nên bỏ qua
Bước 6: Cuối cùng kích nút Apply > OK để lưu lại thay đổi.
Bật cài đặt đồng bộ hóa sẽ rất hữu ích nếu bạn làm việc trên nhiều thiết bị Windows với chung một tài khoản. Điều đó cũng có nghĩa rằng, bạn có thể muốn tắt tính năng đồng bộ nếu muốn giữ các tùy chọn cài đặt khác nhau trên các thiết bị khác nhau. Nhưng dù bằng cách nào, việc bật hoặc tắt cài đặt đồng bộ hóa trên Windows 11 bằng các phương pháp trên đều khá dễ dàng.
Xem thêm: Đồng bộ hóa là gì? Top 3 phần mềm đồng bộ hóa miễn phí, chất lượng nhất 2023