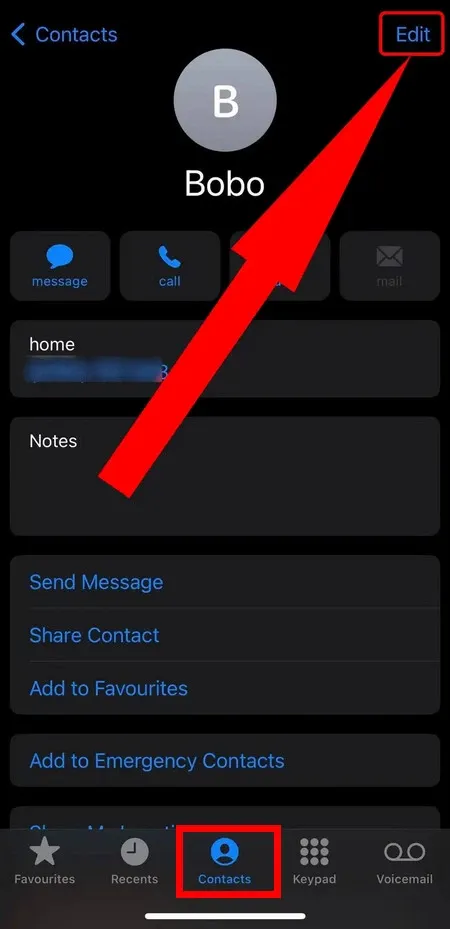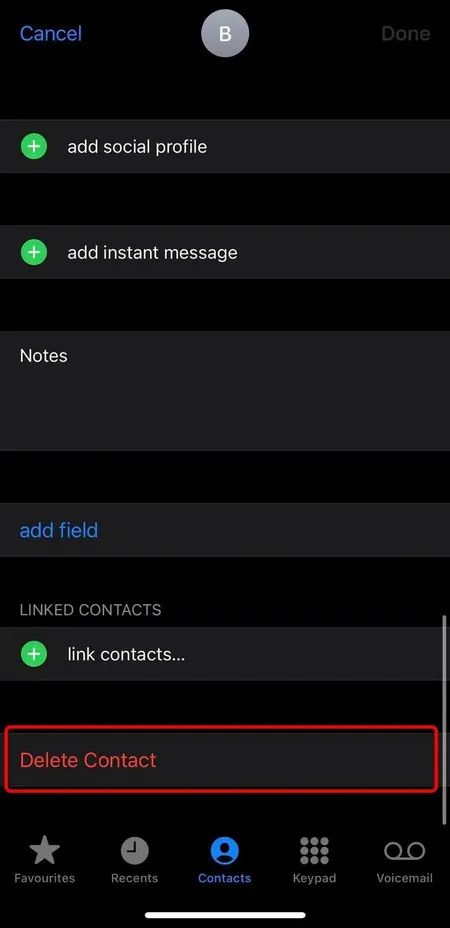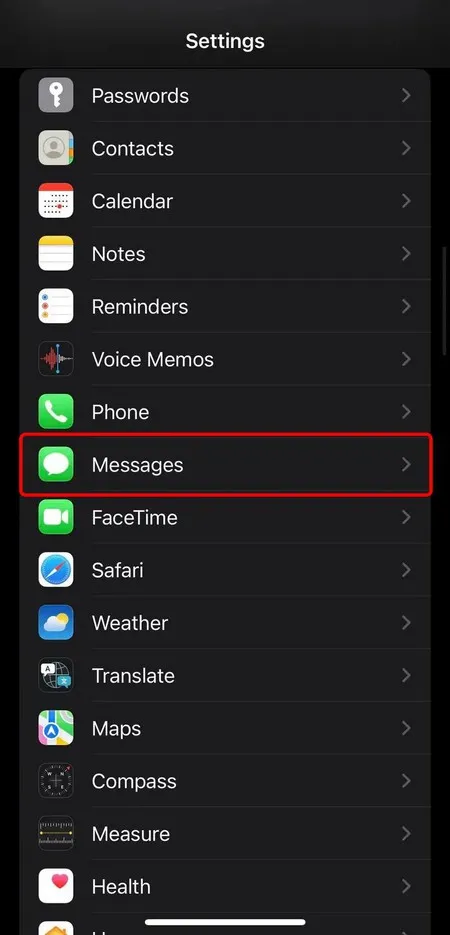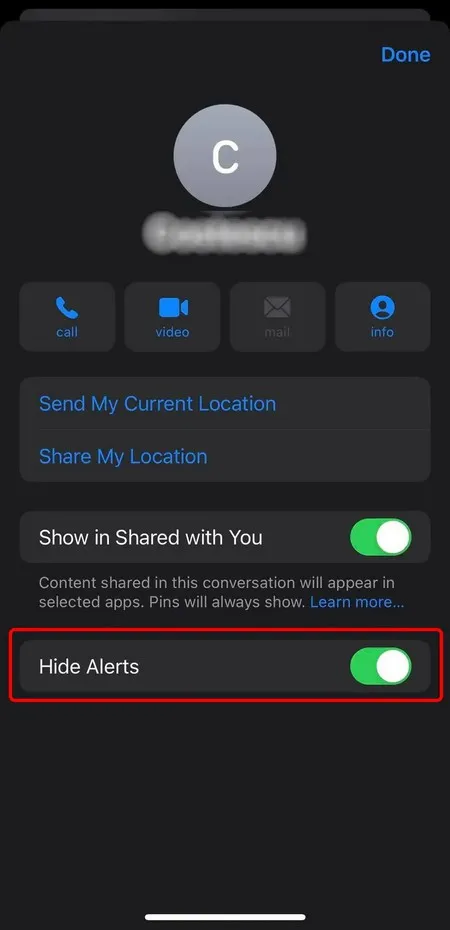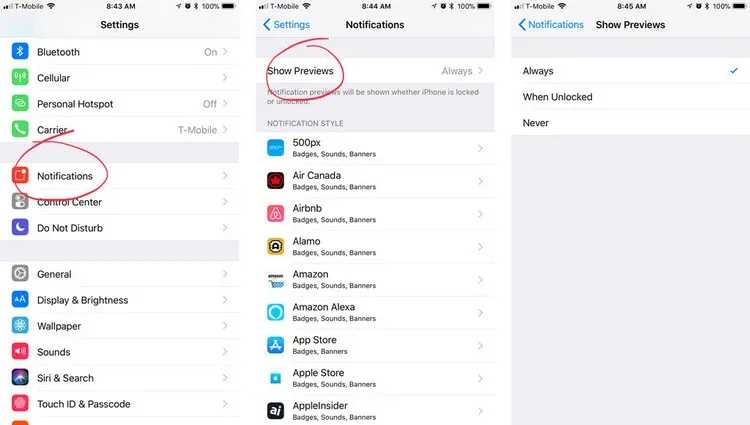Nếu bạn không muốn một số thông báo tin nhắn xuất hiện trên màn hình iPhone, bạn có thể dễ dàng ẩn chúng theo nhiều cách khác nhau. Dưới đây là các cách ẩn tin nhắn trên iPhone dành cho bạn khi cần.
Hầu hết chúng ta đều muốn ẩn tin nhắn vì những lý do khác nhau. Có thể đó là những tin nhắn riêng tư liên quan đến công việc, bạn bè… hoặc đơn giản là bạn không muốn các thông báo tin nhắn làm phiền tới những người xung quanh khi đang làm việc tại cơ quan.
Bạn đang đọc: Mẹo ẩn tin nhắn trên iPhone và lọc cảnh báo hoặc thông báo tin nhắn
Không cần biết lý do là gì, chỉ cần bạn thay đổi một vài thiết lập đơn giản trên iPhone là có thể ẩn đi những thông điệp của mình. Bạn có thể ẩn các tin nhắn cụ thể từ mọi người, cảnh báo từ chuỗi văn bản và thậm chí cả thông báo từ ứng dụng. Dưới đây là cách thực hiện tất cả.
Cách ẩn tin nhắn trên iPhone
Bạn có thể ẩn tin nhắn văn bản trên iPhone của mình theo hai cách dưới đây.
Cách ẩn tin nhắn trên iPhone từ một người cụ thể
Bước 1: Từ màn hình chính của iPhone, mở ứng dụng Điện thoại (Phone).
Bước 2: Chọn tùy chọn Danh bạ (Contacts) từ menu dưới cùng, sau đó tìm và nhấn vào số liên lạc có tin nhắn bạn muốn ẩn.
Mẹo nhanh: Để tìm nhanh một số liên lạc, hãy nhập tên của họ vào khung tìm kiếm ở trên cùng trong cửa sổ ứng dụng Phone.
Bước 3: Trong chi tiết số liên lạc, nhấn vào nút Chỉnh sửa (Edit) ở góc trên cùng bên phải.
Bước 4: Di chuyển xuống dưới cùng trong cửa sổ chỉnh sửa số liên lạc, bấm nút Xóa liên hệ (Delete Contact), sau đó bấm tiếp Delete Contact một lần nữa để xác nhận.
Bước 5: Quay trở ra màn hình chính, sau đó mở ứng dụng Cài đặt (Settings) và cuộn xuống phía dưới rồi bấm chọn Tin nhắn (Messages).
Bước 6: Từ màn hình Messages, cuộn xuống phía dưới và kích hoạt tính năng Lọc người gửi không xác định (Filter Unknown Senders) dưới mục Lọc tin nhắn.
Tìm hiểu thêm: Mẹo Galaxy S9: Tạo các phím tắt camera trên màn hình
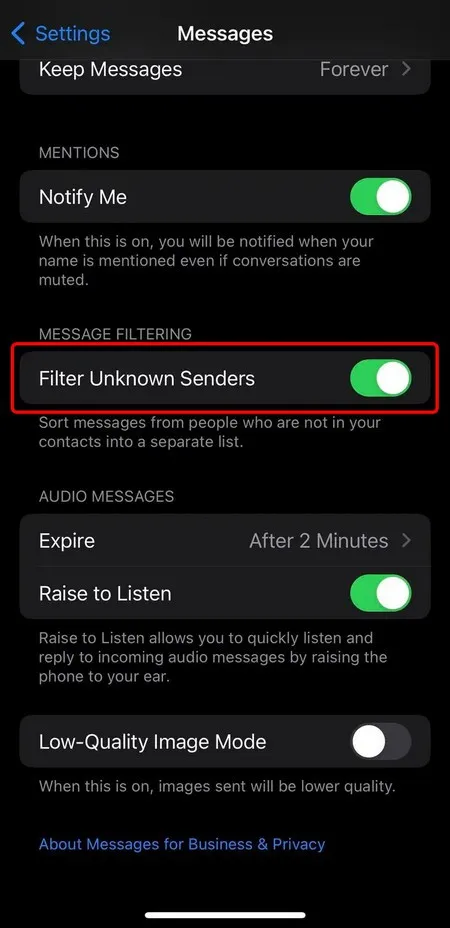
Giờ đây, tin nhắn được gửi từ người bạn đã xóa (hoặc bất kỳ ai không có trong danh bạ) sẽ được đưa vào danh sách tách biệt với các tin nhắn còn lại. Để truy cập các tin nhắn này, bấm tùy chọn Bộ lọc ở góc trên bên trái của ứng dụng Messages, sau đó chọn tùy chọn Người gửi không xác định.
Cách ẩn thông báo tin nhắn trong một chuỗi cụ thể
Bước 1: Mở ứng dụng Tin nhắn (Messages).
Bước 2: Mở các tin nhắn bạn không muốn hiển thị khi chuỗi tiếp tục.
Bước 3: Nhấn vào biểu tượng khuôn mặt (hoặc ảnh của người đó) ở phía trên cùng để truy cập vào chi tiết tin nhắn.
Bước 4: Bật thiết lập Ẩn cảnh báo (Hide Alerts) lên.
Thực hiện tương tự nếu bạn cần ẩn cảnh báo tin nhắn cho các số điện thoại khác. Như vậy các cảnh báo tin nhắn sẽ không còn hiển thị trên màn hình của bạn khi có tin nhắn mới từ những người này.
Cách ẩn thông báo tin nhắn trên iPhone
Bước 1: Kích hoạt ứng dụng Cài đặt (Settings).
Bước 2: Di chuyển xuống phía dưới trong cửa sổ ứng dụng Settings, tìm và chọn tùy chọn Thông báo (Notifications). Thao tác này sẽ mở ra một danh sách dài mọi ứng dụng đang bật thông báo trên điện thoại iPhone của bạn.
>>>>>Xem thêm: Lý do điện thoại Samsung không gửi được tin nhắn? Cách khắc phục đơn giản và nhanh chóng nhất
Bước 3: Để dừng tất cả các thông báo, chọn tùy chọn Hiển thị bản xem trước (Show Previews) ở ngay phía trên đầu màn hình, sau đó chọn Không (Never). Ngoài ra bạn cũng có thể chọn Khi được mở khóa (When Unlocked) để chỉ giới hạn một phần hiển thị thông báo tin nhắn, bạn sẽ vẫn nhận được thông báo tin nhắn như bình thường nhưng sẽ không thấy bản xem trước của tin nhắn.
Bước 4: Để dừng cảnh báo thông báo từ các ứng dụng cụ thể, như tin nhắn văn bản, hãy di chuyển xuống trang thông báo và tìm ứng dụng được đề cập, sau đó nhấn vào ứng dụng đó.
Bước 5: Cuối cùng tắt tính năng Cho phép thông báo (Allow Notifications) để ngăn tất cả các màn hình của ứng dụng bật lên hoặc bỏ chọn các tùy chọn bạn muốn ngay bên dưới như Màn hình khóa.
Nếu tắt tất cả các thông báo, bạn sẽ phải mở cụ thể từng ứng dụng để đọc bất kỳ tin nhắn nào được gửi đến iPhone hoặc bạn sẽ phải mở các ứng dụng cụ thể mà bạn có các tùy chọn hiển thị hạn chế. Hy vọng với các cách ẩn tin nhắn trên iPhone cũng như ẩn thông báo tin nhắn ở trên sẽ giúp ích cho bạn.
Kết luận
Trên đây là cách
ẩn tin nhắn trên iPhone đơn giản và mới nhất mà ai cũng có thể thực hiện được. Hãy lưu lại và thực hiện ngay nhé, chúc các bạn thành công. Đừng quên bạn hãy để lại bình luận bên dưới nếu có gì thắc mắc, Blogkienthuc.edu.vn sẽ giải đáp cho bạn ngay!
Xem thêm:
- Sử dụng iPhone với nút Home ảo, tại sao không?
- 2 cách chặn hoàn toàn các cuộc gọi rác trên iPhone cực nhanh