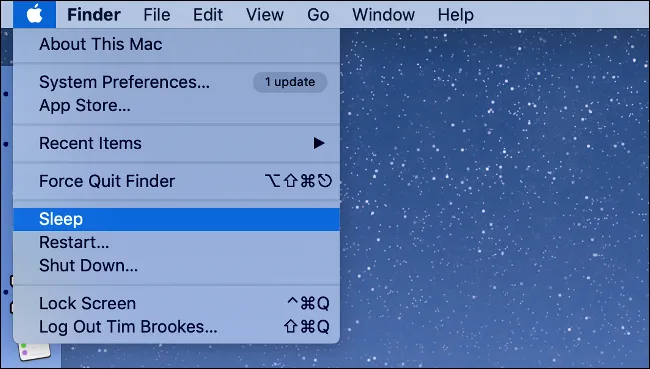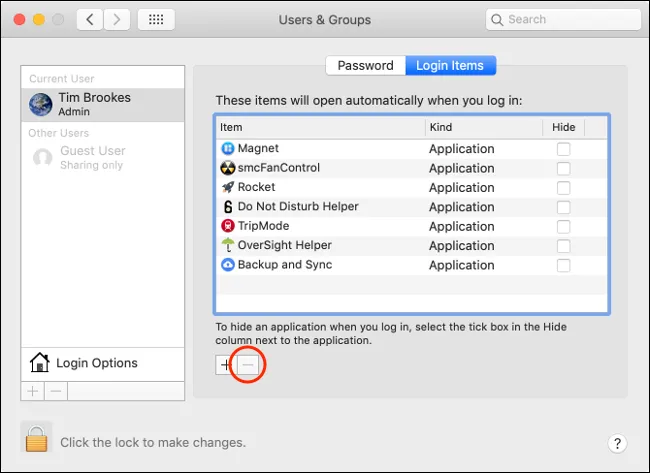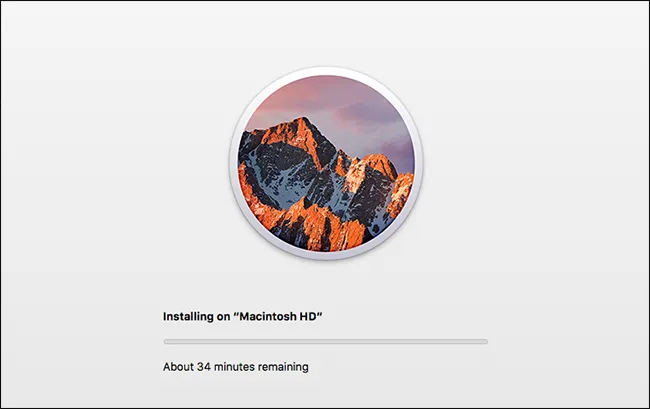Nếu máy Mac của bạn đang gặp phải tình trạng khởi động chậm, hãy thử 8 chiêu dưới đây để tăng tốc cho cỗ máy của mình.
Sử dụng tính năng Sleep thay vì Shut Down
Việc tắt hẳn máy Mac bằng chế độ Shut Down và sử dụng chế độ Sleep là 2 việc hoàn toàn khác nhau. Shut Down sẽ đóng toàn bộ các ứng dụng đang chạy trên hệ thống rồi sau đó là mới ngắt kết nối nguồn. Khi bạn khởi động lại máy, mọi thứ đều sẽ được tải vào RAM. Lúc này macOS cũng sẽ phải tốn chút thời gian để lên sóng và bất kì phần mềm nào đi cùng với hệ thống cũng phải khởi động lại.
Bạn đang đọc: Máy Mac của bạn sẽ khởi động nhanh hơn chỉ với 8 chiêu sau đây
Chế độ Sleep sẽ nhanh hơn Shut Down một chút và cách nó hoạt động trên iMac sẽ khác với Macbook, cụ thể là trên iMac hoặc Mac Pro thì RAM trong máy sẽ vẫn chạy bình thường khi đang ở Sleep trong khi các thành phần khác sẽ bị tắt đi để tiết kiệm điện. Khi bạn mở lại phiên làm việc của mình, máy của bạn sẽ khởi động nhanh hơn vì tất cả mọi thứ đang chạy trong máy vẫn còn nguyên và sẵn sàng cho công việc của mình.
Với MacBook thì những nội dung lưu trữ trong RAM cũng sẽ được hệ thống sao chép vào ổ cứng. Nếu lúc này máy bị ngắt nguồn thì nội dung lưu trữ trong RAM sẽ bị mất đi nhưng được phục hồi lại từ ổ cứng khi bạn bật máy lên.
Bạn có thể đưa máy vào chế độ Sleep bằng cách click vào logo Apple và chọn Sleep. Bạn cũng có thể bật Sleep chạy tự động bằng cách vào mục System Preferences rồi chọn Energy Saver.
Khi đưa MacBook vào chế độ Sleep thì đừng ngắt nguồn
Như đã đề cập ở trên, khi bạn ngắt nguồn của MacBook thì nội dung lưu trữ trong RAM sẽ biến mất nên việc lấy lại những gì bị mất đi sẽ tốn nhiều thời gian vì máy cần phải sao chép dữ liệu vào RAM. Tốt nhất là nên cắm nguồn cho MacBook.
Gỡ bớt những chương trình khởi động không cần thiết
Nếu máy của bạn chạy chậm thì bạn hãy kiểm tra lại những chương trình được khởi động cùng lúc với hệ thống. Hãy vào mục System Preferences -> Users and Groups rồi chọn tên tài khoản của bạn. Ở bên phải sẽ có mục Login Items, nếu thấy chúng không cần thiết thì bạn có thể vô hiệu hóa.
Duy trì không gian trống tối thiểu trên ổ cứng
macOS cần có lượng không gian trống phù hợp để lưu trữ dữ liệu và chạy một loạt chương trình sẵn có cũng như các thao tác tải – giải nén cập nhật hệ thống. Nếu máy của bạn không đủ dung lượng trống cho hệ thống thì nó sẽ chạy cực kì chậm. Hãy chừa lại một mức dung lượng thích hợp, nên nằm trong khoảng 50GB-70GB.
Vô hiệu hóa tùy chọn Reopen Windows khi tắt máy
Khi bạn khởi động hoặc tắt hẳn máy Mac, bạn sẽ thấy thêm một tùy chọn là Reopen windows when logging back in (Mở lại các cửa sổ cũ khi đăng nhập lại). Khi ứng dụng của bạn được tắt đúng cách, bạn sẽ không mất bất kì dữ liệu nào. Chẳng hạn như khi bạn đóng một cửa sổ Safari có nhiều tab nhưng không muốn chạy lại khi đăng nhập, tab của bạn vẫn còn đó và bạn chỉ cần chạy Safari như bình thường khi bạn mở màn hình desktop.
Tìm hiểu thêm: Bí mật 7 tiến trình thiết yếu của Windows có thể đang che giấu virus
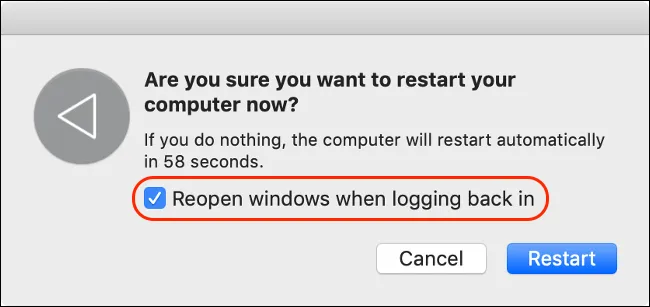
Nếu bạn không có nhu cầu mở toàn bộ các ứng dụng cùng cửa sổ đi kèm của chúng, bạn có thể vô hiệu hóa tùy chọn này. Bạn hãy vào mục System Preferences -> Users and Groups -> Login Options rồi nhập mật khẩu để tiến hành thay đổi.
Cài lại phiên bản mới của macOS
Một trong những cách hữu hiệu để máy Mac chạy nhanh chính là cài đặt lại hệ điều hành của nó. Các phiên bản mới sẽ sửa được nhiều lỗi của phiên bản cũ, đồng thời bổ sung nhiều nâng cấp và cải tiến đáng giá. Trước khi cài đặt macOS phiên bản mới lên máy Mac, bạn hãy sao lưu dữ liệu bằng công cụ Time Machine để sau khi hoàn tất việc cài đặt thì bạn có thể phục hồi lại những dữ liệu đã được sao lưu này.
>>>>>Xem thêm: 2 Cách đơn giản giúp kiểm tra bảo mật tài khoản Facebook, tránh bị lộ thông tin cá nhân
Chuyển sang sử dụng SSD thay vì HDD
Ổ cứng SSD có nhiều ưu điểm vượt trội hơn so với ổ cứng HDD, hơn nữa trong những năm gần đây giá SSD đã giảm khá nhiều nên bạn có thể nghĩ đến việc thay thế HDD trong máy Mac.
Tự động đăng nhập khi mở máy Mac
Nếu bạn là người duy nhất sử dụng máy Mac tại nhà, tùy chọn tự động đăng nhập mỗi khi mở máy sẽ cực kì thích hợp vì bạn có thể bỏ qua thao tác nhập tên tài khoản cùng với mật khẩu.
Xem thêm: Apple phát hành bản cập nhật macOS Catalina 10.15.6 với một vài tính năng mới – Video timelapse cho thấy macOS đã phát triển như thế nào sau 20 năm
Nguồn: How To Geek