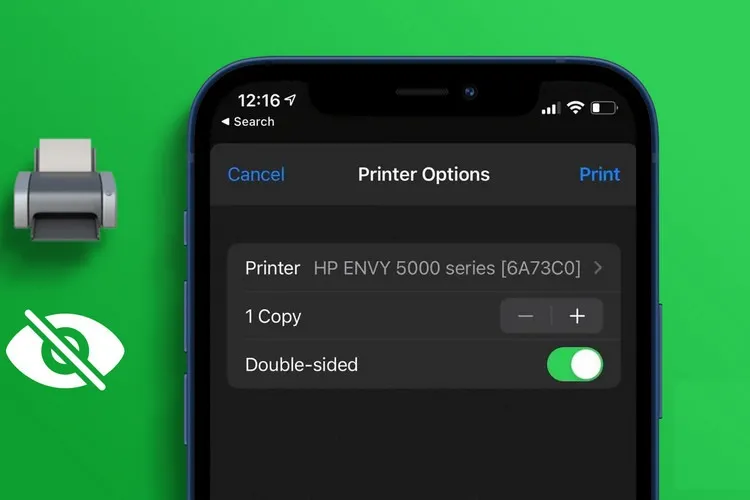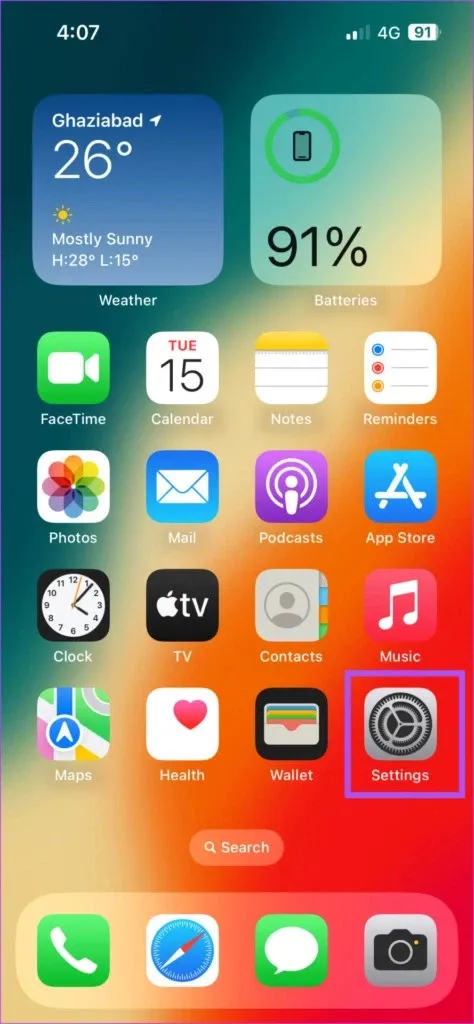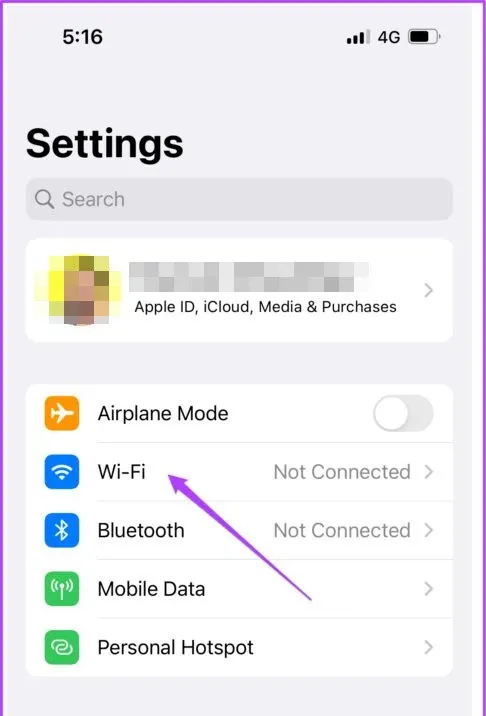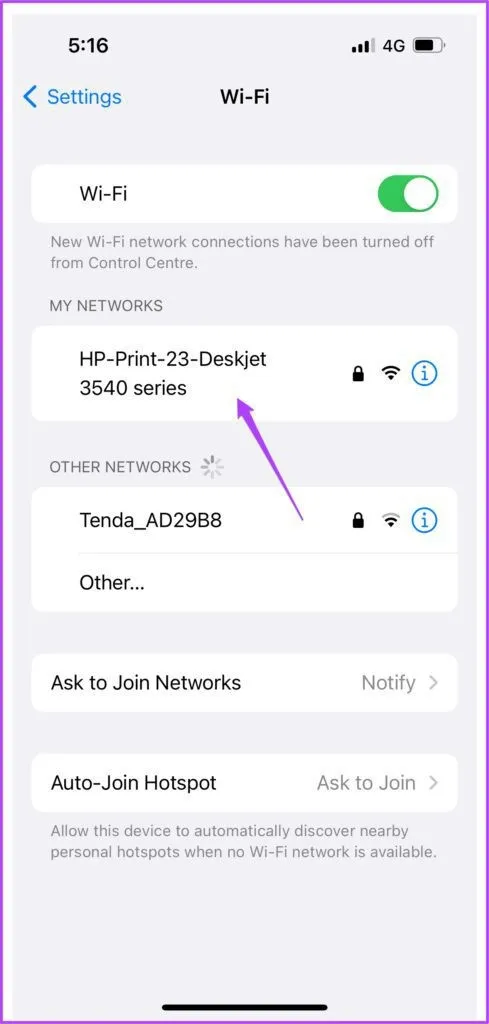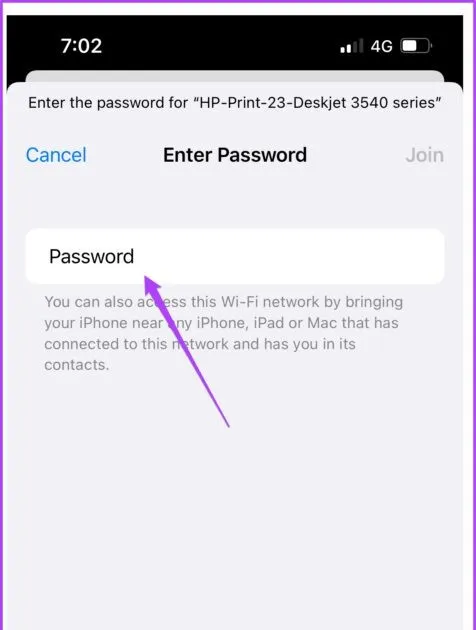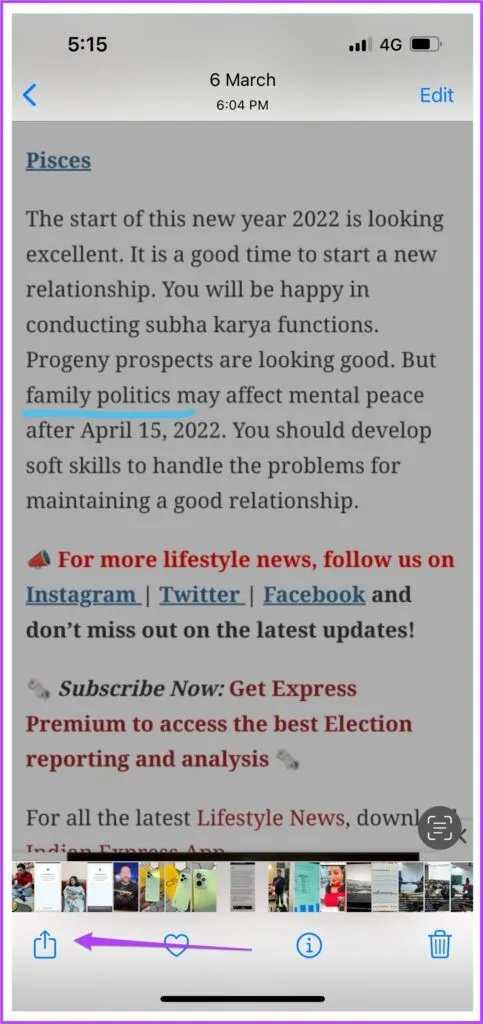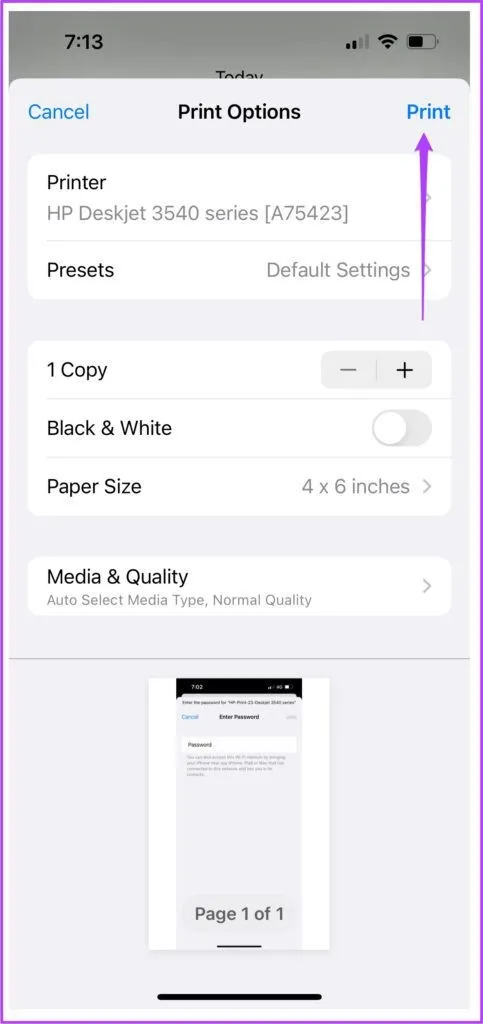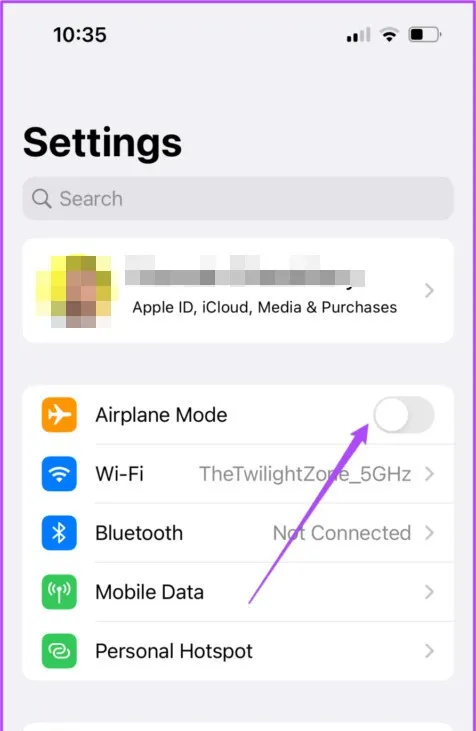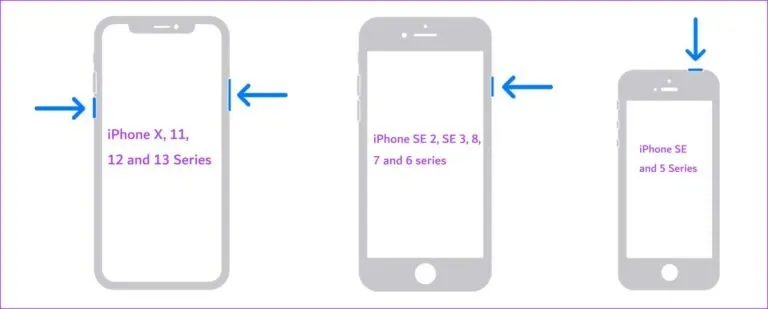Bạn cần in tài liệu trên iPhone trực tiếp từ máy in đã kết nối với điện thoại của mình. Tuy nhiên khi thực hiện lệnh lại không thấy máy in hiển thị? Vậy thì dưới đây sẽ là cách để khắc phục sự cố này.
Bạn có thể in ảnh hoặc tài liệu từ iPhone của mình khi có hoặc không có Wi-Fi. Bạn không phải gặp rắc rối khi chuyển dữ liệu từ iPhone sang máy tính rồi in tệp đó từ máy tính. Bạn có thể in không dây từ iPhone nếu máy in của bạn có hỗ trợ.
Bạn đang đọc: Máy in không hiển thị trên iPhone? Đây là cách khắc phục
Nhưng trong trường hợp bạn không thấy máy in xuất hiện trên iPhone của mình, chúng tôi mang đến một số giải pháp hiệu quả để khắc phục sự cố máy in không hiển thị trên iPhone của bạn.
Kiểm tra máy in có hỗ trợ AirPrint không?
Chức năng AirPrint của Apple cho phép bạn kết nối không dây và in tài liệu hoặc ảnh từ iPhone của mình. Để làm được điều đó, máy in cần hỗ trợ AirPrint. Bạn có thể truy cập trang hỗ trợ của thương hiệu máy in và kiểm tra xem máy in đó có hỗ trợ AirPrint hay không.
Kết nối cùng một mạng Wi-Fi
Sau khi chắc chắn rằng máy in có chức năng AirPrint, hãy kiểm tra xem máy in và iPhone của bạn có được kết nối với cùng một mạng Wi-Fi hay không. Bạn có thể kiểm tra cài đặt Wireless của máy in và xem tên mạng Wi-Fi. Nếu máy in thiếu chức năng Wi-Fi băng tần kép, bạn cần đảm bảo rằng iPhone của mình cũng được kết nối với cùng dải tần 2.4 GHz.
Di chuyển lại gần máy in
Trong trường hợp cả máy in và iPhone được kết nối với băng tần 5GHz, bạn sẽ phải di chuyển đến gần máy in của mình hơn. Dải tần 5GHz hỗ trợ tốc độ Internet nhanh hơn nhưng ở phạm vi ngắn hơn. Đó là lý do tại sao bạn cần để iPhone gần máy in hơn để in nhanh. Điều này được khuyến nghị, đặc biệt khi bạn phải in nhanh nhiều trang hoặc in một bức ảnh lớn bao gồm nhiều chi tiết.
Sử dụng Hotspot để in bằng iPhone
Nếu vẫn gặp vấn đề tương tự, bạn có thể thiết lập điểm phát sóng giữa iPhone và máy in. Trước khi bắt đầu thực hiện theo các bước dưới đây, hãy đảm bảo chỉ báo đèn LED nhấp nháy bên cạnh logo Wi-Fi trên máy in. Trong ví dụ này chúng tôi sử dụng máy in HP, với các máy in khác cách thực hiện cũng không khác nhau nhiều.
Bước 1: Mở ứng dụng Cài đặt (Settings) trên iPhone của bạn.
Bước 2: Nhấn vào tùy chọn kết nối Wi-Fi
Bước 3: Tiếp theo nhấn vào tên máy in từ danh sách các mạng khả dụng.
Bước 4: Nhập mật khẩu để kết nối với máy in khi được yêu cầu.
Bạn có thể kiểm tra mật khẩu máy in bằng cách truy cập vào menu Wireless của máy in.
Bước 5: Sau khi kết nối điểm phát sóng máy in, hãy đóng ứng dụng Cài đặt (Settings).
Bước 6: Mở file mà bạn muốn in.
Bước 7: Nhấn vào biểu tượng Chia sẻ (Share) ở góc dưới bên trái.
Tìm hiểu thêm: Cách tìm nhanh một ứng dụng trên iPhone hoặc iPad
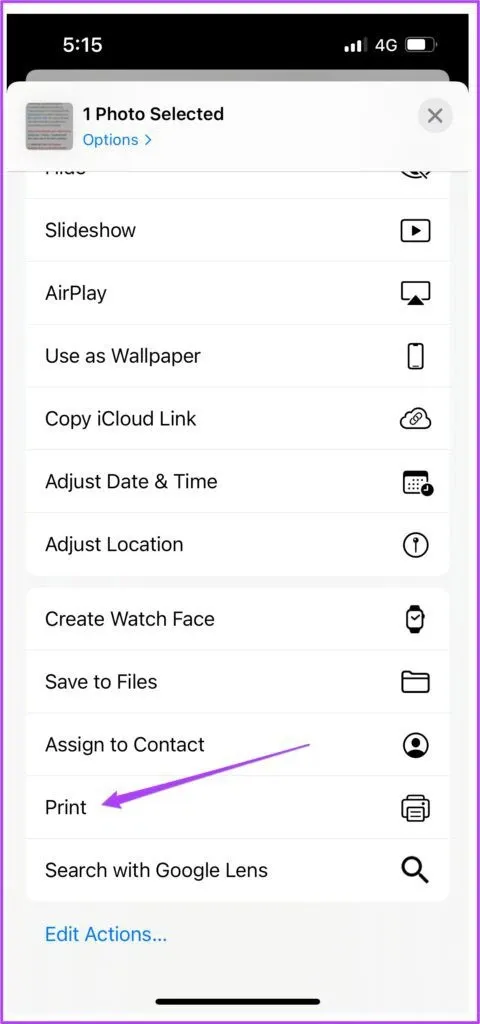
Bước 8: Di chuyển xuống phía dưới để tìm và nhấn vào tùy chọn In (Print).
Máy in của bạn có thể đã được chọn trong menu Printer Settings. Nếu không, bạn có thể chọn lại.
Bước 9: Chọn các tùy chọn liên quan đến tài liệu cần in như: Số bản in (Copy), khổ giấy (Paper Size) và chất lượng bản in, sau đó nhấn tùy chọn In (Print) ở góc trên bên phải.
Tắt chế độ máy bay trên iPhone
Chế độ Máy bay (Airplane Mode) trên iPhone của bạn sẽ tắt tất cả các kết nối không dây. Bạn có thể tiếp tục sử dụng Bluetooth và Wi-Fi, nhưng sẽ không thể sử dụng Dữ liệu di động (Mobile Data), vì vậy nếu phải sử dụng điểm phát sóng để in từ iPhone của mình, hãy tắt chế độ trên máy bay đi trước tiên bằng cách.
Bước 1: Mở ứng dụng Cài đặt (Settings) trên iPhone.
Bước 2: Nhấn vào nút gạt bên phải tùy chọn Chế độ trên máy bay (Airplane Mode) để tắt chế độ này đi.
Bước 3: Đóng ứng dụng Cài đặt (Settings) và kiểm tra xem sự cố đã được giải quyết chưa.
Khởi động lại iPhone và máy in
Nếu vẫn gặp sự cố, bạn có thể khởi động lại máy in và iPhone để kiểm tra xem sự cố đã được giải quyết chưa. Tắt nguồn máy in của bạn một lúc rồi bật lại.
Để khởi động lại iPhone, tùy thuộc vào phiên bản iPhone đang sử dụng mà cách khởi động lại điện thoại cũng sẽ khác nhau.
Bước 1: Đầu tiên, tắt thiết bị của bạn.
- Trên iPhone X trở lên: Nhấn và giữ nút giảm âm lượng và nút nguồn.
- Trên iPhone SE thế hệ thứ 2 hoặc thứ 3, dòng iPhone 7 và 8: Nhấn và giữ nút nguồn.
- Trên iPhone SE thế hệ thứ nhất, 5s, 5c hoặc 5: Nhấn giữ nút nguồn ở trên cùng.
Bước 2: Kéo thanh trượt Power Slider hiển thị trên màn hình để tắt thiết bị.
Bước 3: Bật iPhone trở lại bằng cách nhấn và giữ nút nguồn.
Bước 4: Sau khi iPhone của bạn khởi động, hãy kiểm tra xem sự cố đã được giải quyết chưa.
Cập nhật iOS
Nếu không có giải pháp nào ở trên hiệu quả, lời khuyên là bạn nên cài đặt phiên bản iOS mới nhất trên thiết bị của mình. Việc cập nhật iPhone lên phiên bản iOS mới nhất không chỉ cải thiện hiệu năng, bổ sung thêm tính năng mới mà còn có thể loại bỏ bất kỳ lỗi nào gây ra sự cố này.
Bước 1: Mở ứng dụng Cài đặt (Settings) và nhấn chọn mục Cài đặt chung (General).
>>>>>Xem thêm: Cách đổi tên Tiktok khi chưa đủ 7 ngày cực kỳ đơn giản, dễ sửa đổi
Bước 2: Nhấn vào tùy chọn Cập nhật phần mềm (Software Update). Nếu có bất kỳ bản cập nhật mới, hãy nhấn vào nút Tải xuống và Cài đặt (Download and Install) và đợi quá trình cài đặt hoàn tất.
Bước 3: Sau khi hoàn tất, hãy kiểm tra xem sự cố đã được giải quyết chưa.
Với một trong các giải pháp trên, hi vọng bạn sẽ khắc phục được sự cố máy in không hiển thị trên iPhone. Sau đó bạn có thể tiếp tục in tài liệu hay ảnh trực tiếp từ trên iPhone của mình một cách dễ dàng.
Xem thêm:
- Cách khắc phục lỗi Spooling máy in nhanh chóng nhất
- Sửa lỗi máy in báo lỗi Door Open nhanh chóng và dễ thực hiện