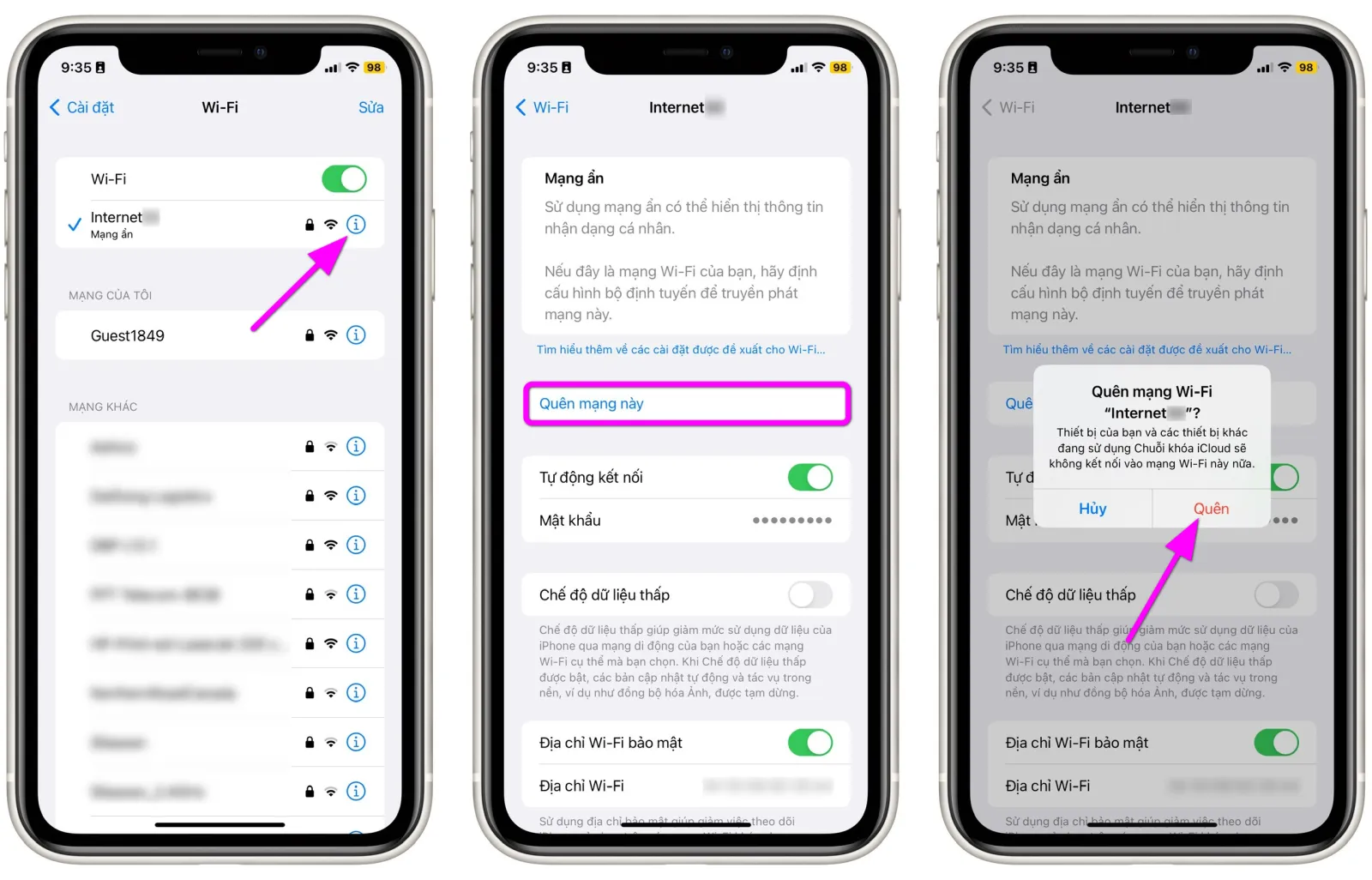Bạn không thể kết nối vào mạng Wi-Fi trên smartphone, tablet, hay PC Windows, macOS, và chưa biết cách xử lý. Đừng lo, hầu hết các thiết bị thông minh hiện nay đều có sẵn tùy chọn giúp khắc phục gần như mọi lỗi kết nối Wi-Fi. Bài viết sẽ chỉ cho bạn tùy chọn đó và cách sử dụng nó.
Bạn đang đọc: Mách bạn tùy chọn có thể sửa lỗi mạng Wi-Fi trên mọi thiết bị
Trên hầu hết các thiết bị có khả năng kết nối Wi-Fi đều có sẵn một tùy chọn tên Renew Your Wi-Fi Lease. Với nó, bạn có thể xử lý gần như tất cả các lỗi kết nối Wi-Fi trên các thiết bị. Vậy chính xác Renew Wi-Fi Lease là gì? Nó xử lý lỗi Wi-Fi bằng cách nào?
Renew Your Wi-Fi Lease là gì?
Trước khi tìm hiểu về tính năng Renew Your Wi-Fi Lease, bạn cần tìm hiểu tính năng DHCP (Dynamic Host Configuration Protocol). DHCP là một tính năng trên bộ định tuyến (router). Nó chịu trách nhiệm cấp phát địa chỉ IP (IP Address) đến tất cả thiết bị trong mạng, đảm bảo mỗi thiết bị đều có một địa chỉ IP duy nhất để giao tiếp với các thiết bị khác.
Khi bạn kết nối vào một mạng Wi-Fi, thiết bị sẽ gửi yêu cầu cấp địa chỉ IP đến router. Khi đó, router sẽ ra lệnh cho DHCP cấp phát một địa chỉ IP cho thiết bị yêu cầu.
Thiết bị sẽ “leased” (thuê) địa chỉ IP được cấp phát trong suốt quá trình nó kết nối với mạng Wi-Fi. Các thiết bị khác không thể sử dụng địa chỉ này.
Khi bạn ngắt kết nối thiết bị khỏi mạng Wi-Fi, địa chỉ IP đó sẽ được trả về dãy IP trống (pool) của router, và DHCP có thể gán nó cho thiết bị khác.
Khi bạn chọn tùy chọn Renew Your Wi-Fi Lease trên thiết bị, thiết bị sẽ yêu cầu DHCP trên router gán cho nó một địa chỉ mới từ nhóm địa chỉ IP đang trống.
Như vậy, Renew Your Wi-Fi Lease là tính năng yêu cầu DHCP cấp mới một địa chỉ IP cho thiết bị từ dãy IP đang trống, đảm bảo thiết bị luôn có một địa chỉ IP duy nhất để giao tiếp với các thiết bị khác trong mạng.
Khi nào cần sử dụng Renew Your Wi-Fi Lease?
Thông thường, nếu mọi thứ hoạt động bình thường, bạn không cần dùng đến tùy chọn Renew Your Wi-Fi Lease. Tuy nhiên, có một số trường hợp bạn sẽ cần đến nó.
Khi bạn gặp vấn đề mạng, ví dụ khi thiết bị gặp lỗi trùng địa chỉ IP (IP conflicts), Renew Your Wi-Fi Lease có thể giúp bạn xử lý nó.
Nói chung, bạn chỉ cần sử dụng tùy chọn Renew Your Wi-Fi Lease khi gặp vấn đề mạng như trùng địa chỉ IP, thiết bị không có địa chỉ IP…. Ngoài ra, bạn không cần dùng đến nó.
Cách Renew Your WiFi Lease trên thiết bị
Thao tác Renew Your Wi-Fi Lease và nhận địa chỉ IP mới khá đơn giản, bạn chỉ cần sử dụng một tùy chọn có sẵn hoặc chạy một vài dòng lệnh. Cụ thể như sau:
- Trên Windows, hãy mở Command Prompt và chạy dòng lệnh sau:
ipconfig /release
ipconfig /renew
- Trên máy tính Mac, hãy mở trình đơn System Settings (Cài đặt hệ thống) → Network (Mạng) → bấm nút Details (Chi tiết) nằm bên phải tên mạng WiFi → TCP/IP → bấm nút Renew DHCP Lease (Gia hạn Hợp đồng thuê DHCP).
Tìm hiểu thêm: 3 cách tắt hiệu ứng trong suốt trên Windows 11 mà nhiều người chưa biết
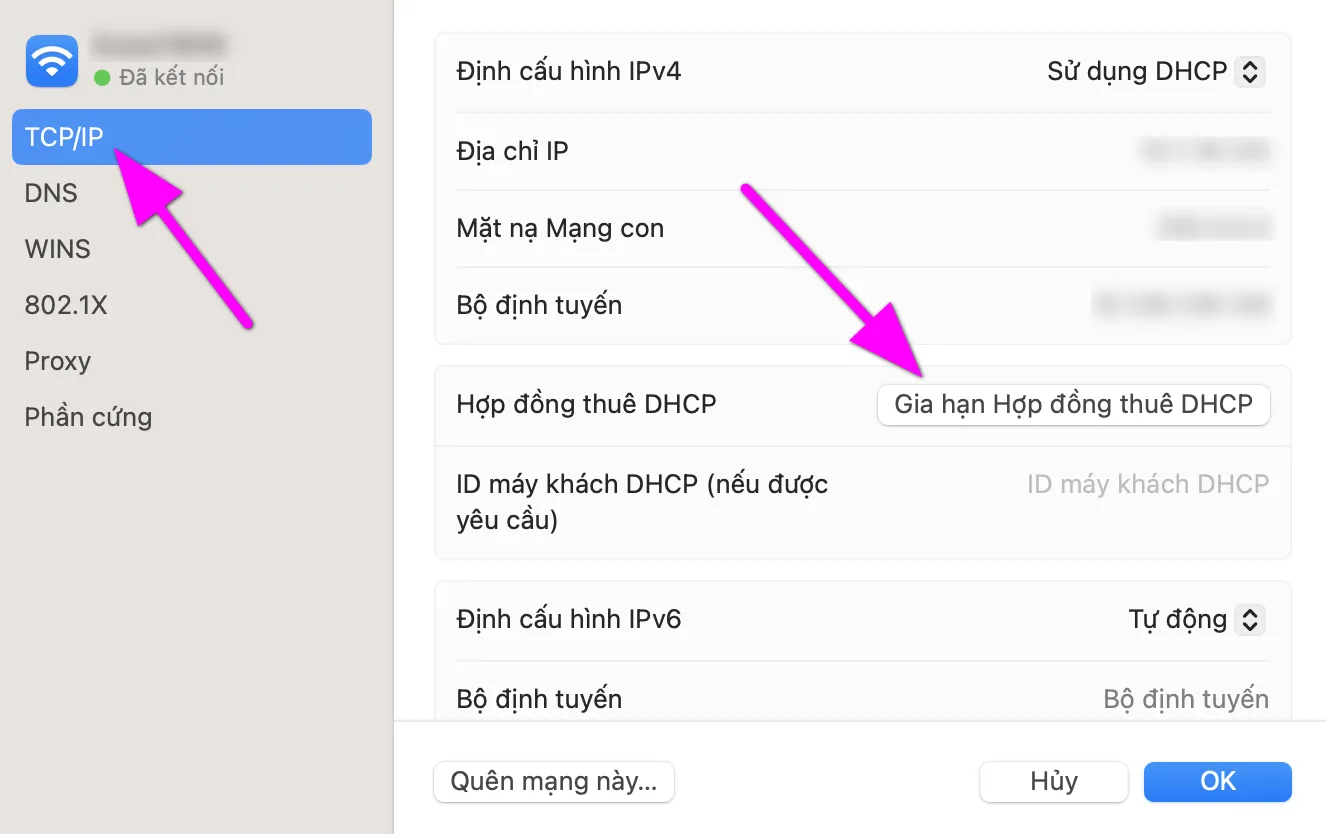
- Trên Ubuntu Linux, hãy gõ dòng lệnh bên dưới vào trình Terminal. Tham số -r sẽ giải phóng IP hiện tại và tham số dhclient sẽ yêu cầu cấp một địa chỉ IP mới.
- Trên iPhone hoặc iPad, hãy mở Settings (Cài đặt) → Wi-Fi, bấm nút hình chữ (i) nằm bên cạnh tên mạng Wi-Fi, và chọn Forget This Network (Quên mạng này), sau đó kết nối lại mạng Wi-Fi như cách thông thường.
>>>>>Xem thêm: 3 mẹo hữu ích giúp sử dụng Mac tuyệt vời hơn
- Trên smartphone Android, bạn cũng thực hiện tương tự như trên iOS. Ngoài ra, bạn có thể đặt địa chỉ IP thủ công cho smartphone của mình.
Nói chung, Renew Wi-Fi Lease là tính năng yêu cầu cấp địa chỉ IP mới cho thiết bị. Nếu biết sử dụng nó đúng cách, bạn có thể xử lý rất nhiều vấn đề mạng trên thiết bị, nhất là các vấn đề liên qua đến địa chỉ IP như trùng địa chỉ IP….
Xem thêm:
Khắc phục ngay lỗi Wi-Fi không kết nối được bằng 11 mẹo đơn giản này
Nguyên nhân và cách khắc phục lỗi: Điện thoại bắt được WiFi nhưng laptop thì không
Cách khắc phục lỗi mất biểu tượng WiFi trên Windows