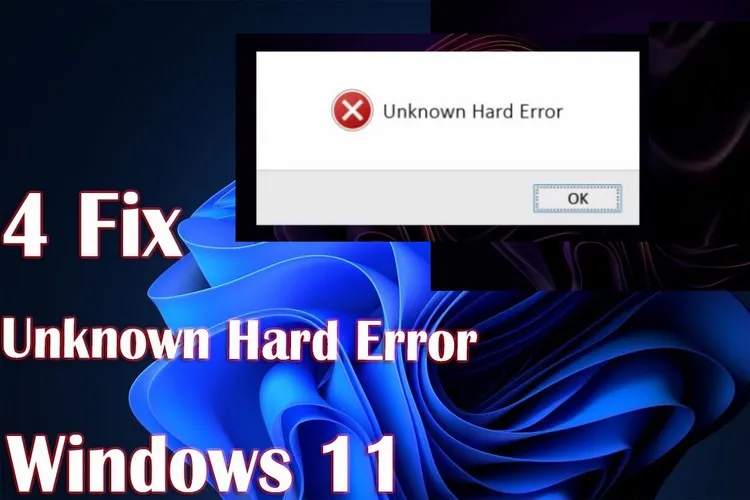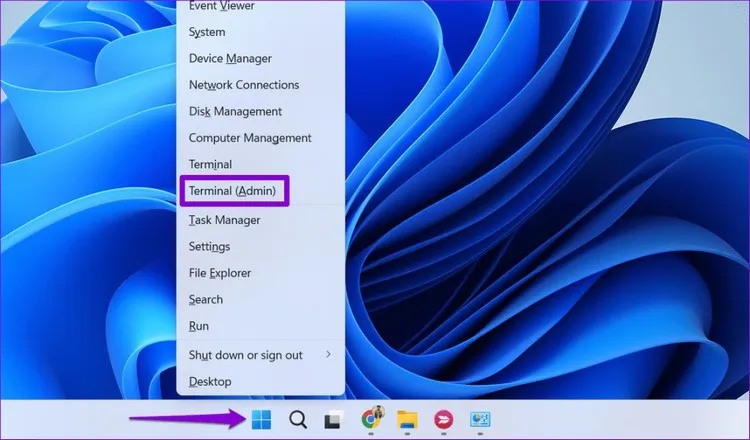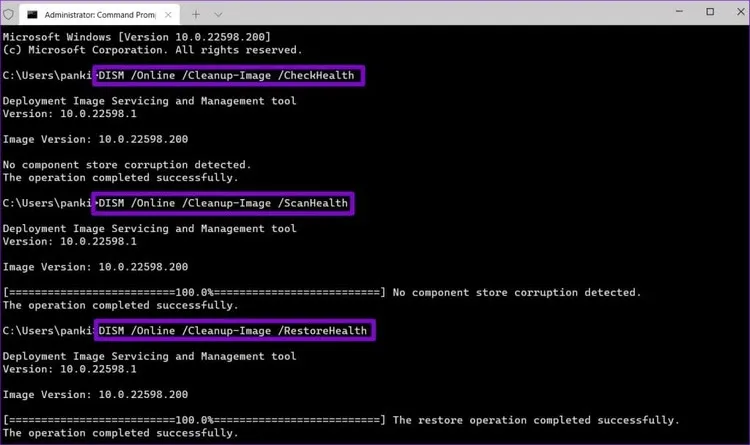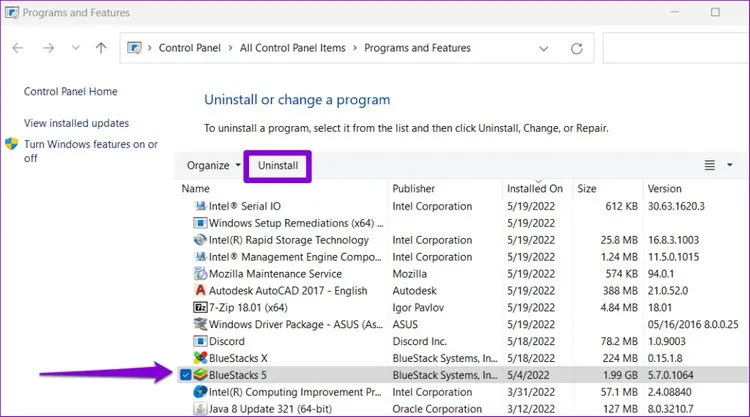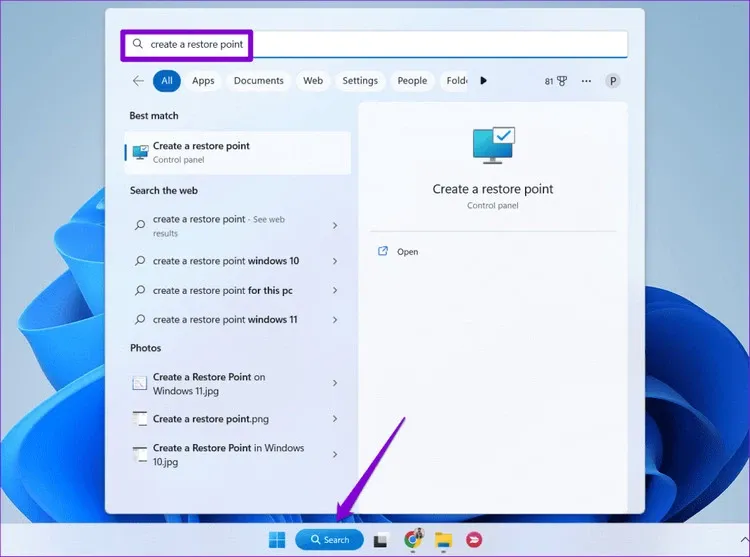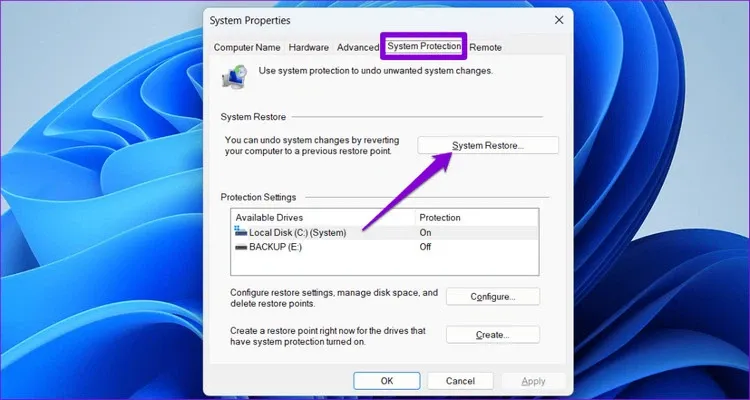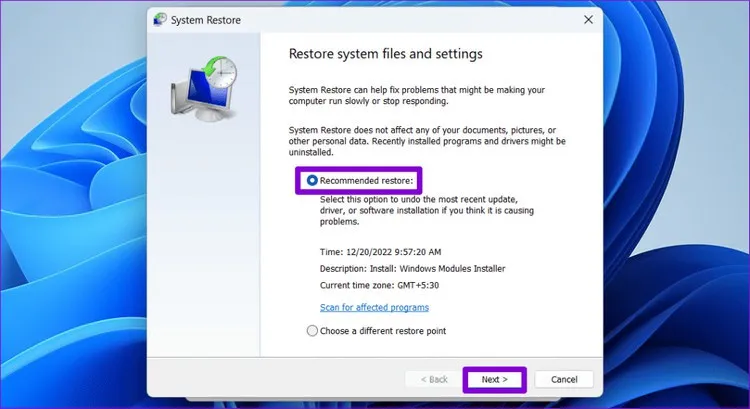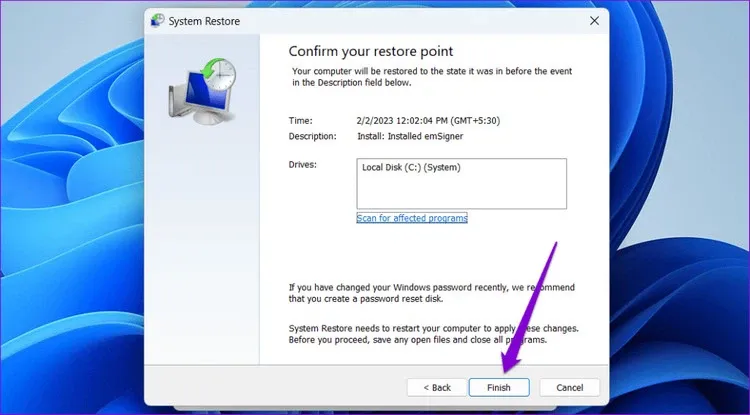Sử dụng một trong sáu giải pháp dưới đây sẽ giúp bạn giải quyết dứt điểm sự cố gặp phải thông báo Unknown Hard Error trên Windows 11 khi khởi chạy chương trình hoặc tương tác với thanh tác vụ.
Bạn có liên tục thấy thông báo lỗi Unknown Hard Error mỗi khi khởi động máy tính Windows, khởi chạy chương trình hoặc tương tác với thanh tác vụ không? Điều đó thường xảy ra khi các tệp thực thi được liên kết với các quy trình hệ thống Windows khác nhau, chẳng hạn như explorer.exe, ctfmon.exe, sihost.exe và mcuicnt.exe, gặp lỗi.
Bạn đang đọc: Mách bạn sửa lỗi Unknown Hard Error trên Windows 11
Lỗi cụ thể này có thể khiến bạn không thể sử dụng máy tính Windows 10 hoặc Windows 11 của mình và dẫn đến hành vi bất thường, chẳng hạn như thiếu các biểu tượng trên màn hình, nhấp nháy màn hình, màn hình xanh chết chóc (BSOD) cũng nhiều lỗi khác. Rất may là bạn hoàn toàn có thể khắc phục lỗi khó chịu này bằng một số mẹo khắc phục sự cố được đề cập bên dưới.
Quét ổ đĩa để tìm lỗi
Trước tiên, hãy quét ổ đĩa hệ thống (phân vùng nơi cài đặt Windows) để tìm bất kỳ dữ liệu bị hỏng hoặc thành phần xấu nào. Để làm được điều đó, bạn có thể sử dụng tiện ích Check Disk trên Windows.
Bước 1: Kích chuột phải vào menu Start và chọn Terminal (Admin) từ menu Power User.
Bước 2: Cửa sổ User Account Control sẽ hiển thị. Kích nút Yes để mở cửa sổ lệnh Terminal (Admin) với quyền quản trị viên.
Bước 3: Trong cửa sổ dòng lệnh hiển thị, copy và dán lệnh sau rồi nhấn Enter để thực thi.
chkdsk c: /r /scan /perf
Đợi lệnh quét và khắc phục mọi sự cố với ổ đĩa của bạn. Sau đó, kiểm tra xem lỗi có còn xảy ra không.
Chạy quét SFC và DISM
Nếu công cụ Check Disk trên Windows không phát hiện được sự cố, bạn nên quét các tệp hệ thống của máy tính bằng hai công cụ sửa lỗi tích hợp gồm SFC (System File Checker) và DISM (Deployment Image Servicing and Management). Hai công cụ này khi quét hệ thống sẽ tự động phát hiện và thay thế các tệp hệ thống bị hỏng bằng các phiên bản được lưu trong bộ nhớ cache.
Bước 1: Nhấn phím Windows để mở menu Start. Nhập cmd vào thanh tìm kiếm và nhấn tổ hợp phím tắt Control + Shift + Enter.
Bước 2: Cửa sổ User Account Control sẽ mở ra. Kích nút Yes để mở cửa sổ Command Prompt với quyền quản trị viên.
Bước 3: Trong cửa sổ dòng lệnh hiển thị, nhập lệnh dưới đây và nhấn Enter.
SFC /scannow
Bước 4: Tiếp theo, nhập thực hiện lần lượt các lệnh sau, kết thúc mỗi lệnh bằng phím Enter.
DISM /Online /Cleanup-Image /CheckHealth
DISM /Online /Cleanup-Image /ScanHealth
DISM /Online /Cleanup-Image /RestoreHealth
Khởi động lại máy tính của bạn sau khi quá trình quét hoàn tất và xem liệu có còn gặp phải thông báo lỗi Unknown Hard Error khi khởi động hoặc trong khi sử dụng máy tính hay không.
Cài đặt lại ứng dụng hoặc chương trình bị lỗi
Có phải lỗi Unknown Hard Error chỉ xuất hiện khi bạn cố khởi chạy một ứng dụng hoặc trò chơi cụ thể trên máy tính chạy Windows 10 hoặc Windows 11 của mình không? Nếu vậy, có thể đã xảy ra sự cố với việc cài đặt ứng dụng hoặc chương trình đó. Bạn có thể thử cài đặt lại để giải quyết vấn đề.
Bước 1: Nhấn tổ hợp phím Windows + R để mở hộp thoại Run. Nhập appwiz.cpl vào khung trống Open và nhấn Enter.
Bước 2: Trong cửa sổ Programs and Features hiển thị. Tìm và kích chọn chương trình có vấn đề từ danh sách, sau đó kích nút Uninstall ở trên cùng, rồi thực hiện theo lời nhắc trên màn hình để xóa chương trình khỏi máy tính của bạn.
Cài đặt lại ứng dụng hoặc chương trình đó và lỗi Unknown Hard Error sẽ không còn xuất hiện nữa.
Khởi động sạch
Một điều khác mà bạn có thể làm là khởi động máy tính của mình ở trạng thái khởi động sạch, trong đó Windows sẽ chỉ chạy các dịch vụ và chương trình thiết yếu. Điều này sẽ cho phép bạn xác định xem lỗi có xảy ra do ứng dụng hoặc dịch vụ của bên thứ ba bị trục trặc hay không.
Nếu chưa biết cách khởi động sạch, bạn có thể tham khảo bài: Cách thực hiện khởi động sạch trong Windows 10
Khởi động lại máy tính của bạn sau khi hoàn thành các bước trên và thử sử dụng lại. Nếu bạn không gặp phải thông báo lỗi Unknown Hard Error trong quá trình khởi động sạch, vậy thì một trong các ứng dụng hoặc chương trình bên thứ ba có thể gây ra lỗi. Để khắc phục, bạn cần xóa từng ứng dụng và chương trình đã cài đặt gần đây.
Cài đặt bản cập nhật Windows
Microsoft thường xuyên phát hành các bản cập nhật cho cả Windows 10 và 11 để phát hành các tính năng mới, sửa lỗi và tăng cường bảo mật. Cài đặt mọi bản cập nhật đang chờ xử lý để xem có khắc phục được lỗi không.
Tìm hiểu thêm: Top 5 app miễn phí hỗ trợ chặn cuộc gọi và tin nhắn rác trên Android
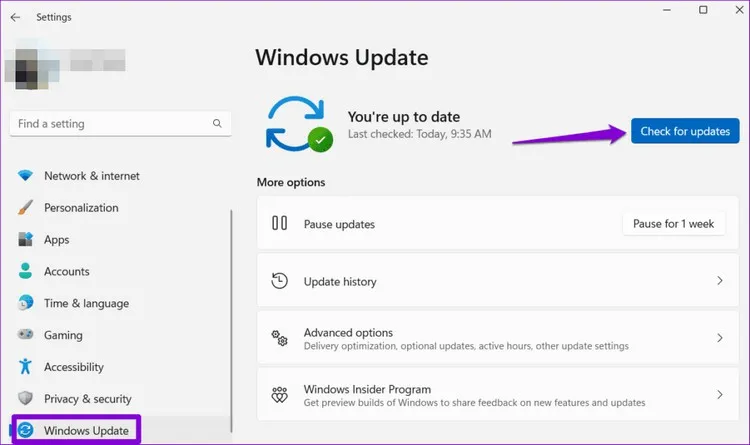
Nhấn phím tắt Windows + I để mở ứng dụng Settings. Kích tùy chọn Windows Update ở khung bên trái, sau đó kích nút Check for updates để Windows kiểm tra các bản cập nhật. Tải xuống và cài đặt các bản cập nhật đang chờ xử lý, sau đó kiểm tra xem lỗi có còn xảy ra không.
Thực hiện khôi phục hệ thống
Lỗi Unknown Hard Error có thể xuất hiện do những thay đổi gần đây được thực hiện đối với hệ thống. Nếu bạn không thể xác định nguyên nhân chính xác, thực hiện khôi phục hệ thống sẽ giúp ích. Nó sẽ hoàn nguyên máy tính về trạng thái trước đó khi hệ thống hoạt động ổn định và tốt nhất.
Bước 1: Kích vào biểu tượng tìm kiếm trên thanh tác vụ, nhập create a restore point vào khung tìm kiếm và nhấn Enter.
Bước 2: Trong cửa sổ System Properties hiển thị, kích chọn thẻ System Protection, sau đó kích nút System Restore.
Bước 3: Kích tùy chọn Recommended restore và kích nút Next để tiếp tục.
Bước 4: Xem lại tất cả các chi tiết một lần nữa trước khi nhấn nút Finish để hệ thống thực hiện việc còn lại.
>>>>>Xem thêm: Cài đặt theme Tết Đinh Dậu 2017 độc quyền của OPPO
Sửa chữa các tệp hệ thống hoặc cài đặt lại ứng dụng có vấn đề sẽ giải quyết được lỗi Unknown Hard Error trên máy tính chạy Windows 10 hoặc Windows 11 của bạn. Nếu điều đó không hiệu quả, bạn có thể phải thực hiện khôi phục hệ thống để mọi thứ trở lại bình thường.
Xem thêm: 3 cách sửa lỗi laptop Windows 11 gần hết pin không hiện thông báo