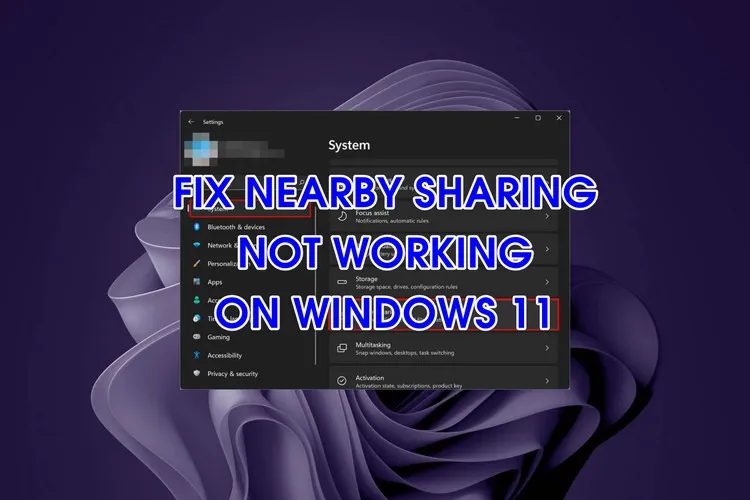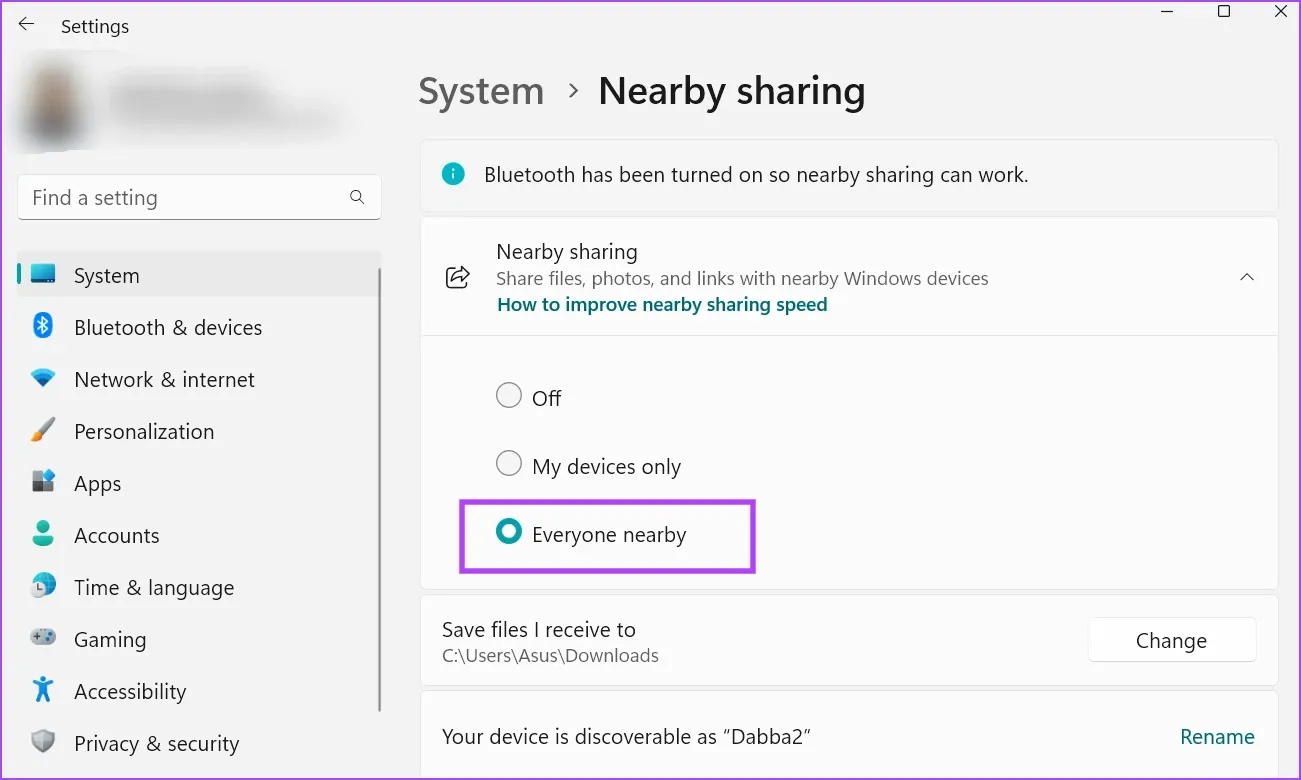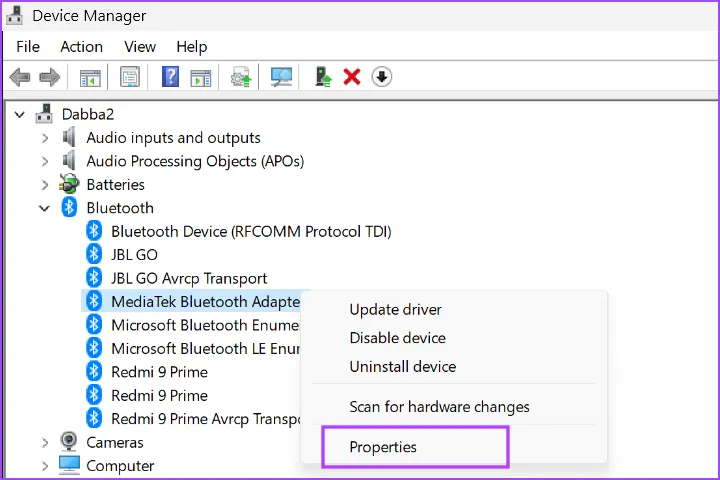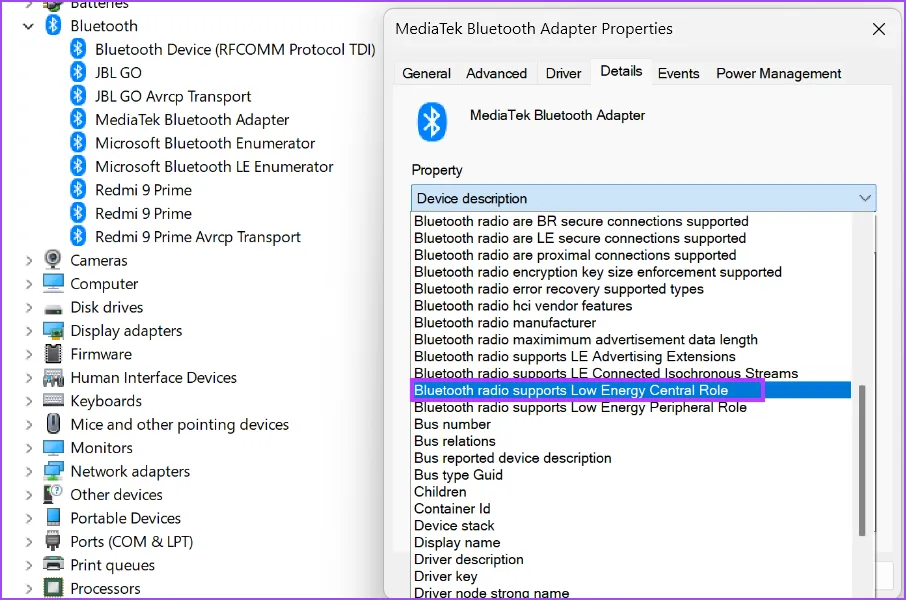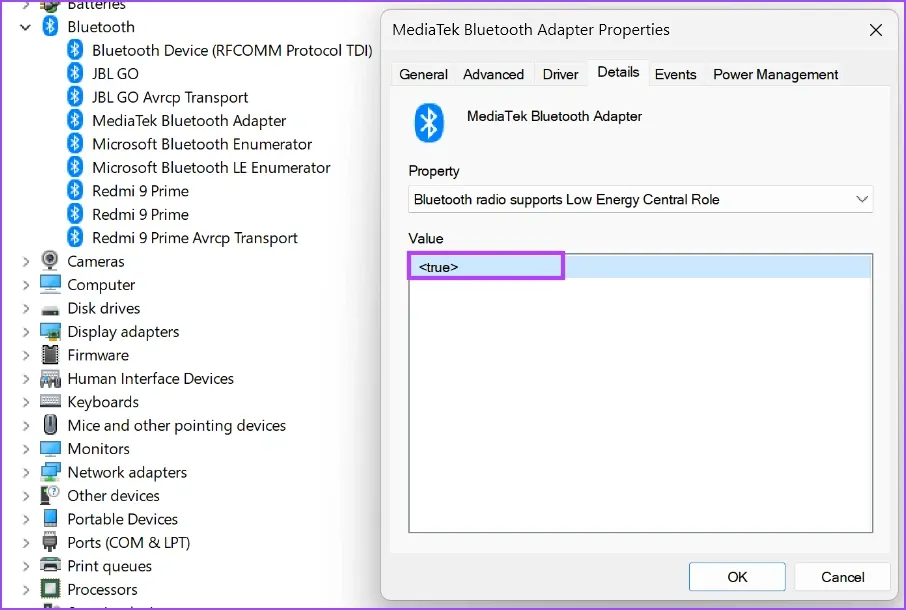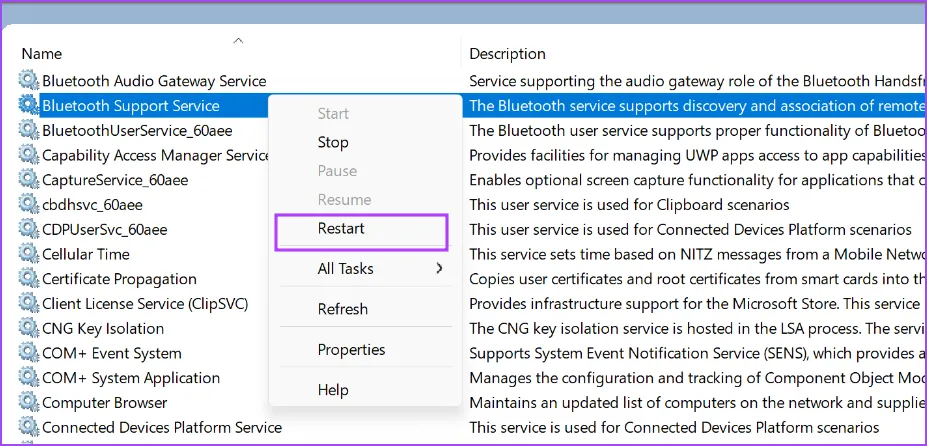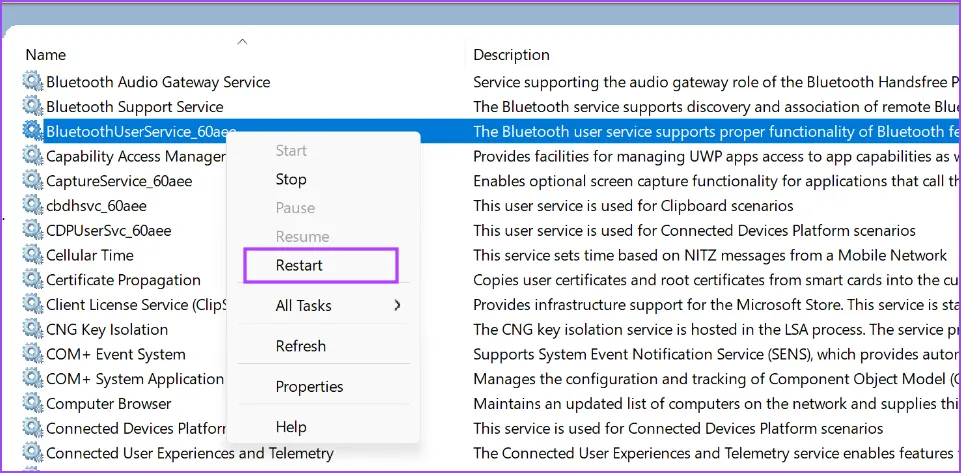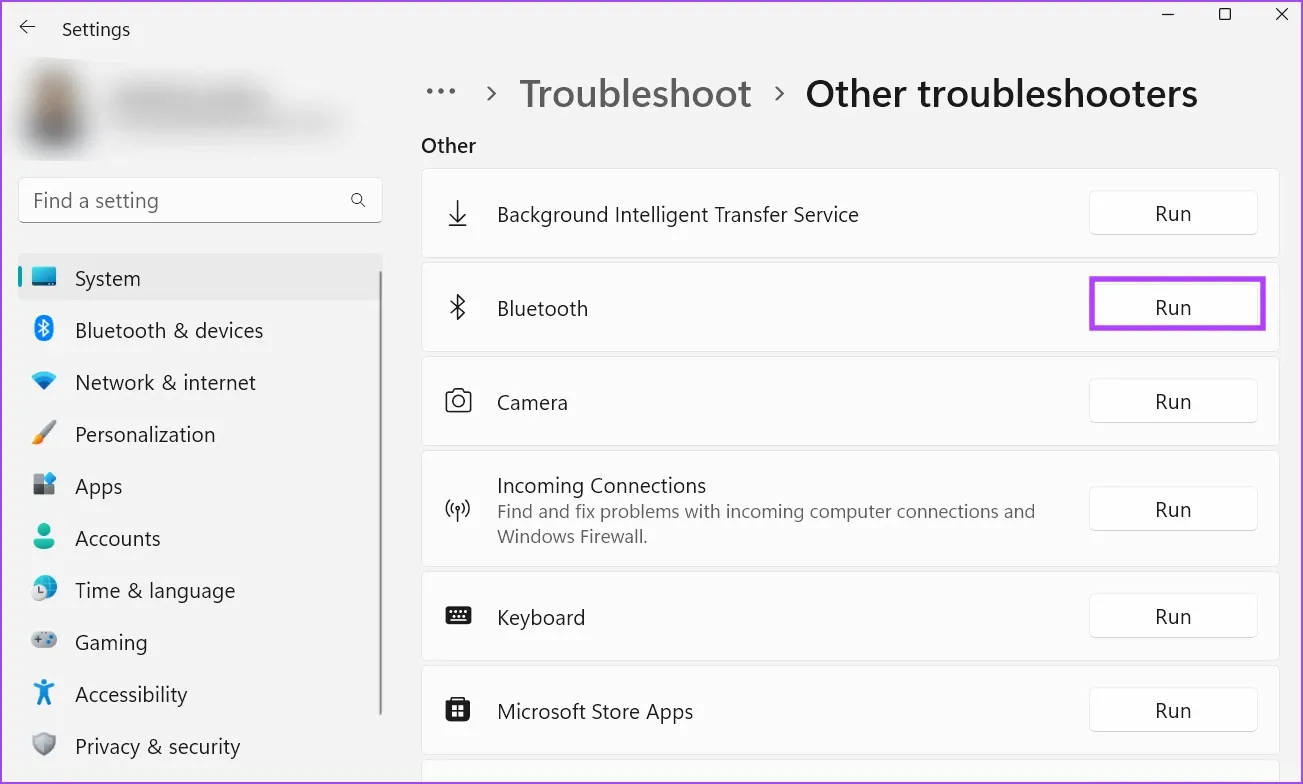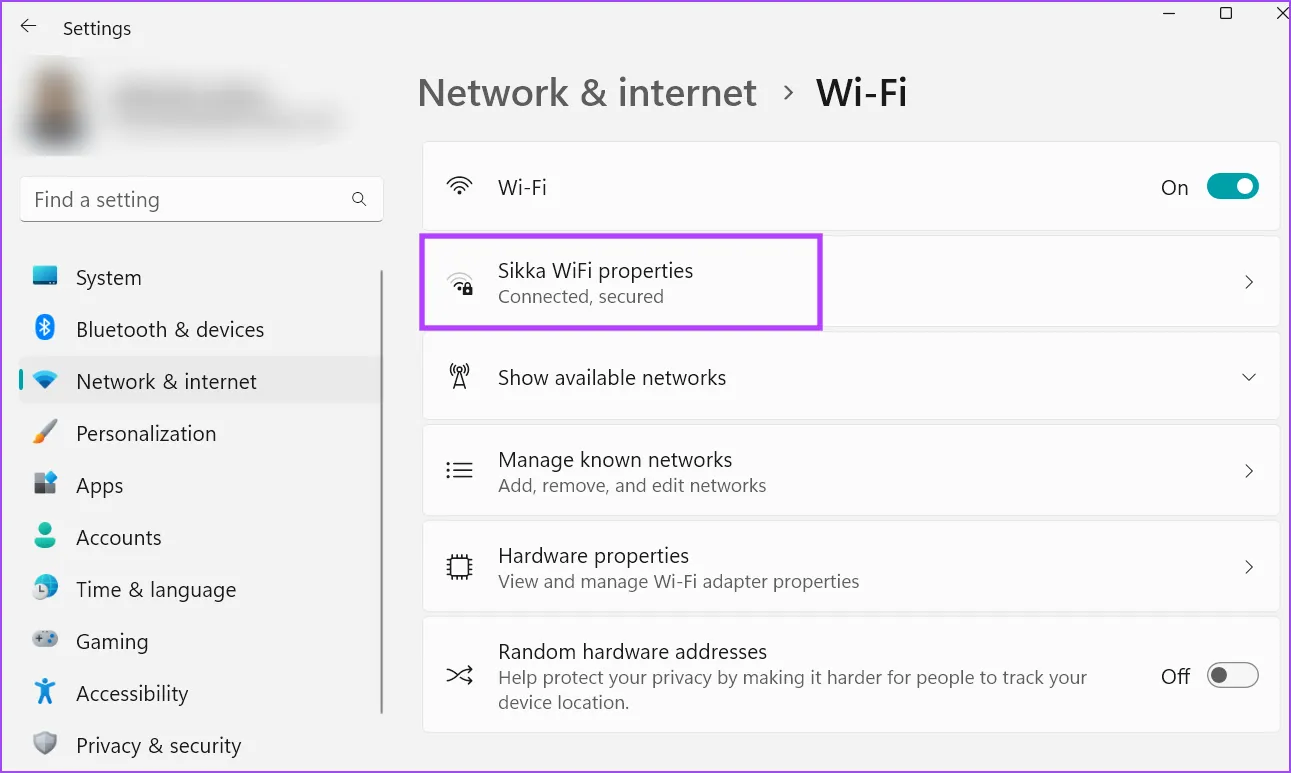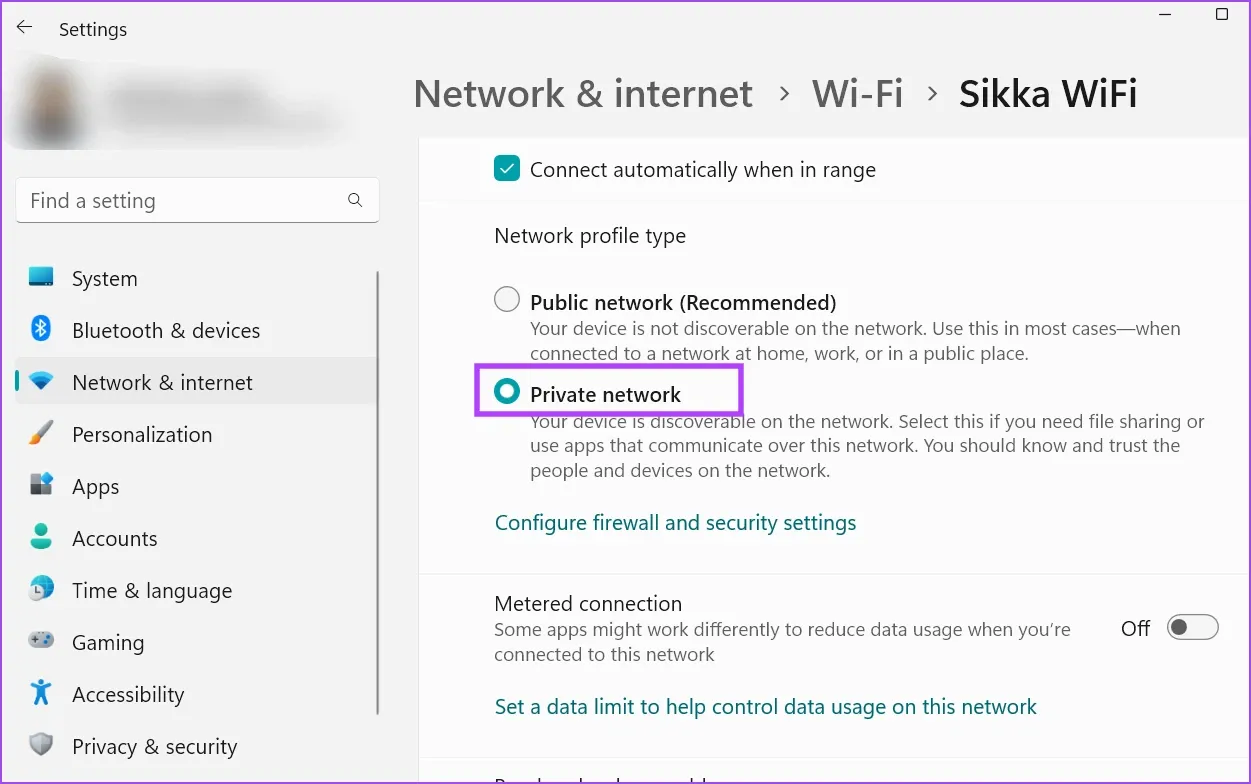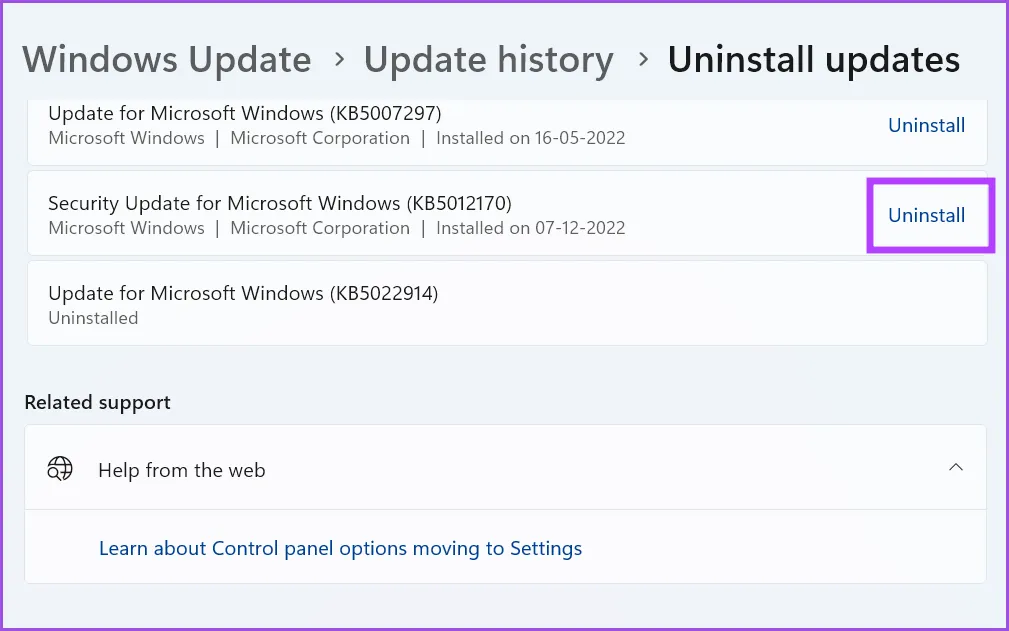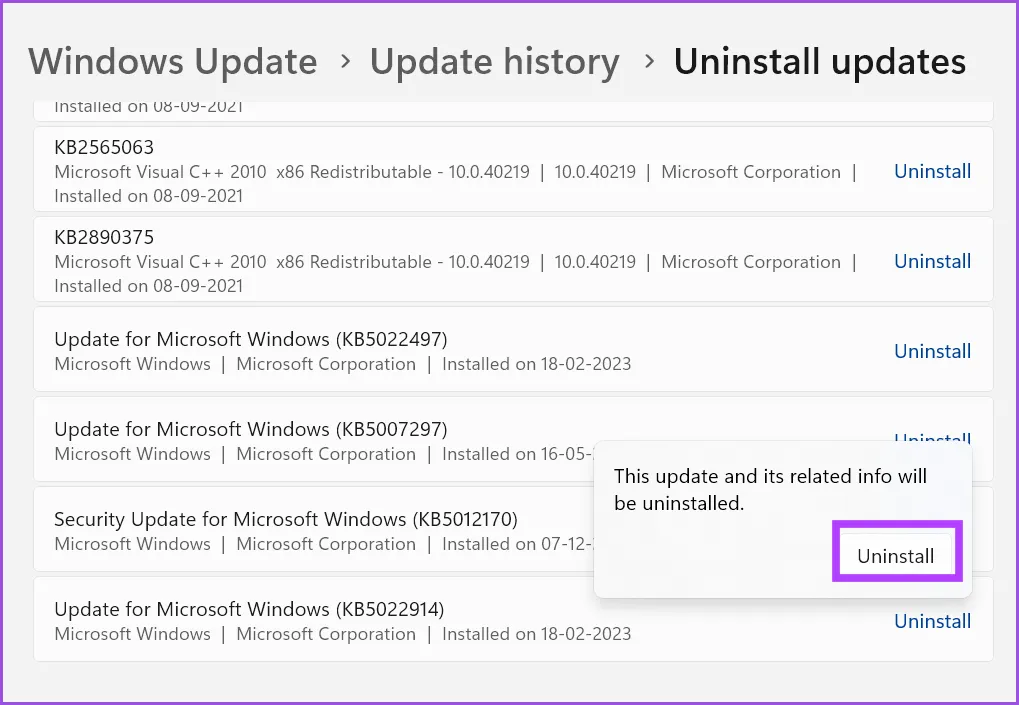Nearby Sharing là giải pháp chia sẻ dữ liệu tích hợp Windows vô cùng thuận tiện. Nhưng phải làm gì nếu một ngày tính năng này không hoạt động?
Windows 11 cung cấp tính năng Nearby Sharing, hỗ trợ chia sẻ dữ liệu không dây giữa các thiết bị Windows. Tính năng này sử dụng kết nối Wi-Fi và Bluetooth để gửi hoặc nhận dữ liệu từ một máy tính khác. Mặc dù tính năng Nearby Sharing không phải là cách nhanh nhất để truyền dữ liệu sang Windows nhưng là cách tốt nhất để chia sẻ các file dung lượng nhỏ và trung bình.
Bạn đang đọc: Mách bạn sửa lỗi Nearby Sharing không hoạt động trên Windows 11
Nhưng nếu tính năng này ngừng hoạt động như bình thường thì sao? Đây là sự cố mà nhiều người dùng gặp phải khi không thể sử dụng tính năng chia sẻ dữ liệu sẵn có này. Dưới đây, FPTShop sẽ chỉ ra những giải pháp khác nhau để giúp bạn giải quyết vấn đề này sớm nhất khi gặp phải.
Kiểm tra cài đặt Nearby Sharing
Tính năng Nearby Sharing chỉ hoạt động nếu thiết bị có thể phát hiện được. Vì vậy cần đảm bảo rằng bạn đã định cấu hình chính xác. Đây là cách để kiểm tra:
Bước 1: Nhấn phím Windows để truy cập menu Start, nhập Nearby Sharing vào thanh tìm kiếm phía trên và nhấn Enter.
Bước 2: Trong cửa sổ ứng dụng Settings hiển thị, hãy kiểm tra cài đặt Nearby Sharing ở khung bên phải. Đảm bảo rằng tính năng này được thiết lập là Everyone nearby hoặc My devices only.
Bước 3: Đóng ứng dụng Settings và kiểm tra xem sự cố đã được khắc phục hay chưa
Đặt cả hai thiết bị trong cùng một phòng
Tính năng Nearby Sharing sử dụng kết nối Wi-Fi và Bluetooth để hoạt động. Cả hai kết nối này đều hỗ trợ giao tiếp tầm ngắn. Nếu các thiết bị Windows cách nhau rất xa thì sẽ khó thiết lập và duy trì kết nối. Vì vậy hãy di chuyển hai thiết bị lại gần để tính năng Nearby Sharing hoạt động hoàn hảo. Nếu bạn có một căn phòng lớn, cả hai thiết bị nên được đặt trong cùng một phòng.
Cả hai thiết bị đều kết nối chung mạng Wi-Fi
Tính năng Nearby Sharing yêu cầu các thiết bị kết nối với mạng Wi-Fi chung để hoạt động. Nhấn phím tắt Windows + A để mở Action Center và kích vào biểu tượng Wi-Fi.
Kết nối với mạng Wi-Fi cá nhân tại nhà/văn phòng. Lặp lại bước này trên thiết bị Windows khác và kết nối thiết bị đó với cùng một mạng Wi-Fi. Lúc này cả hai thiết bị sẽ sẵn sàng để chia sẻ dữ liệu.
Xác minh hỗ trợ BLE trên cả hai thiết bị
Tính năng Nearby Sharing yêu cầu Bluetooth Low Energy (BLE) 4.0 trở lên để hoạt động hiệu quả. Nếu một trong hai hệ thống sử dụng bộ điều hợp Bluetooth đã cũ, bạn sẽ gặp khó khăn khi làm cho tính năng này hoạt động. Thực hiện theo các bước dưới đây để kiểm tra thiết bị có hỗ trợ BLE hay không.
Bước 1: Kích chuột phải vào menu Start để mở menu Power User. Chọn tùy chọn Device Manager từ danh sách các tùy chọn.
Bước 2: Mở rộng tùy chọn kết nối Bluetooth trong danh sách, kích chuột phải vào tên bộ điều hợp Bluetooth và chọn tùy chọn Properties từ menu ngữ cảnh.
Bước 3: Trong hộp thoại mới hiển thị, kích chọn thẻ Details.
Bước 4: Chuyển đến mục Property và kích vào danh sách thả xuống. Chọn thuộc tính Bluetooth radio supports Low Energy Central Role từ danh sách.
Bước 5: Nếu mục Value hiển thị true cho thuộc tính này có nghĩa là thiết bị hỗ trợ BLE.
Bước 6: Đóng Device Manager.
Cấu hình dịch vụ Bluetooth
Windows sử dụng các dịch vụ Bluetooth Support Service và BluetoothUserService để cho phép bộ điều hợp Bluetooth hoạt động bình thường. Nếu một trong hai dịch vụ này không chạy hoặc gặp trục trặc, bạn sẽ gặp lỗi khi thử chia sẻ dữ liệu bằng tính năng Nearby Sharing. Dưới đây là cách cài đặt cấu hình các dịch vụ này:
Bước 1: Nhấn phím Windows để truy cập menu Start, nhập services.msc vào thanh tìm kiếm phía trên và nhấn Enter để mở tiện ích Services.
Bước 2: Trong cửa sổ mới hiển thị, di chuyển xuống phía dưới tìm và kích chuột phải vào dịch vụ Bluetooth Support Service, chọn tùy chọn Restart từ menu ngữ cảnh.
Bước 3: Lặp lại quy trình tương tự với dịch vụ BluetoothUserService ở ngay phía dưới và khởi động lại thủ công.
Bước 4: Bây giờ, hãy đóng tiện ích Services. Khởi chạy lại tính năng Nearby Sharing và thử chuyển dữ liệu xem sự cố đã được giải quyết hay chưa.
Chạy trình khắc phục sự cố Bluetooth
Windows cung cấp các trình khắc phục sự cố sẵn có để xác định và khắc phục các sự cố về phần cứng và phần mềm, trong đó bao gồm cả sự cố Nearby Sharing không hoạt động trên Windows 11. Hãy thực hiện theo các bước sau để khắc phục sự cố.
Bước 1: Nhấn phím tắt Windows + I để khởi chạy ứng dụng Settings. Kích tùy chọn System trong khung bên trái, sau đó chọn tùy chọn Troubleshoot từ khung bên phải.
Bước 2: Tiếp theo kích tùy chọn Other troubleshooters.
Tìm hiểu thêm: Cách đổi chủ đề Trà sữa trân châu mới nhất trên Messenger vô cùng độc đáo
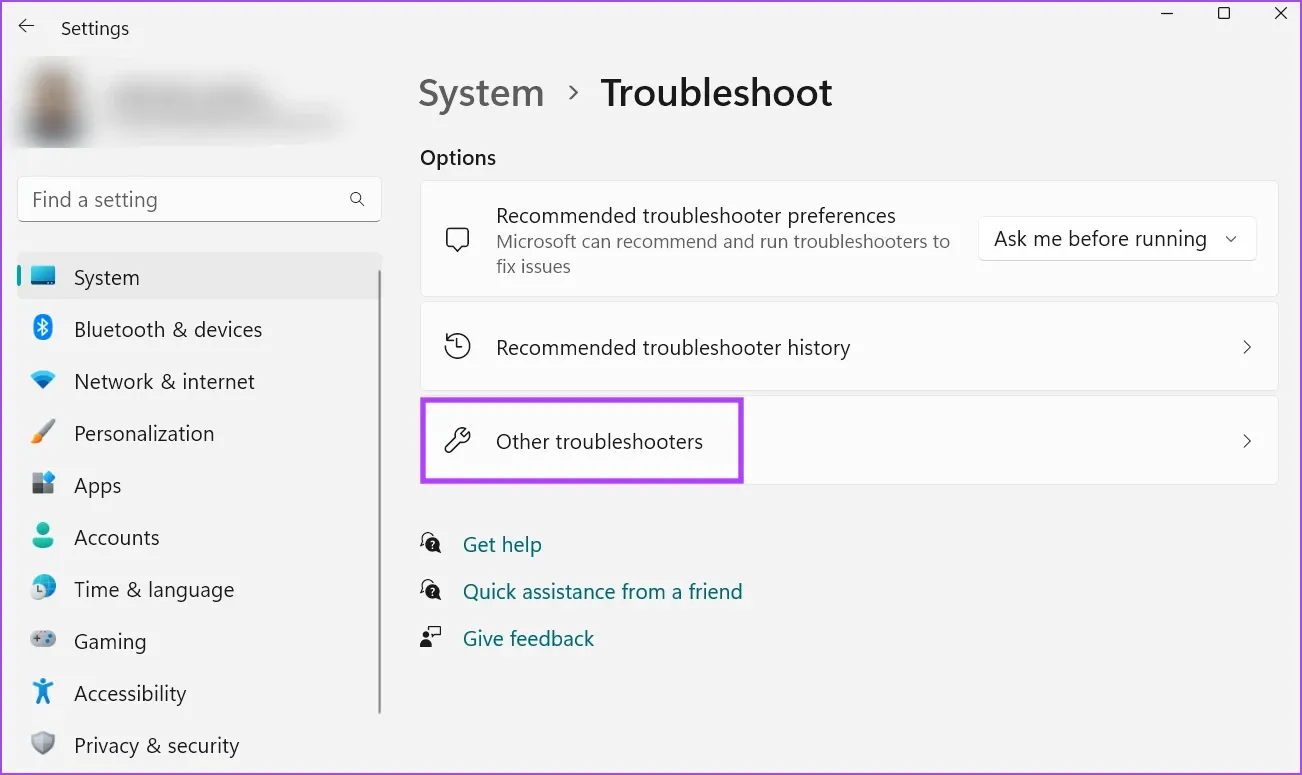
Bước 3: Di chuyển xuống phía dưới đến mục Other và tìm tùy chọn Bluetooth. Kích nút Run bên phải tùy chọn Bluetooth.
Bước 4: Chờ cho quá trình kiểm tra và khắc phục sự cố với bộ điều hợp Bluetooth trên hệ thống kết thúc. Kích nút Close để hoàn thành quá trình.
Thay đổi loại kết nối mạng
Tính năng Nearby Sharing sẽ hoạt động tốt hơn khi loại kết nối mạng được cài đặt thành Private trên Windows. Nếu bạn đang sử dụng mạng công cộng, quá trình truyền dữ liệu có thể chậm hơn rõ rệt. Vì vậy, bạn sẽ cần thay đổi cài đặt mạng sang chế độ Private và đây là cách thực hiện:
Bước 1: Kích chuột phải vào menu Start để mở menu Power User. Chọn tùy chọn Settings trong menu hiển thị.
Bước 2: Chọn tùy chọn Network & internet từ thanh menu bên trái.
Bước 3: Nhấn vào tùy chọn Wi-Fi. Sau đó, kích vào nút mũi tên bên phải tùy chọn thuộc tính tên Wi-Fi.
Bước 4: Kích tùy chọn Private network. Như vậy kết nối Wi-Fi của Windows hiện tại sẽ được cài đặt ở chế độ riêng tư Private.
Khôi phục bản cập nhật Windows
Các bản cập nhật Windows có thể làm hỏng các tính năng hiện có của hệ thống. Đây không phải là lỗi cố ý và sẽ chỉ được khắc phục sau khi nhiều người dùng gửi phản hồi về sự cố. Trong thời gian chờ đợi, bạn có thể khôi phục bản cập nhật Windows để tính năng Nearby Sharing hoạt động bình thường.
Bước 1: Nhấn tổ hợp phím Windows + I để mở ứng dụng Settings. Sau đó kích vào biểu tượng Windows Update ở góc trên bên phải.
Bước 2: Nhấn vào tùy chọn Updates history.
Bước 3: Cuộn xuống và kích nút Uninstall updates để gỡ cài đặt bản cập nhật.
Bước 4: Tìm bản cập nhật được cài đặt gần đây nhất từ danh sách và kích nút Uninstall.
Bước 5: Một cửa sổ bật lên sẽ xuất hiện yêu cầu bạn xác nhận lại quyết định của mình. Kích nút Uninstall để tiếp tục.
>>>>>Xem thêm: iPhone thông báo linh kiện không xác định có ảnh hưởng gì không? Cách xử lý như thế nào?
Bước 6: Đợi Windows xóa bản cập nhật khỏi hệ thống.
Bước 7: Khởi động lại máy tính và thử sử dụng tính năng Nearby Sharing.
Windows Nearby Sharing chỉ hoạt động với các thiết bị Windows. Vì vậy nếu bạn là người hay sử dụng tính năng này và đang gặp sự cố, hy vọng rằng những giải pháp ở trên sẽ giúp bạn khôi phục tính năng Nearby Sharing về trạng thái hoạt động bình thường.
Xem thêm: Cách chia sẻ file trên Google Drive bằng máy tính và điện thoại