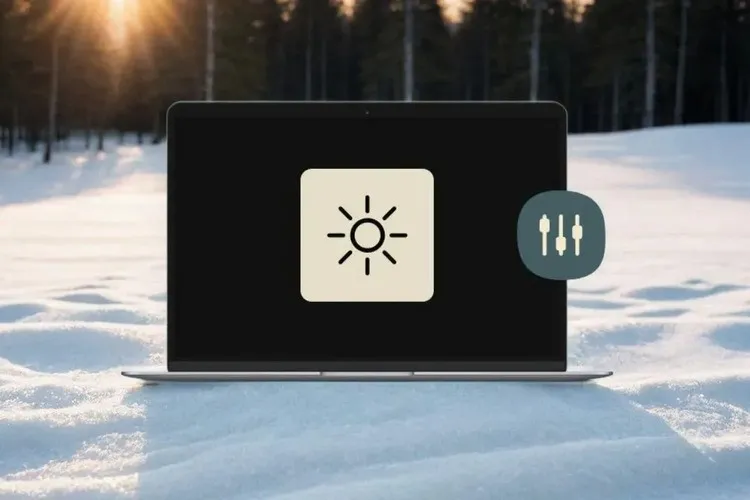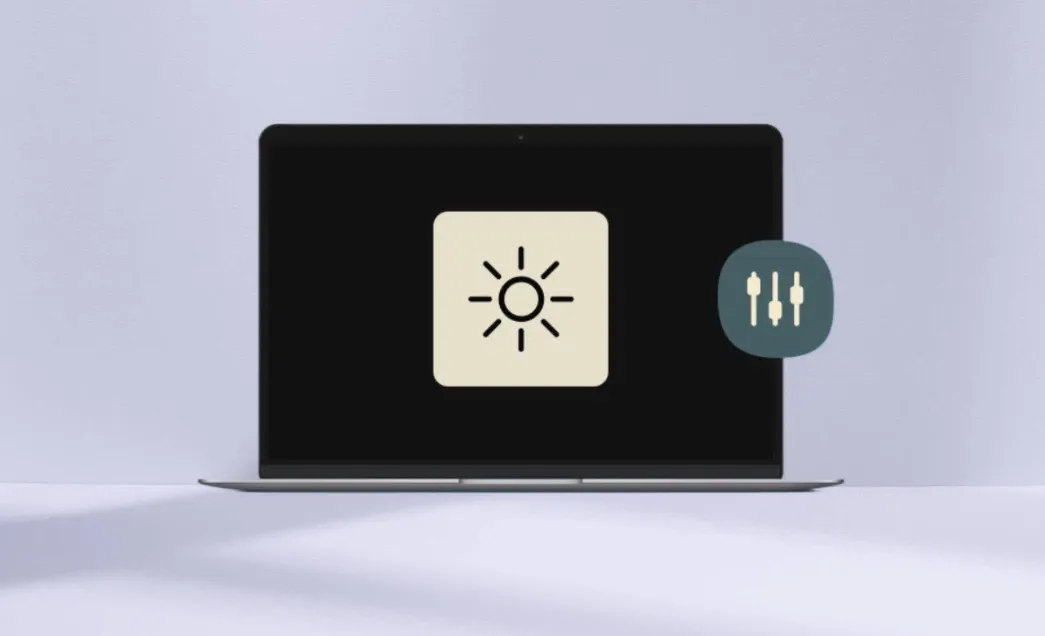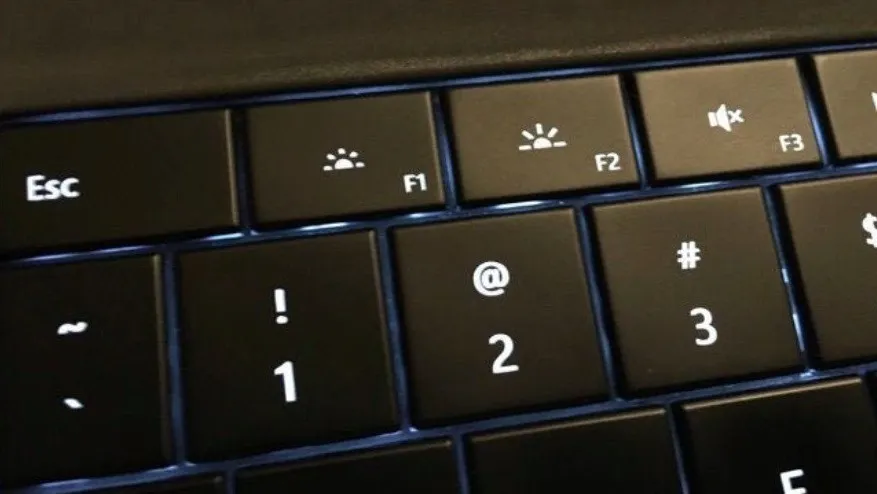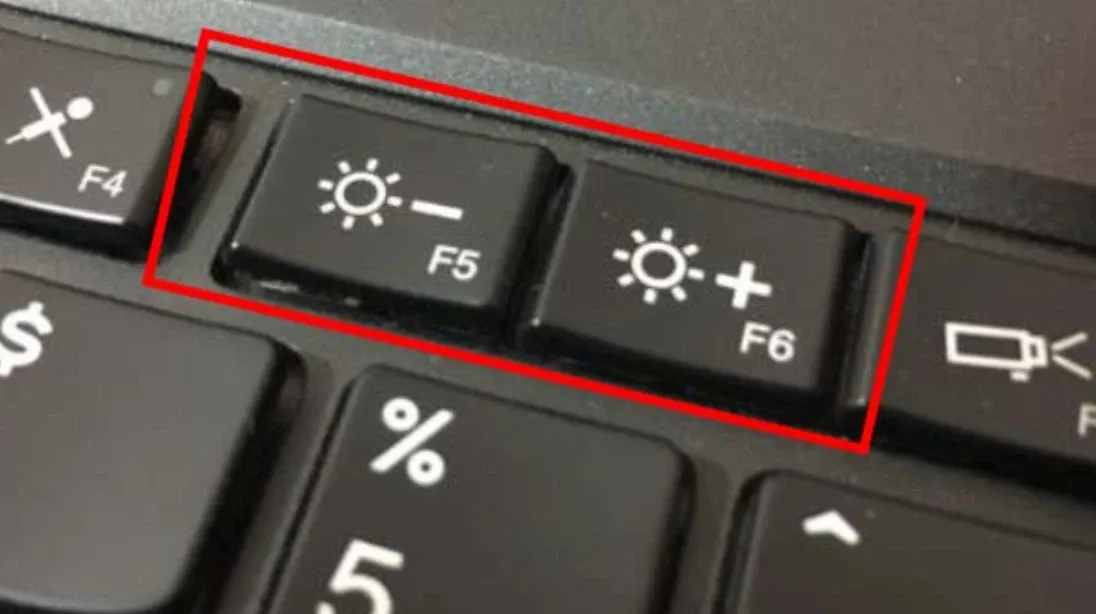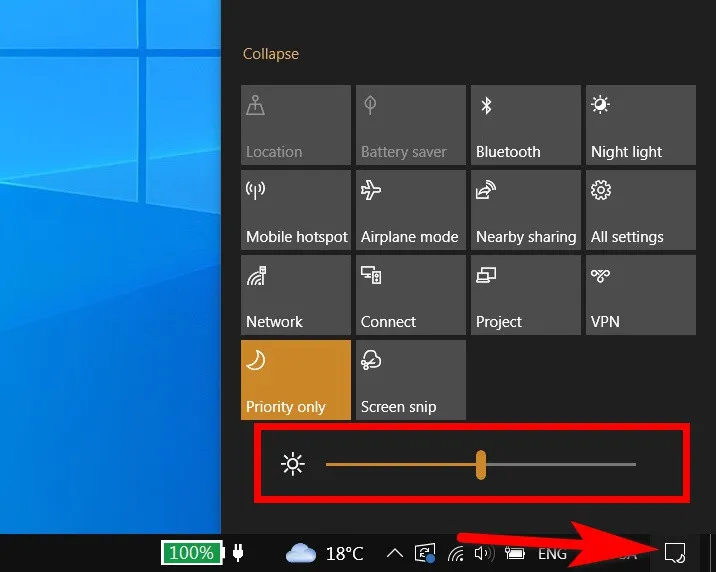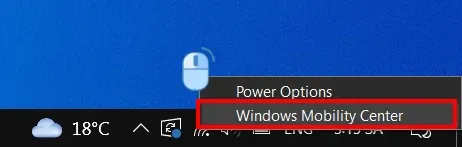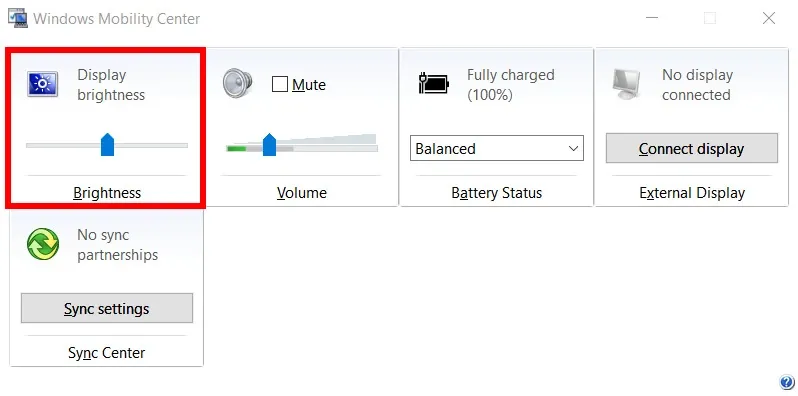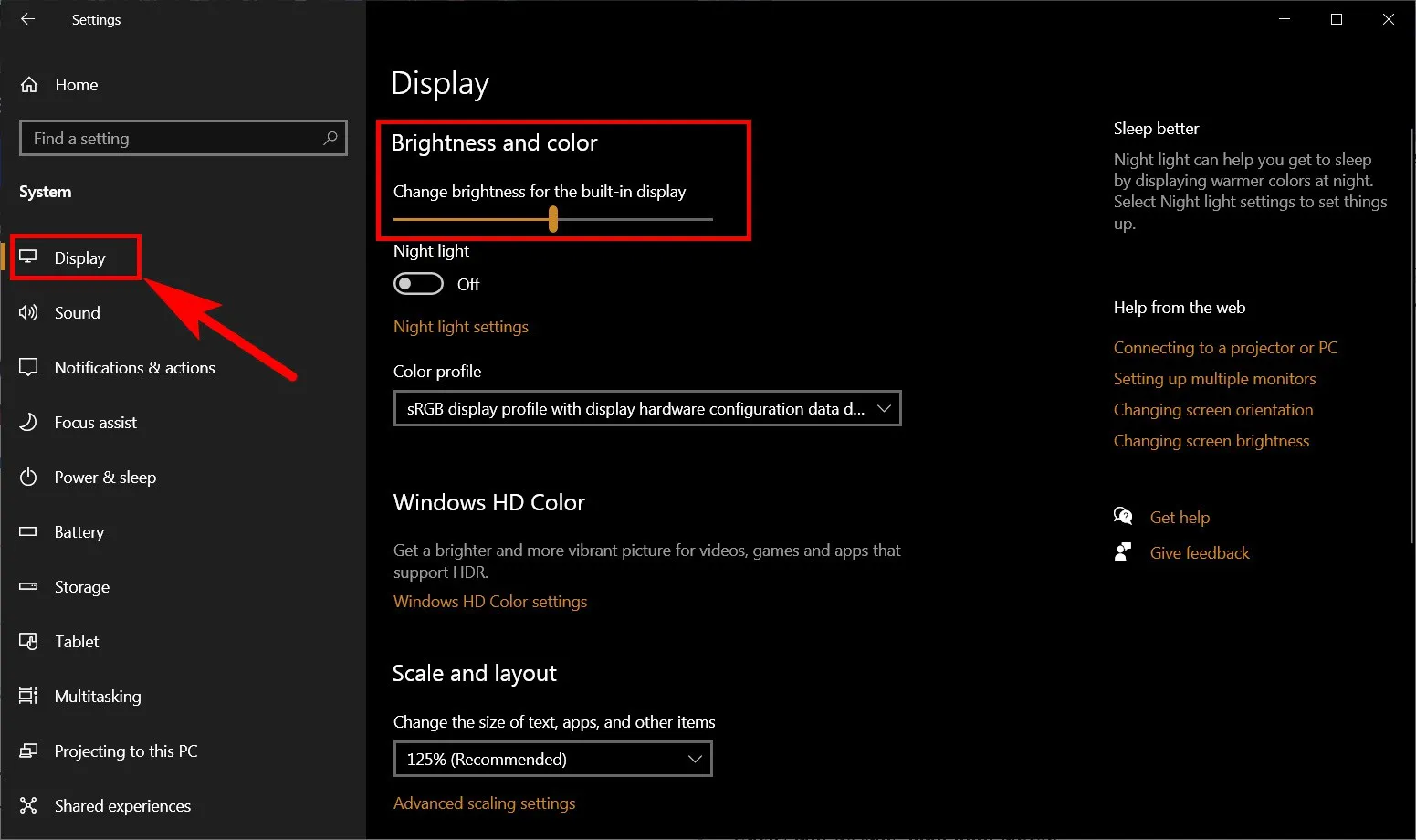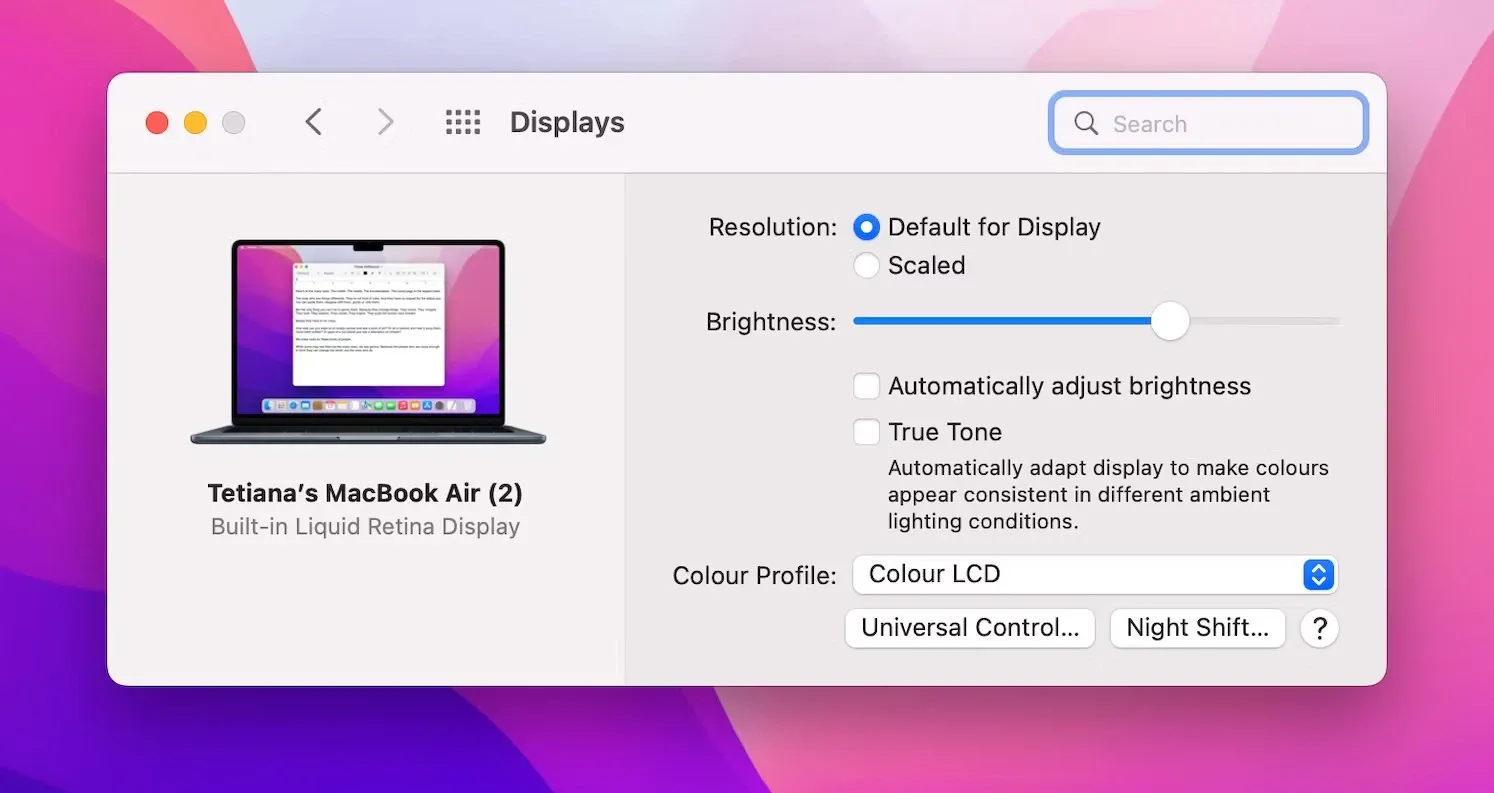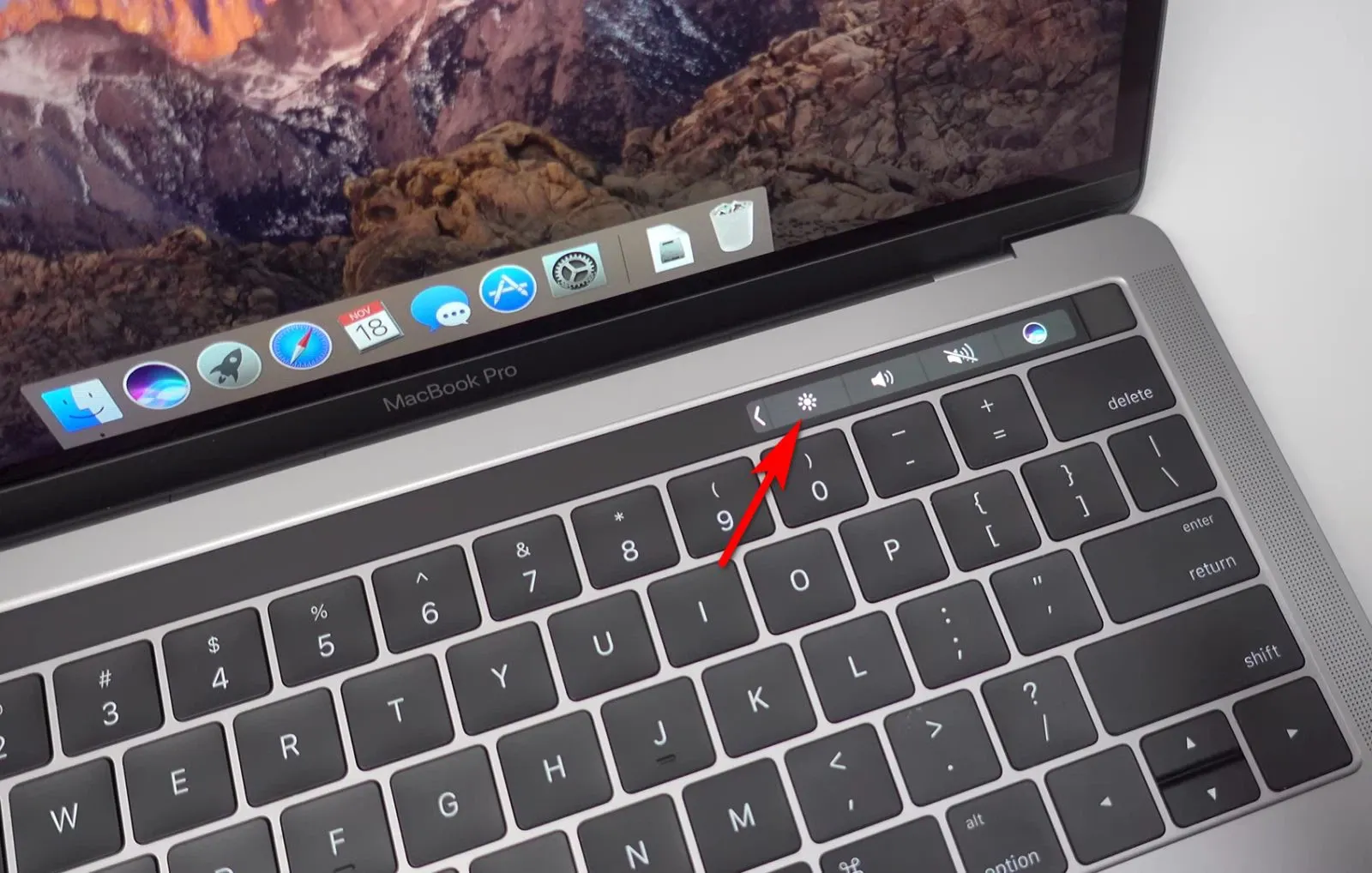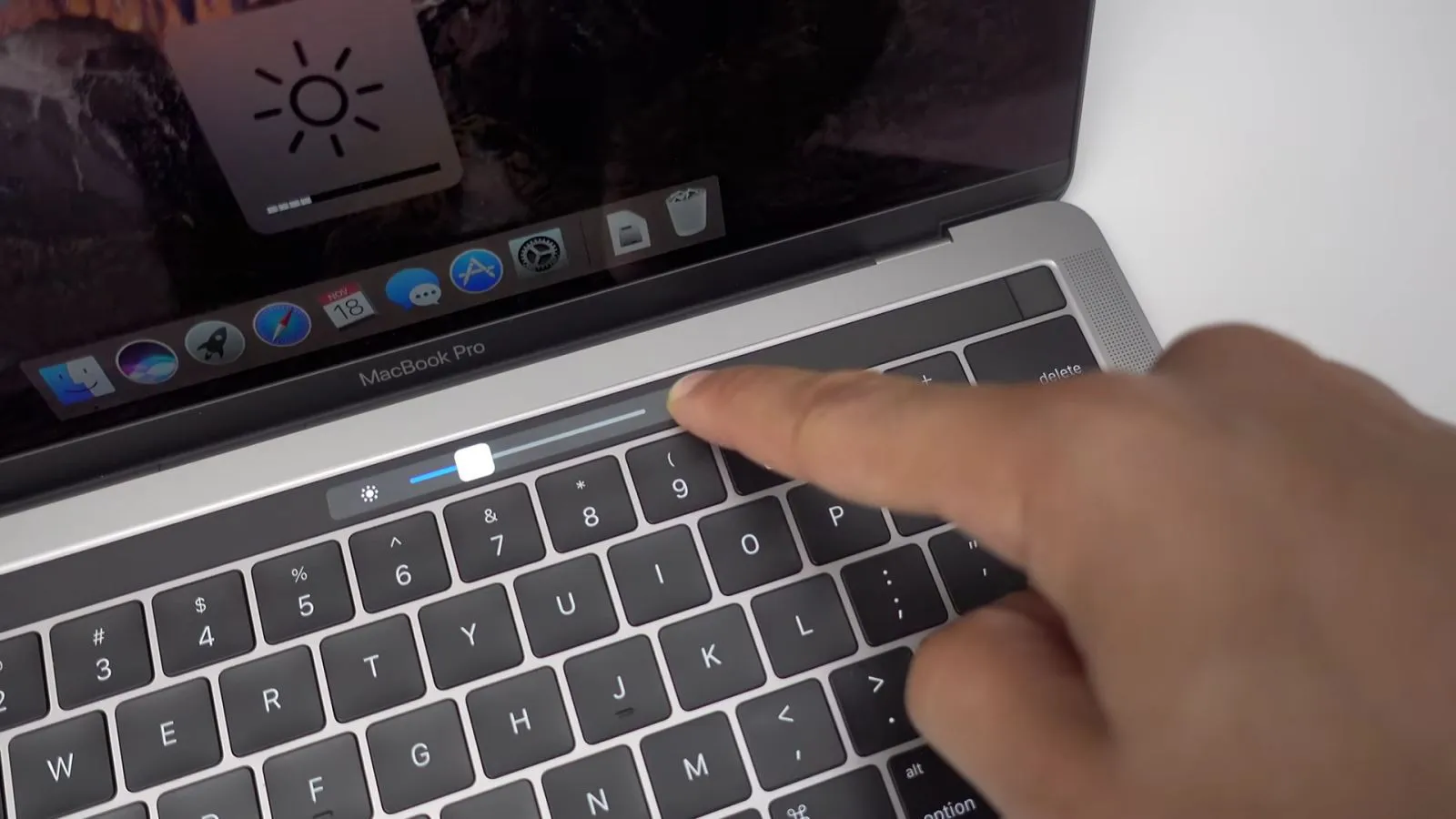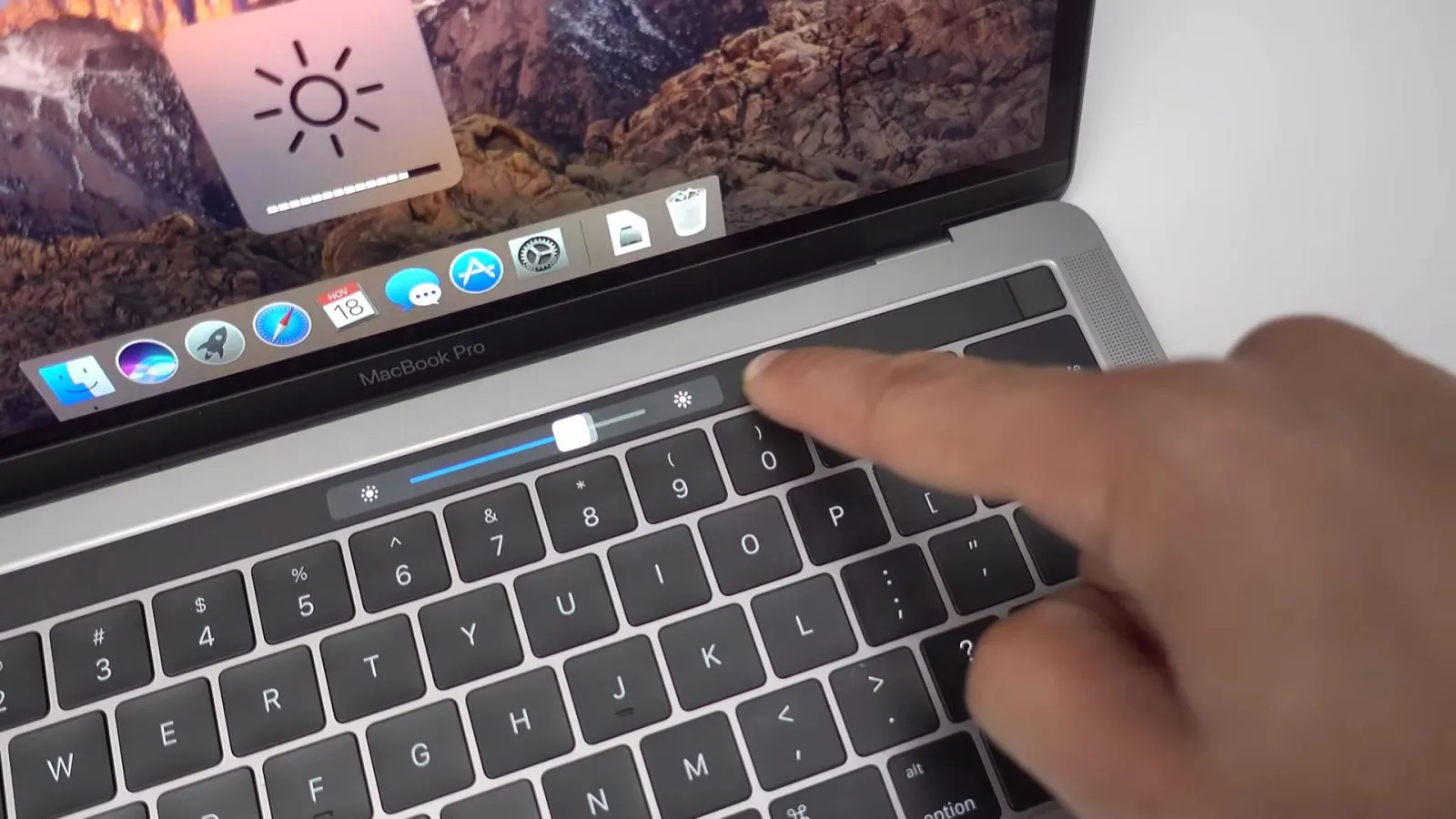Thủ thuật tăng độ sáng màn hình laptop cho phép bạn điều chỉnh độ sáng màn hình laptop sáng hơn để xem nội dung khi môi trường xung quanh quá sáng, gây ảnh hưởng đến góc nhìn. Hoặc trường hợp bạn cần tăng độ sáng khi độ sáng hiện tại không đủ đáp ứng khả năng đọc trong không gian tối.
Dù tăng độ sáng màn hình laptop không phải là một thủ thuật máy tính khó nhưng không phải ai cũng biết hết các cách để chỉnh độ sáng màn hình sao cho nhanh và thuận tiện nhất. Bên cạnh đó, làm sao biết cách chỉnh độ sáng màn hình laptop cho phù hợp, lúc nào cần tăng, cần giảm để bảo vệ mắt cũng không phải ai cũng biết.
Bạn đang đọc: Mách bạn những cách tăng độ sáng màn hình laptop Windows và MacBook đơn giản, dễ làm
Lợi ích khi chỉnh độ sáng màn hình laptop
Dù là tăng hay giảm độ sáng màn hình thì đó cũng là cách giúp bạn điều chỉnh mức sáng của màn hình hiển thị, yếu tố tiên quyết ảnh hưởng đến khả năng nhìn, xem nội dung và tới chính thị lực của người đọc. Vì vậy nên thủ thuật máy tính cơ bản này là điều mà bất cứ ai khi mới dùng máy tính cũng cần phải biết và nắm vững.
Nếu như không gian xung quanh tối và độ sáng màn hình chỉ ở mức dưới trung bình hoặc quá sáng thì việc đọc nội dung sẽ trở nên khá khó khăn, gây căng thẳng cho mắt vì phải điều tiết nhiều hơn để đọc được nội dung.
Nhưng nếu ngoài trời quá sáng và màn hình laptop chưa đủ sáng thì việc cần làm là tăng độ sáng màn hình laptop để tạo sự cân bằng giữa độ sáng màn hình trên laptop và độ sáng của môi trường xung quanh. Sau khi đi vào môi trường ánh sáng phù hợp hoặc tối hơn thì bạn chỉ cần giảm độ sáng màn hình laptop là xong.
Khi nào cần tăng và giảm độ sáng màn hình laptop?
Câu hỏi này không quá khó để trả lời nhưng nó còn phụ thuộc vào môi trường bạn đang làm việc cùng chiếc laptop. Nếu bạn đang dùng laptop trong môi trường có ánh sáng trung bình, vừa phải thì nên ưu tiên chỉnh độ sáng màn hình laptop ở mức cân bằng (50/50).
Xem thêm: NIT là gì? Độ sáng NIT bao nhiêu là hợp lý?
Trong trường hợp bạn đang phải làm việc trong môi trường ánh sáng yếu hơn hoặc gần như không có thì lẽ dĩ nhiên bạn cần tăng độ sáng màn hình laptop cao hơn để đảm bảo khả năng nhìn nội dung và giúp mắt không phải điều tiết quá nhiều. Nhưng mức tăng bao nhiêu thì còn tùy vào sự cảm nhận của mỗi người.
Trường hợp duy nhất mà bạn cần phải giảm độ sáng màn hình laptop đó là khi nguồn sáng thay đổi bất ngờ.Ví dụ khi bạn di chuyển từ nơi có ánh sáng mạnh vào trong phòng có nguồn sáng vừa đủ hoặc hơi tối thì việc đầu tiên bạn cần làm là giảm độ sáng màn hình laptop xuống để không làm ảnh hưởng đến mắt.
Hướng dẫn chỉnh độ sáng màn hình laptop Windows và máy Mac
Áp dụng cho laptop chạy Windows
Cách 1: Sử dụng phím chức năng trên bàn phím laptop
Trên hầu hết bàn phím laptop đều có các phím chức năng với biểu tượng điều chỉnh độ sáng trông giống như mặt trời với ký hiệu dương hoặc âm bên cạnh.
Biểu tượng (+) khá dễ hiểu vì nó là phím tăng độ sáng màn hình còn biểu tượng (-) sẽ làm cho nó mờ đi. Các phím chức năng nằm ở trên cùng của dãy bàn phím và được gắn nhãn F cùng một số từ 1 đến 12. Để sử dụng phím chức năng, hãy giữ phím “Fn” ở cuối bàn phím trong khi nhấn chức năng mong muốn.
Trên một số dòng máy, phím để tăng độ sáng màn hình laptop và giảm độ sáng nằm ở phím chức năng F1 và F2
Trong khi đó trên một số dòng laptop khác thì phím chức năng để giảm độ sáng màn hình laptop hay tăng độ sáng lại nằm ở phím F5 hoặc F6
Lưu ý rằng, phím chức năng chỉnh độ sáng màn hình có thể thay đổi vị trí tùy theo dòng laptop của các hãng.
Cách 2: Sử dụng cài đặt hệ thống
- Sử dụng Action Center: Cách nhanh nhất để giảm hoặc điều chỉnh độ sáng màn hình là trong Action Center.
Bước 1: Để thay đổi độ sáng màn hình, hãy nhấp vào biểu tượng Notification ở góc phải dưới cùng màn hình của thanh Taskbar. Ngay lập tức sẽ có một trung tâm hành động nhanh xuất hiện.
Bước 2: Tìm tới thanh trượt ở dưới cùng màn hình với biểu tượng “mặt trời” để điều chỉnh độ sáng màn hình tùy ý.
Bước 3: Kéo thanh trượt về bên trái để giảm độ sáng màn hình và kéo về bên phải để tăng độ sáng màn hình.
Nếu bạn không thấy thanh trượt xuất hiện ngay lập tức, hãy nhấp vào “expand” để hiển thị nó.
- Sử dụng Windows Mobility Center: Một cách nhanh chóng khác để thay đổi độ sáng màn hình là sử dụng Windows Mobility Center.
Có một số cách để mở Windows Mobility Center:
Cách 1: Nhấp chuột phải vào biểu tượng pin ở góc dưới bên phải thanh Taskbar > chọn Windows Mobility Center.
Cách 2 (áp dụng cho một số bản build Windows 10 cũ hơn): Nhấp chuột phải vào Start menu (logo Windows) > chọn Mobility Center.
Ngay trong tab đầu tiên bạn sẽ thấy một thanh trượt thuộc mục Display brightness (Độ sáng màn hình). Bạn chỉ cần kéo thanh trượt đó để chỉnh độ sáng màn hình theo mong muốn.
- Sử dụng Settings trong Windows 10, 11: Settings trong Windows 10 và Windows 11 cũng hỗ trợ người dùng chỉnh độ sáng màn hình theo ý muốn.
Bước 1: Truy cập Settings trên Windows 10 và Windows 11 bằng cách nhấn tổ hợp phím quen thuộc là Windows + I.
Ngoài ra người dùng có thể truy cập Start menu > click chọn biểu tượng bánh răng (Settings) để truy cập Settings. Hoặc bạn cũng có thể click vào All settings trong Action Center.
Bước 2: Tìm tới mục System.
Tìm hiểu thêm: Cách thay đổi âm báo tin nhắn, nhạc chuông trên ứng dụng Signal
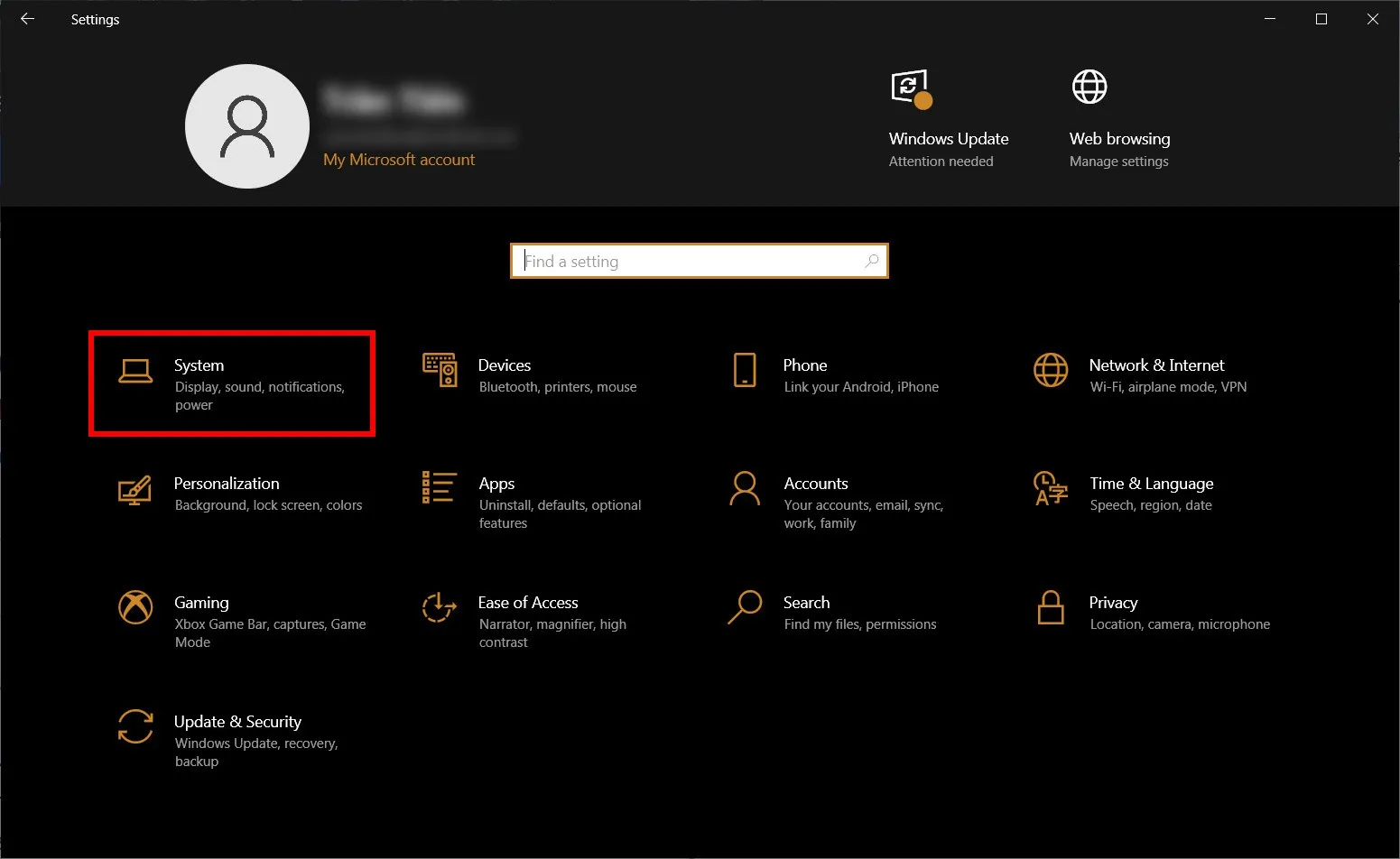
Bước 3: Ngay trong giao diện chính của mục Display, người dùng có thể tìm thấy tùy chỉnh Brightness and color. Đây là nơi để chỉnh độ sáng và màu sắc trên máy tính.
Bạn có thể dễ dàng kéo thanh trượt ở dưới dòng chữ “Change brightness for the built-in display” để tăng độ sáng màn hình hoặc giảm tùy ý.
Cách 3: Sử dụng phần mềm chỉnh độ sáng màn hình laptop Windows
Ngoài những cách giúp tăng độ sáng màn hình laptop Windows kể trên, người dùng còn có thể dùng các phần mềm, ứng dụng bên thứ ba để tăng độ sáng màn hình laptop hoặc giảm độ sáng màn hình laptop tùy ý.
Dưới đây là một vài gợi ý về các phần mềm chỉnh độ sáng màn hình máy tính trên Windows: DimScreen, CareUEyes, F.lux, PangoBright, ClickMonitorDDC, iBrightness, Twinkle Tray.
Áp dụng cho dòng laptop chạy macOS
MacBook và máy Mac cũng có một số cách để điều chỉnh độ sáng màn hình mà người dùng có thể tham khảo.
Cách 1: Sử dụng phím chức năng trên bàn phím máy Mac và MacBook
Bạn có thể điều chỉnh độ sáng của MacBook và máy Mac theo cách thủ công bằng cách sử dụng các phím được chỉ định ở hàng trên cùng của bàn phím Mac.
Hãy chú ý các phím F1 và F2 ở góc trên bên trái của bàn phím MacBook. Trong khi đó, hãy chú ý các phím F14 và F15 ở góc trên bên phải của máy Mac.
Tùy thuộc vào dòng máy mà bạn có thể phải nhấn phím chức năng Fn cùng với phím độ sáng được chỉ định để tăng độ sáng màn hình.
Cách 2: Sử dụng tính năng Display tích hợp và Control Center
Bạn có thể điều chỉnh độ sáng laptop theo cách thủ công bằng cách sử dụng tính năng Display tích hợp, chỉ cần làm theo các bước sau:
Bước 1: Bấm vào Apple menu.
Bước 2: Chọn System Preferences và sau đó nhấp vào Displays.
Bước 3: Điều chỉnh thanh trượt Brightness để điều chỉnh độ sáng màn hình laptop.
Một cách khác là bạn bấm ngay thanh Control Center ở góc trên bên phải màn hình và di chuyển thanh Display để tăng độ sáng màn hình laptop hoặc giảm tùy ý.
Cách 3: Sử dụng thanh Touch Bar trên các dòng máy hỗ trợ
Nếu MacBook của bạn có thanh Touch Bar, bạn có thể sử dụng nó để tăng/giảm độ sáng màn hình. Đây là cách hoạt động:
Bước 1: Chạm vào thanh Touch Bar để mở rộng dải điều khiển Control Strip.
Bước 2: Vuốt sang trái hoặc sang phải vào nút brightness (độ sáng) để điều chỉnh độ sáng màn hình laptop.
>>>>>Xem thêm: Mẹo kiểm soát việc cài đặt ứng dụng trên Windows 10 Creators Update
Bước 3: Sau khi chỉnh độ sáng như mong muốn, hãy đóng Control Strip bằng cách nhấp vào biểu tượng dấu “x”.
Tổng kết
Hướng dẫn tổng hợp về cách tăng độ sáng màn hình laptop trong bài viết này hi vọng sẽ cung cấp thêm cho bạn đọc những kiến thức quan trọng về lợi ích khi tăng hoặc giảm độ sáng màn hình, cách chỉnh độ sáng nhanh, tiện dụng và đáp ứng được yêu cầu về công việc, giải trí trên màn hình laptop và hơn hết là hiểu rõ để bảo vệ mắt tốt hơn.
Xem thêm
- Cách cách chỉnh độ sáng màn hình máy tính trên Windows 11
- Bạn nên để độ sáng màn hình máy tính bao nhiêu?
Bất kể bạn đang làm công việc gì thì việc kiếm một chiếc laptop có độ sáng màn hình tốt và có chỉ số NIT cao rất hữu dụng. Môi trường làm việc và ánh sáng xung quanh luôn thay đổi nên một chiếc laptop có độ sáng màn hình cao sẽ là cứu cánh cho bạn khi phải làm việc ngoài trời nắng và khó quan sát được nội dung trên màn hình chỉ vì ánh sáng quá mạnh. Blogkienthuc.edu.vn hiện đang cung cấp đa dạng các dòng laptop từ bình dân tới cao cấp, trong số đó có các dòng laptop có độ sáng màn hình tốt và NIT cao, phù hợp với mọi nhu cầu của người dùng.
- Laptop đồ họa