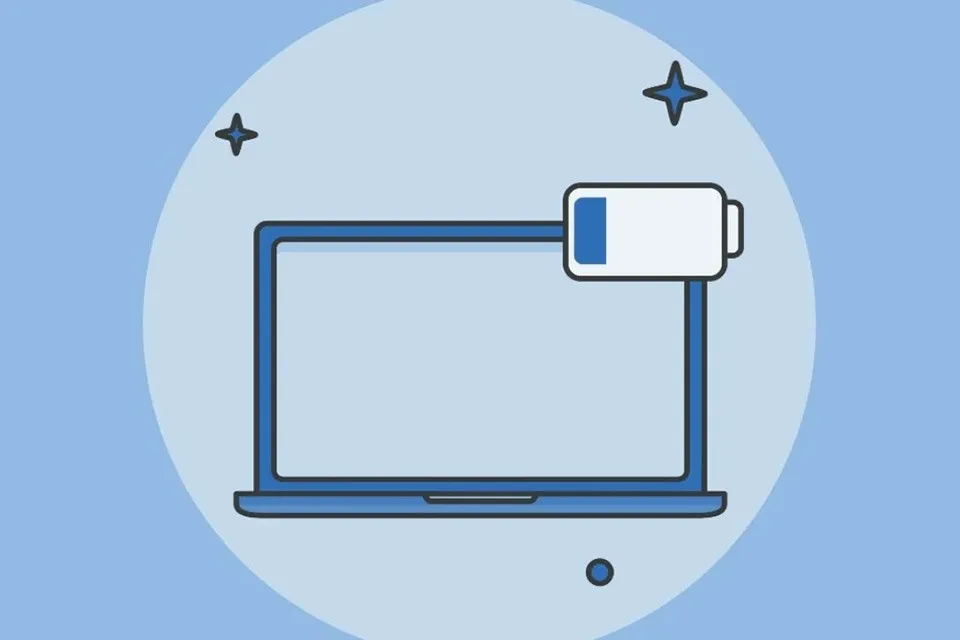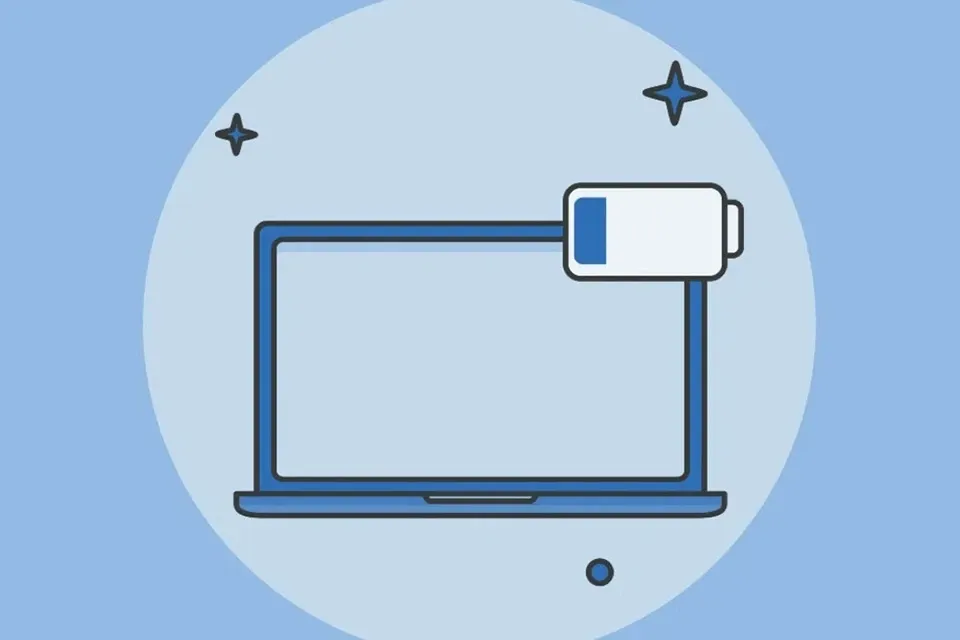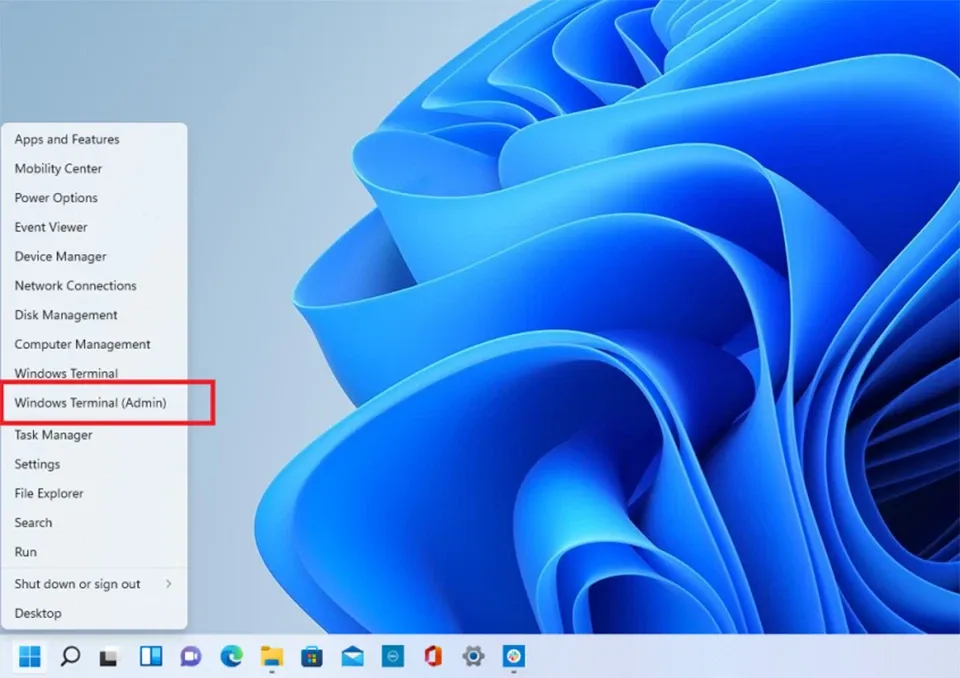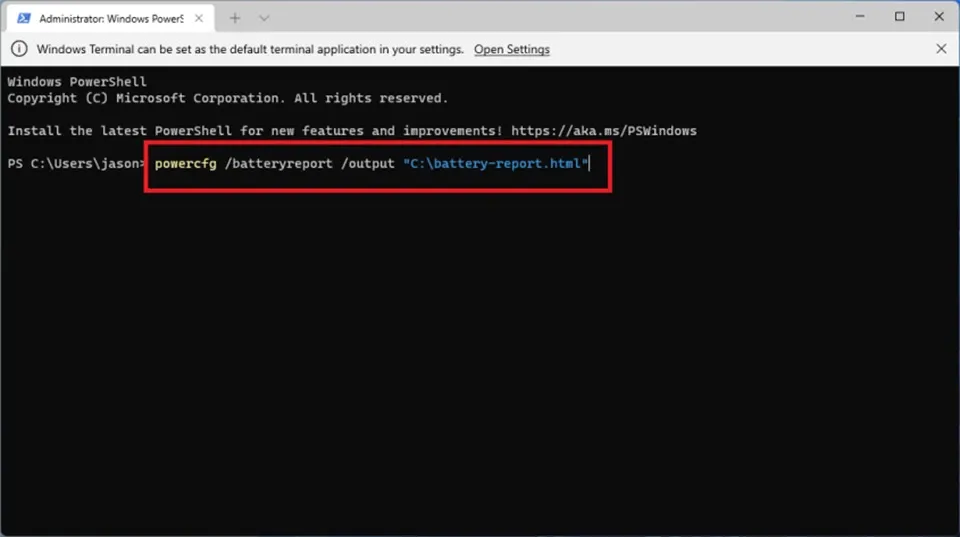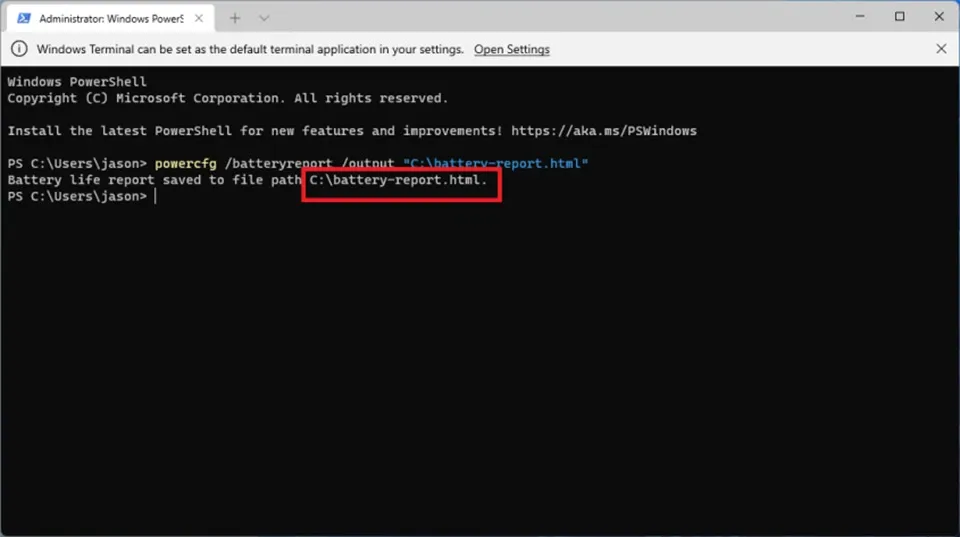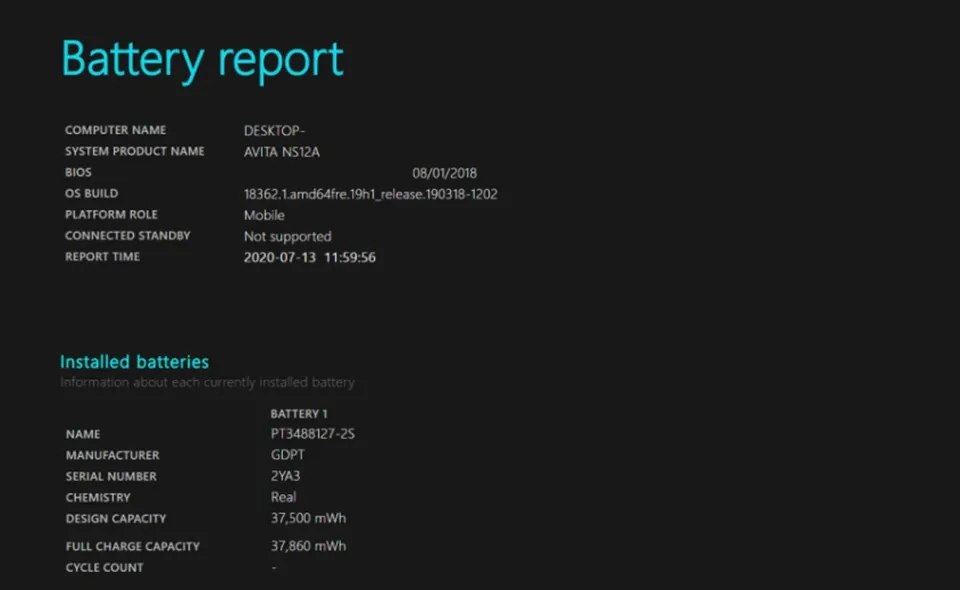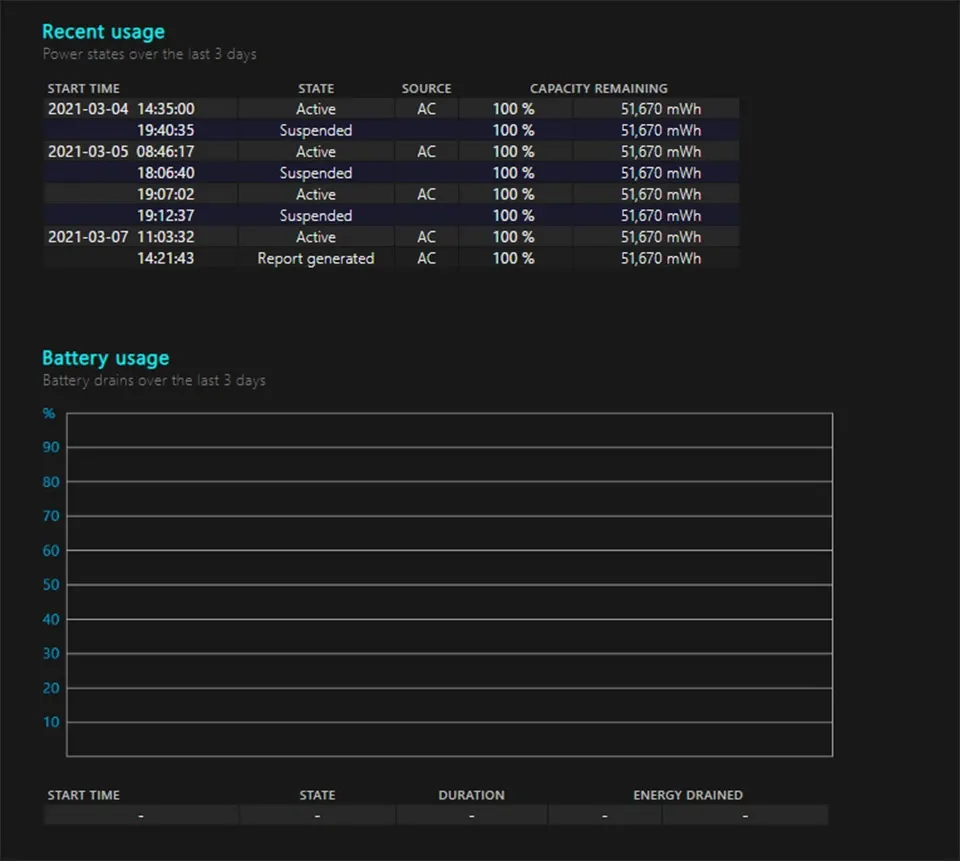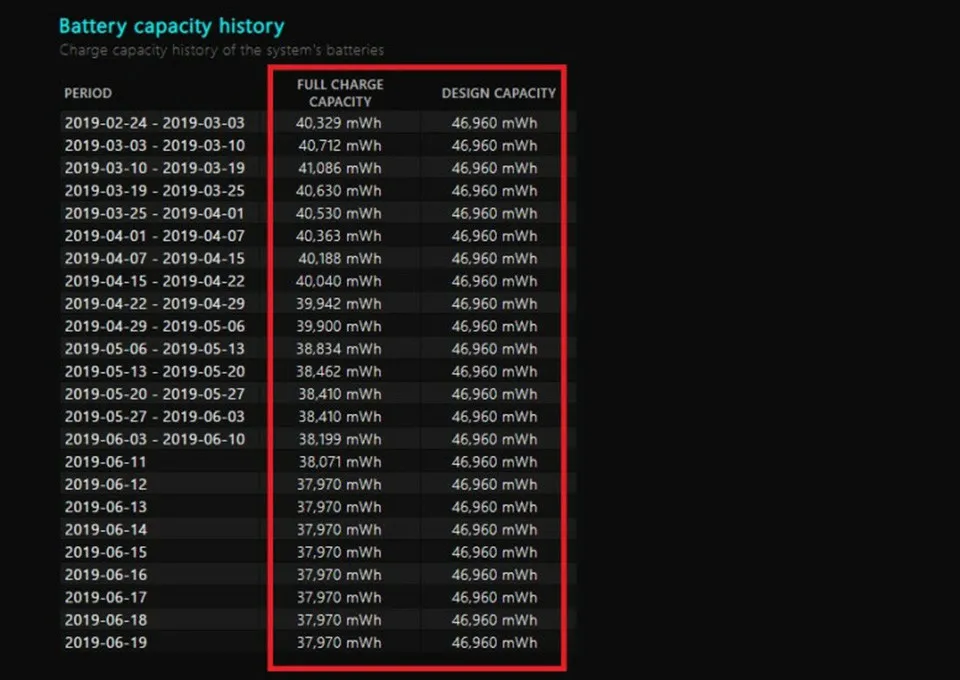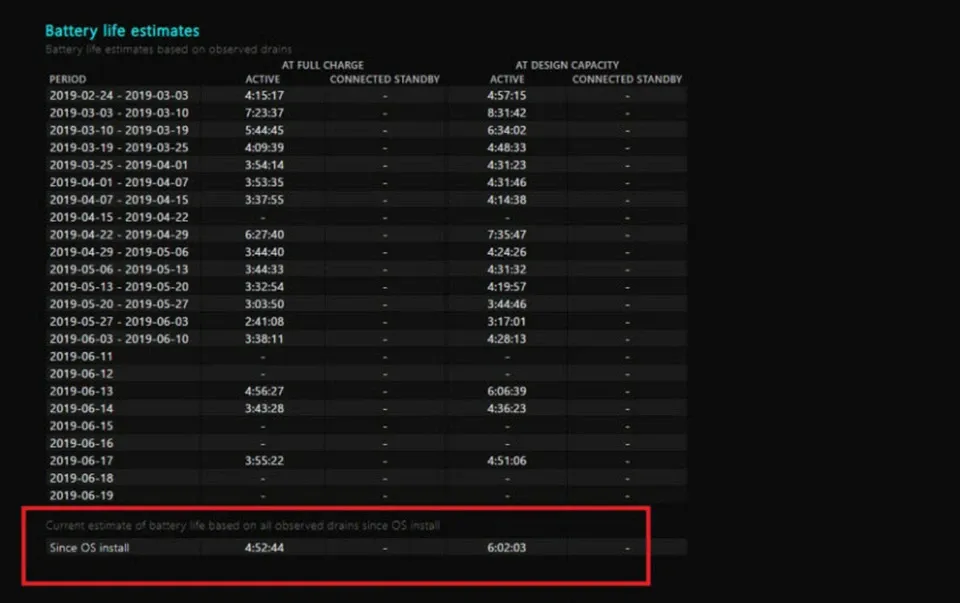Không cần cài đặt thêm các chương trình của bên thứ ba, bạn vẫn có cách kiểm tra độ chai pin laptop Windows 11 để biết tình trạng pin trong nháy mắt. Quan trọng là bạn cần hiểu về báo cáo pin do hệ thống cung cấp.
Biết cách kiểm tra độ chai pin laptop Windows 11 là một thủ thuật hữu ích vì nó sẽ cho bạn biết tình trạng pin tại thời điểm kiểm tra. Sau đó, bạn có thể xem xét và đánh giá xem mức độ “hao hụt” của pin so với ban đầu để biết liệu mình có phải thay thế pin của laptop hay không.
Bạn đang đọc: Mách bạn mẹo kiểm tra pin laptop Windows 11 bị chai
Trên Internet, bạn có thể tìm thấy rất nhiều các chương trình phần mềm khác nhau với chung một mục đích là kiểm tra độ chai pin của laptop. Tuy nhiên, thực tế là bạn không cần cài đặt chúng. Chỉ cần làm vài bước đơn giản, bạn sẽ nhận được một báo cáo khá chi tiết về tình trạng pin trong Windows 11.
Nếu bạn chưa biết làm điều đó thế nào, bài viết này sẽ cung cấp cho bạn hướng dẫn về cách kiểm tra độ chai pin laptop Windows 11 mà không cần sử dụng phần mềm/ứng dụng của bên thứ ba.
Tạo báo cáo pin trong Windows 11
Để kiểm tra độ chai pin laptop Windows 11, bạn sẽ cần tạo ra một báo cáo pin. Đó là một công việc đơn giản và bạn chỉ cần làm theo các bước như sau:
Bước 1. Trên thanh Taskbar, bạn hãy nhấn chuột phải vào biểu tượng menu Start. Trong menu ngữ cảnh vừa xuất hiện, bạn hãy chọn Windows Terminal (Admin). Khi có cửa sổ yêu cầu quyền từ Windows 11, bạn hãy nhấn vào Yes để đồng ý cấp quyền.
Bước 2. Thao tác trên sẽ mở Windows Terminal với quyền quản trị viên trên máy tính của bạn. Đó là một trình mô phỏng cho phép bạn có thể chạy PowerShell, Command Prompt và các chương trình lệnh khác. Tuy nhiên, PowerShell sẽ được mở theo mặc định, vì vậy bạn hãy nhập lệnh powercfg /batteryreport /output “C:battery-report.html” và nhấn Enter để chạy lệnh.
Bước 3. Sau khi lệnh chạy xong, PowerShell sẽ cho bạn biết tên của báo cáo thời lượng pin đã tạo và vị trí lưu báo cáo này trên máy tính của bạn. Bạn có thể thấy ở đây nó có tên là battery-report.html và được lưu vào ổ C. Bây giờ, bạn đã có thể đóng cửa sổ Windows Terminal.
Tìm hiểu thêm: Cách vẽ lục giác trong CAD bằng lệnh Polygon đơn giản, có ví dụ minh hoạ
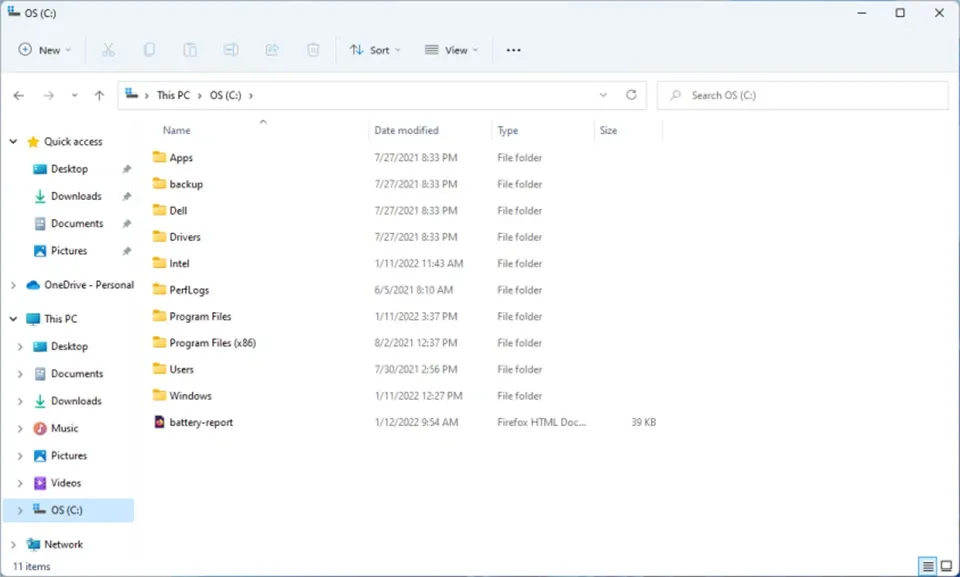
Theo mặc định, Windows 11 sẽ lưu báo cáo pin dưới dạng tệp HTML. Vì vậy, bạn có thể đọc được báo cáo đó bằng trình duyệt web mặc định của máy tính xách tay.
Xem báo cáo pin
Báo cáo pin sẽ phác thảo tình trạng của pin máy tính xách tay của bạn, bao gồm dung lượng pin và thời gian sử dụng pin ước tính. Ở đầu báo cáo này, bạn còn thấy thông tin cơ bản về laptop của mình, tiếp theo là thông số kỹ thuật của pin.
Trong mục Recent Usage, báo cáo sẽ ghi lại mỗi lần máy tính xách tay của bạn hoạt động bằng nguồn điện của pin hoặc được cắm trực tiếp vào nguồn điện từ bộ sạc. Khi pin được sử dụng, dữ liệu sẽ được ghi chi tiết ở trong phần Battery Usage. Bạn cũng có thể xem toàn bộ lịch sử sử dụng pin trong phần Usage History.
Phần Battery Capacity History cho biết dung lượng pin đã thay đổi như thế nào theo thời gian. Ở mục Design Capacity, bạn sẽ thấy được dung lượng pin ban đầu được nhà sản xuất trang bị cho máy tính xách tay. Mặt khác, mục Full Charge Capacity sẽ cho bạn biết dung lượng pin khi sạc đầy đạt được bao nhiêu. Theo thời gian, dung lượng pin sẽ giảm đi so với ban đầu.
>>>>>Xem thêm: Chụp ảnh xóa phông như iPhone X trên Android
Cuối cùng, báo cáo pin sẽ có thêm phần Battery Life Estimates. Ở bên phải, bạn sẽ thấy laptop của mình có thể tồn tại trong bao lâu dựa trên dung lượng pin theo thiết kế ban đầu. Ở bên trái, bạn sẽ thấy máy tính thực sự đạt được thời gian sử dụng như thế nào vào lúc đó. Ước tính thời gian sử dụng pin hiện tại nằm ở cuối báo cáo. Như trong hình, bạn sẽ thấy laptop có thể đạt được 6:02:03 theo thiết kế, nhưng hiện tại chỉ trụ được 4:52:44.
Nhìn chung, cách kiểm tra độ chai pin laptop Windows 11 cũng có thể áp dụng trên các phiên bản Windows cũ hơn. Vì vậy, Blogkienthuc.edu.vn hy vọng rằng thủ thuật này sẽ giúp bạn có một trải nghiệm tốt hơn trên máy tính của mình.
Xem thêm:
Mẹo thay đổi kích thước phông chữ trong Windows 11 sao cho vừa mắt nhất
Vài bước đơn giản để cài và sử dụng VPN cho Windows 11