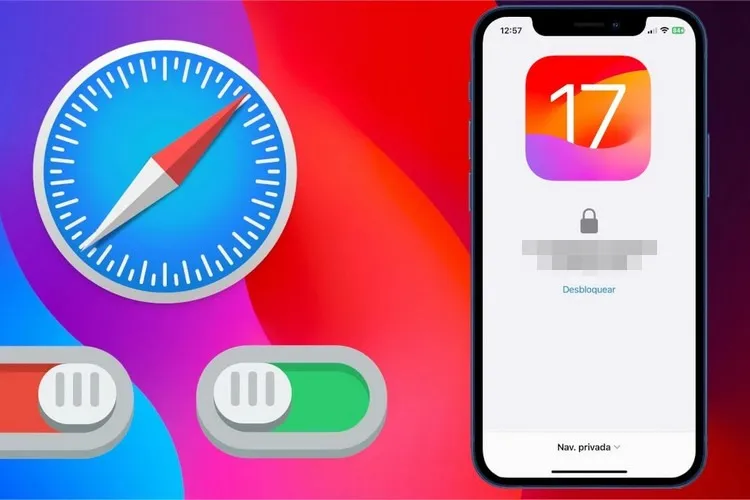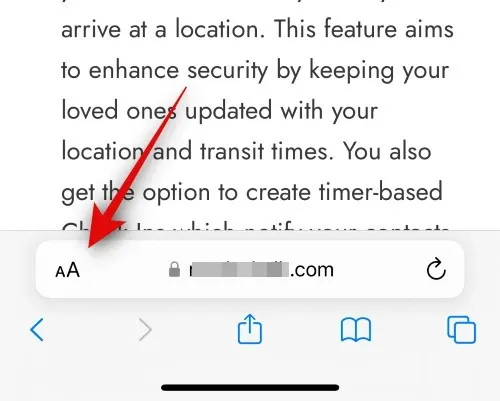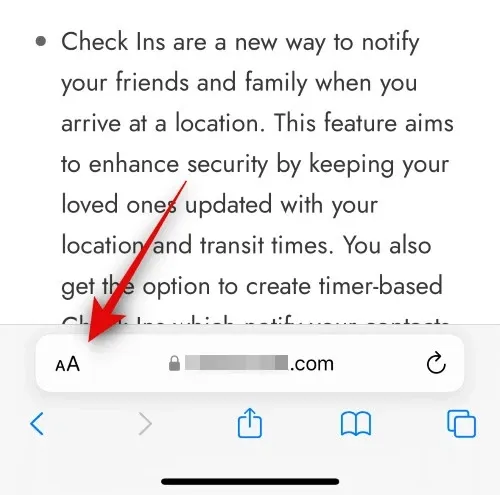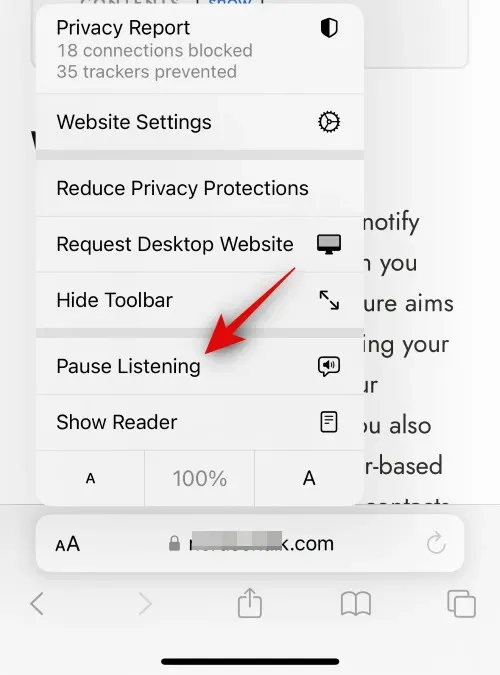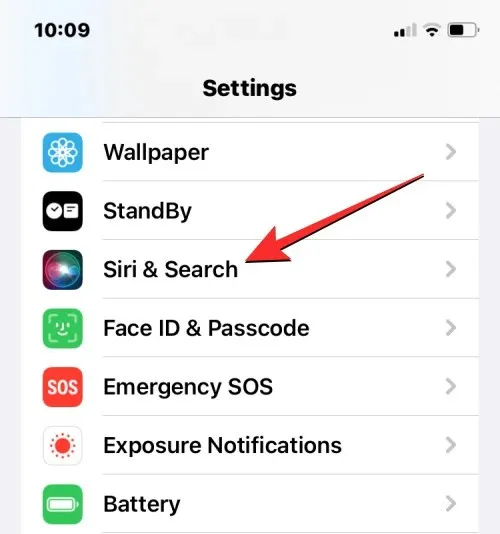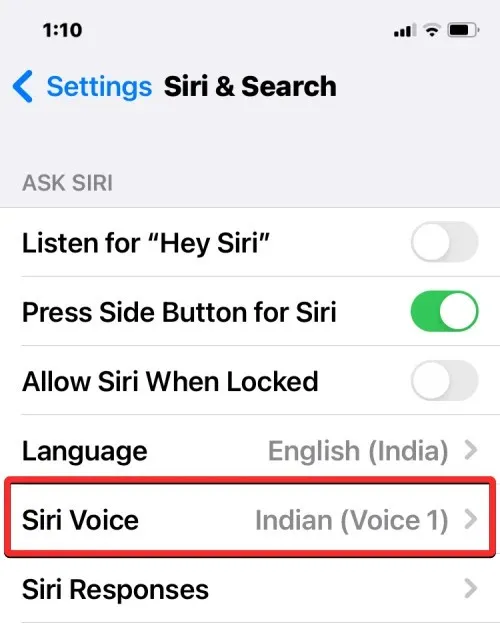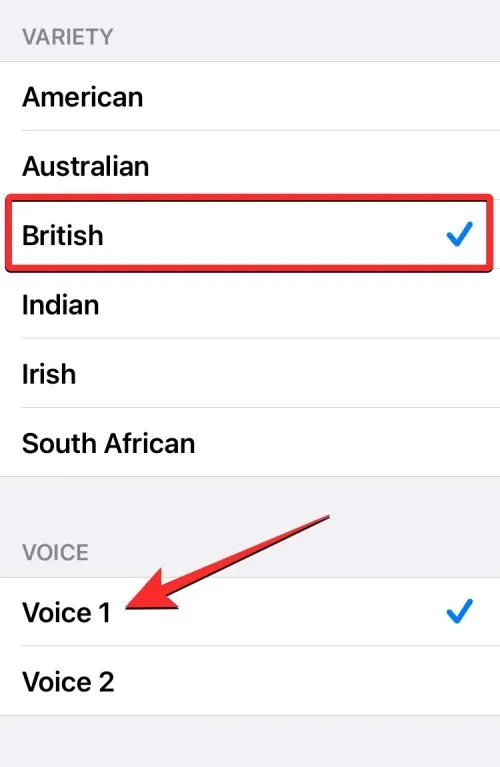Với tính năng Listen to Page trên iOS 17 hoàn toàn mới dành cho trình duyệt Safari, giờ đây bạn không còn phải nhìn vào màn hình để đọc một bài viết yêu thích trên web. Thay vào đó để Safari làm nhiệm vụ đó cho bạn.
Safari đã có rất nhiều cải tiến mới với bản cập nhật iOS 17 như khả năng khóa các phiên duyệt web riêng tư bằng Face ID, tạo các cấu hình Safari khác nhau tùy thuộc vào quy trình làm việc của bạn và thậm chí chia sẻ mật khẩu và mã khóa của bạn với những người liên hệ đáng tin cậy.
Bạn đang đọc: Mách bạn mẹo để Safari đọc văn bản trên iPhone với iOS 17
Ngoài các tính năng mới này, Safari còn có khả năng cho phép iPhone đọc nội dung của một trang web để bạn có thể nghe nội dung thay vì xem nội dung như cách thông thường. Tính năng mới này được gọi là Listen to Page, tính năng này có thể giúp bạn xem nội dung văn bản mà không cần nhìn vào điện thoại. Điều này đặc biệt hữu ích khi bạn đang đi bộ, lái xe hoặc thực hiện các tác vụ khác mà không thể nhìn vào màn hình điện thoại liên tục được.
Cách sử dụng tính năng Listen to Page trên Safari
Sử dụng tính năng Listen to Page trên trình duyệt Safari là một quy trình khá đơn giản miễn là iPhone của bạn đang chạy iOS 17. Nếu chưa cập nhật thiết bị của mình, bạn có thể thực hiện việc này bằng cách đi tới ứng dụng Cài đặt (Settings) > Cài đặt chung (General) > Cập nhật phần mềm (Software Update) để cài đặt bản cập nhật iOS mới nhất hiện có cho thiết bị của mình.
Sau khi hoàn tất quá trình cập nhật iOS 17 cho iPhone của mình, bạn có thể thực hiện theo các bước bên dưới để sử dụng tính năng Listen to Page trên Safari.
Lưu ý: Listen to Page chỉ hoạt động trên một số trang web có văn bản dễ nhận biết. Trong thử nghiệm thực tế ở thời điểm hiện tại, các nền tảng truyền thông mạng xã hội và các trang web có tính tương tác cao không được hỗ trợ bởi tính năng này. Nếu một trang web hỗ trợ chế độ Reader thì có khả năng trang đó cũng hỗ trợ tính năng này.
Bước 1: Kích hoạt trình duyệt Safari trên iPhone và điều hướng đến trang web mà bạn muốn sử dụng tính năng Listen to Page.
Bước 2: Tiếp theo hãy nhấn vào biểu tượng chữ A ở góc trên cùng bên trái của thanh địa chỉ URL, giống như hình dưới đây.
Bước 3: Sau đó chọn tùy chọn Listen to Page từ menu hiển thị để bắt trình duyệt Safari bắt đầu đọc nội dung của trang web cho bạn nghe.
Bước 4: Trong quá trình Safari đang đọc nội dung của trang web, nếu bạn muốn tạm dừng nghe, hãy nhấn lại vào biểu tượng chữ A trên thanh địa chỉ URL ở phía dưới.
Bước 5: Sau đó nhấn tùy chọn Pause Listening.
Bước 6: Để tiếp tục nghe lại nội dung của trang web thông qua tính năng Listen to Page trên Safari, bạn chỉ cần nhấn vào biểu tượng chữ A trên thanh địa chỉ URL ở phía dưới. Sau đó chọn tùy chọn Resume Listening.
Tìm hiểu thêm: Hướng dẫn 2 cách khắc phục khi USB bị chia thành 2 hoặc nhiều ổ đĩa
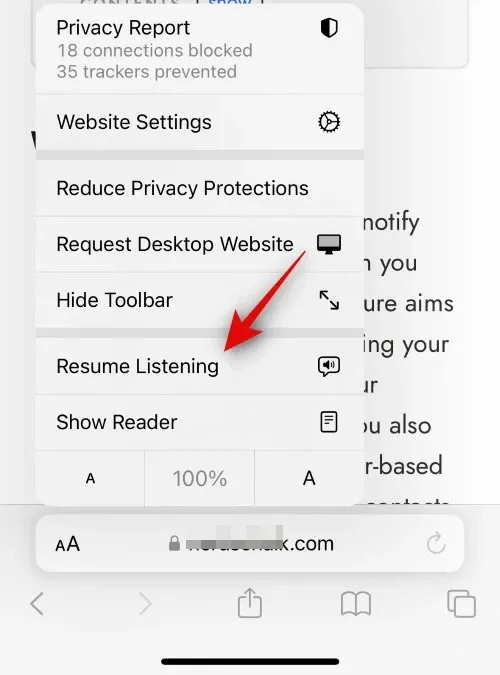
Và đó là cách bạn có thể sử dụng Listen to Page trong Safari để nghe nội dung của một trang web. Điều thú vị của tính năng này chính là khi tạm dừng đọc ở đâu trong Safari, tính năng này sẽ tiếp tục đọc nội dung của trang web từ vị trí cuối cùng mà bạn đã dừng trước đó. Ngay cả khi bạn làm mới trang hoặc vô tình đóng Safari thì vẫn có thể tiếp tục nghe lại nội dung của trang web đó từ nơi đã dừng lại.
Cách thay đổi giọng đọc trang web trên iOS 17
Theo mặc định, khi bạn bắt đầu nghe một trang web trên iOS 17, Safari sẽ bắt đầu đọc nội dung văn bản bằng giọng nói Siri mà bạn đã chọn. Điều này có nghĩa là bạn có thể thay đổi giọng nói của âm thanh được nói bất cứ lúc nào trong cài đặt iOS. Cách thực hiện như sau:
Bước 1: Để thay đổi sang giọng đọc khác theo nhu cầu, bạn hãy mở ứng dụng Cài đặt (Settings) trên iPhone.
Bước 2: Bên trong trang Cài đặt (Settings), di chuyển xuống phía dưới, tìm và nhấn vào tùy chọn Siri & Tìm kiếm (Siri & Search).
Bước 3: Trên màn hình Siri & Tìm kiếm (Siri & Search), nhấn tùy chọn Giọng Siri (Siri Voice) bên dưới mục Hỏi Siri (Ask Siri).
>>>>>Xem thêm: SnapTik là gì? Cách sử dụng SnapTik để tải video Tiktok không logo miễn phí, đơn giản
Bước 4: Trên màn hình tiếp theo, bạn có thể chọn một tùy chọn ưa thích tại mục Đa dạng (Variety) và sau đó chọn giọng nói muốn sử dụng để đọc các trang web trong dưới mục Giọng nói (Voice).
Như vậy từ bây giờ thay vì phải nhìn vào màn hình điện thoại để đọc nội dung của một bài viết, bạn có thể sử dụng tính năng Listen to Page trong Safari để nghe nội dung của bài viết đó bằng giọng nói phù hợp, thay vì phải đọc nội dung như cách truyền thống vẫn làm. Cũng cần lưu ý rằng việc bạn thay đổi giọng nói ở đây cũng sẽ thay đổi giọng nói của Siri ở những tùy chọn khác có hỗ trợ.
Hi vọng thông qua bài này đã giúp các bạn làm quen với tính năng Listen to Page trong Safari và cách sử dụng tính năng này để mang lại những lợi ích thiết thực trong khi duyệt web.
Xem thêm: Cách bật tắt cảnh báo khoảng cách màn hình bảo vệ mắt Screen Distance trên iOS 17