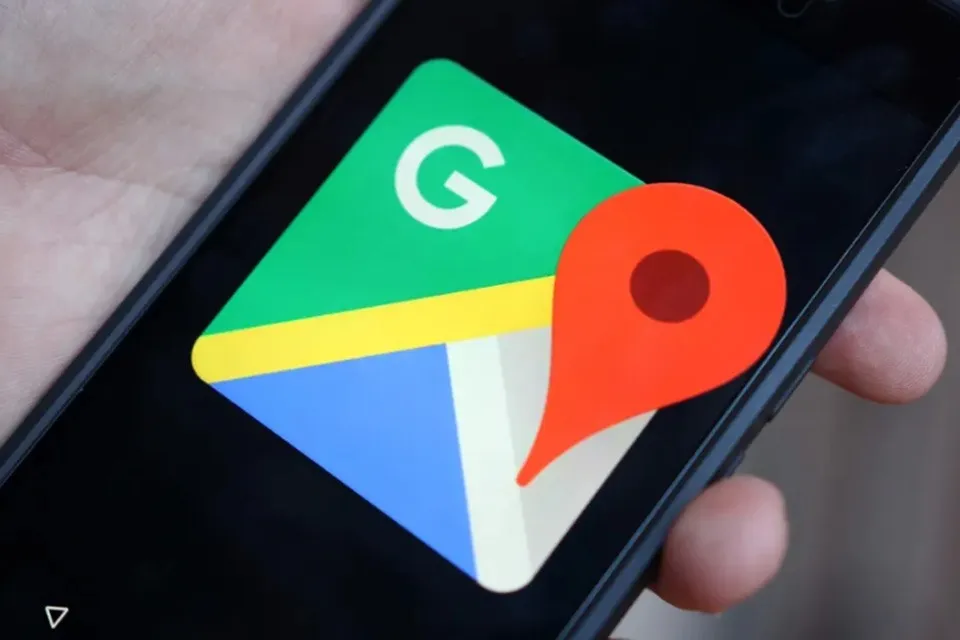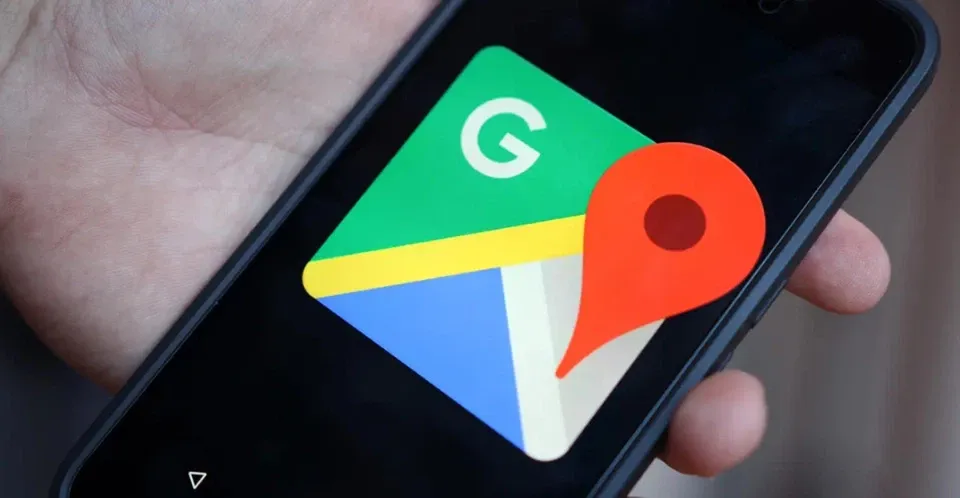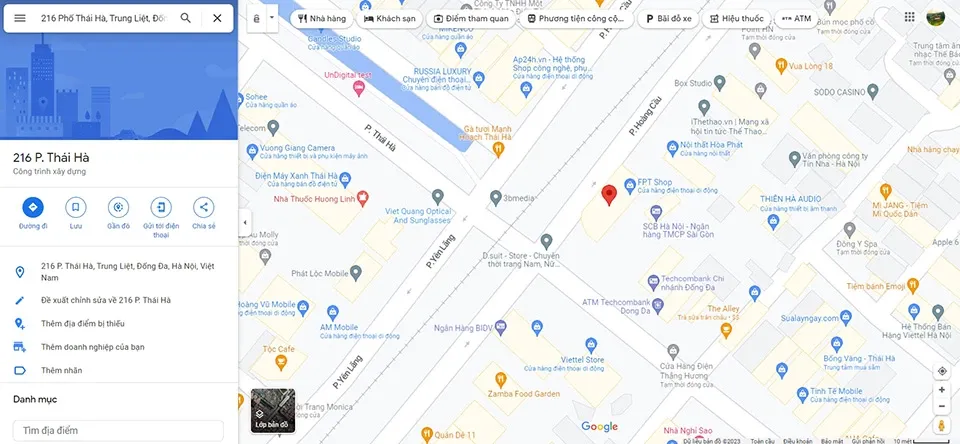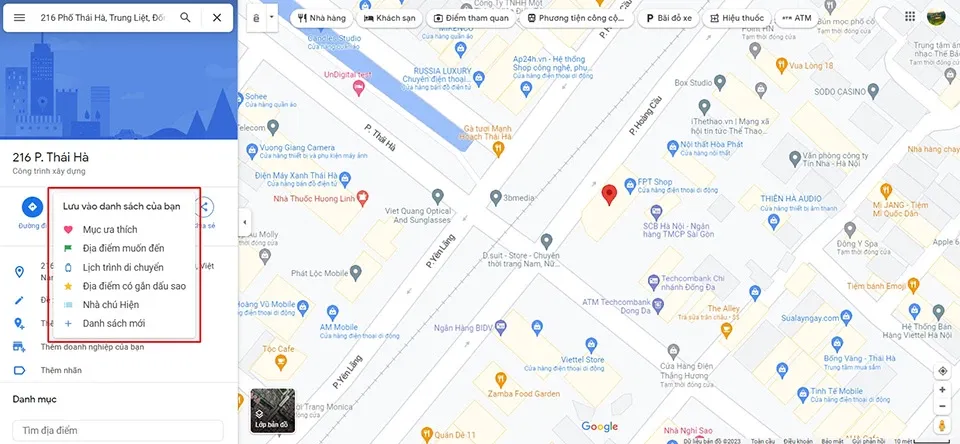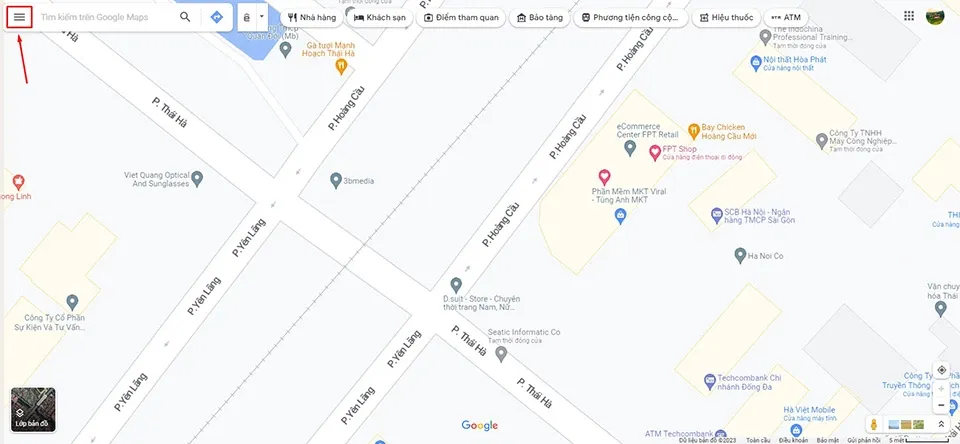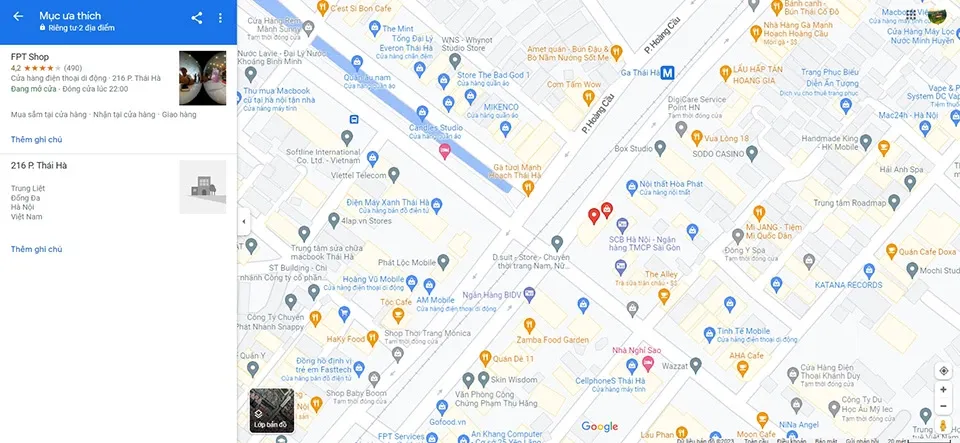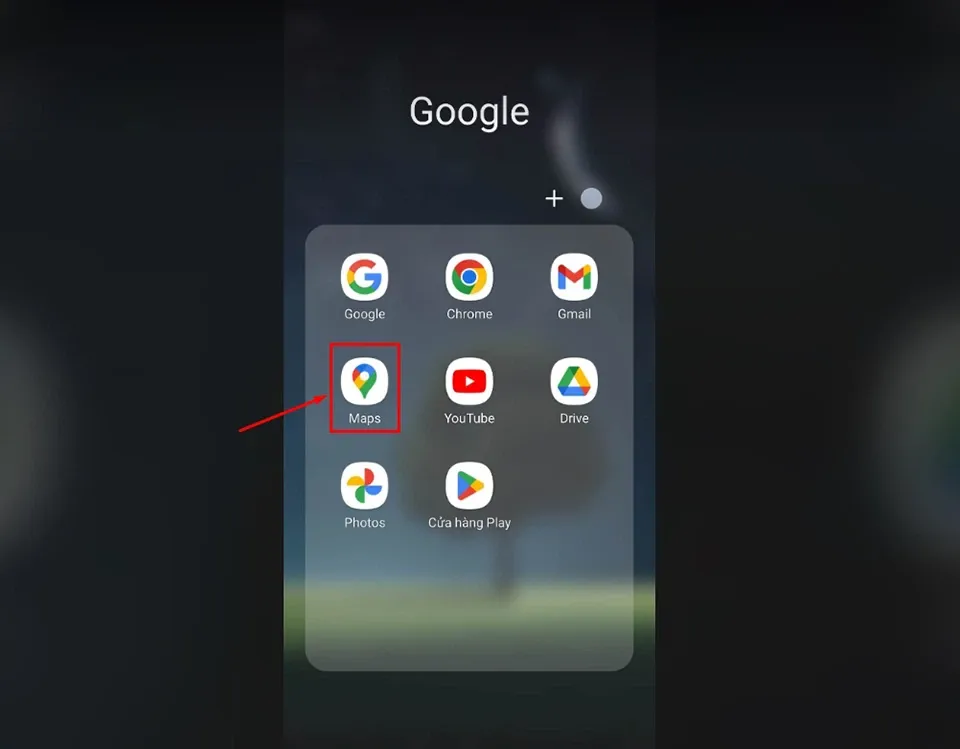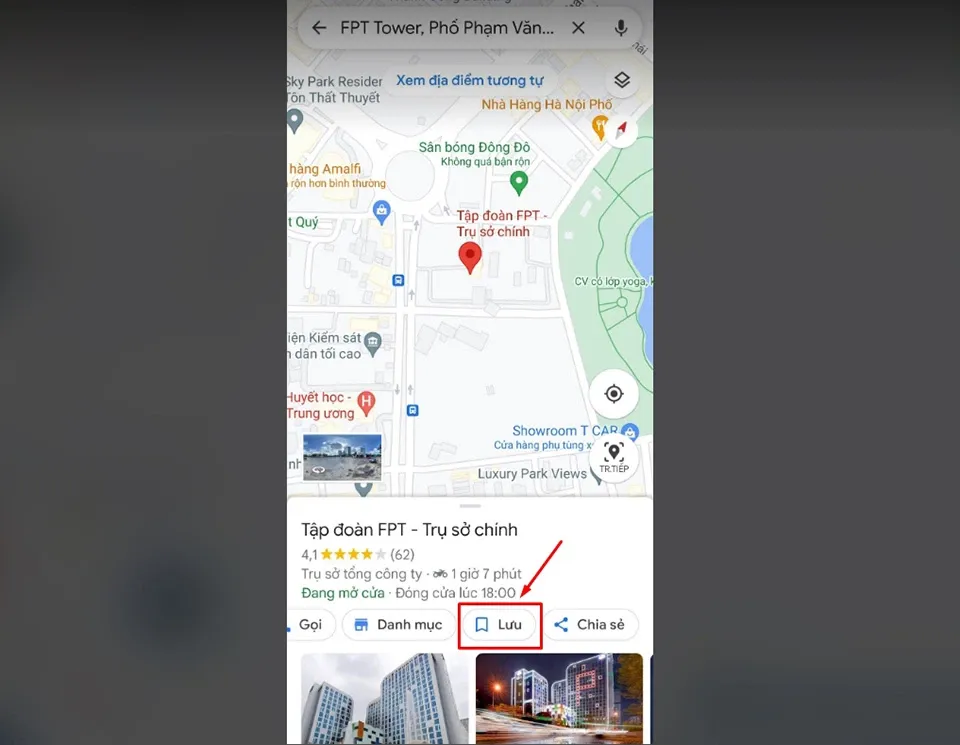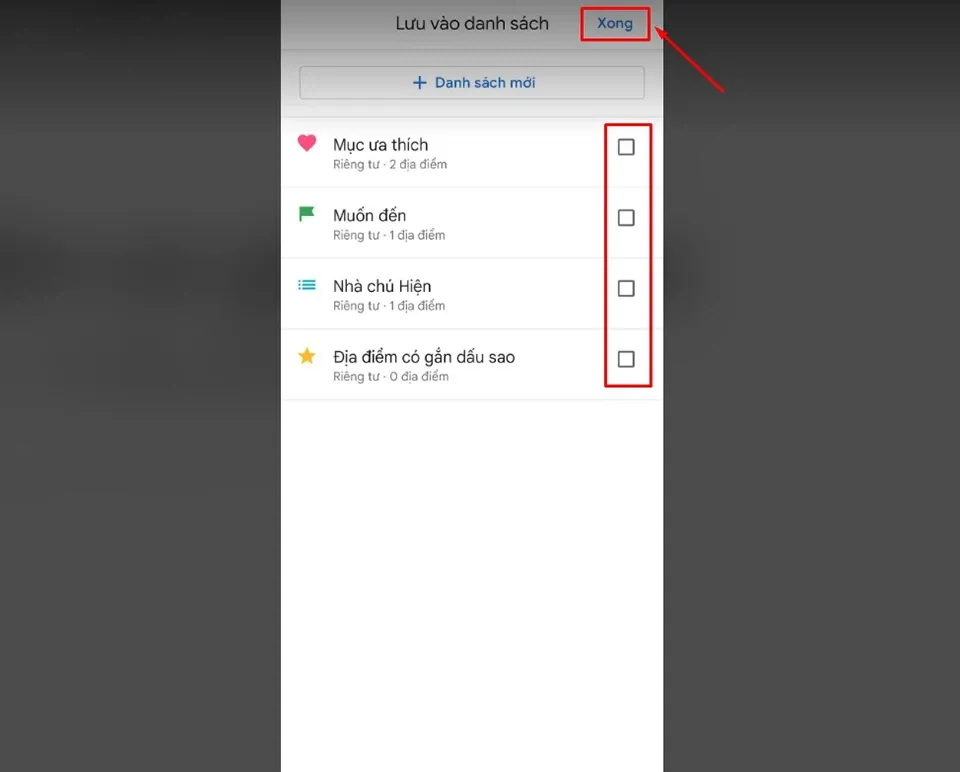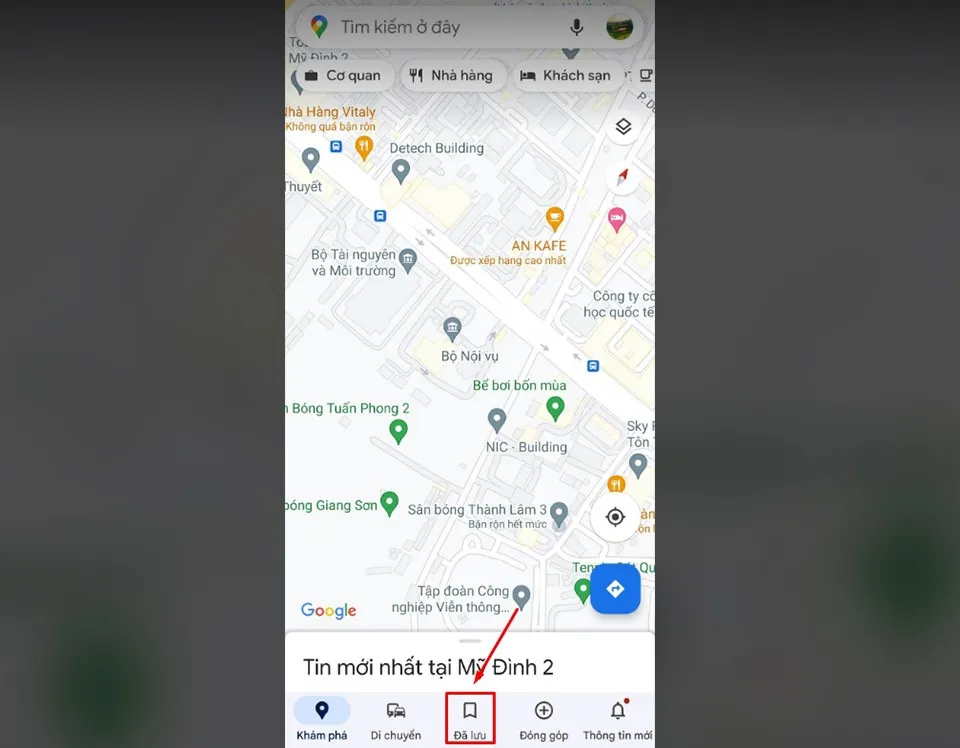Nếu bạn biết cách đánh dấu vị trí trên Google Maps, bạn sẽ có thể truy cập lại những địa điểm đó một cách dễ dàng hơn trong tương lai.
Google Maps tự động theo dõi các vị trí bạn tìm kiếm và ghé thăm. Tuy nhiên, bạn có thể đánh dấu bất kỳ vị trí nào trên bản đồ theo cách thủ công để đảm bảo bạn không bị mất dấu địa chỉ đó và dễ dàng tìm kiếm lại chúng trong tương lai.
Bạn đang đọc: Mách bạn mẹo đánh dấu vị trí trên Google Maps để truy cập lại trong tương lai
Trong bài viết này, Blogkienthuc.edu.vn sẽ hướng dẫn bạn cách đánh dấu vị trí trên Google Maps từ máy tính và thiết bị di động. Khi bạn biết thủ thuật này, nó sẽ giúp ích cho bạn rất nhiều về sau. Ví dụ: bạn có thể ghé thăm địa điểm yêu thích của mình mà không cần tìm kiếm nó ở trên bản đồ, đánh dấu vị trí là nơi làm việc, điều hướng đến địa chỉ được đánh dấu là nhà…
Cách đánh dấu vị trí trên Google Maps từ máy tính
Trên máy tính, bạn có thể sử dụng bất cứ trình duyệt web nào để đánh dấu vị trí trên Google Maps. Điều quan trọng là bạn cần phải đăng nhập tài khoản Google của mình trên trình duyệt để đảm bảo dữ liệu bản đồ được đồng bộ và sao lưu trên các thiết bị khác. Các bước thực hiện như sau:
Bước 1. Truy cập trang web Google Maps và đăng nhập vào tài khoản Google của bạn.
Bước 2. Nhập vị trí vào hộp tìm kiếm ở bên trái màn hình. Ngoài ra, bạn cũng có thể sử dụng chuột để điều hướng đến địa điểm bạn cần đánh dấu.
Bước 3. Một cửa sổ thông tin cho vị trí đó sẽ xuất hiện ở bên trái màn hình của bạn. Sau đó, bạn hãy nhấn vào tuỳ chọn Lưu.
Bước 4. Trong menu xuất hiện trên màn hình, bạn hãy chọn lưu vị trí vào một trong số các mục mà Google Maps cung cấp như Mục ưa thích, Địa điểm muốn đến, Lịch trình di chuyển… Ngoài ra, bạn cũng có thể tạo danh sách riêng với tên gọi yêu thích qua tuỳ chọn Danh sách mới.
Bước 5. Để truy cập vị trí sau khi bạn đã đánh dấu vị trí đó, bạn hãy chọn biểu tượng menu ba đường kẻ ngang ở góc trên cùng bên trái.
Tìm hiểu thêm: Hướng dẫn cách sử dụng tính năng Picture-in-Picture cho Youtube trên iPad
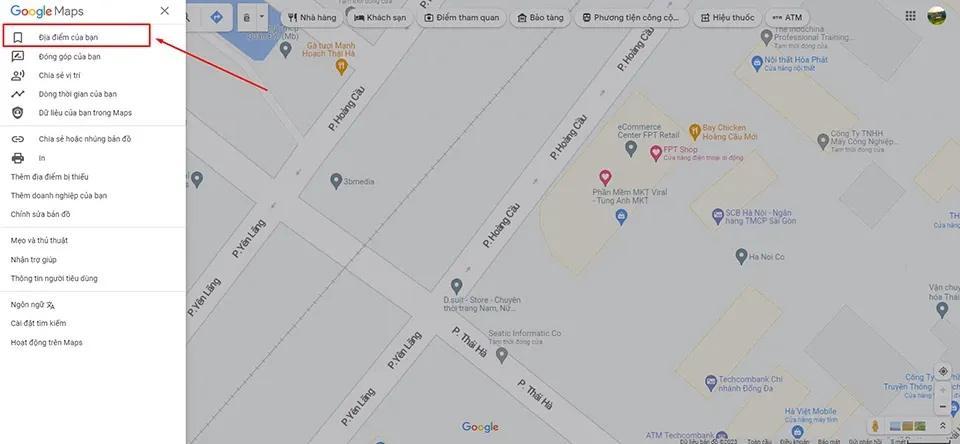
Bước 6. Sau đó, bạn hãy chọn Địa điểm của bạn.
Bước 7. Chọn danh sách bạn đã đánh dấu vị trí trước đó và nhấn vào vị trí được đánh dấu. Sau đó, Google Maps sẽ đưa bạn đến địa điểm bạn đã đánh dấu.
Cách đánh dấu vị trí trên Google Maps từ thiết bị di động
Trên thiết bị di động (iPhone, iPad, máy tính bảng/điện thoại), các bước thực hiện cho quy trình đánh dấu vị trí trên Google Maps cũng không khác biệt nhiều.
Lưu ý: Các bước thực hiện giống hệt nhau trên các phiên bản Google Maps dành cho iOS và Android. Tất cả các ảnh chụp màn hình bên dưới được chụp trên điện thoại Android nhưng cũng sẽ tương ứng với iOS.
Bước 1. Mở ứng dụng Google Maps và đảm bảo rằng bạn đã đăng nhập vào tài khoản Google của mình.
Bước 2. Nhập vị trí vào hộp tìm kiếm ở bên trái màn hình. Ngoài ra, bạn cũng có thể sử dụng ngón tay để điều hướng đến địa điểm bạn cần đánh dấu.
Bước 3. Ở cửa sổ thông tin ở bên dưới, bạn hãy nhấn vào biểu tượng Lưu.
Bước 4. Nhấn vào danh sách bạn muốn đánh dấu vị trí rồi nhấn vào tuỳ chọn Xong ở góc trên bên phải màn hình.
>>>>>Xem thêm: Kho hình nền tuyệt đẹp chất lượng cao với rất nhiều chủ đề đang đợi bạn tải về
Bước 5. Truy cập các vị trí đã lưu của bạn bằng cách nhấn vào tuỳ chọn Đã lưu ở cuối màn hình bản đồ.
Mẹo: Nếu bạn muốn đánh dấu vị trí hiện tại của mình hoặc vị trí không có địa chỉ, bạn có thể thả ghim vào Google Maps. Sau đó, bạn hãy thực hiện các bước tương tự như hướng dẫn bên trên.
Xem thêm:
Toạ độ là gì? Làm thế nào để sử dụng toạ độ trên Google Maps?
Hoá ra việc tạo địa điểm trên Google Maps lại đơn giản như thế này