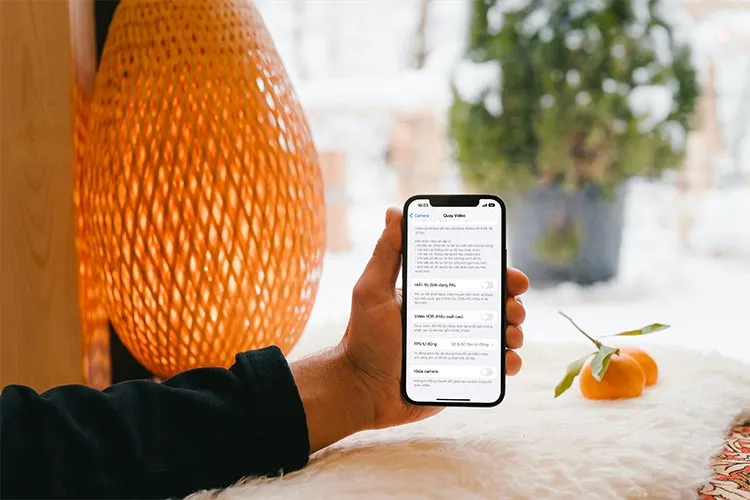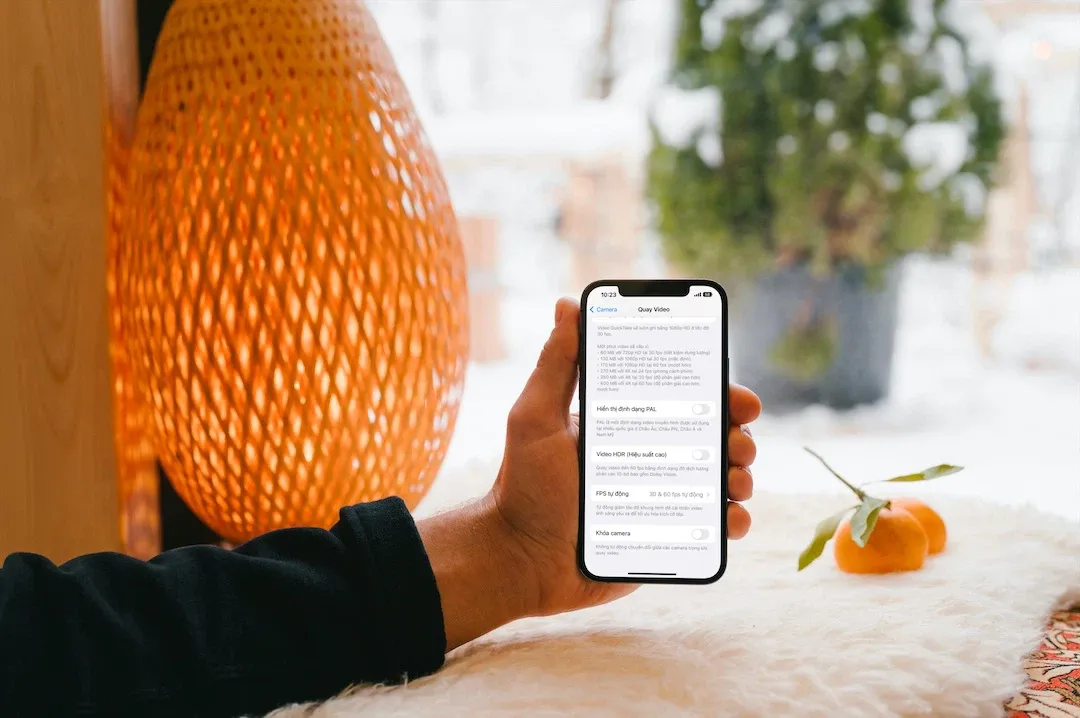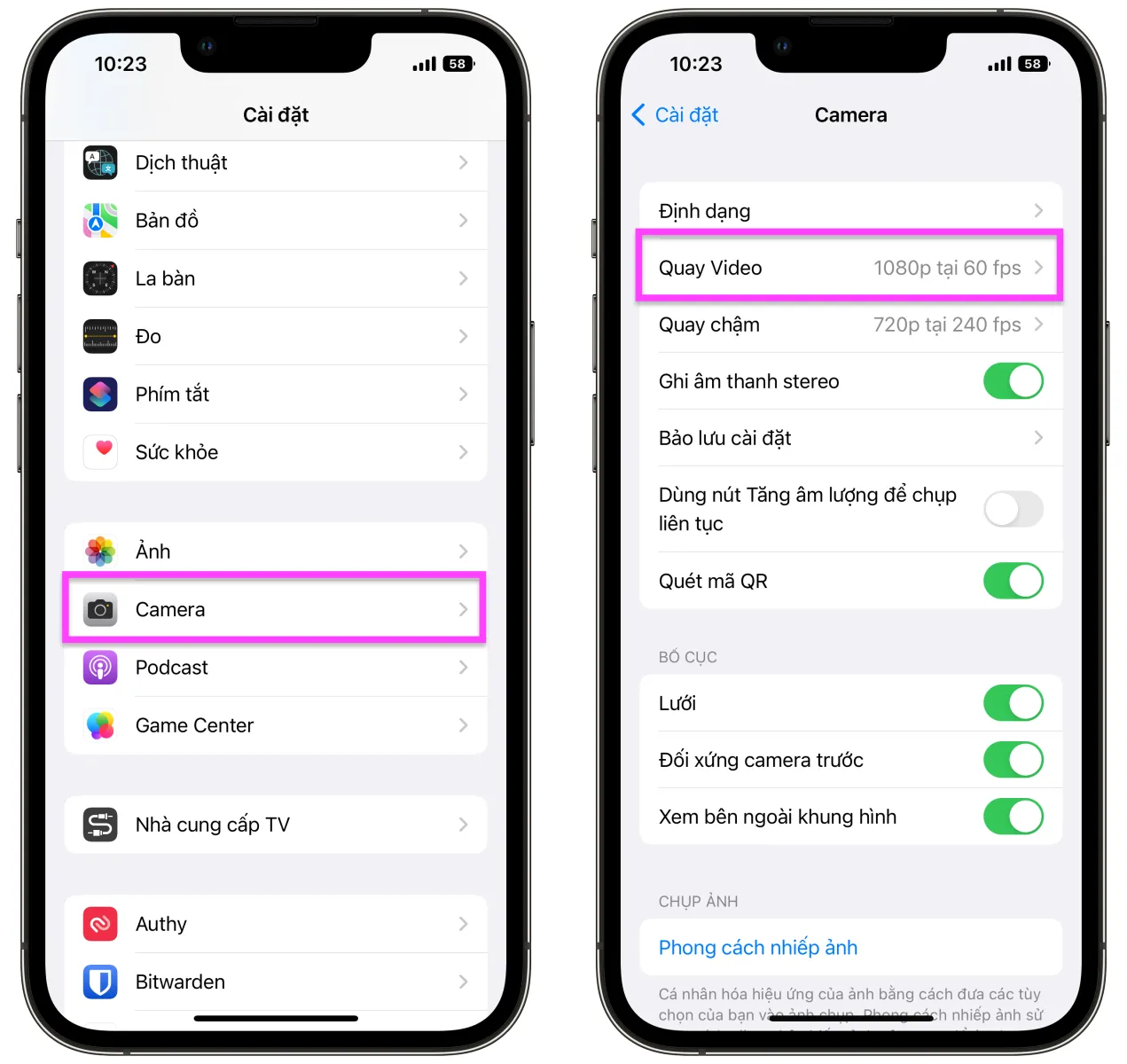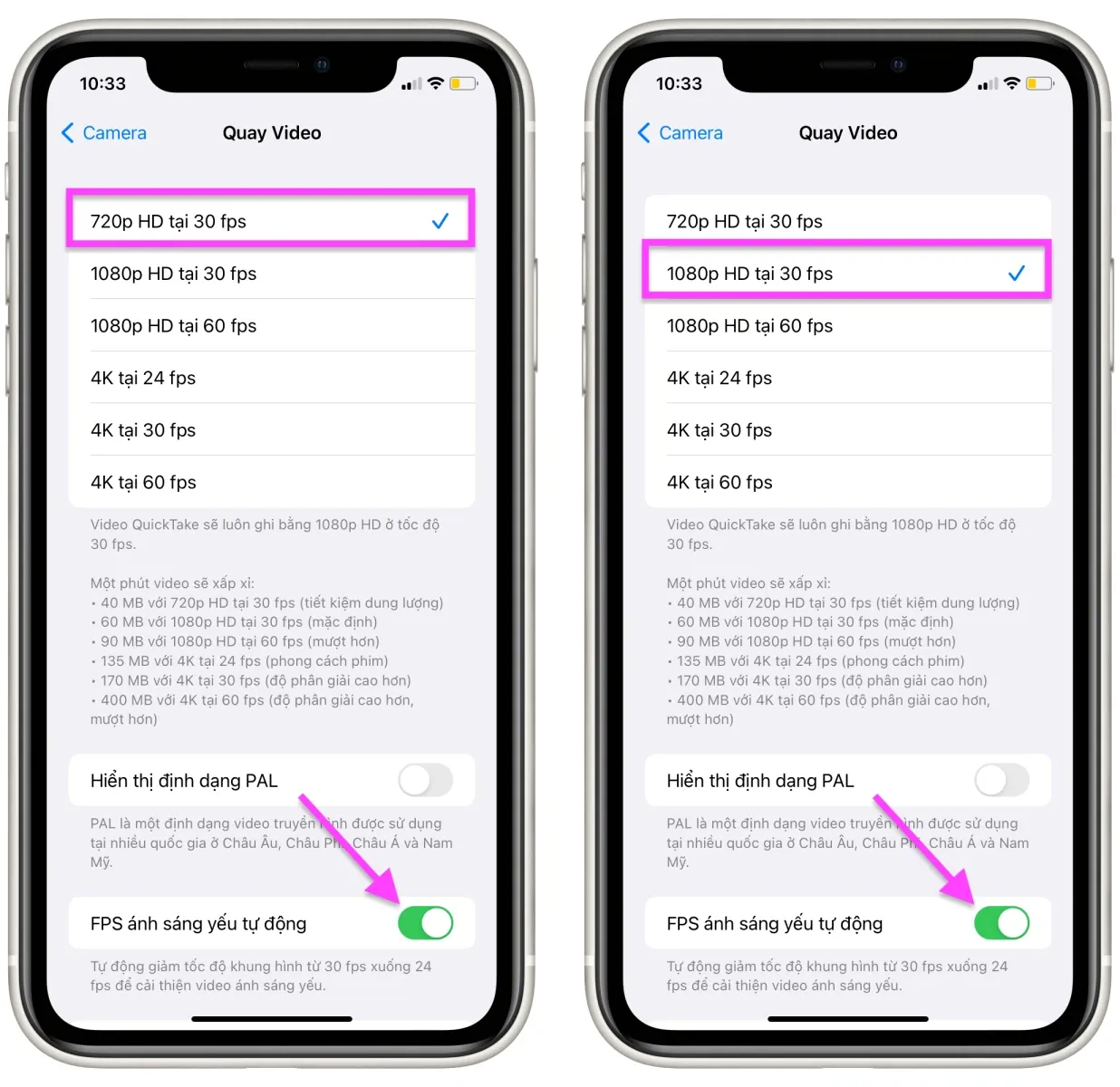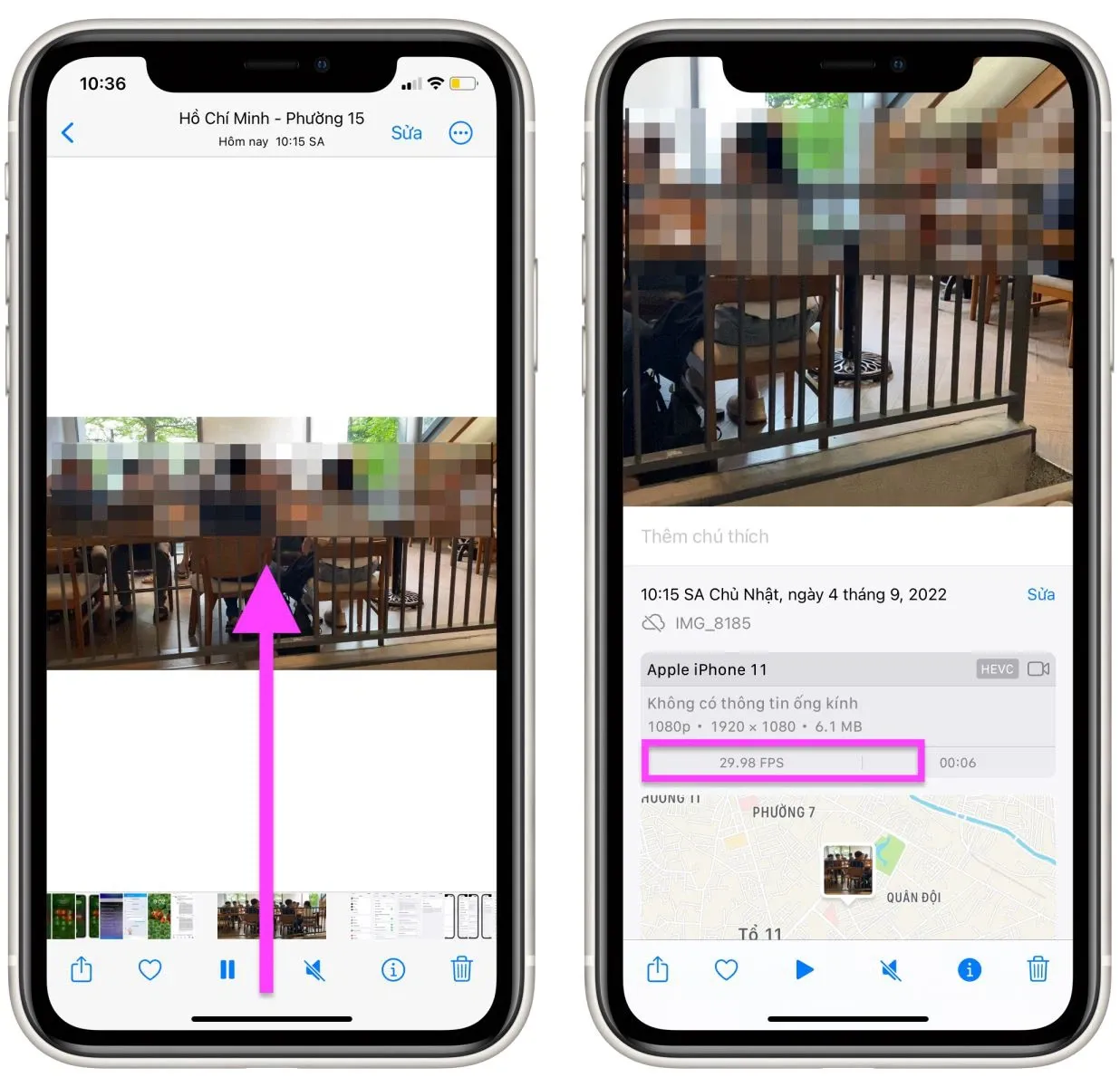Khi bạn quay video bằng iPhone trong môi trường thiếu sáng, video kết quả thường sẽ không như ý muốn, bất kể bạn quay ở độ phân giải 720p, 1080p, hay thậm chí 4K. May thay, iPhone có một cài đặt giúp tăng chất lượng video trong những tình huống như vậy. Bài viết hướng dẫn cách bật và sử dụng cài đặt này.
Bạn đang đọc: Mách bạn cài đặt iPhone giúp quay video rõ nét hơn trong môi trường thiếu sáng
Khi bạn chụp ảnh trên iPhone 11, 12, hay 13, ứng dụng Camera sẽ tự động đo mức ánh sáng của môi trường xung quanh, và bật Night Mode (Chế độ ban đêm) khi nó nhận thấy mức ánh sáng của môi trường xung quanh quá yếu. iPhone 12 Pro và iPhone 13 Pro thậm chí còn có thể thực hiện việc này với ảnh chân dung (portrait). Nhờ vậy, chất lượng ảnh chụp bằng iPhone trong môi trường thiếu sáng đẹp hơn đáng kể.
Rất tiếc, iPhone lại không có cơ chế tương tự khi quay video bởi vì Night Mode chỉ hoạt động với chế độ Time-lapse trên iPhone 12 và các model iPhone mới hơn.
Tốc độ khung hình ảnh hưởng đến chất lượng video như thế nào?
Khi bạn quay video ở 60 khung hình trên giây (frames per second hay fps), màn trập chỉ có khoảng 16,67 millisecond để lấy ánh sáng. Ánh sáng ít làm video bị nhiễu hạt. Kết quả là, bạn nhận được một video có dung lượng rất cao nhưng chất lượng lại rất kém.
So sánh với 30 fps, màn trập sẽ có khoảng 33,33 millisecond để lấy ánh sáng, lâu hơn gần gấp đôi. Ánh sáng nhiều hơn làm video trong rõ nét hơn.
Giảm tỉ lệ khung hình xuống 24 fps, màn trập sẽ có khoảng 41,67 millisecond để lấy ánh sáng, và video sẽ rõ nét hơn nữa.
Rõ ràng, tốc độ khung hình ảnh hưởng rất nhiều đến chất lượng và kích cỡ của video. Tốc độ khung hình càng thấp, chất lượng video càng cao, kích cỡ video càng nhỏ và ngược lại.
Như vậy, để tăng chất lượng video và giảm kích cỡ video, bạn chỉ cần giảm tốc độ khung hình khi quay video.
Cách giảm tốc độ khung hình và tăng chất lượng video
Bạn giảm tốc độ khung hình xuống còn 24 fps bằng cách truy cập vào cài đặt của ứng dụng Camera hoặc sử dụng trình chọn tốc độ khung hình có sẵn trên giao diện của ứng dụng này.
Nhược điểm của cách này là bạn có thể quên khôi phục cài đặt tốc độ khung hình khi chuyển sang môi trường đủ sáng.
Nhận thấy điều đó, Apple đã cung cấp cài đặt tự động giảm tốc độ khung hình để cải thiện chất lượng video trong môi trường thiếu sáng và để tối ưu kích cỡ file video.
Bạn có thể kích hoạt nó bằng cách truy cập vào Settings (Cài đặt) → Camera → Record Video (Quay video). Thao tác tiếp theo sẽ tùy vào model iPhone bạn đang sử dụng.
Đối với iPhone 12 series trở lên
Hãy chọn tùy chọn Auto FPS (FPS tự động), sau đó chọn tùy chọn Auto 30 fps (30 fps tự động) hoặc Auto 30 & 60 fps (30 & 60 fps tự động).
Áp dụng cho iPhone 12, iPhone 12 Pro, iPhone 12 Pro Max, iPhone 13, iPhone 13 mini, iPhone 13 Pro, iPhone 13 Pro Max, iPhone SE (thế hệ thứ 3) chạy iOS 14, iOS 15 hoặc iOS 16.
Tìm hiểu thêm: Tất tần tật về cách đăng ký Internet Banking Sacombank
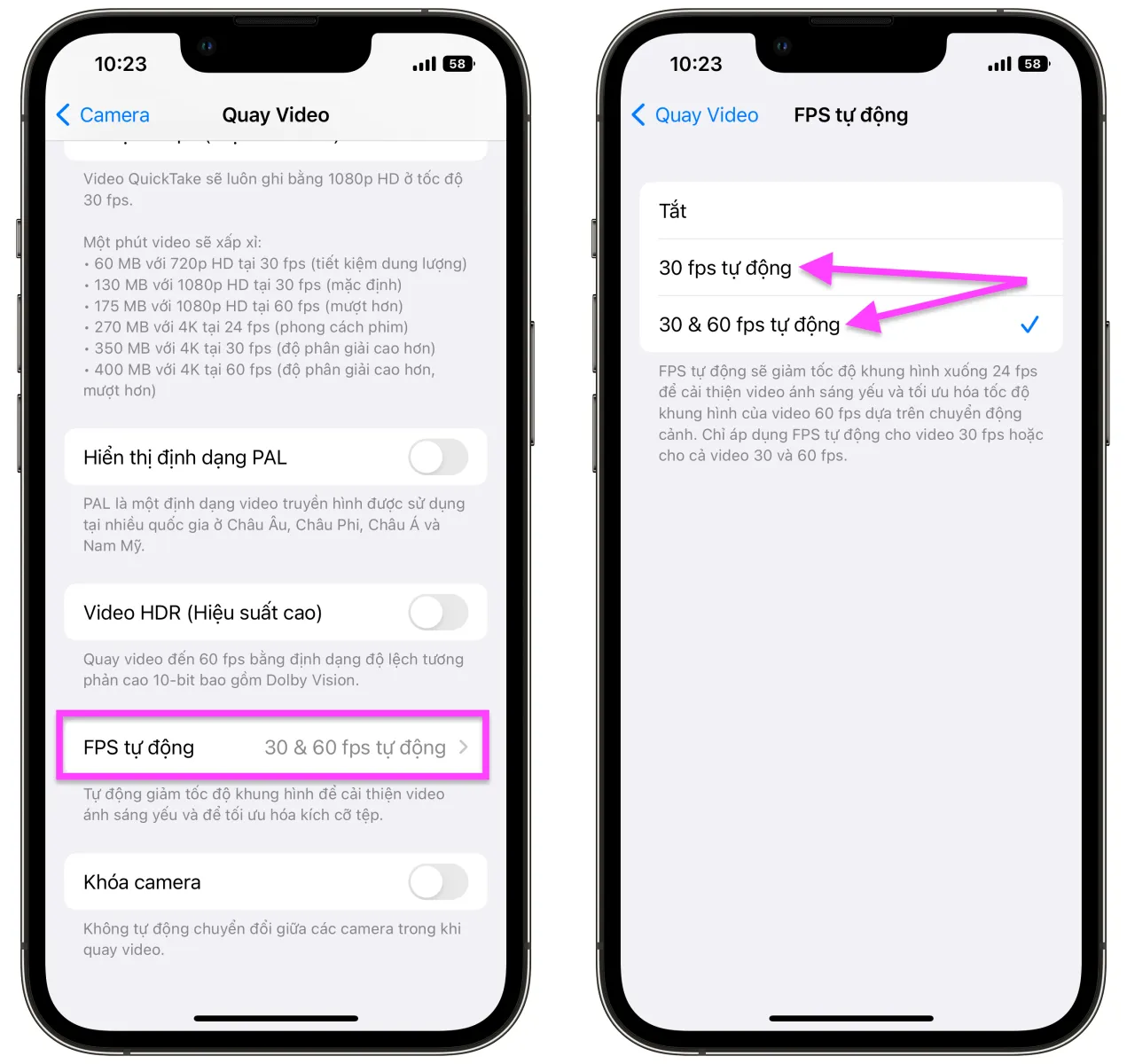
Đối với iPhone XR trở xuống
Hãy bật công tắc nằm bên cạnh tùy chọn Auto Low Light FPS (FPS ánh sáng yếu tự động). Bạn chỉ có thể bật tùy chọn này khi quay video 30 fps, bởi vậy hãy chọn 720p HD at 30 fps (720p HD tại 30 fps) hoặc 1080p HD at 30 fps (1080p HD tại 30 fps).
Áp dụng cho iPhone 6S, iPhone 6S Plus, iPhone SE (thế hệ 1), iPhone 7, iPhone 7 Plus, iPhone 8, iPhone 8 Plus, iPhone X, iPhone XS, iPhone XS Max, iPhone 11, iPhone 11 Pro, iPhone 11 Pro Max, iPhone SE (thế hệ thứ 2) chạy iOS 14, iOS 15 hoặc iOS 16.
Những cài đặt trên có ý nghĩa gì?
Khi bạn quay video và ứng dụng Camera nhận thấy môi trường không đủ sáng, nó sẽ tự động giảm tốc độ khung hình xuống còn 24 fps. Nó có thể thực hiện việc này trước khi bạn bắt đầu quay video hoặc trong quá trình quay video khi mức ánh sáng thay đổi.
Bạn sẽ không nhận thấy sự thay đổi tốc độ khung hình trên ứng dụng Camera trong quá trình quay video.
Mặc dù vậy, bạn sẽ có thể biết ứng dụng Camera đã kích hoạt tùy chọn giảm tốc độ khung hình vào lúc nào bằng cách vuốt video lên trên khi xem nó trên ứng dụng Photos (Ảnh) trên iOS 15 hoặc iOS 16. Trên iOS 14, bạn có thể sử dụng một ứng dụng xem thông tin EXIF, ví dụ Exif Metadata, để xem tốc độ khung hình của video.
>>>>>Xem thêm: watchOS 6: Cách cập nhật phần mềm trực tiếp trên Apple Watch
Nếu toàn bộ video được quay trong môi trường thiếu sáng, tốc độ khung hình sẽ luôn luôn là 24 fps. Nếu ánh sáng thay đổi ở giữa video, bạn có thể thấy các chỉ số tốc độ khung hình khác nhau như 25,5 fps hoặc thậm chí 43 fps, tùy chọn chế độ bạn chọn, thời gian bạn quay video, và số lần ứng dụng máy ảnh chuyển sang tốc độ khung hình 24 fps….
Tóm lại, để tăng chất lượng video và giảm kích cỡ file của file video khi quay phim trong môi trường thiếu sáng, bạn chỉ cần kích hoạt tùy chọn Auto FPS hoặc Auto Low Light FPS.
Xem thêm: Đây là 11 cách để bạn có thể quay video “đỉnh” hơn với iPhone 11
Xem thêm: Bỏ túi ngay cách quay video hiển thị kép trên iPhone cực thú vị
Xem thêm: Mẹo quay video chuyên nghiệp trên iPhone