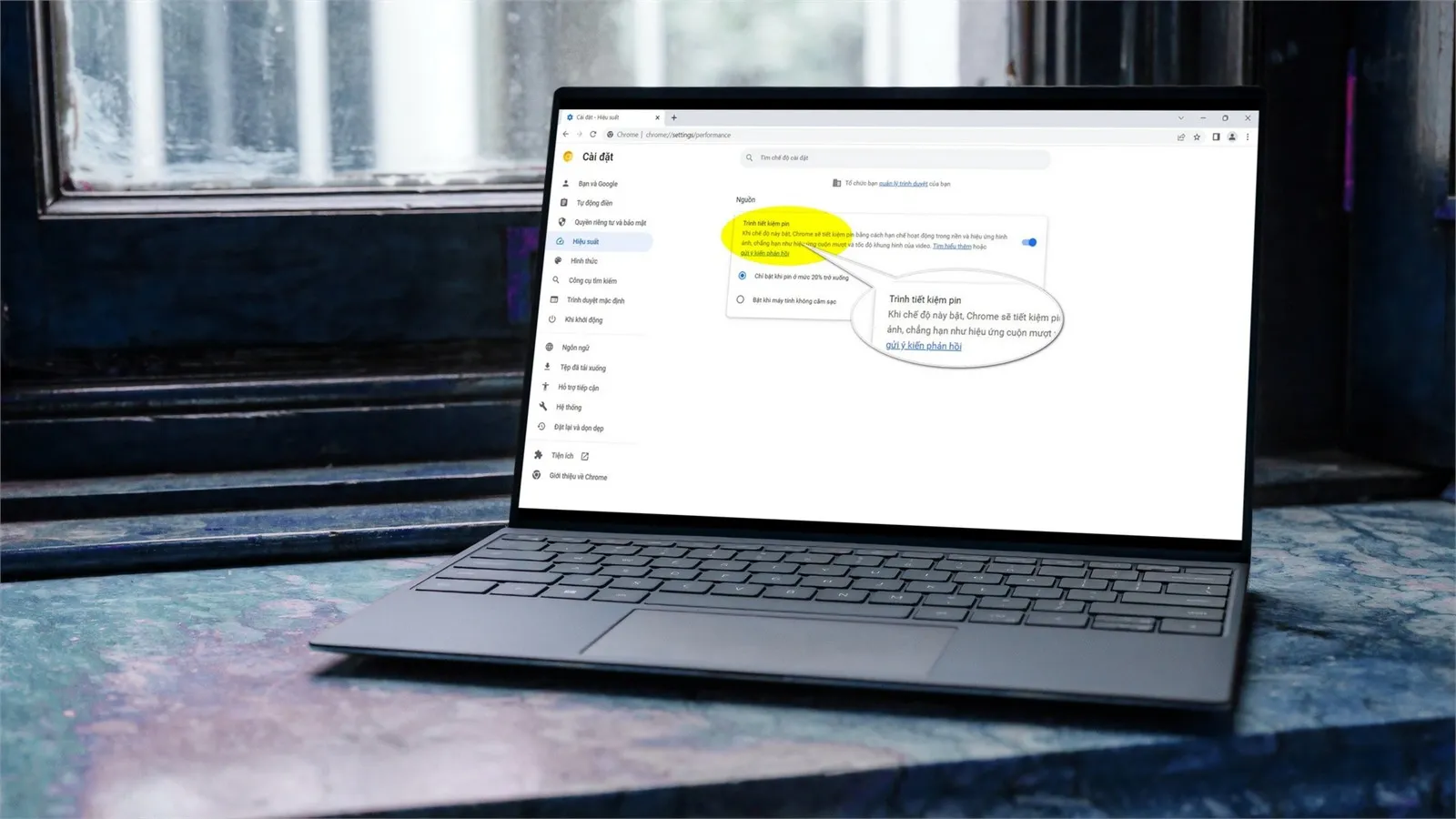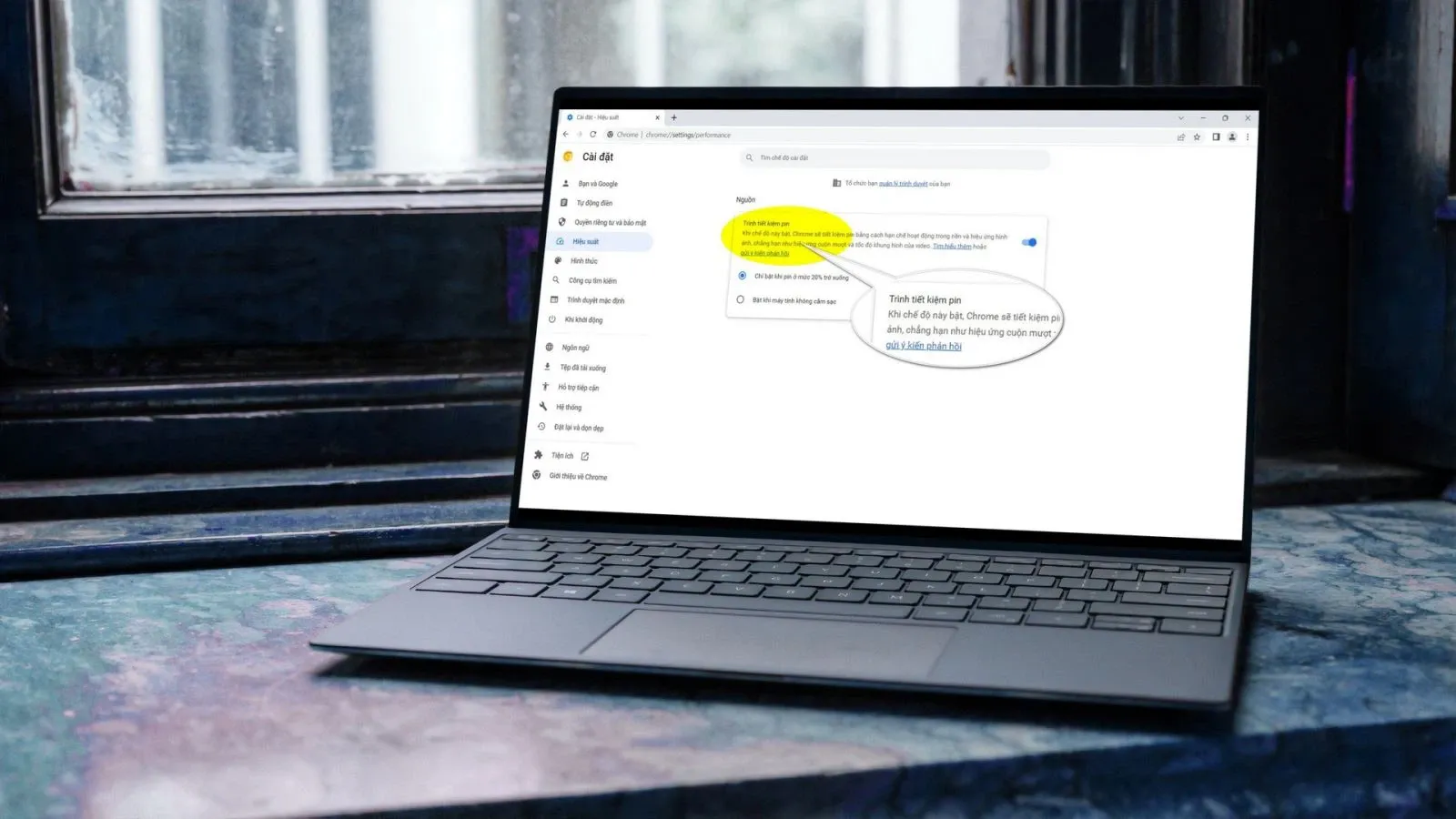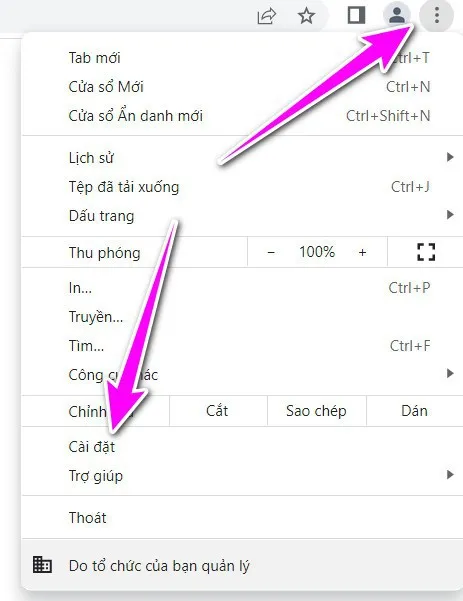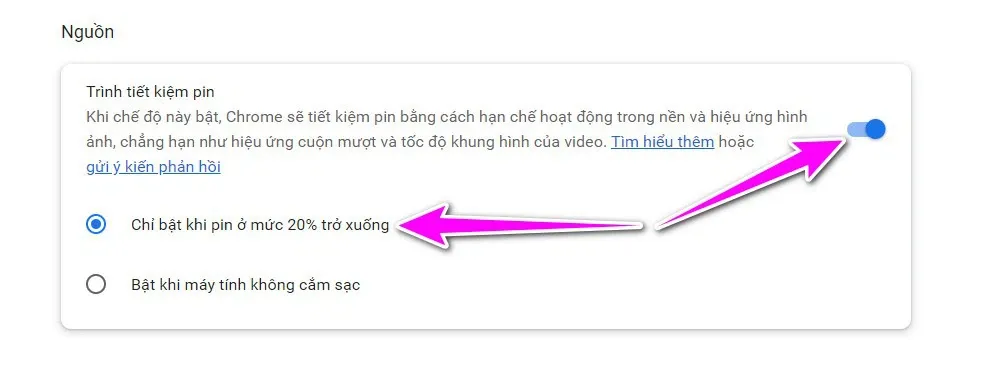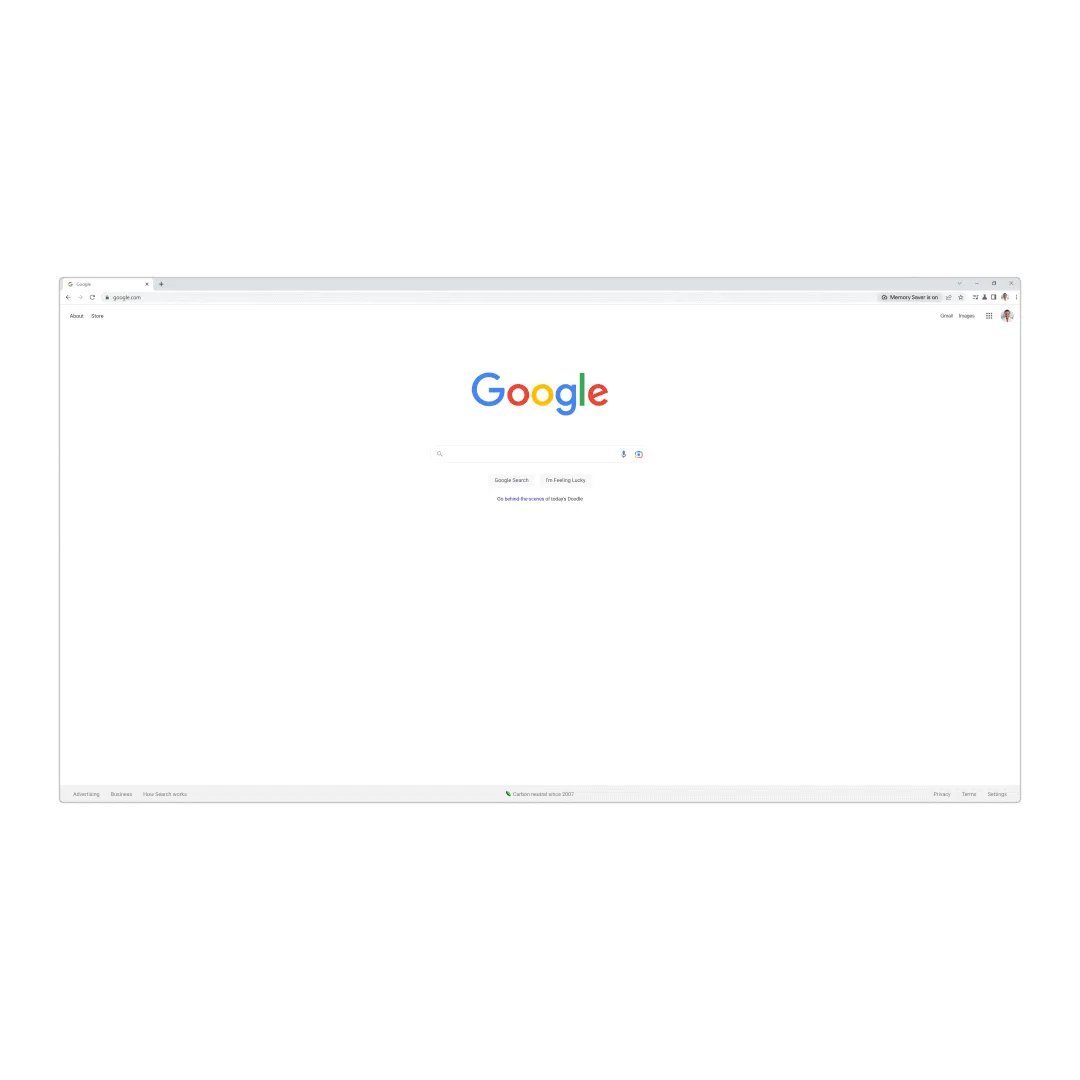Nhờ các chế độ cài đặt về hiệu suất mới trên Chrome 108, bạn có thể đảm bảo các thẻ đang hoạt động vận hành trơn tru, đồng thời kéo dài thời lượng pin của máy tính Windows hay macOS.
Bạn đang đọc: Mách bạn cách tiết kiệm RAM và pin trên Chrome dành cho Windows và macOS
Google Chrome sử dụng công nghệ hộp cát (sandboxing) để tăng cường khả năng bảo mật. Tuy nhiên, công nghệ này có một nhược điểm là nó cần rất nhiều RAM cho hoạt động của mỗi tab. Nhận thấy vấn đề này, Google vừa phát hành hai tính năng mới nhằm khắc phục nó.
Giới thiệu về Energy Saver và Memory Saver
Đầu tiên là tính năng Energy Saver (Trình tiết kiệm pin). Khi kích hoạt, Energy Saver có thể kéo dài thời lượng sử dụng pin bằng cách giảm các hoạt động diễn ra trong nền (background activity), và các hiệu ứng thị giác (visual effect).
Tính năng còn lại là Memory Saver (Trình tiết kiệm bộ nhớ). Khi kích hoạt, Memory Saver sẽ giải phóng bộ nhớ RAM bị chiếm dụng bởi các tab bạn mở nhưng không sử dụng sau một khoảng thời gian nhất định (còn gọi là background tabs – các tab chạy trong nền).
Hiện tại, cả hai tính năng mới đều đã khả dụng với toàn bộ người dùng Google Chrome 108 trở lên.
Nếu bạn không thấy thẻ Performance trong danh sách, bạn cần kích hoạt nó thủ công theo hướng dẫn sau:
Bước 1: Mở trình duyệt Chrome trên máy Mac hoặc PC Windows.
Bước 2: Sao chép và dán địa chỉ sau vào thanh địa chỉ và bấm phím Enter.
chrome://flags/#battery-saver-mode-available
Bước 3: Nhấp chuột lên nút Default, và chọn Enable từ trình đơn xổ ra, sau đó bấm nút Relaunch ở dưới cùng bên phải để khởi động lại Chrome và hoàn tất quá trình kích hoạt.
Cách tiết kiệm RAM và pin trên Chrome dành cho Windows và macOS
Sau đây là cách bật trình tiết kiệm pin và trình tiết kiệm bộ nhớ trên Google Chrome dành cho macOS. Đối với Google Chrome dành cho Windows, bạn chỉ cần thao tác tương tự.
Cách bật hoặc tắt Trình tiết kiệm pin trên Chrome
Khi chế độ này bật, Chrome sẽ tiết kiệm pin bằng cách hạn chế hoạt động trong nền và hiệu ứng hình ảnh, chẳng hạn như hiệu ứng cuộn mượt và tốc độ khung hình của video.
Để bật trình tiết kiệm pin, hãy làm như sau:
Bước 1: Mở trình duyệt Google Chrome trên máy Mac hoặc PC Windows.
Bước 2: Nhấp chuột lên nút hình ba dấu chấm ở trên cùng bên phải, sau đó Settings (Cài đặt).
Bước 3: Chọn thẻ Performance (Hiệu suất) từ khung trình đơn bên trái.
Tìm hiểu thêm: Đây là cách lấy link Instagram của mình hoặc người khác có thể bạn đang cần
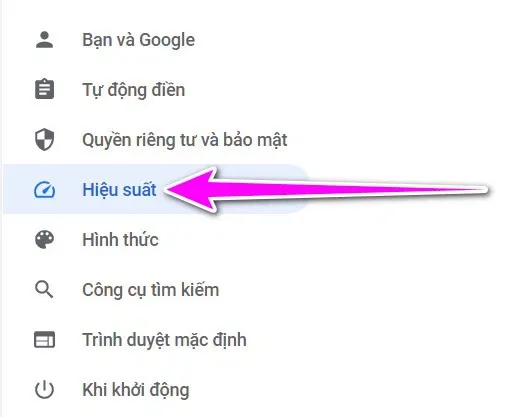
Bước 4: Chọn điều kiện dùng để kích hoạt trình tiết kiệm pin. Chrome cung cấp hai tùy chọn làm điều kiện kích hoạt trình tiết kiệm pin gồm: Turn on only when my battery is at 20% or lower (Chỉ bật khi pin ở mức 20% trở xuống), và Turn on when my computer is unplugged (Bật khi máy tính không cắm sạc).
Bật Trình tiết kiệm pin sẽ hữu ích trong việc kéo dài thời lượng pin của thiết bị trong các chuyến đi đường dài hoặc chuyến đi bằng máy bay.
Ngoài ra, khi bật trình tiết kiệm pin, bạn sẽ nhận thấy sự thay đổi rõ rệt trong hiệu suất phát video và chơi game.
Cách bật hoặc tắt Trình tiết kiệm bộ nhớ trên Chrome
Để tiết kiệm bộ nhớ của máy tính và đảm bảo các thẻ đang hoạt động vận hành trơn tru, Chrome sẽ tắt các thẻ bạn đã mở nhưng không dùng đến sau một khoảng thời gian nhất định. Các thẻ bị tắt vẫn sẽ nằm trên thanh tab. Khi bạn mở lại một thẻ bị tắt, nó sẽ tự động tải lại nội dung của trang web.
>>>>>Xem thêm: Cách để backup và phục hồi tin nhắn điện thoại từ Google Drive
Lưu ý: Ở thời điểm viết bài, người viết vẫn chưa thấy tùy chọn bật hoặc tắt Energy Saver (Trình tiết kiệm pin) trong thẻ Performance (Hiệu suất). Google đang triển khai tùy chọn này lần lượt đến các thiết bị trên toàn cầu, và khi thấy nó, bạn có thể bật nó theo hướng dẫn sau:
Bước 1: Mở trình duyệt Google Chrome trên máy Mac hoặc PC Windows.
Bước 2: Nhấp chuột lên nút hình ba dấu chấm ở trên cùng bên phải, sau đó Settings (Cài đặt).
Bước 3: Chọn thẻ Performance (Hiệu suất) từ khung trình đơn bên trái.
Bước 4: Bật hoặc tắt công tắc nằm bên cạnh tùy chọn Memory Saver (Trình tiết kiệm bộ nhớ) để bật hoặc tắt nó.
Theo Google, bật trình tiết kiệm bộ nhớ đảm bảo các thẻ video và game đang hoạt động vận hành trơn tru hơn.
Trong trường hợp, bạn cần mở một tab nào đó để nó chạy liên tục và không muốn Chrome tự động tắt nó, hãy bấm nút Add (Thêm) nằm bên cạnh tùy chọn Always keep these sites active (Luôn duy trì các trang web này ở trạng thái hoạt động), sau đó nhập địa chỉ URL của trang web bạn muốn loại trừ.
Tóm lại, Energy Saver và Memory Saver là hai tùy chọn tiết kiệm pin và RAM mới trên Chrome nhằm khắc phục nhược điểm của công nghệ sandboxing trên Chrome.
Xem thêm:
6 cách khắc phục hiệu quả khi Google Chrome bị lag, load chậm hay bị đơ
Cách tắt hoặc bật dịch vụ vị trí trên Google Chrome
Cách cài đặt Chrome làm trình duyệt mặc định trong Windows 11