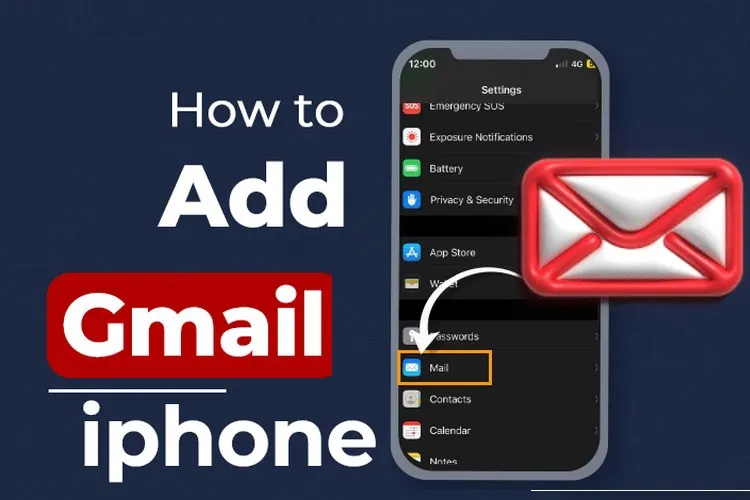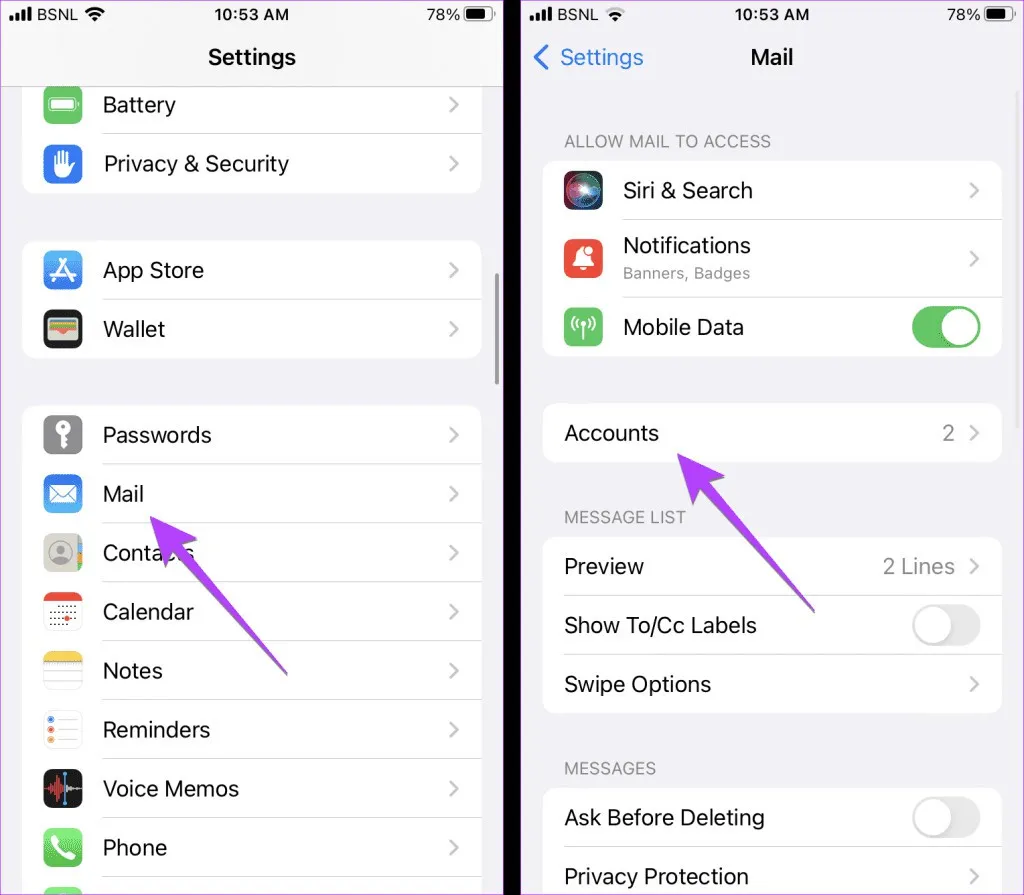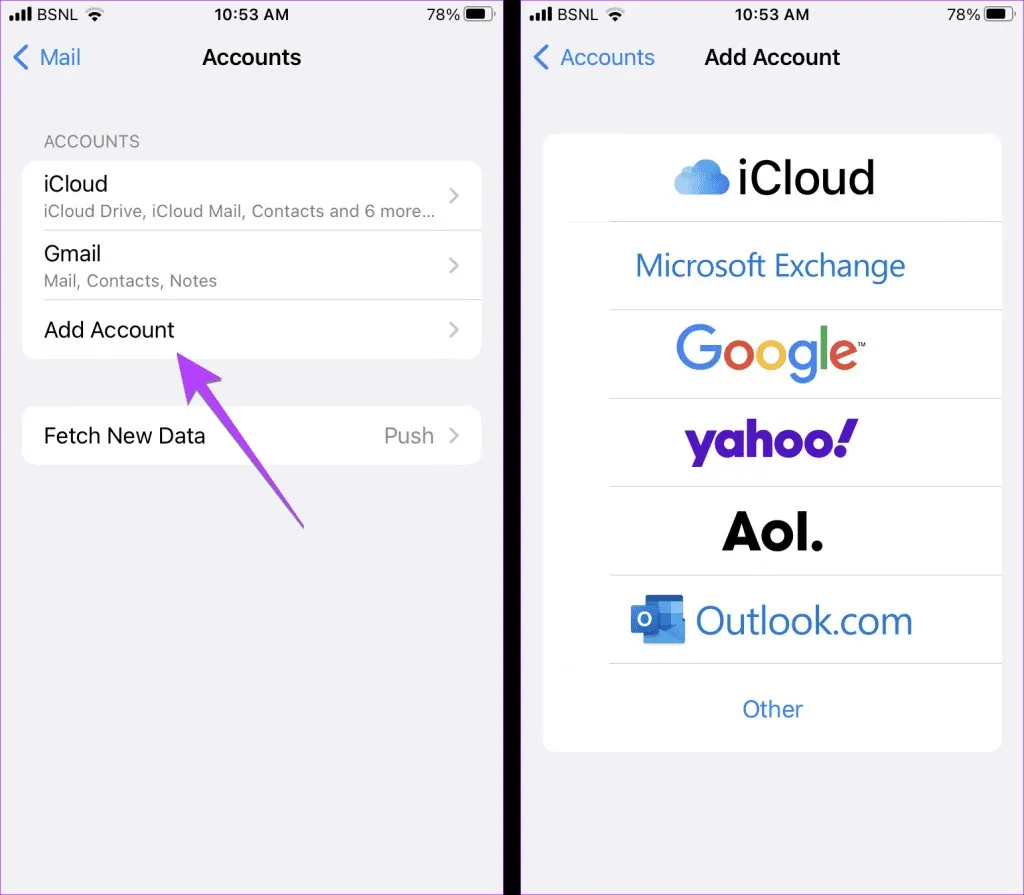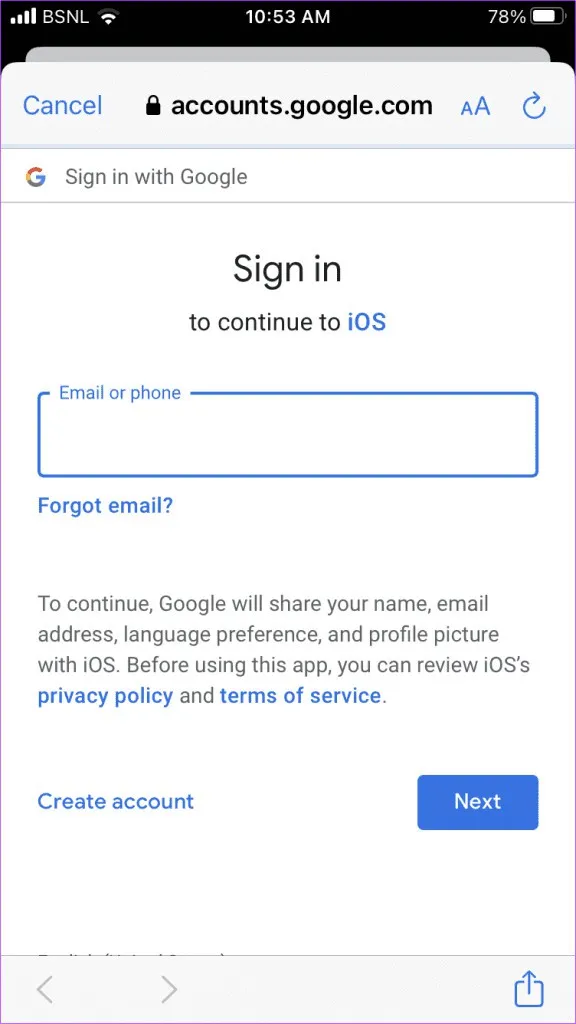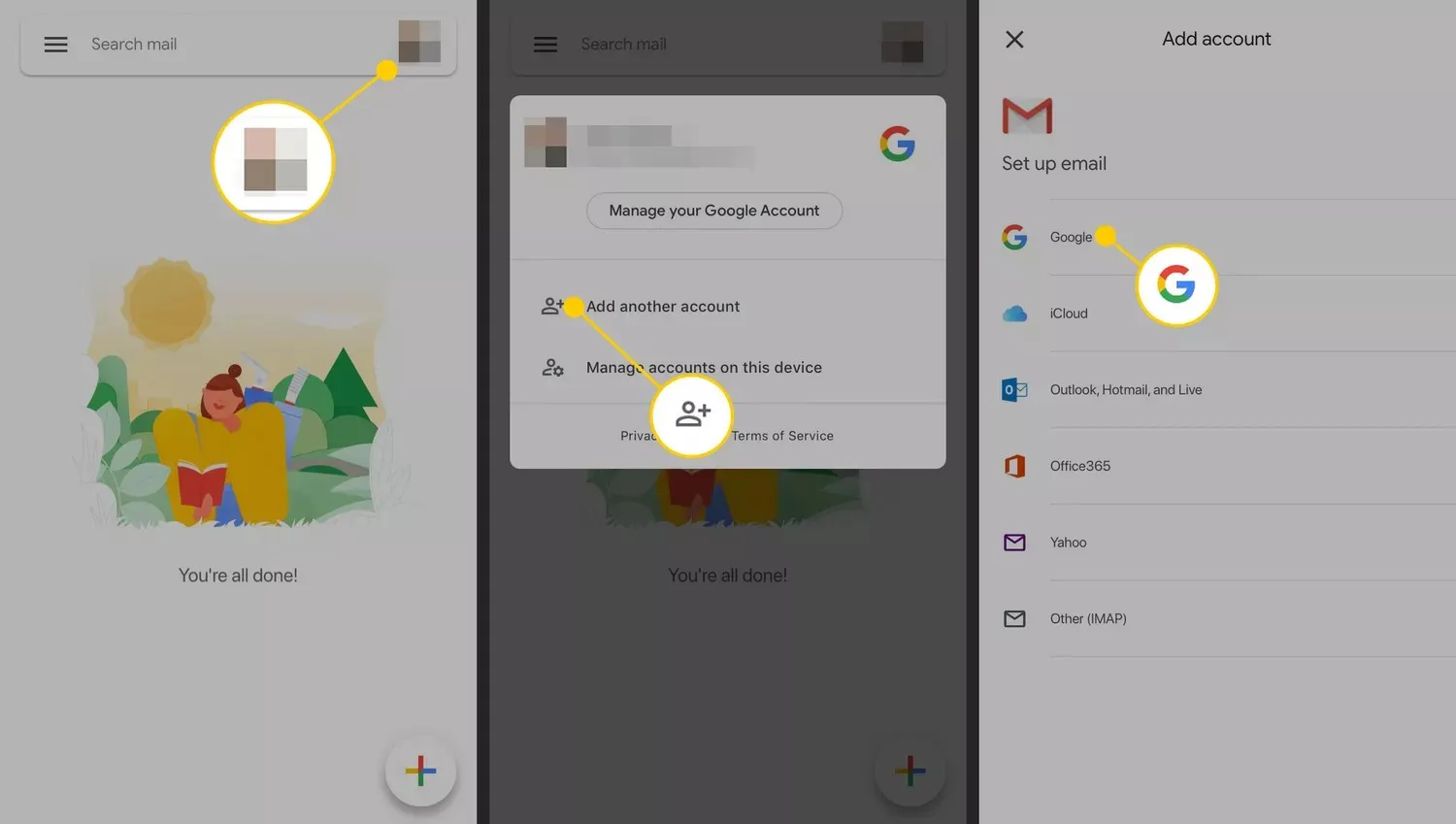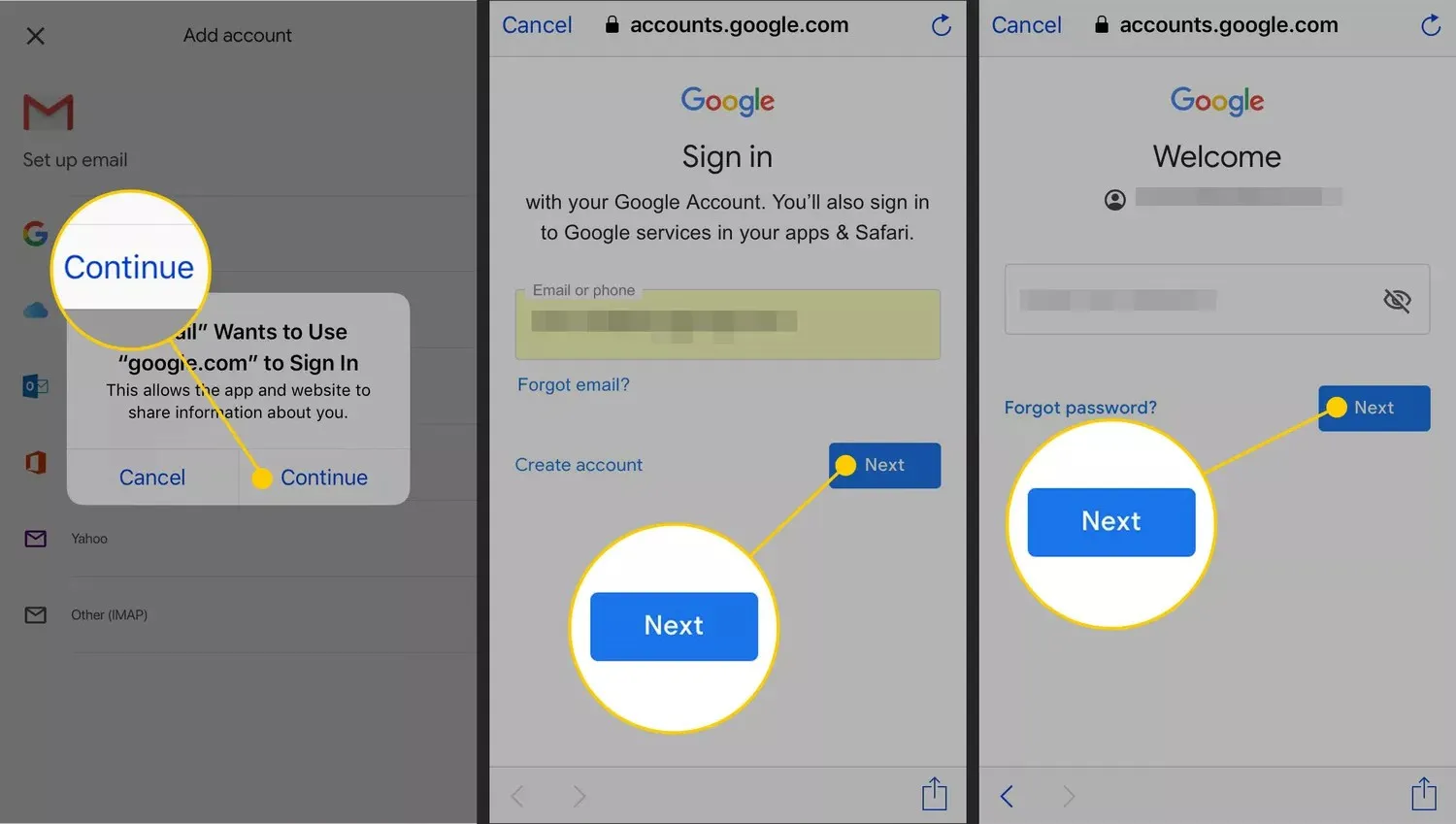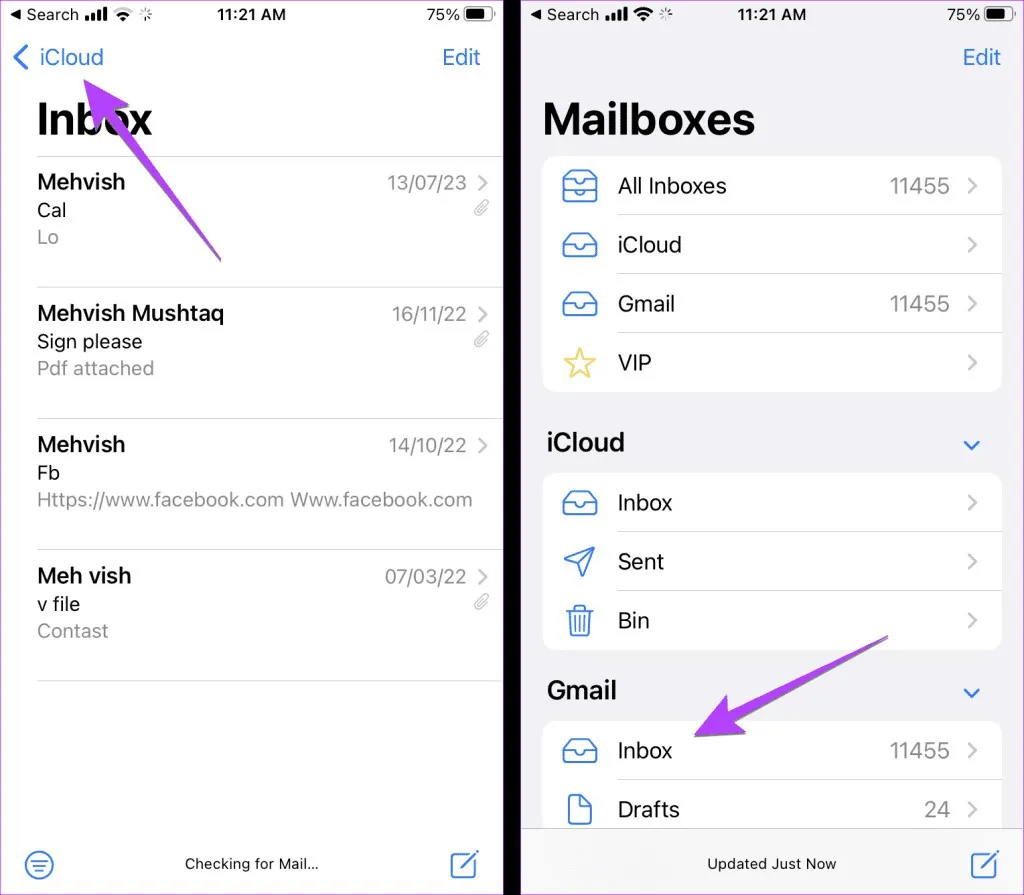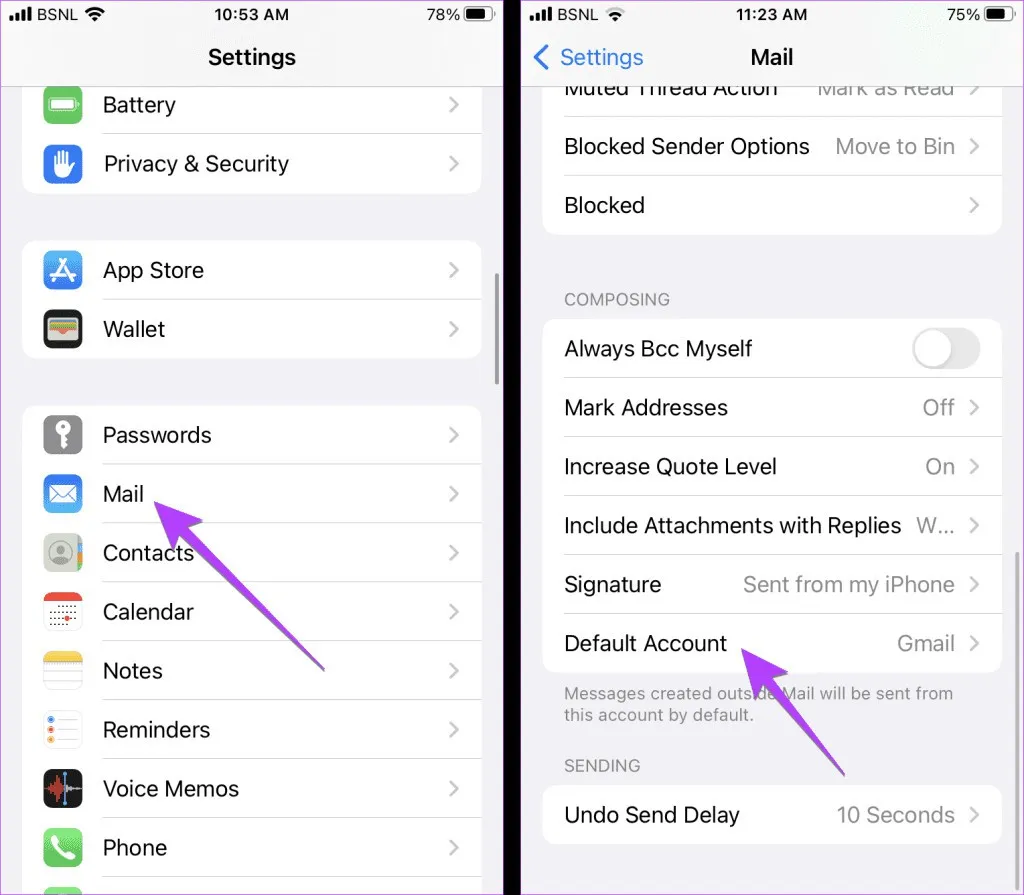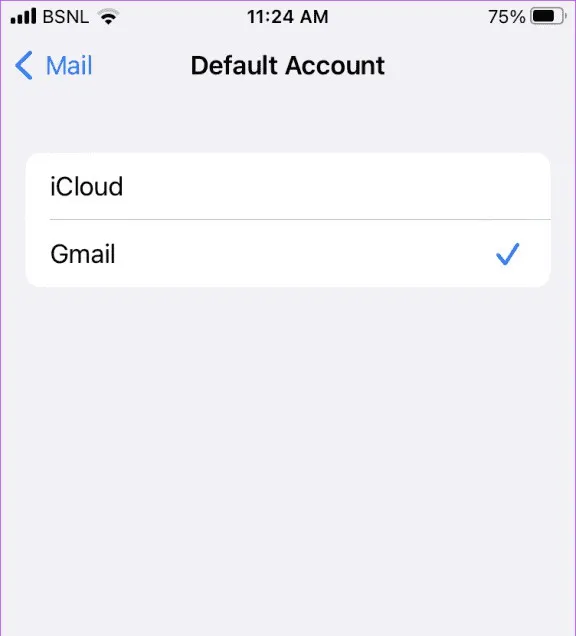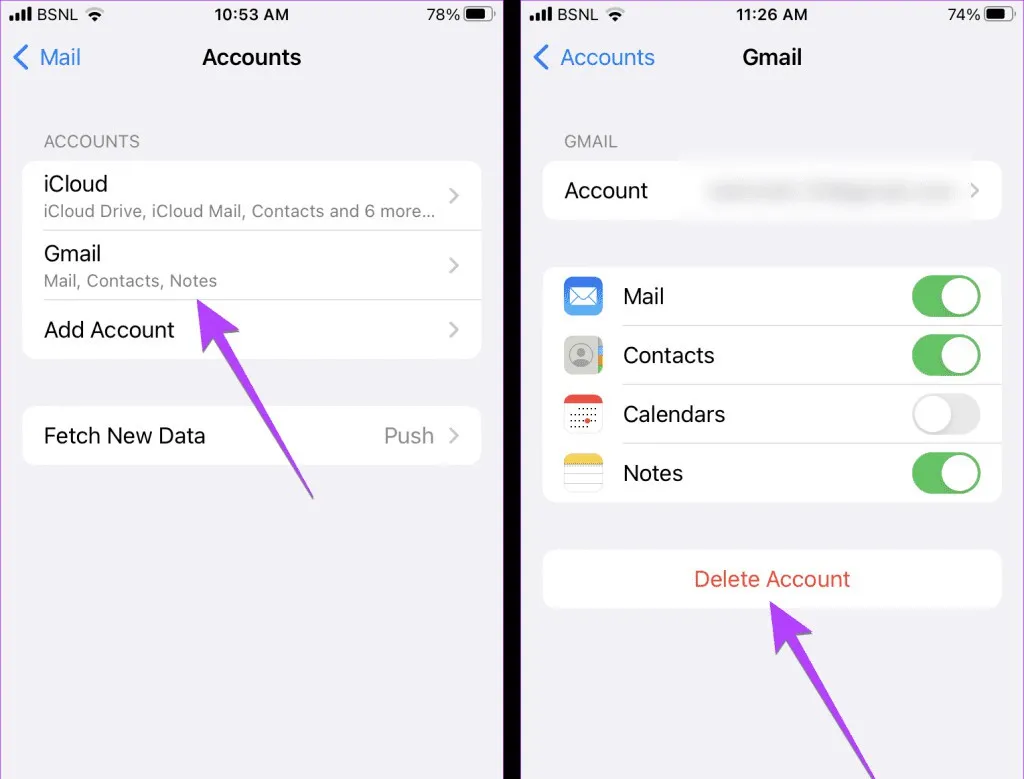Biết cách thêm tài khoản Gmail trên iPhone, người dùng iOS có thể đăng nhập vào không chỉ một mà nhiều tài khoản Gmail trên điện thoại, để từ đó có thể quản lý tất cả các tài khoản email tại một nơi dễ dàng và nhanh chóng. Dưới đây là hướng dẫn chi tiết cách thực hiện.
Nếu sử dụng nhiều địa chỉ email từ các dịch vụ khác nhau như Gmail, Outlook, iCloud… bạn có thể muốn thêm chúng vào iPhone của mình để tiện cho việc quản lý, sử dụng cũng như duy trì kết nối liên tục giữa các email khác nhau. Nhưng nếu mở ứng dụng Mail trên iPhone thì bạn sẽ không thấy bất kỳ tùy chọn nào để thêm các dịch vụ email khác vào. Vậy làm cách nào để thêm một tài khoản email khác vào iPhone? Dưới đây chúng tôi sẽ hướng dẫn các bạn chi tiết cách thêm tài khoản Gmail trên iPhone nhanh chóng.
Bạn đang đọc: Mách bạn cách thêm tài khoản Gmail trên iPhone cực dễ, bạn đã làm chưa hãy thử ngay
Cách thêm tài khoản Gmail trên iPhone qua ứng dụng Mail
Người dùng iPhone mặc định được trang bị ứng dụng Mail riêng, đó là một dịch vụ email của Apple được tích hợp vào hệ điều hành di động iOS hoặc iPadOS. Tuy nhiên nếu bạn đang sử dụng tài khoản Gmail và muốn nó là một phần không thể tách rời ứng dụng Apple Mail, nhưng không biết cách thêm tài khoản Gmail trên iPhone. Vậy hãy thực hiện theo hướng dẫn dưới đây:
Bước 1: Khởi chạy ứng dụng Cài đặt (Settings) trên iPhone.
Bước 2: Vuốt xuống phía dưới, tìm và nhấn tùy chọn Mail.
Bước 3: Sang cửa sổ mới, nhấn tùy chọn Tài khoản (Accounts) và chọn Thêm tài khoản (Add Account).
Bước 4: Tiếp theo nhấn tùy chọn Google.
Bước 6: Một cửa sổ web sẽ được mở ra, chuyển bạn đến trang thông tin đăng nhập. Bây giờ hãy nhập thông tin gồm tên và mật khẩu tài khoản Gmail của bạn để tiến hành đăng nhập vào tài khoản Gmail của mình.
Nếu bạn chưa có tài khoản Gmail, vậy hãy tham khảo bài Hướng dẫn chi tiết cách tạo Gmail nhanh chóng trên điện thoại và máy tính đơn giản để tạo cho mình một tài khoản mới, sau đó quay trở lại iPhone và đăng nhập vào tài khoản vừa tạo.
Bước 7: Nhấn nút Allow để chấp nhận các điều khoản của thỏa thuận. Tiếp theo bạn có thể chọn những mục muốn đồng bộ hóa với địa chỉ email mới thêm vào iPhone. Khi hoàn tất, nhấn nút Save để hoàn tất.
Như vậy chỉ với vài bước đơn giản, bạn đã thêm thành công tài khoản Gmail vào iPhone thông qua ứng dụng Mail của Apple. Thực hiện theo cách tương tự bạn có thể thêm nhiều tài khoản email từ cùng một nhà cung cấp email hoặc khác nhau nếu muốn. Các bước ở trên được thực hiện với phiên bản iOS 16 trở lên.
Cách thêm tài khoản Gmail khác trên iPhone từ ứng dụng Gmail
Bạn có thể sử dụng các bước như ở trên để thêm tài khoản Gmail khác trên iPhone của mình. Nhưng bạn cũng có thể sử dụng ứng dụng Gmail để thêm tài khoản Gmail bổ sung trên iPhone bằng cách:
Bước 1: Mở ứng dụng Gmail trên iPhone của bạn.
Bước 2: Nhấn vào biểu tượng ảnh hồ sơ tài khoản Gmail hiện tại của bạn ở góc trên cùng bên phải.
Bước 3: Từ hộp thoại mới hiển thị, nhấn tùy chọn Add another account.
Bước 4: Nhấn tùy chọn Google > kích nút Continue để tiếp tục.
Bước 5: Nhập thông tin tài khoản email của bạn gồm tên tài khoản, mật khẩu đăng nhập theo yêu cầu rồi nhấn nút Next để truy cập vào hộp thư đến của tài khoản Gmail bạn vừa thêm.
Bước 6: Sau khi nhiều tài khoản Gmail được thêm vào thông qua ứng dụng Gmail, hãy nhấn vào biểu tượng ảnh hồ sơ và chọn tài khoản Gmail ưa thích để chuyển đổi giữa nhiều tài khoản trong ứng dụng Gmail trên iPhone. Tương tự, bạn có thể sử dụng ứng dụng khác của bên thứ ba để thêm nhiều tài khoản email trên iPhone của mình.
Cách thêm tài khoản Gmail trên iPhone chạy iOS 13 trở về trước
Nếu iPhone bạn đang sử dụng đang chạy phiên bản iOS 13 trở về trước và muốn thêm tài khoản Gmail trên iPhone, vậy thì hãy thực hiện theo các bước dưới đây.
Bước 1: Khởi chạy ứng dụng Cài đặt (Settings) trên iPhone.
Bước 2: Vuốt xuống phía dưới, tìm và nhấn tùy chọn Mật khẩu & Tài khoản (Passwords & Accounts).
Bước 3: Tiếp theo nhấn tùy chọn Tài khoản (Accounts) > Google và nhấn nút Continue để tiếp tục.
Tìm hiểu thêm: Hướng dẫn kích hoạt Office Sidebar trên Microsoft Edge một cách nhanh chóng
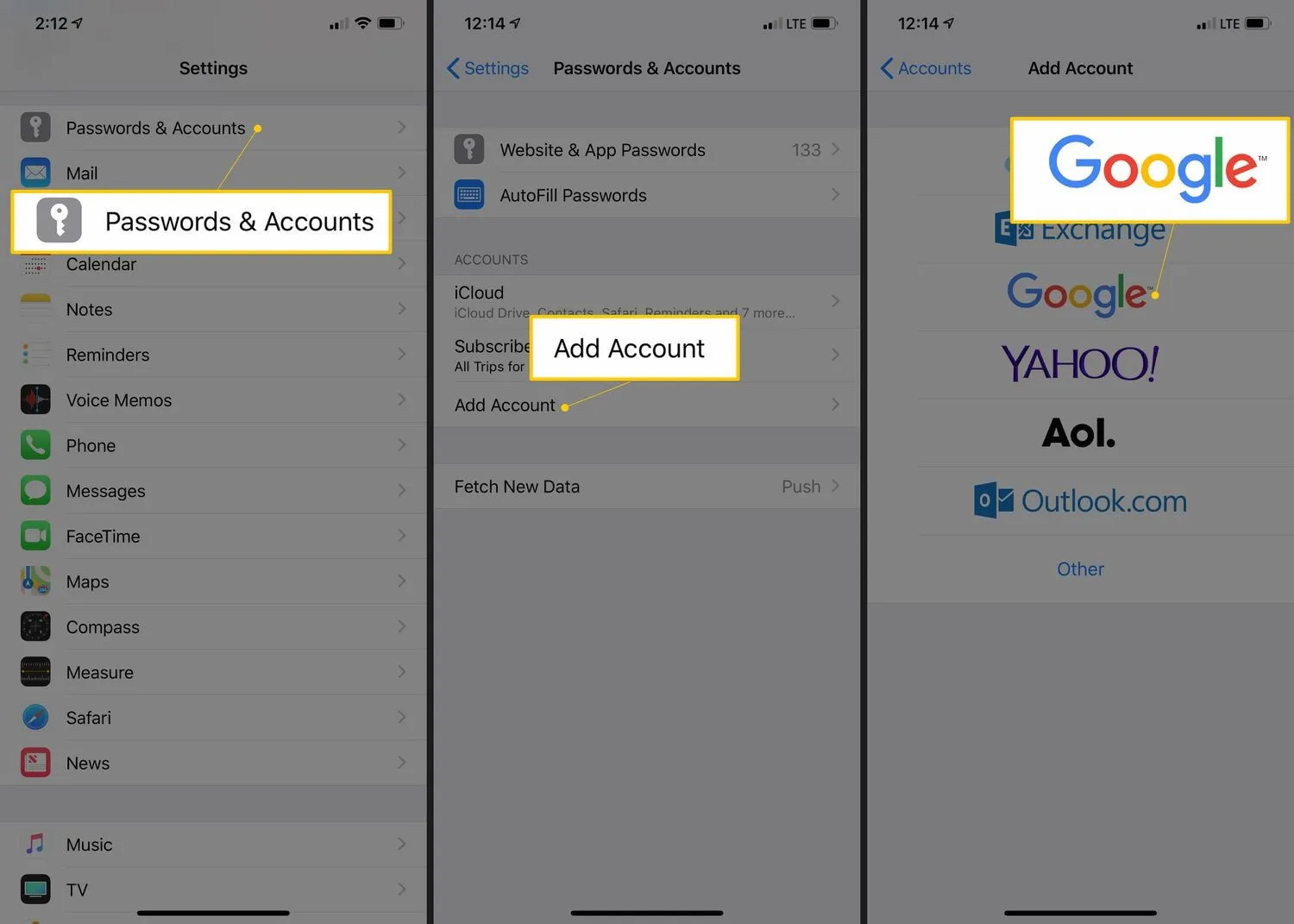
Bước 4: Trên màn hình mới hiển thị, bạn hãy nhập địa chỉ email Gmail rồi kích nút Next để tiếp tục. Nếu bạn chưa có tài khoản Gmail, hãy nhấn nút Create Account để tạo tài khoản mới.
Bước 5: Nhập mật khẩu tài khoản Gmail khi được yêu cầu, rồi nhấn nút Next.
Bước 6: Bạn sẽ tự động chuyển đến trang cài đặt Gmail. Đảm bảo bật tùy chọn bên phải mục Mail để hoàn tất thiết lập.
Cách truy cập và chuyển đổi giữa nhiều tài khoản Gmail trên iPhone
Sau khi đã thêm các địa chỉ email Gmail vào iPhone, nếu bạn muốn truy cập và chuyển đổi giữa các tài khoản Gmail đó để kiểm tra và sử dụng. Hãy thực hiện theo hướng dẫn dưới đây.
Bước 1: Mở ứng dụng Mail trên iPhone của bạn.
Bước 2: Nhấn vào mũi tên Back (nút có biểu tượng mũi tên hướng sang trái) ở góc trên bên trái của ứng dụng Mail để xem tất cả các tài khoản email được thêm vào ứng dụng Mail.
Bước 3: Sau đó nhấn vào tùy chọn Inbox ở phía bên dưới mục Gmail để truy cập vào hộp thư đến của tài khoản Gmail có email bạn muốn kiểm tra.
Cách thiết lập tài khoản email mặc định trong ứng dụng Mail
Để thay đổi địa chỉ email mặc định được sử dụng để gửi email trong ứng dụng Apple Mail, bạn hãy làm theo các bước sau:
Bước 1: Mở ứng dụng Cài đặt (Settings) trên điện thoại của bạn.
Bước 2: Di chuyển xuống phía dưới và nhấn tùy chọn Mail.
Bước 3: Kéo xuống phía dưới đến mục Composing và nhấn tùy chọn Default Account.
Bước 4: Sau đó chọn tài khoản mà bạn muốn sử dụng làm tài khoản mặc định.
Mẹo: Nếu bạn muốn thay đổi địa chỉ email của người gửi trong khi soạn email mới, hãy nhấn vào trường From trong ứng dụng Mail. Tất cả các địa chỉ email được thêm vào iPhone sẽ hiển thị, sau đó hãy chọn địa chỉ email mà bạn muốn sử dụng.
Cách xóa tài khoản email khỏi iPhone
Không thể phủ nhận những lợi ích của cách thêm tài khoản Gmail trên iPhone sẽ giúp bạn quản lý nhiều địa chỉ email Gmail khác nhau tại một nơi. Nhưng nếu trường hợp, bạn muốn xóa bớt một vài tài khoản Gmail khỏi iPhone thì làm thế nào? Hãy tham khảo ngay các bước dưới đây nhé.
Bước 1: Mở ứng dụng Cài đặt (Settings) trên iPhone.
Bước 3: Di chuyển xuống phía dưới, tìm và nhấn tùy chọn Mail, sau đó nhấn chọn Tài khoản (Accounts) trong cửa sổ mới.
>>>>>Xem thêm: Hướng dẫn chặn, bỏ chặn liên hệ KakaoTalk bằng điện thoại, máy tính cực dễ
Bước 3: Nhấn vào nhà cung cấp email mà bạn muốn xóa, như trong ví dụ này tôi chọn Gmail.
Bước 4: Sang cửa sổ chi tiết, bạn nhấn nút Xóa tài khoản (Delete Account) ở phía dưới. Xác nhận trên cửa sổ mới hiển thị để thực hiện việc xóa tài khoản email Gmail khỏi iPhone.
Tạm kết
Chúng tôi hy vọng với hướng dẫn chi tiết trên đây, các bạn đã biết cách thêm tài khoản Gmail trên iPhone và quản lý chúng một cách hiệu quả. Sau khi bạn đã thêm email Gmail vào iPhone, hãy tìm hiểu cách gửi email cho nhiều người trên Gmail nếu bạn chưa biết cách thực hiện.
Xem thêm:
- Giới thiệu 10 cục sạc nhanh iPhone chính hãng, siêu chất lượng đáng mua hiện nay
- Tạo email trên điện thoại iPhone đơn giản, nhanh chóng khi thực hiện theo hướng dẫn sau
Hiện nay, tại Blogkienthuc.edu.vn chuyên cung cấp đa dạng các mẫu máy iPhone mọi phiên bản mới. Bạn có thể tham khảo các sản phẩm điện thoại iPhone chính hãng, giá tốt ngay tại chuỗi cửa hàng Blogkienthuc.edu.vn.
Xem các mẫu điện thoại iPhone giá tốt tại đây:
- iPhone