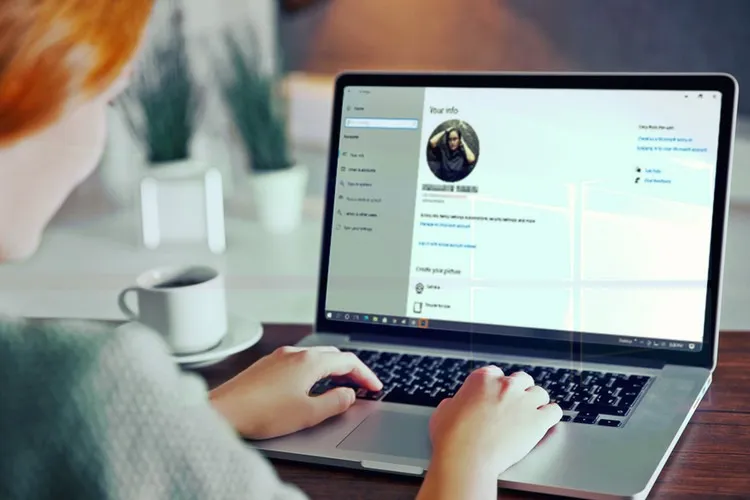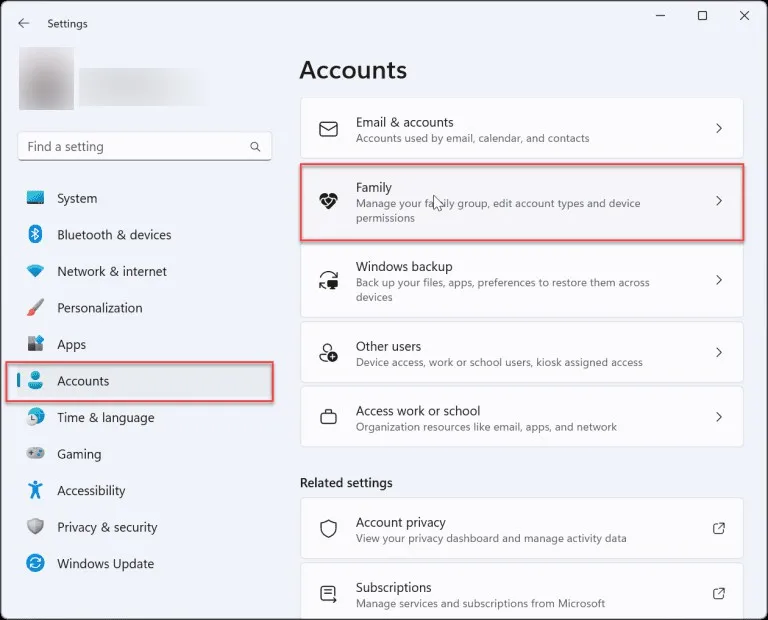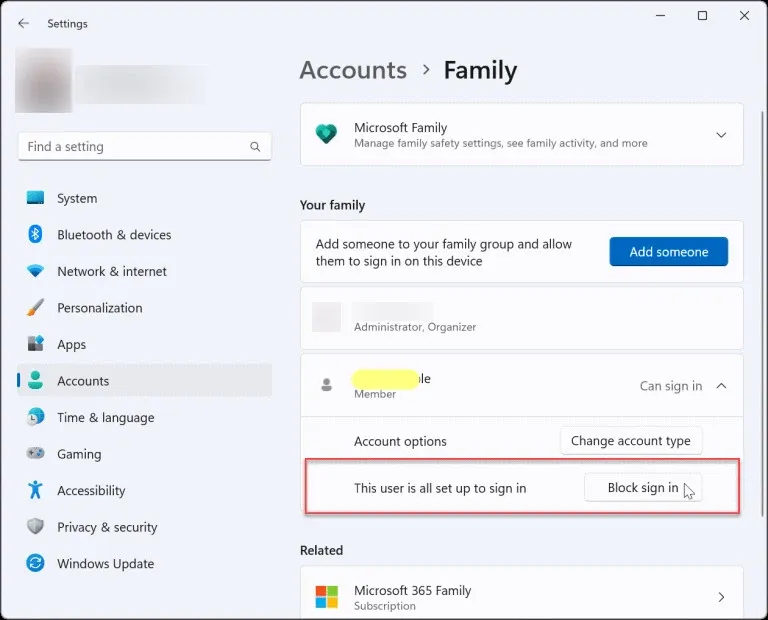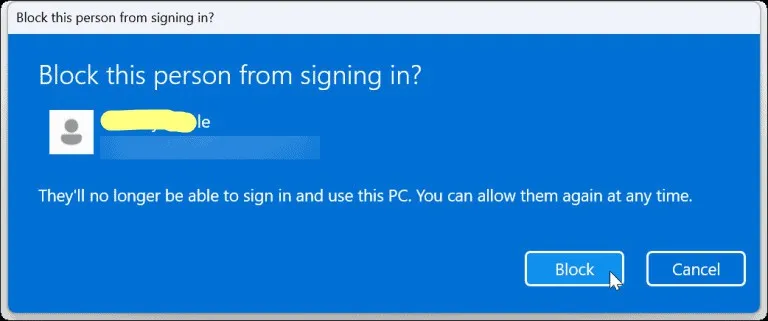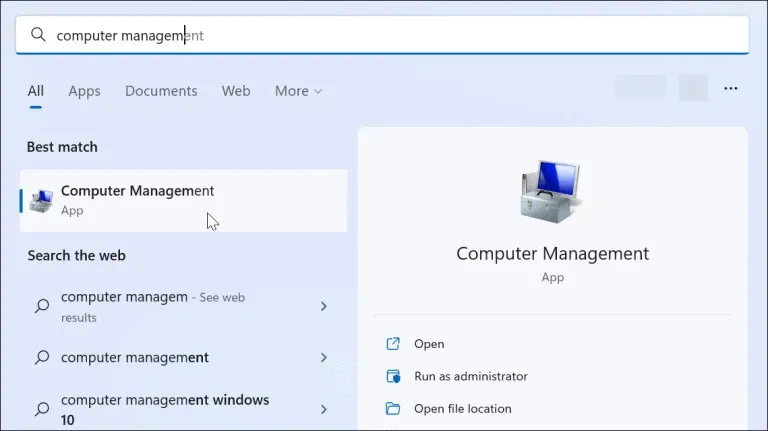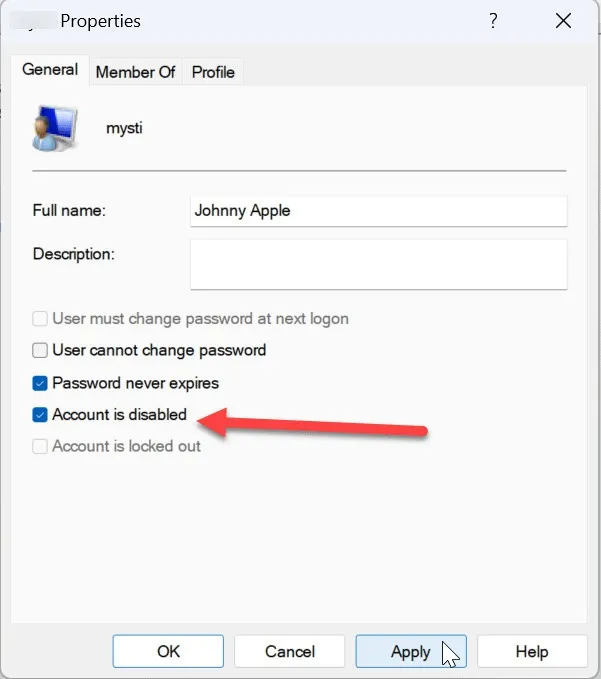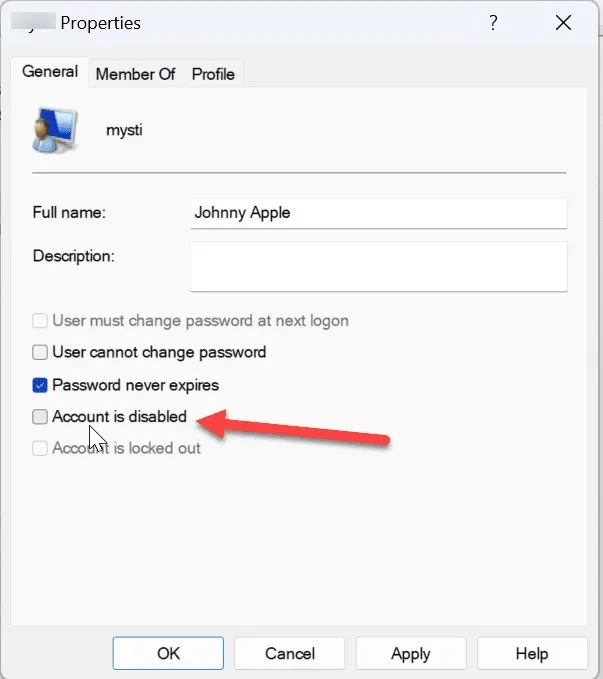Bạn muốn hạn chế quyền truy cập tạm thời trên máy tính chạy Windows 11? Bạn có thể tạm thời vô hiệu hóa tài khoản người dùng bằng cách thực hiện theo hướng dẫn dưới đây.
Bạn muốn kiểm soát quyền truy cập của người dùng vào máy tính Windows 11 của mình? Bạn có thể cần xem xét việc hạn chế quyền truy cập vào tài khoản người dùng trên thiết bị của mình. Thay vì xóa hoàn toàn tài khoản đó, bạn có thể vô hiệu hóa tài khoản tạm thời.
Bạn đang đọc: Mách bạn cách tắt tạm thời tài khoản trên Windows 11
Vô hiệu hóa tài khoản cho phép bạn duy trì cài đặt và tệp của người dùng đó nếu cần khôi phục quyền truy cập vào tài khoản đó sau này. Windows 11 cung cấp một số cách khác nhau để vô hiệu hóa tài khoản bằng ứng dụng Settings hoặc công cụ Computer Management. Nếu bạn muốn tạm thời vô hiệu hóa tài khoản trên Windows 11, hãy làm theo các bước sau.
Cách tắt tạm thời tài khoản trên Windows 11
Như đã nói ở trên, Windows 11 có hai cách để bạn có thể vô hiệu hóa tài khoản gồm sử dụng ứng dụng Settings hoặc công cụ Computer Management. Chi tiết cách thực hiện như sau:
Vô hiệu hóa tài khoản người dùng qua Settings
Bước 1: Để vô hiệu hóa tài khoản người dùng từ ứng dụng Settings, bạn bấm tổ hợp phím Windows + I hoặc truy cập menu Start > Settings.
Bước 2: Trong cửa sổ ứng dụng Settings hiển thị, kích chọn mục Accounts ở khung bên trái.
Bước 3: Tiếp theo, chọn tùy chọn Family ở khung bên phải hoặc Family & other users.
Bước 4: Dưới mục Your family, bạn hãy tìm thành viên gia đình cần vô hiệu hóa tài khoản, kích chọn tài khoản đó và bấm nút Block sign in.
Bước 5: Trong hộp thoại màu xanh lam xuất hiện, bấm nút Block để xác nhận.
Như vậy sau khi hoàn tất các bước trên, tài khoản của thành viên gia đình ở trên sẽ không thể đăng nhập vào tài khoản của họ được nữa. Đồng thời, tài khoản của họ sẽ không còn hiển thị trên màn hình đăng nhập.
Lưu ý: Bạn chỉ có thể sử dụng ứng dụng Settings để vô hiệu hóa tài khoản gia đình. Nó không hoạt động với tài khoản Microsoft hoặc Local .
Vô hiệu hóa tài khoản người dùng qua Computer Management
Để vô hiệu hóa tài khoản người dùng thông qua công cụ Computer Management trên Windows 11, bạn thực hiện như sau:
Bước 1: Truy cập vào menu Start, nhập Computer Management vào khung trống và kích chọn kết quả hiển thị tương ứng ở trên cùng.
Bước 2: Trong cửa sổ Computer Management hiển thị, điều hướng đến đường dẫn dưới đây.
Tìm hiểu thêm: Mách bạn cách tạo avatar trên Instagram ấn tượng nhất
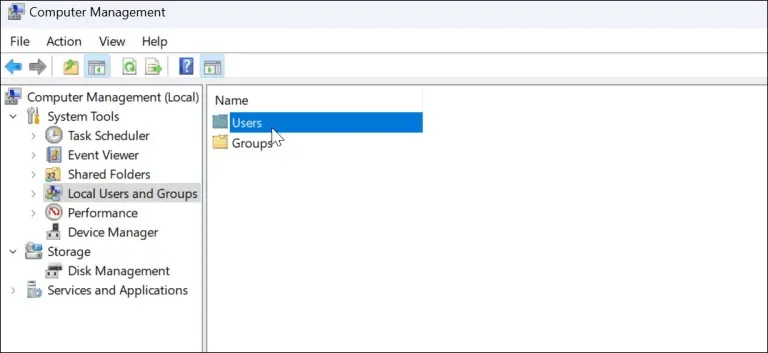
Computer Management > System Tools > Local Users and Groups > Users.
Bước 3: Quan sát khung bên phải bạn sẽ thấy danh sách tất cả các tài khoản người dùng hiện có trên hệ thống. Bây giờ kích chuột phải vào tên tài khoản người dùng bạn muốn vô hiệu hóa và chọn Properties từ menu xổ xuống.
Bước 4: Khi cửa sổ Properties mở ra, kích tùy chọn Account is disabled rồi bấm nút Apply > OK để áp dụng thay đổi.
Trong trường hợp bạn cần kích hoạt lại tài khoản đó, hãy quay lại cửa sổ Computer Management với các bước tương tự như trên, nhưng bỏ tùy chọn tại ô Account is disabled sau đó bấm nút Apply > OK.
>>>>>Xem thêm: Gói FD50 MobiFone còn không? Đăng ký gói giống FD50 Mobi thế nào?
Sau đó khởi động lại máy tính Windows 11 và tài khoản đó sẽ được kích hoạt, hiển thị trong tùy chọn đăng nhập để họ sử dụng. Điều thú vị là khi tài khoản người dùng bị vô hiệu hóa sau đó kích hoạt trở lại thì các cài đặt và dữ liệu của tài khoản đó vẫn được giữ nguyên.
Sử dụng các bước trên, bạn có thể tạm thời chặn quyền truy cập của người dùng trên Windows 11. Nếu bạn muốn thành viên gia đình có thể đăng nhập trong tương lai, hãy quay lại ứng dụng Settings hoặc công cụ Computer Management và đảo ngược quy trình.