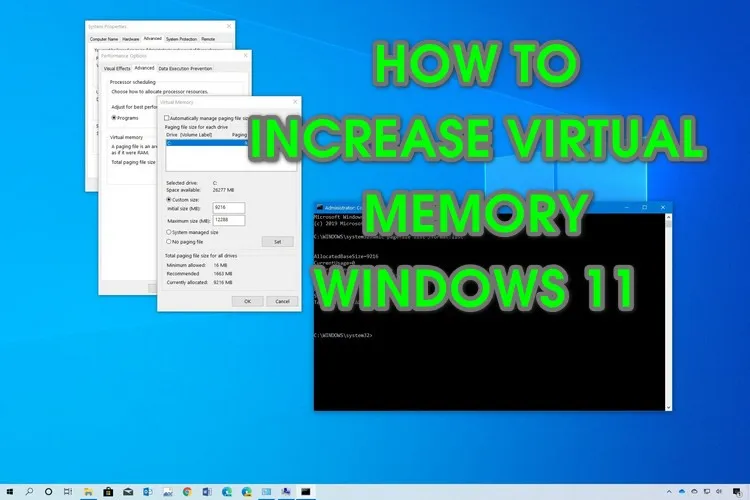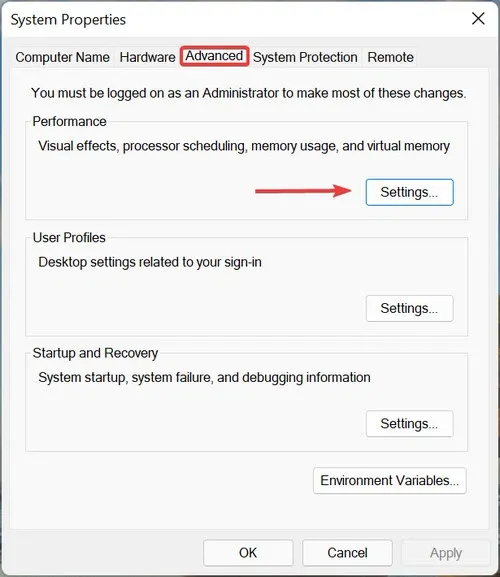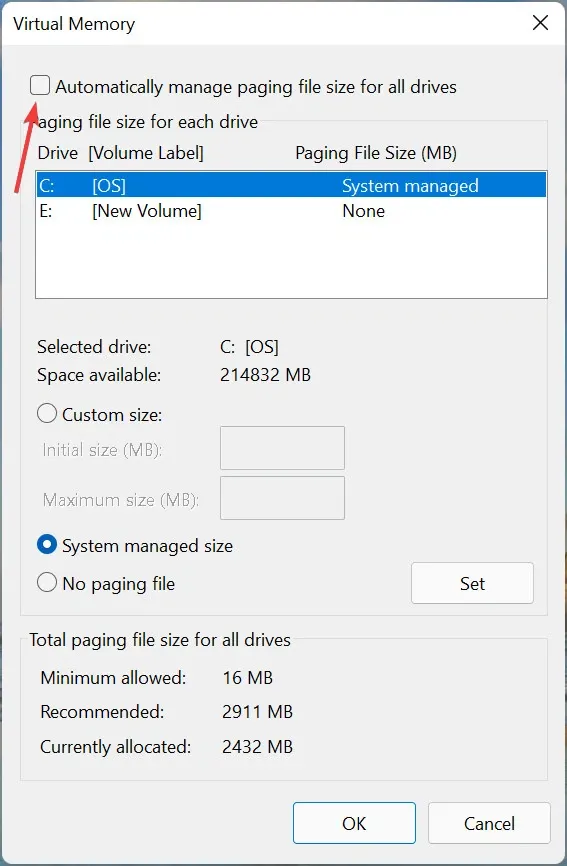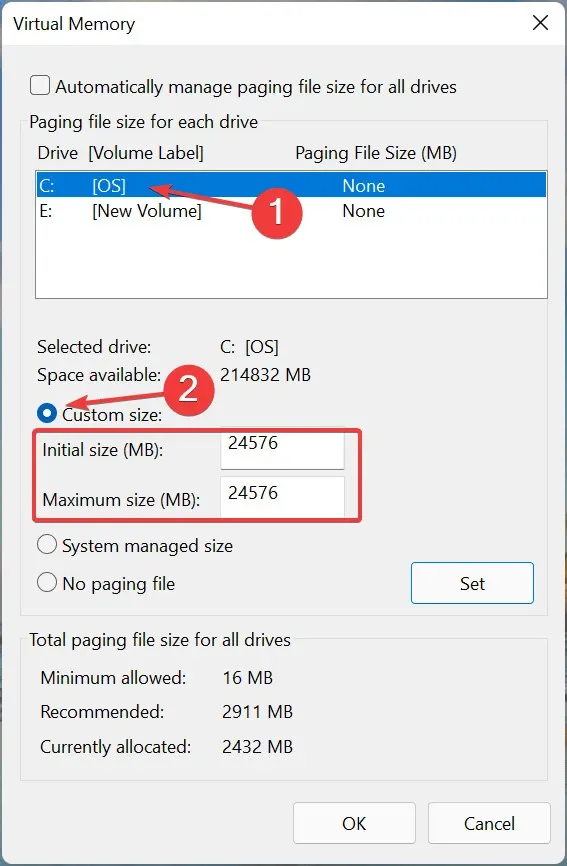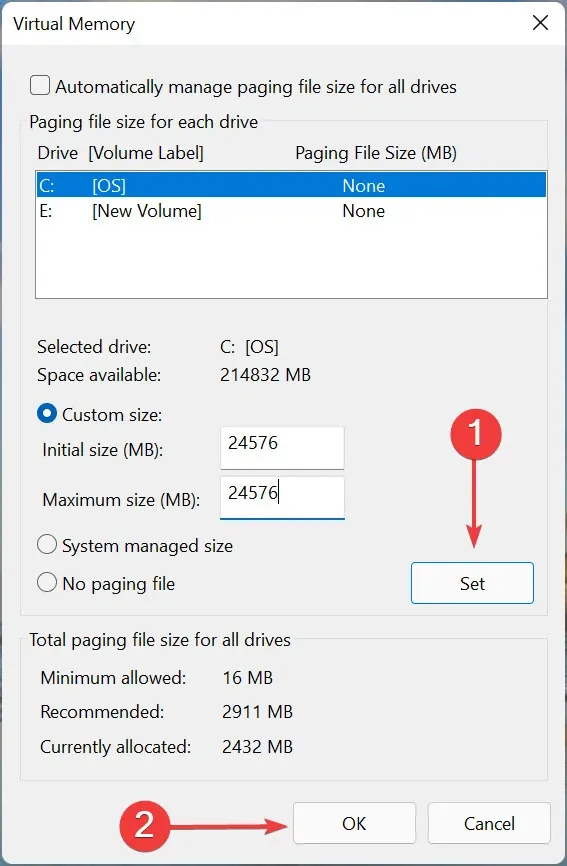Tính năng bộ nhớ ảo (Virtual Memory) là cách bạn có thể sử dụng để tăng tốc các ứng dụng khi máy tính của bạn sắp hết bộ nhớ khả dụng. Trong bài này, FPTShop sẽ cùng các bạn tìm hiểu cách tăng bộ nhớ ảo trong Windows 11 khi cần thiết.
RAM là một phần không thể thiếu của bất kỳ máy tính nào, cho phép bộ xử lý truy cập các tệp tạm thời được các chương trình sử dụng một cách nhanh chóng. Nhưng nếu máy tính hết bộ nhớ khả dụng khi bạn muốn mở nhiều ứng dụng hoặc chương trình tiêu tốn nhiều tài nguyên. Vì vậy, tính năng bộ nhớ ảo sẽ cho phép Windows quản lý và dễ dàng chạy chúng.
Bạn đang đọc: Mách bạn cách tăng bộ nhớ ảo trên Windows 11
Mặc dù tính năng này được bật theo mặc định, nhưng bạn có thể tiếp quản và cài đặt cấu hình thủ công dung lượng bộ nhớ ảo có sẵn trên Windows 11 sao cho phù hợp với nhu cầu. Điều đó sẽ giúp bạn quản lý đủ không gian cho các ứng dụng nặng sử dụng nhiều tài nguyên hệ thống mà không gặp phải bất kỳ lỗi nào liên quan đến bộ nhớ.
Bộ nhớ ảo trên Windows 11 là gì?
Khi máy tính của bạn hết bộ nhớ khả dụng, nó sẽ trở nên chậm chạp hoặc không phản hồi. Để giải quyết những tình huống như vậy, Windows đã trang bị tính năng gọi là bộ nhớ ảo. Tính năng này cho phép Windows tạm thời tải một số tác vụ từ RAM vào ổ lưu trữ để hoạt động như một phân vùng Swap hoặc Page file. Điều đó sẽ giúp giải phóng không gian giúp máy tính chạy nhiều tác vụ và chương trình hơn.
Page file được tạo bởi bộ nhớ ảo có thể chậm hơn RAM trên máy tính, Windows sẽ ưu tiên thông minh các tác vụ được lưu trên RAM và di chuyển những tác vụ khác đến Page file. Điều đó tạo thêm không gian cho bộ nhớ mà các chương trình yêu cầu trên máy tính có thể sử dụng.
Xem thêm: Bí quyết chẩn đoán lỗi RAM trên Windows 11 không phải ai cũng biết
Khi nào cần tăng bộ nhớ ảo?
Bộ nhớ ảo không thể thay thế cho bộ nhớ vật lý. Tuy nhiên, việc chạy nhiều chương trình hơn trên máy tính sẽ rất hữu ích khi máy tính của bạn có bộ nhớ hạn chế và nhiều ứng dụng đã chạy trong nền.
Hiệu năng bạn có thể nhận được từ việc tăng bộ nhớ ảo cũng phụ thuộc vào việc máy tính có phần cứng có khả năng hoạt động hay không, ổ cứng HDD có nhiều bộ nhớ đệm hơn hay ổ SSD tốc độ cao có đủ dung lượng lưu trữ. Sử dụng ổ SSD tốc độ cao so với ổ cứng cơ học HDD sẽ đảm bảo tăng hiệu năng tối ưu từ việc tăng bộ nhớ ảo trên máy tính chạy Windows 11 của bạn.
Vì vậy lời khuyên là nên sử dụng ổ SSD vì nó đáng tin cậy hơn nhiều do cấu tạo ổ cứng này không có bất kỳ bộ phận chuyển động nào so với ổ HDD truyền thống. Ngoài ra, ổ SSD cung cấp tốc độ đọc và ghi nhanh hơn để giúp bộ nhớ ảo hoạt động nhanh hơn.
Cách tăng bộ nhớ ảo trên Windows 11
Tăng bộ nhớ ảo trên máy tính chạy Windows 11 sẽ hơi phức tạp. Vì vậy bạn cần thực hiện một số bước bổ sung để cài đặt cấu hình và tăng dung lượng bộ nhớ ảo trên Windows theo chi tiết các bước dưới đây.
Bước 1: Nhấn phím Windows + I để mở ứng dụng Settings. Tiếp theo chọn tùy chọn System ở khung bên trái và kích tùy chọn About ở dưới cùng phía bên phải.
Bước 2: Dưới mục Device specifications của trang About, bạn kích tùy chọn Advanced system settings.
Bước 3: Trong hộp thoại System Properties hiển thị, kích chọn thẻ Advanced. Sau đó bấm nút Settings… trong phần Performance.
Bước 4: Khi hộp thoại Performance Options hiển thị, kích chọn thẻ Advanced một lần nữa, rồi bấm nút Change dưới mục Virtual Memory.
Tìm hiểu thêm: Hướng dẫn đăng status kèm hình “chim điên”, đang gây sốt cộng đồng mạng
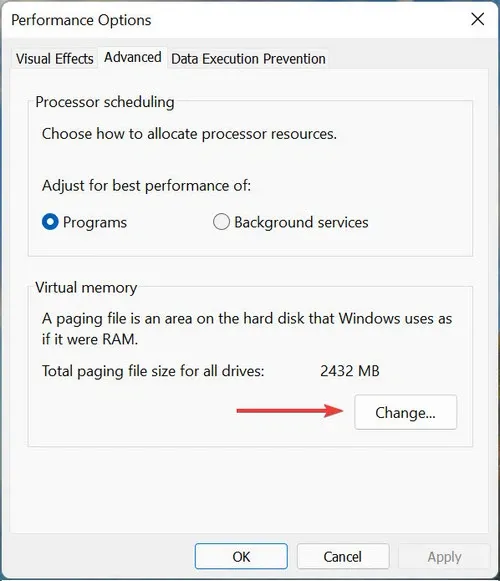
Bước 5: Khi cửa sổ Virtual Memory hiển thị, hãy bỏ tùy chọn Automatically manage paging file size for all drives nếu được chọn theo mặc định.
Bước 6: Nhấp vào tùy chọn Custom size và chỉ định dung lượng ổ đĩa bạn muốn phân bổ cho bộ nhớ ảo bằng cách nhập một giá trị phù hợp vào hộp Initial size và Maximum size. Sau đó bấm nút Set để lưu thay đổi.
Kích thước ban đầu Initial size và tối đa Maximum size sẽ tương ứng với dung lượng lưu trữ tối thiểu và tối đa mà bạn có thể sử dụng làm bộ nhớ ảo dưới dạng tệp hoán đổi (swap file).
Để biết kích thước ban đầu là bao nhiêu, bạn chỉ cần nhân dung lượng RAM (tính năng MB) hiện tại với 1,5 lần. Đồng thời có thể tìm kích thước tối đa bằng cách nhân dung lượng RAM (tính năng MB) hiện tại với 3 lần.
Ví dụ nếu máy tính của bạn có RAM 8GB hoặc 8 x 1024 = 8192MB (RAM đã cài đặt x 1GB tính bằng MB). Khi đó kích thước ban đầu sẽ là 8192MB x 1,5 = 12288MB. Đồng thời, kích thước tối đa phải là 8192MB x 3 = 24576MB.
Bước 7: Sau khi thay đổi tùy chọn Virtual Memory phù hợp, bấm nút OK để đóng cửa sổ.
>>>>>Xem thêm: Cách gộp 2 trang thành 1 trang trong Word đơn giản nhất
Bộ nhớ ảo là một tính năng hữu ích để tạm thời cấp phát nhiều bộ nhớ có thể sử dụng hơn cho một chương trình cụ thể. Tính năng này sẽ rất hữu ích khi bạn cài đặt bộ nhớ vật lý hạn chế trên máy tính của mình. Mặc dù hữu ích, nhưng hãy đảm bảo rằng bạn tính toán cẩn thận và chỉ định tỷ lệ bộ nhớ ảo phù hợp.