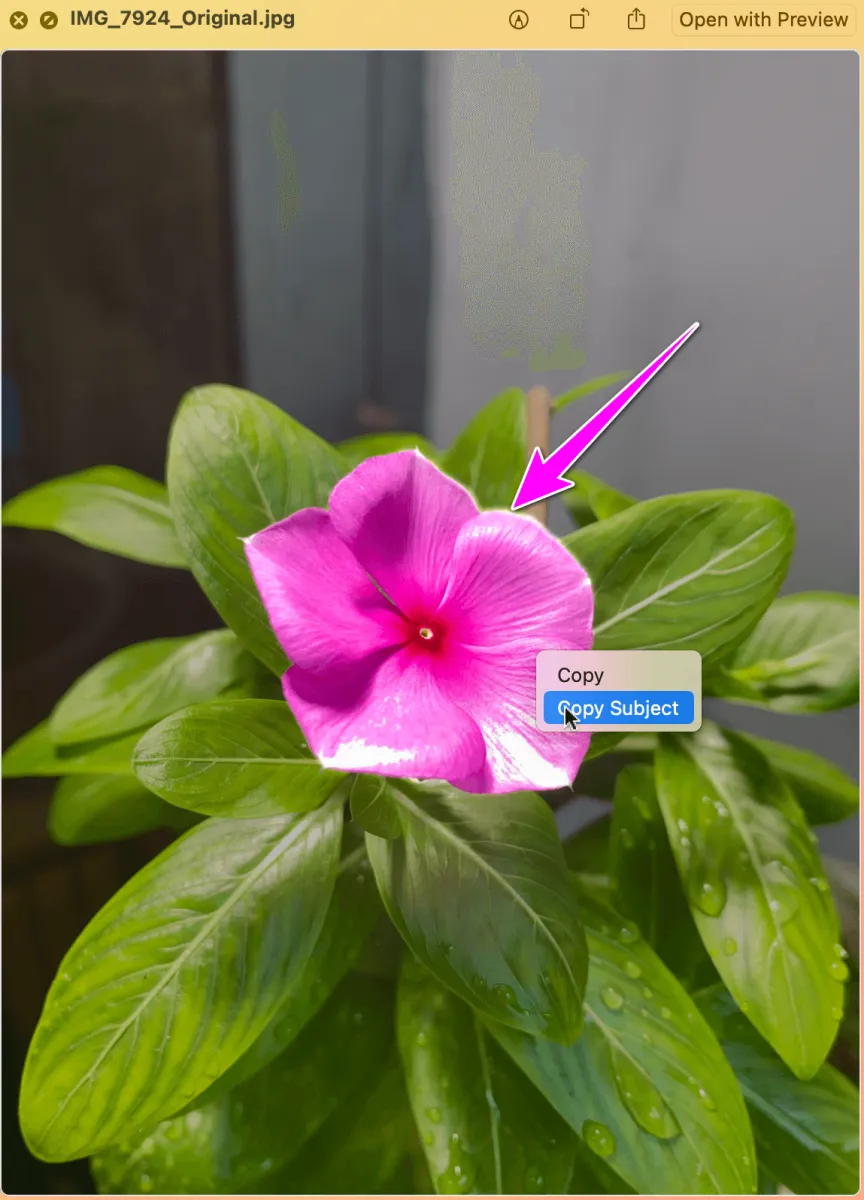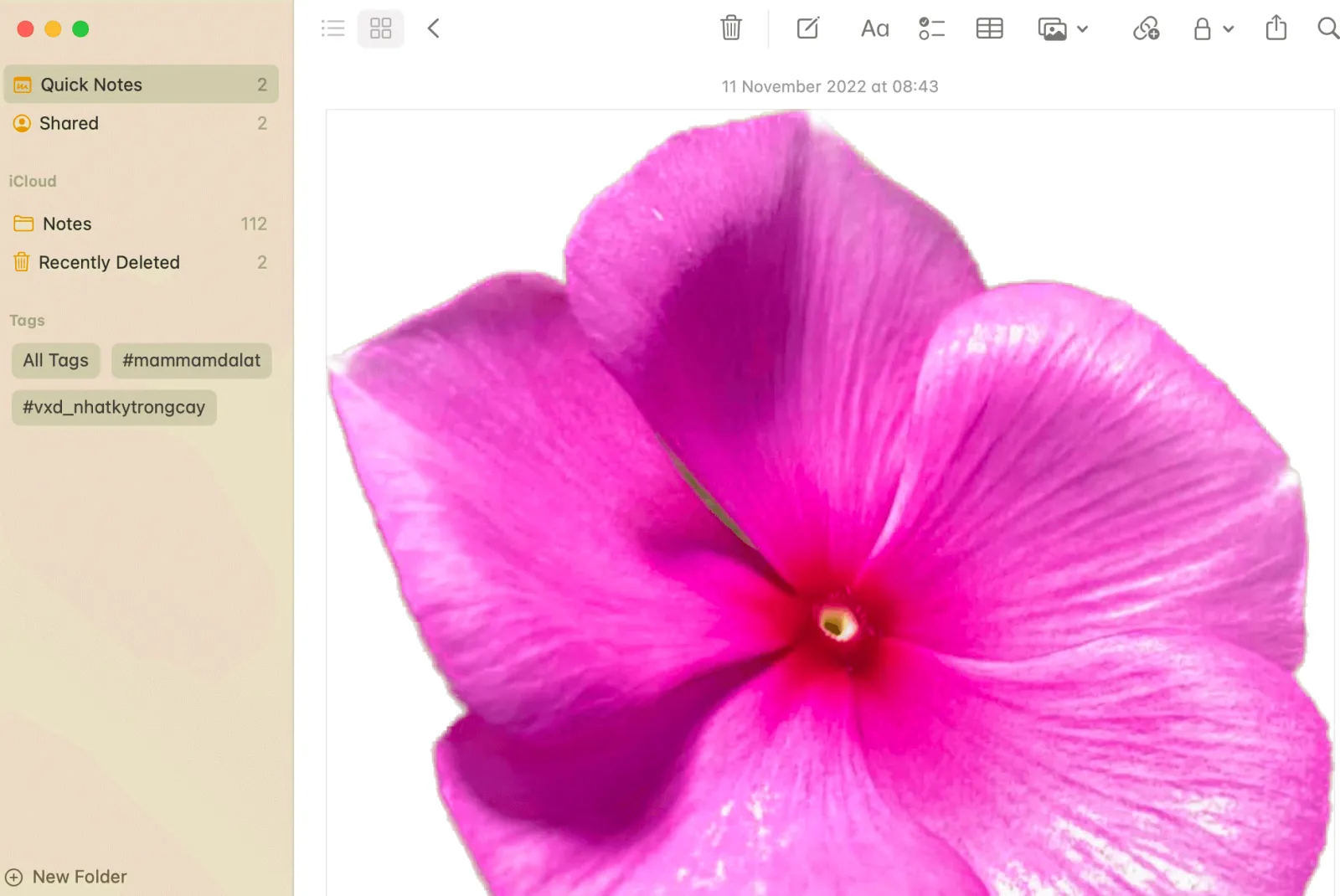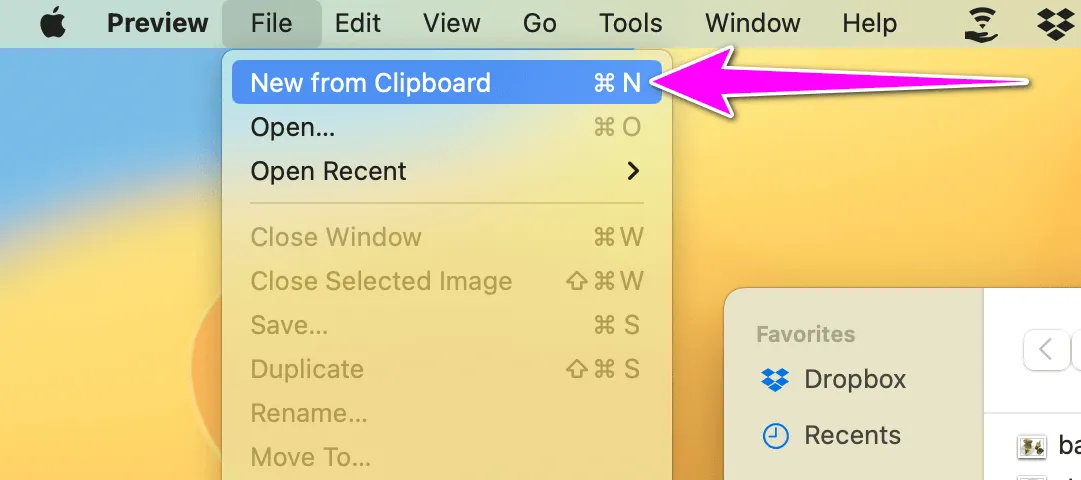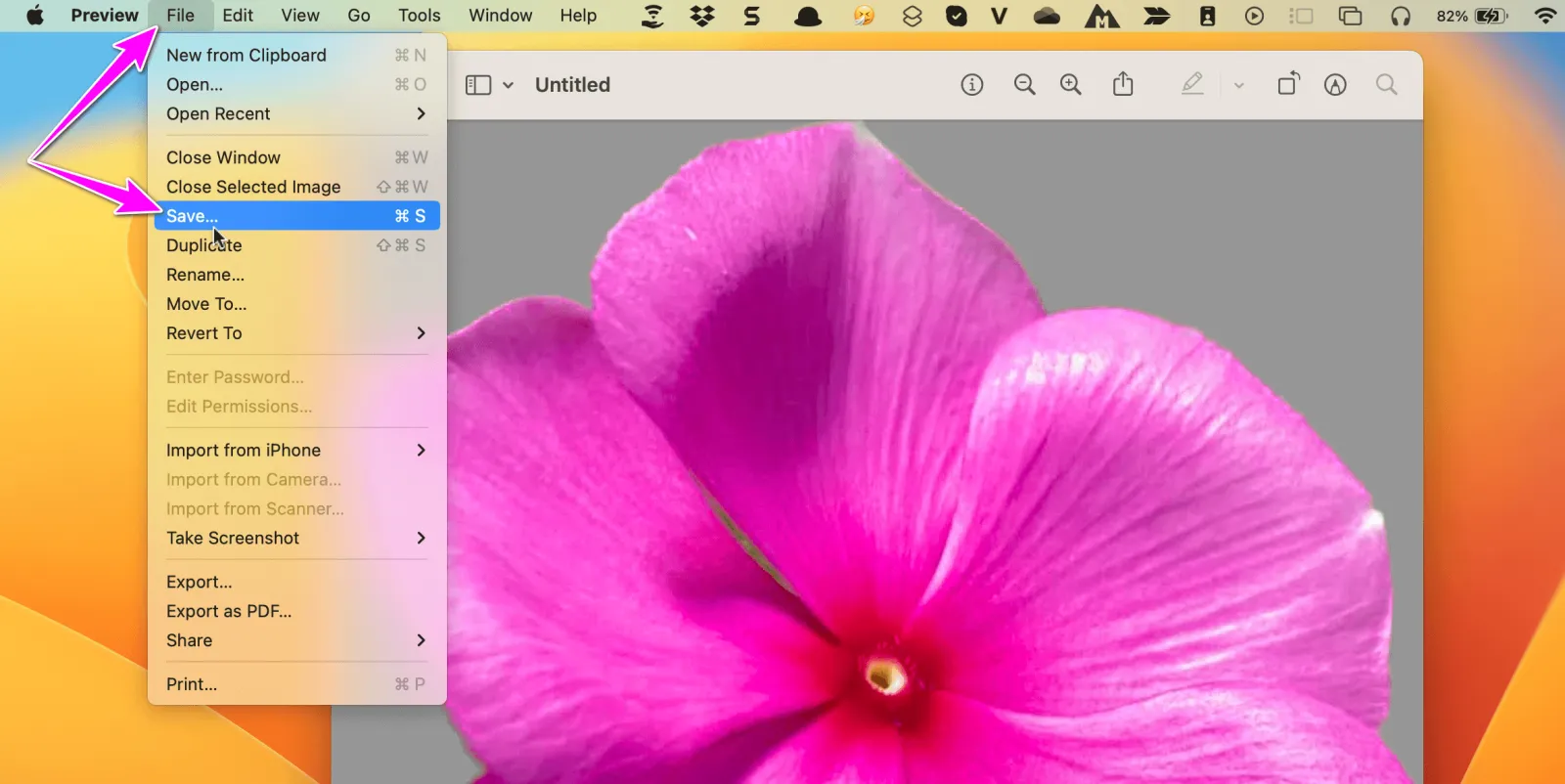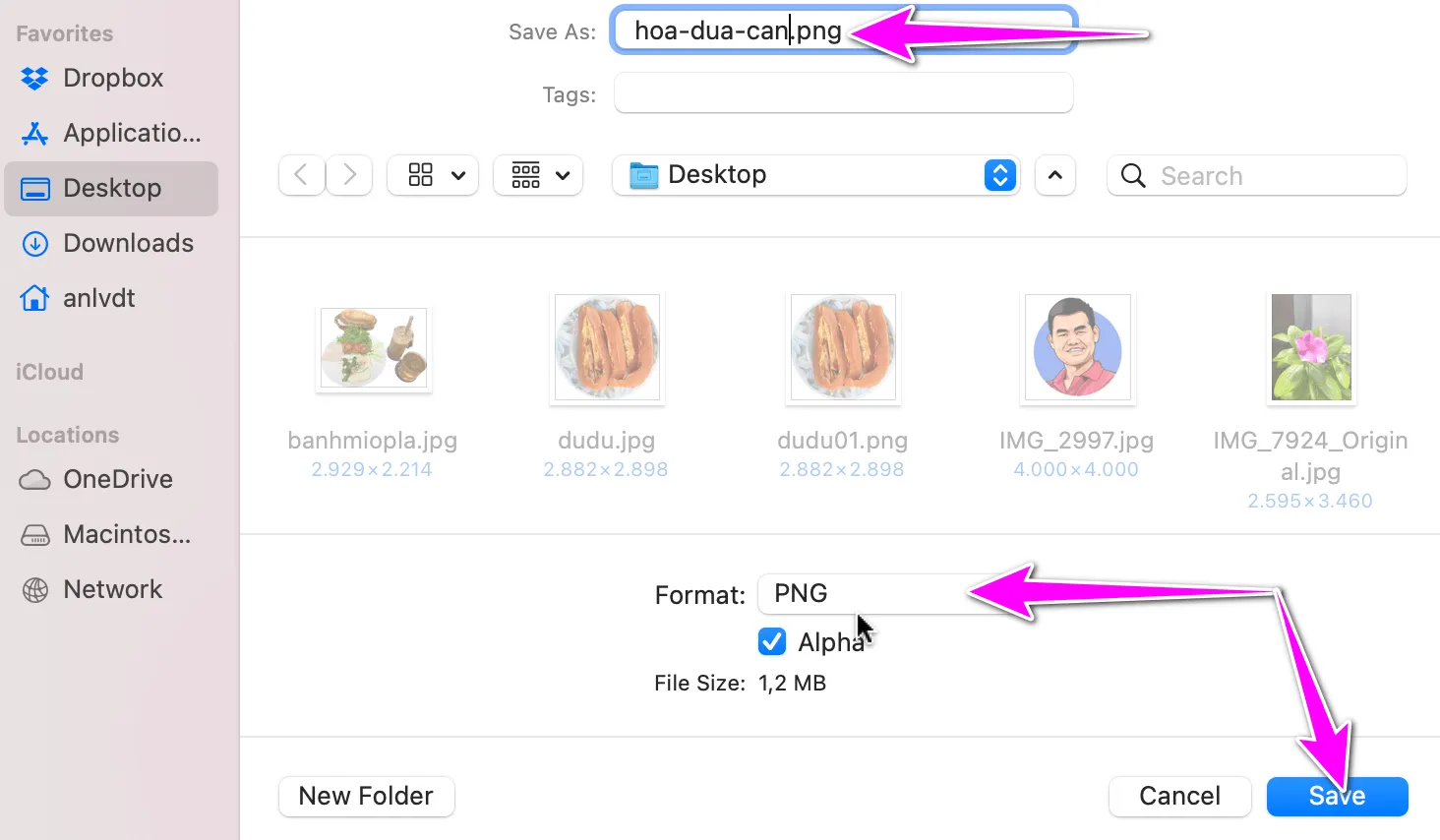Nhờ một tính năng mới trên macOS Ventura, bạn có thể tách nền ảnh nhanh chóng và dễ dàng, không cần biết Photoshop.
Bạn đang đọc: Mách bạn cách tách nhanh nền ảnh trên macOS Ventura
Trên macOS Ventura, Apple đã tích hợp sẵn một công cụ cho phép tách chủ thể ra khỏi một bức ảnh bức kỳ. Đặc biệt, toàn bộ quá trình chỉ diễn ra sau vài cú nhấp chuột đơn giản.
Chức năng tách nền ảnh trên macOS Ventura và cách nó hoạt động
Chức năng tách nền ảnh mới trên macOS Ventura sử dụng công nghệ học máy (machine learning) để xác định chủ thể và tách nó ra khỏi nền.
Chủ thể sau khi tách sẽ được sao chép (copy) vào bộ nhớ tạm (clipboard), và bạn có thể dán (paste) nó vào ứng dụng, hay chương trình bất kỳ hỗ trợ chèn ảnh, chẳng hạn một tài liệu, một ghi chú, hoặc một ứng dụng chỉnh sửa ảnh.
Tính năng này được kích hoạt theo mặc định trên các máy Mac chạy macOS Ventura trở lên.
Cách sao chép chủ thể trong bức ảnh vào clipboard trên macOS Ventura
Tiện ích tách chủ thể ra khỏi nền ảnh, đồng thời sao chép nó vào clipboard hoạt động trên hầu hết các ứng dụng của macOS Ventura như Quick Look, Photos, Safari….
Tất cả những gì bạn cần làm là mở bức ảnh bạn muốn tách chủ thể ra khỏi nền, và làm theo các bước hướng dẫn sau:
Bước 1: Rê con trỏ chuột lên chủ thể của bức ảnh, nhấp chuột phải lên nó hoặc bấm phím Control, và nhấp chuột trái lên nó. Ngay lập tức, bạn sẽ thấy một đường viền phát sáng chạy xung quanh chủ thể của bức ảnh.
Bước 2: Bấm nút Copy Subject.
Bước 3: Thao tác trên sẽ lưu chủ thể vào clipboard của macOS.
Cách dán chủ thể trong clipboard vào ứng dụng bất kỳ trên macOS Ventura để xóa nền
Bây giờ, bạn có thể dán chủ thể trong clipboard vào ứng dụng hoặc chương trình bất kỳ hỗ trợ định dạng ảnh. Ví dụ, bạn có thể dán nó vào một nền khác trên một ứng dụng chỉnh sửa ảnh hoặc một ghi chú mới trên ứng dụng ghi chú.
Để dán ảnh, bạn chỉ cần bấm tổ hợp phím Command + V.
Trong trường hợp bạn muốn lưu chủ thể trong clipboard thành file ảnh với nền trong suốt để sử dụng trong tương lai, cách tốt nhất là sử dụng ứng dụng Preview. Cách làm như sau:
Bước 1: Mở ứng dụng Preview từ Launchpad hoặc thanh tìm kiếm Spotlight trên máy Mac.
Tìm hiểu thêm: Thử ngay cách chèn ảnh vào bàn phím iPhone, giúp điện thoại trở nên ấn tượng hơn
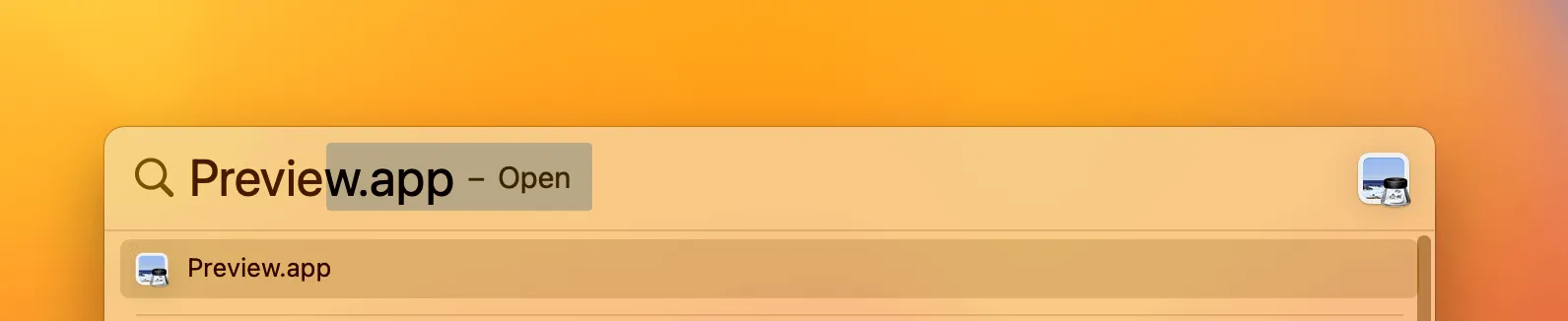
Bước 2: Chọn thẻ File trên thanh trình đơn, sau đó chọn New from Clipboard. Một cửa sổ Preview mới sẽ xuất hiện với chủ thể trong clipboard.
Bước 3: Chọn thẻ File, sau đó chọn Save.
Bước 4: Chọn định dạng file ảnh là PNG, và đánh dấu kiểm vào mục Alpha.
Bước 5: Đặt tên file ảnh ở khung Save As, rồi bấm nút Save.
>>>>>Xem thêm: Có bao nhiêu cách mở ổ đĩa laptop? Mở ổ đĩa laptop có dễ không?
Như vậy, với khả năng xóa nền ảnh có sẵn trên macOS Ventura, bạn không cần phải mò mẫm với các ứng dụng, hoặc tiện ích bên thứ ba, hay dịch vụ online mỗi khi muốn tách nền một bức ảnh.
Tính năng tách nền ảnh cũng có mặt trên iPhone chạy iOS 16 trở lên. Bạn có thể xem hướng dẫn cách tách nền ảnh trên iPhone qua bài viết sau.
Xem thêm:
Lưu ngay mẹo tách nền ảnh bằng Telegram không phải ai cũng biết
Cách xoá nền ảnh trực tuyến miễn phí hỗ trợ ảnh lớn
Mẹo xóa ảnh hoặc video trùng lặp trên iPhone trong nháy mắt